Как войти в аккаунт гугл на компьютере
Зайти в аккаунт Google хотят многие пользователи, ведь имея профиль в системе, можно воспользоваться разнообразными функциями и инструментами. К сожалению, многие люди не знают, как войти в личный кабинет, чтобы стали доступными все возможности Гугла. В данной статье подробно рассказывается, как именно авторизоваться в аккаунте на различных устройствах.
Что такое профиль в Google
Личный кабинет в Гугл – страница в сервисе, при помощи которой разрешается выполнять массу полезных действий. Серферы могут:
- Общаться с другими пользователями при помощи электронных писем;
- Использовать Google диск для хранения различной информации;
- Искать необходимую информацию;
- Открывать карты, добавлять различные маршруты;
- Записывать текстовые документы в облачном хранилище.
Юзерам разрешается выполнять массу других действий, оказавшись на личной странице. Но чтобы сполна изучить возможности Гугл, необходимо пройти регистрацию и завести личный кабинет или войти под существующим логином и паролем.
Как зайти в аккаунт Google на компьютере
Чтобы открыть профиль в системе, необходимо перейти на сайт, кликнув по кнопке.
Если все данные были прописаны правильно, система перенаправит пользователя в личный кабинет.
Обладатели продукции Apple без особого труда могут посетить личный кабинет в Гугл. Для этого достаточно открыть браузер Сафари, нажать на адресную строку, расположенную в верхней части монитора.
Откроется личный кабинет, где серферы могут выполнять все необходимые действия.
Владельцы устройств с ОС Андроид, могут без особого труда запустить личную страницу на платформе. Для этого войдите в настройки телефона, пролистайте страницу немного вниз. Отыщите пункт «Google», нажмите на него.



Если серфер напишет все данные правильно, система подключится к личной странице.
Стоит отметить, что после покупки современного мобильного устройства с операционной системой Android, на рабочем столе будет располагаться отдельная папка, куда помещены все сервисы компании Гугл.
Нажав на папку, выберите соответствующее приложение. В верхней правой части кликните по «Войти», после чего пройдите все пункты по открытию профиля для девайсов с ОС Андроид.
Зайти в аккаунт Google достаточно просто, главное знать достоверную информацию, которая указывалась при регистрации. Если забыли какие-либо данные не переживайте, все можно восстановить, используя привязанный к почте номер телефона.

Мы проводим все больше времени в интернете: работаем, учимся, общаемся. Часто возникает необходимость завести свой личный кабинет, то есть зарегистрироваться в каком-то сервисе или на сайте. Они могут быть полезны для работы, покупки билетов, общения, оплаты квитанций, заказа такси, хранения информации. Сегодня мы разберемся, как создать аккаунт Google, для чего он нужен и как использовать все его возможности.

Для чего нужен аккаунт Google
У каждого из нас могут быть свои причины зарегистрироваться в том или ином сервисе. Учетная запись Google позволяет:
На мой взгляд, довольно много причин поскорее пройти регистрацию и обзавестись своей учетной записью.
Как создать аккаунт
Шаг 1
Нажмите на кнопку “Войти” в правом верхнем углу экрана.
В новом окне кликните левой кнопкой мыши по надписи “Создать аккаунт”.

Теперь выберите цель создания учетной записи:
Больших отличий между этими двумя вариантами я не нашла, скорее всего, это просто сведения для статистики Google.
Шаг 2
В новом окне нужно указать свои данные для создания аккаунта:
- имя;
- фамилия;
- уникальный логин пользователя;
- пароль и его подтверждение.
Необходимо заполнить все поля, и я советую указывать настоящие имя и фамилию, а также подумать над логином, чтобы потом вам было комфортно и приятно пользоваться учетной записью. Но можно указать и вымышленные сведения, проверять паспортные данные система не будет.
Имя пользователя должно быть уникальным. Если кто-то уже создал аккаунт с таким логином, вам придется переименоваться.
Постарайтесь подобрать максимально простое название, чтобы его легко можно было запомнить и записать. Это непростая задача, но придется ее решить. Придумайте несколько вариантов, переставляйте символы местами, удваивайте буквы, меняйте их на цифры, чтобы получить читабельное уникальное имя.
Пароль может быть любым, состоять из строчных и прописных букв, цифр, знаков препинания, скобок. Используйте эти символы, чтобы создать надежный ключ для своей учетной записи. Минимум он должен содержать 8 знаков.
Примечание: если не хотите создавать новую почту Gmail, то для регистрации аккаунта можете использовать уже имеющийся почтовый ящик. Для этого нажмите на соответствующую надпись.


Шаг 3
Если все строки заполнены правильно, то сервис запросит ваш телефон. Он нужен для завершения регистрации и нигде больше не будет использоваться.
Чтобы подтвердить данные, введите в специальное поле пароль из SMS. Не указывайте чужой или недействительный номер, иначе не сможете открыть аккаунт Google.

Шаг 4
Затем система предложит вам еще раз написать свой телефон и добавить резервный адрес электронной почты. Это нужно для безопасности учетной записи. Если, например, вы забыли пароль, то войти в аккаунт сможете при помощи кода из SMS или письма на резервный почтовый ящик.
Кроме того, телефон и e-mail используются для дополнительной защиты от взлома. Не указав эти данные, вы ставите под угрозу свою учетку в Google. Тем не менее эти поля не обязательны, а вот дату рождения и пол нужно написать.
Если вы указали свой мобильный номер, на него снова придет код подтверждения. Также Google предложит добавить его в различные сервисы. Вы можете согласиться с этим или отказаться и пропустить это действие.

Шаг 5
В конце регистрации нас ждет настоящее испытание, нужно прочитать или не глядя принять условия пользовательского соглашения. Конечно, лучше ознакомиться с данной информацией, чтобы не было сюрпризов, но мало кто это делает.

Поздравляю, вы создали аккаунт Google и уже вошли в него. Если все прошло удачно, то перед вами появится стартовая страница поисковика, только в верхнем правом углу теперь вместо кнопки “Войти” красуется кружочек с первой буквой имени или фамилии, а может и с двумя буквами.
Что делать дальше
Сразу после регистрации можно перейти в любой сервис, предоставляемый компанией Google. Для этого нажмите на пиктограмму в виде квадрата из точек в правом углу.

Давайте коротко пройдемся по основным пунктам этого списка:
Давайте перейдем в настройки учетной записи. Для этого нужно нажать на слово “Аккаунт” в перечне всех сервисов или кликнуть по аватарке и затем по синей кнопке.

Теперь, перемещаясь по меню в левой части экрана, вы можете изменить любые данные, начиная от имени и заканчивая историей платежей в сервисах Google. Я рекомендую сразу установить на аватарку свою фотографию или какую-то интересную картинку, тогда вам будет приятно пользоваться учетной записью, и другие пользователи смогут легко узнавать вас во время переписки.

Заключение
Мы подробно разобрали, как сделать свой аккаунт в Google и начать им пользоваться. Надеюсь, у вас все получилось. Если есть вопросы, пишите комментарии, будем обсуждать и решать проблемы сообща.

Сегодня мы постараемся выяснить, как войти в аккаунт "Гугла". Подобный вопрос в основном возникает у людей, активно работающих с мобильными устройствами. Например, чтобы пользоваться Play Market или быстро проверять электронную почту. На самом деле никаких реальных трудностей с поставленной задачей не возникает. Особенно если следовать предложенным далее инструкциям. Простейшие рекомендации помогут войти в Google-аккаунт на любом устройстве.
Чтобы завести ящик (он же называется аккаунтом) на Google, требуется:
Дело сделано. Теперь у пользователя есть свой электронный адрес и пароль для авторизации. Они пригодятся в будущем.
Как войти в аккаунт"Гугла"? Первым делом рассмотрим вход в электронную почту на компьютере или ноутбуке. Это самый простой вариант из всех существующих.
Чтобы войти в аккаунт почты "Гугла", потребуется:
- Открыть в любом интернет-обозревателе сам "Гугл".
- Кликнуть по кнопке "Почта". Ее можно отыскать в функциональном меню в правом верхнем углу сайта.
- Указать в появившемся окне логин (адрес) электронного ящика.
- Подтвердить процедуру.
- Указать пароль для входа в систему.
- Нажать на кнопку, отвечающую за завершение авторизации.
Если все сделано верно, пользователь сможет попасть в свой ящик. Это и есть аккаунт в Google. Быстро, просто и очень удобно.
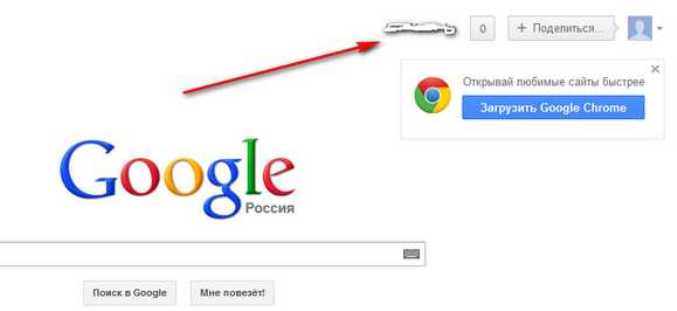
Важно: если сохранить в браузере пароль для входа, система будет автоматически осуществлять авторизацию в почтовом сервисе.
На данный момент у компании Google есть свой браузер. Он позволяет использовать профиль "Гугла" для хранения данных пользователя. Это очень удобно. Особенно если у юзера возникает необходимость в сохранении большого количества закладок.
Войти в аккаунт в "Гугл Хроме" можно таким образом:
Как только человек выполнит перечисленные действия, произойдет вход в указанный профиль. Теперь данные интернет-обозревателя будут сохраняться в "анкете". Это очень удобно. Отныне ясно, как войти в аккаунт "Гугла", если это необходимо.
С мобильного устройства
Но это далеко не все возможные варианты развития событий. Ранее мы рассмотрели приемы, хорошо работающие на ПК. А что делать обладателям мобильных устройств? Им тоже можно осуществлять вход в Google-профиль и использовать его в своих целях. Но алгоритм действий будет значительно изменен.
На данный момент авторизация в изучаемой системе чаще всего используется на мобильных устройствах Android. Как войти в аккаунт "Гугла" при подобных обстоятельствах?
Современному пользователю предстоит:
- Включить мобильное устройство. Например, телефон или планшет.
- Осуществить подключение к Интернету. Без него дальнейшие манипуляции бесполезны.
- Открыть главное меню мобильного девайса.
- Выбрать "Настройки" - "Учетные записи".
- Тапнуть по опции "Добавить новую".
- Выбрать в предложенном списке Google.
- Вписать адрес используемой электронной почты и пассворд от нее.
- Подтвердить обработку операции.
- Согласиться с предупреждением и, следуя указаниям на экране, настроить дополнительные сервисы профиля.
Дело завершено. Теперь новый профиль "Гугла" появится в соответствующем меню. Пользователь может работать с ним в дальнейшем.
Необходимо войти в аккаунт "Гугла"? Есть одно нестандартное решение. Оно активно используется юзерами при работе с ПК или лэптопами. Речь идет об авторизации в "Гугле" через видеохостинг YouTube. Такой прием позволяет одновременно и войти на сайт, и активировать электронную почту.
Чтобы получить желаемый результат, потребуется:
- Зайти на YouTube. Можно осуществить вход на сайт или в специализированное мобильное приложение.
- Кликнуть по кнопке "Войти". Если используется мобильное приложение "Ютуба", сначала придется нажать на элемент управления, отвечающий за открытие главного меню.
- Указать данные от Google-профиля.
Вот и все. Теперь остается подтвердить действия и дождаться подключения к сервису. Как только это произойдет, пользователь автоматически пройдет авторизацию в "Гугле".
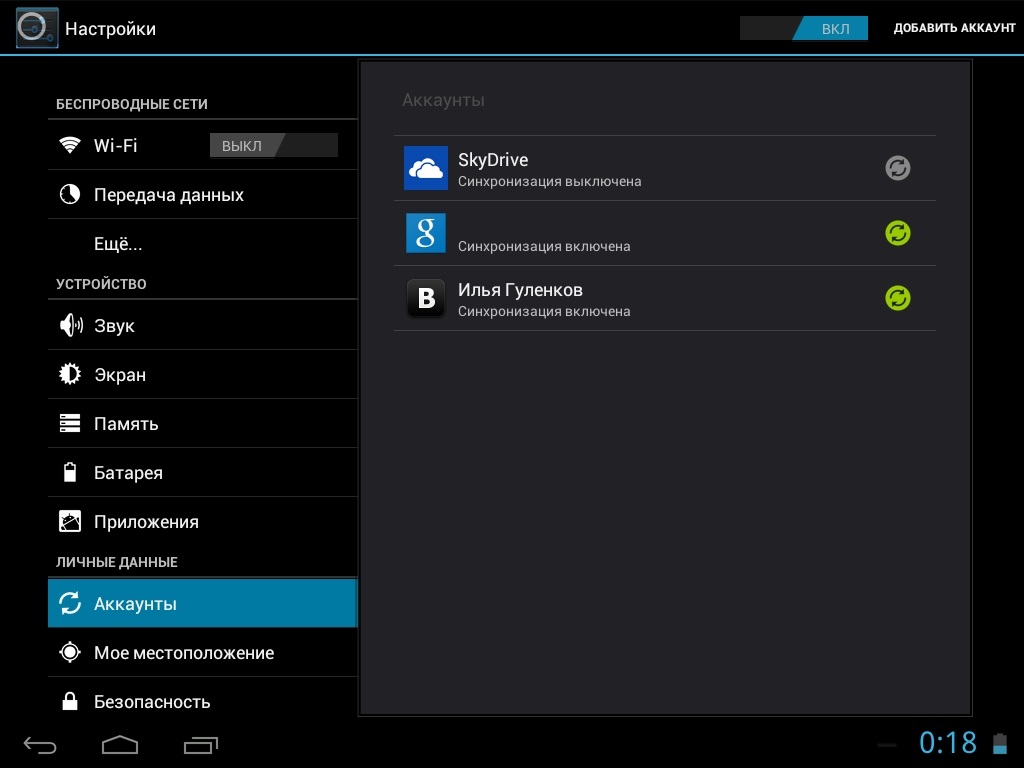
Заключение
Мы выяснили, как войти в аккаунт "Гугла" в том или ином случае. Все изученные приемы работают безотказно. Инструкции для гаджетов актуальны для любой платформы - алгоритм действий во всех ОС будет выглядеть приблизительно одинаково. В действительности все проще, чем кажется. Главное, пройти регистрацию в Google. Это ключевой момент для всех перечисленных манипуляций.
Как войти в аккаунт Гугл на Андроиде?
Войти в свой Гугл-аккаунт на телефоне или планшете, работающем под операционной системой Андроид, не сложнее, чем установить переадресацию вызовов. Всё, что потребуется пользователю — данные учётной записи и само устройство, подключённое к Интернету.
Важно: далее предполагается, что учётная запись Google уже создана, а логин и пароль доступны владельцу смартфона. В противном случае перед тем, как пытаться авторизоваться в профиле, придётся или зарегистрироваться в Гугле, или получить указанные данные.
В «Настройках»
Самый простой способ войти в Гугл-аккаунт, отнимающий гораздо меньше времени, чем поиск лучших приложений для Андроида, — авторизация в системных настройках. Они открыты для владельцев телефонов и планшетов, вне зависимости от наличия прав доступа к корневой папке и других привходящих факторов; пользователю, желающему зайти в учётную запись таким образом, нужно всего лишь:
- Открыть меню «Настройки» — чаще всего для этого требуется тапнуть по иконке-шестерёнке на главном экране.

- Отыскать раздел «Учётные записи», «Облако и учётные записи» или имеющий аналогичное название — всё зависит от производителя и модели устройства, а также поколения операционной системы Андроид.

- Войдя в него, перейти в подраздел «Учётные записи», иногда — «Аккаунты».

- Если на телефоне или планшете уже осуществлён вход в профиль Google, текущие данные можно удалить, нажав на соответствующий заголовок.

- И выбрав в выпадающем меню пункт «Удалить учётную запись».

- Если же авторизация ранее не производилась или пользователь Андроида хочет добавить новый аккаунт Гугл, не трогая старого, нужно пролистать страницу вниз — вплоть до строчки «Добавить учётную запись»; по ней и следует тапнуть.

- Теперь владелец телефона или планшета должен выбрать тип добавляемого профиля — понятно, что это будет Google.

- И, оказавшись на главной странице формы добавления учётной записи, ввести в единственном текстовом поле свой логин: это может быть номер телефона или адрес электронной почты.

- Нажав на кнопку «Далее», владелец телефона или планшета должен ввести в новом поле придуманный при создании учётной записи пароль — он может содержать цифры, буквы латиницы и некоторые специальные символы.
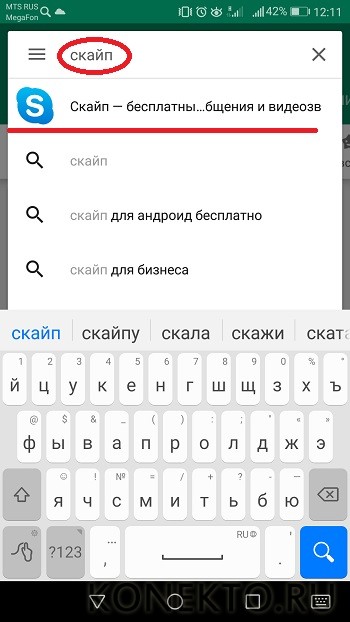
- Несложно догадаться, что, если пароль не получается вспомнить, для восстановления доступа к аккаунту Гугл достаточно перейти по ссылке «Забыли пароль?» и следовать инструкциям системы.

- Снова тапнув по кнопке «Далее», пользователь получит предложение добавить для обеспечения безопасности учётной записи свой сотовый номер.

- Если страна определена неверно, достаточно нажать на флажок слева от текстового поля и выбрать нужную.

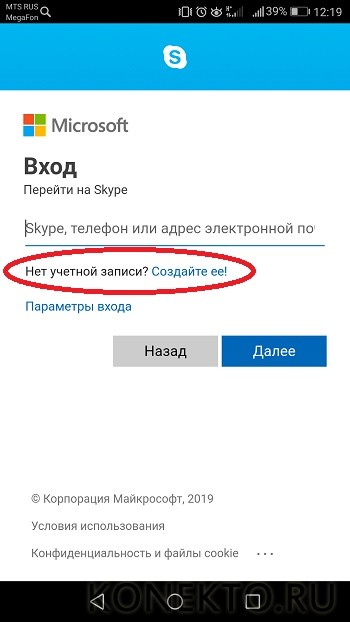
- Впрочем, владелец смартфона может и проигнорировать добавление сотового номера, тапнув по одноимённой ссылке в левом нижнем углу страницы.

- На этом почти всё. Пользователю остаётся согласиться с политикой конфиденциальности Google, прочитав соглашение в новом окне (ознакомиться с ним не сложнее, чем отыскать самый лучший антивирус для Андроида) и нажав на кнопку «Принимаю», на этот раз — в правом нижнем углу.

- Пользователь сможет наконец войти в аккаунт Гугл.


Совет: чтобы переключаться между аккаунтами Google в Плей Маркете и других работающих с профилем приложениях, достаточно в меню «Настройки» тапнуть по аватарке требуемого профиля.

В браузере
Зайти в аккаунт Гугл с помощью браузера Chrome, основного для всех функционирующих под ОС Андроид телефонов и планшетов, можно следующим образом:
- Запустить браузер и тапнуть по находящимся в правом верхнем углу трём горизонтальным точкам.

- Перейти в открывшемся меню в раздел «Настройки».

- На новой странице выбрать нажатием самое верхнее поле «Войдите в Chrome».

- Если учётная запись уже была добавлена на телефон или планшет (например, описанным выше способом), выбрать её нажатием на соответствующий заголовок; если нет — воспользоваться кнопкой «Добавить аккаунт».

- На первой странице формы авторизации ввести свой логин — адрес электронной почты или сотовый номер, привязанный к профилю.


- Нажав «Далее» и ознакомившись с условиями пользования сервисами Гугл, юзер может со спокойным сердцем тапать по кнопке «Принимаю».
- И, если учётная запись добавлена к уже существующей, выбирать нужную из открывшегося списка. Если аккаунт Google один, делать этого не понадобится: браузер сразу приступит к синхронизации данных.

Важно: если планируется войти в аккаунт Гугл не посредством Chrome, процедура авторизации осуществляется в том же порядке, что для стационарных компьютеров; подробная инструкция приведена в следующем разделе.
Как войти в аккаунт Гугл на компьютере?
Зайти в Google-аккаунт на компьютере или ноутбуке куда проще, чем перепрошить телефон; пользователю понадобится:

- В текстовом поле нового окна ввести свой логин — это по-прежнему может быть сотовый номер или адрес электронной почты.



- Вполне вероятно, на этом этапе Гугл предложит пользователю пройти дополнительную авторизацию — указав виртуальный почтовый ящик или сотовый номер.

- Вписав в новом редактируемом поле соответствующие данные и успешно пройдя проверку.

- Владелец профиля окажется на странице с предложением ещё больше обезопасить учётную запись, добавив к ней недостающие данные. Сделать это можно, нажав на кнопку «Изменить»; отказаться от внесения корректив — с помощью кнопки «Готово».

- Вот и всё — юзер, аккуратно следовавший инструкции, вошёл в аккаунт Google. Теперь он может пользоваться всеми предлагаемыми системой онлайн-сервисами, смотреть и комментировать видео на YouTube и развлекаться любыми другими доступными способами.

Подводим итоги
Войти в аккаунт Гугл можно как на телефоне или планшете, так и на персональном компьютере. В первом случае пользователь может авторизоваться в системе или в «Настройках» аппарата, или в браузере Chrome; во втором — заполнив простую электронную форму в любой программе для просмотра веб-страниц. Чтобы зайти в учётную запись, потребуется указать свои логин и пароль, а также, возможно, пройти дополнительную проверку, направленную на обеспечение безопасности профиля.
Читайте также:


