Как включить ютуб на телевизоре digma
В предыдущей статье я рассказывал о том, как подключить телевизор к интернету, а в этой статье хочу рассказать о разных способах, с помощью которых можно смотреть видео на YouTube через телевизор. Лично я на своем телевизоре смотрю только Ютуб. У меня даже до недавнего времени не было подключено телевидение (антенна) . Но даже после того, как начали работать телевизионные каналы, я их не смотрю. Включаю телевизор, сразу открываю Ютуб и смотрю каналы на которые подписан, либо же что-то из того, что рекомендует сервис.
Уже не секрет, что телевидение уходит на второй план. Особенно дети и молодые люди сейчас активно смотрят Ютуб, подписываются на интересные им каналы, комментируют, следят за жизнью любимых блогеров и т. д. Конечно, большинство людей смотрит видео на своих смартфонах, планшетах, компьютерах и других устройствах. И совсем забывают о телевизорах, которые за последнее время настолько шагнули в развитии, что воспроизведение видео на Ютуб – это обычная задача.
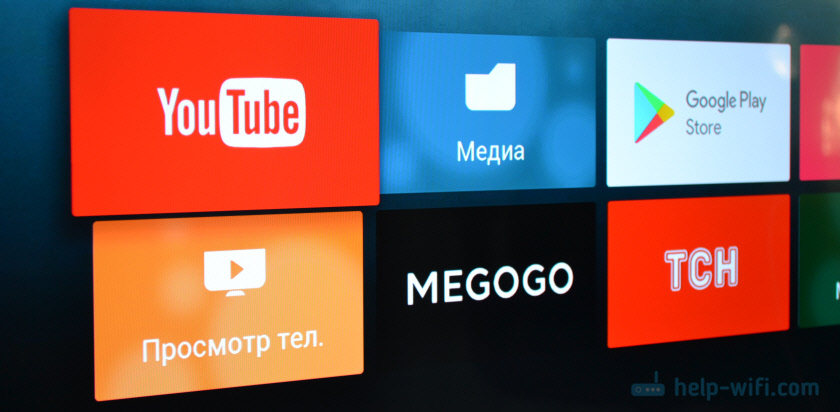
Где-то пять лет назад я познакомился с "умными" телевизорами, купив Smart TV от LG. И на нем уже тогда можно было без проблем смотреть YouTube. На нем и сейчас иногда смотрят видео через интернет. И это все работало очень просто и легко. Не нужно было заходить на сайт, использовать сложную навигацию и т. д., просто запускам приложение и смотрим понравившееся видео.
В наше время это вообще не проблема. Да, если телевизор без Smart TV, то там уже сложнее. Многие хотят смотреть Ютуб на телевизоре через свой телефон (Android, или Айфон) , или компьютер. В принципе, это тоже возможно, но многое зависит от самого телевизора, того же телефона, или ПК. Сейчас все подробно покажу и поясню.
Смотрим YouTube на Smart TV телевизоре
Чтобы смотреть видео на YouTube непосредственно на самом телевизоре, через приложение, нужен телевизор с функцией Smart TV и возможностью подключения к интернету. Это может быть телевизор LG с webOS, или более старой версией Smart TV. Телевизор Samsung со смарт функциями (Smart Hub) . Или же Sony, Philips, Hisense, Kivi и другие. Большинство из этих телевизоров сейчас работают на Android TV.
Нужно выяснить, есть ли в вашем телевизоре Smart TV. Посмотрите характеристики на официальном сайте, информацию на коробке, или наличие кнопки вызова меню Smart TV на пульте дистанционного управления.
Если у вас телевизор со Smart TV, то все что необходимо сделать, это подключить его к интернету. Можно по Wi-Fi сети, или с помощью кабеля. В зависимости от того, какой у вас телевизор и какое подключение доступно в вашем доме. Разобраться в этом вам поможет моя статья: как подключить телевизор к интернету. Там же вы найдете ссылки на подробные инструкции по подключению телевизоров LG, Samsung и Philips.
Подключили телевизор к интернету, дальше открываем меню Smart TV, находим и запускам приложение YouTube. В приложении уже можно выбирать видео для просмотра, использовать поиск. А если зайти под своей учетной записью Google, то на телевизоре появляться все каналы, на которые вы подписаны.
Телевизоры у всех разные и версии Smart TV тоже разные, поэтому, само меню может отличатся. Но найти нужное приложение не сложно. Интерфейс там достаточно простой и понятный. Насколько мне известно, приложение YouTube на Smart TV всегда установлено по умолчанию. На всех телевизорах.
Выше мы рассматривали способ, с помощью которого можно смотреть видео используя только один телевизор. Без дополнительных устройств. Я считаю, что это лучшее решение. Все быстро включается и стабильно работает. Но есть и другие варианты.
Как смотреть видео с Ютуба на экране телевизора через телефон или компьютер?
Что для этого понадобится:
- Телевизор со Smart TV (возможно, подойдет телевизор только с поддержкой DLAN, но вряд ли) , который подключен к маршрутизатору по Wi-Fi, или LAN.
- Телефон, или планшет (на Android, или iOS) , ноутбук, стационарный компьютер (с браузером Google Chrome) .
- Телевизор и устройство с которого мы будем смотреть видео через Ютуб должны быть подключены к одной сети (к одному роутеру) .
Все это работает очень просто. Мы на мобильном устройстве (в приложении YouTube) , или компьютере (в браузере Chrome) включаем воспроизведение любого видео. И если в сети есть телевизор, на который можно вывести картинку, то появится кнопка . Нажимаем на нее, выбираем телевизор (если в сети несколько ТВ) и видео начнет воспроизводится на экране телевизора. Управлять воспроизведением можно с телефона.
Через телефон или планшет на Android
Открываем YouTube, включаем видео и смотрим, появилась ли кнопка для трансляции видео на телевизор. Если появилась, то нажимаем на нее и выбираем на каком телевизоре воспроизводить видео.
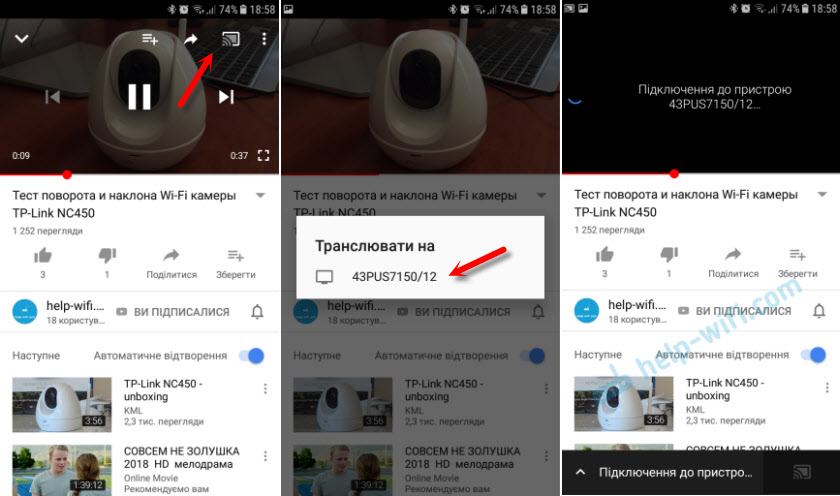
На телевизоре автоматически начнется воспроизведение.

Если нажать на вкладку снизу, то можно управлять видео, или создать список воспроизведения. Или же прекратить трансляцию.
Через iPhone или iPad
На iOS устройствах все точно так же. В приложении нужно нажать на кнопку

Если телевизор в сети один, то сразу начнется воспроизведение (если более одно, то нужно выбрать к какому ТВ подключаться) .

Все работает! Айфон воспроизводит видео на телевизоре.
Через компьютер
Как я понял, только в браузере Chrome есть функция "Воспроизвести на телевизор" при просмотре видео на YouTube.
Так как мой телевизор поддерживает еще Chromecast, то отображается два устройства. Если у вас не Android TV, то скорее всего будет только один телевизор.
Начнется воспроизведение на выбранном телевизоре. Управлять можно так же через браузер Chrome с компьютера.
Проверил, все работает.
YouTube на телевизоре без Smart TV
Если у вас телевизор без Smart TV, то Ютубчик на нем никак не посмотреть (без дополнительных устройств) . Так как к интернету он не подключается и самого приложения, или браузера на нем нет.
Но как вы уже поняли, решение есть. Если даже в телевизоре нет Смарт ТВ, его можно использовать просто как экран (для вывода картинки с других устройств) . Например, подключить телевизор к компьютеру по HDMI, или к ноутбуку, открыть на компьютере Ютуб и смотреть видео.
Есть и другие решения:

- Android Smart-TV приставка – это устройство сделает из вашего обычного телевизор (который без Смарт ТВ) настоящий Smart TV. Со всеми необходимыми функциями. Там и Ютуб можно смотреть, в игры играть, сайты в браузере смотреть и еще много всего. Из лучших (по мнению автора) : NEXBOX A95X, Xiaomi MI BOX, T95Z Plus, X92.
Приставка подключается к телевизору через HDMI. Есть модели, которые так же можно подключить даже через "тюльпан". А это значит, что такую приставку можно подключить к очень старому телевизору. - Apple TV – если у вас много техники от Apple, то возможно есть смысл купить приставку Apple TV. С ее помощью можно смотреть не только Ютуб. Но и фильмы через iTunes Store, слушать музыку, устанавливать игры и разные приложения. А еще, выводить изображение на экран ТВ с любого устройства на iOS, или Mac OS.
- Sony PlayStation и Xbox – у меня нет этих игровых приставок, но насколько мне известно, с их помощью тоже можно смотреть видео. Там есть как отдельное приложение YouTube, так и обычный браузер.
- Chromecast – подключив этот медиаплеер от компании Google к телевизору (по HDMI) , вы сможете выводить видео с YouTube через приложение на телефоне, планшете, или с компьютера через браузер Хром. Я подробно писал об этом выше в статье. А в отдельной статье я показывал, как работает Google Cast на телевизоре с Android TV.
Возможно, я что-то упустил. Если вы знаете еще какие-то устройства, которые подойдут для этих задач, то можете поделится в комментариях. Так же не забывайте оставлять свои отзывы и задавать вопросы.
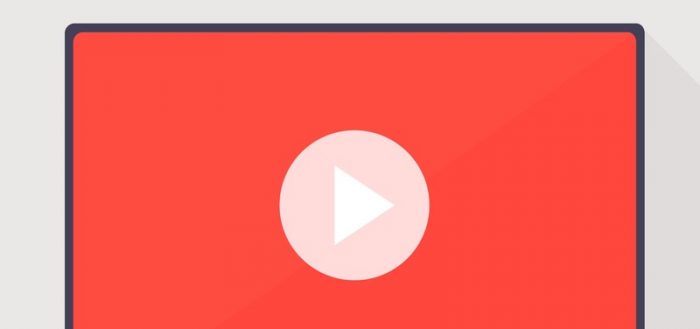
Гораздо приятнее смотреть видео с большого экрана телевизора, нежели через смартфон или даже ПК. Как настроить трансляцию роликов с YouTube на ТВ?
Как вывести «Ютуб» на дисплей телевизора со встроенным «Смарт ТВ»
Если у вас современный ТВ со «Смартом», смотреть видеоролики на YouTube вам будет проще всего.
Скачиваем программу YouTube на телевизор с функцией Smart TV
Приложение «Ютуб» есть и в телевизорах. Это самый удобный способ смотреть ролики видеохостинга, так как обычно ничего настраивать не нужно — программа предустанавливается в систему. То есть утилита уже должна быть на вашем «Смарт ТВ» сразу после покупки телевизора.
Просто откройте меню приложений и найдите там красную иконку «Ютуба». Запустите программу. Войдите в свою учётную запись с помощью логина и пароля либо создайте новый аккаунт Google. Слева будет список разделов:
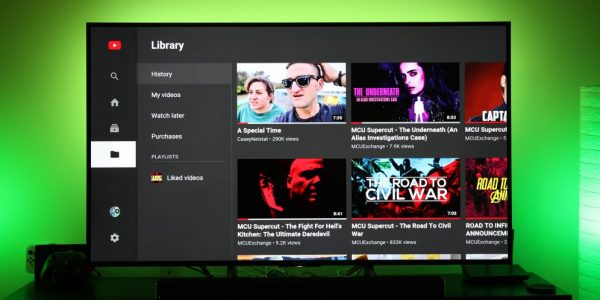
Слева будет несколько вкладок с разделами приложения
-
Щёлкните на пульте на кнопку Smart, чтобы перейти в этот режим телевизора. Откройте перечень приложений. Отыщите и запустите там розовую плитку LG Store.

Зайдите в магазин программ LG Store

Откройте «Ютуб» в списке программ
Если у вас телевизор Sony или Philips, скачать утилиту YouTube можно в разделе App Gallery.

Отыщите красную плитку в меню «Приложения»
Смотрим «Ютуб» через смартфон или компьютер
Вы можете соединить YouTube на телефоне/компьютере и телевизоре через сеть «Вай-Фай». Главное, чтобы оба девайса были подключены к одному и тому же роутеру, то есть чтобы они были в одной локальной сети.
Плюс такого подключения — вы сможете управлять интерфейсом «Ютуба» (искать ролики, запускать их и т. д.) не с помощью пульта от ТВ, а через программу на телефоне или компьютере (через сайт).
Автоматическое подключение
Откройте приложение на телефоне. Тапните по иконке в виде экрана со значком «Вай-Фая» на верхней панели. Два устройства должны автоматически соединиться. Теперь все видео, которые вы запускаете на смартфоне будут передаваться на большой экран телевизора.

Нажмите на квадратную иконку вверху
Ручное подключение
Если автоматом связь не установилась, используйте ручной способ:
- Откройте программу «Ютуб» на телевизоре. Перейдите там в раздел с настройками.
- Выберите плитку «Связать устройство» либо «Подключить телевизор к телефону».

Выберите вторую плитку

На экране высветится код

Зайдите в настройки своего профиля на ПК

Выберите второй пункт в меню

Вбейте код с экрана ТВ
Просмотр YouTube на телевизоре без встроенного Smart TV
Если «Смарта» на телевизоре у вас нет, вам нужно использовать дополнительное устройство, чтобы получить доступ к роликам YouTube: приставка Android, Apple TV, игровые консоли PS или XBox либо медиаплеер Google Chromecast.
Подключение телевизора к компьютеру по HDMI
Нет «Смарт ТВ», но есть выход HDMI на телевизоре? Тогда вам будет проще настроить связь между компьютером и ТВ с помощью специального кабеля HDMI:
-
Один конец шнура вставьте в порт HDMI на компьютере (либо в телефоне), второй — в телевизор.

Подключите HDMI-кабель к ТВ и ПК
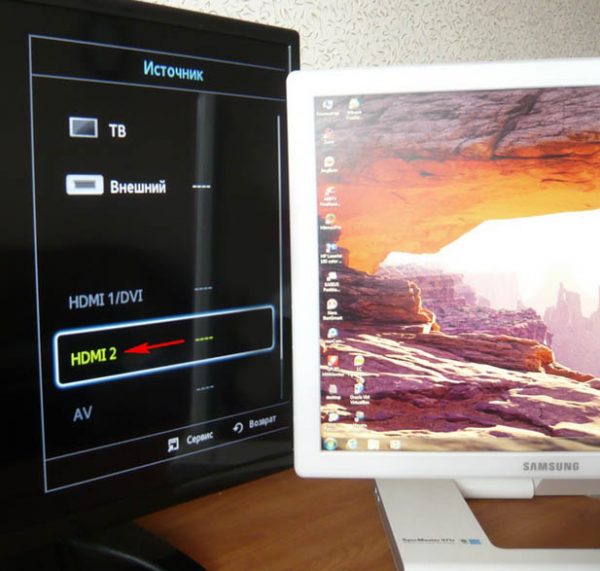
Выберите в списке выход HDMI
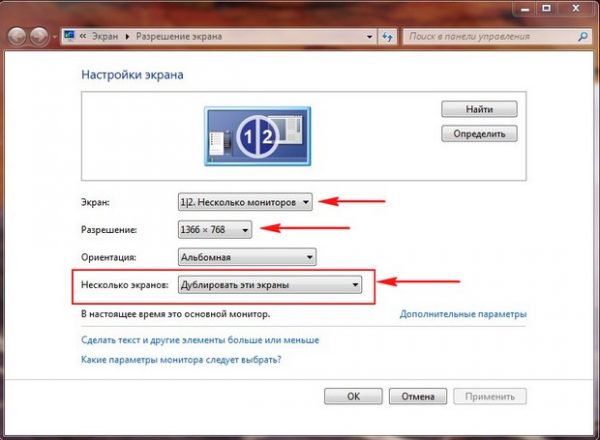
Настройте разрешение экрана на ПК
Через игровые приставки
Если к своему ТВ вы спокойно подключаете игровую консоль, даже старую Xbox 360, вы можете через неё «сёрфить» по «Ютубу». Как включить видеохостинг на Xbox:
Через медиаплеер Chromecast
Если у вас телевизор без Android TV, но на нём есть выход HDMI, вам нужно купить адаптер Chromecast. С помощью него вы можете выводить на экран телевизора изображение YouTube с телефона или компьютера. То, что вы будете делать на экране смартфона в утилите «Ютуб», будет отображаться на ТВ. При этом вам не нужен будет кабель HDMI — подключение будет беспроводное.
Подробно распишем все шаги:
-
Подключите Chromecast к телевизору (вставьте в выход HDMI). С помощью Micro-USB подключите Chromecast к USB-порту телевизора. Если у вас нет USB-выхода на ТВ, запитайтесь прямо от розетки.

Подключите адаптер Chromecast к ТВ

Щёлкните по первой синей кнопке

Выберите свой Chromecast
Через приставку Android Smart TV или Apple TV
Вы можете сами добавить в ваше ТВ-устройство опцию «Смарт ТВ», подключив к нему специальную приставку, например, на платформе «Андроид».
Устройство можно подключить через выход HDMI или даже обычный «тюльпан» (не каждая приставка поддерживает такие выходы).
Android-приставка обычно подключается к ТВ через HDMI
Всё довольно просто: вы подключаете приставку к телевизору с помощью соответствующего кабеля из комплекта. В меню «Источники» на телевизоре выбираете порт, к которому подключили Android TV. Подключаете приставку к интернету, а затем ищите в списке приложений программу YouTube. Если её там нет, скачиваете софт с «Плей Маркета».
Если вы пользуетесь iPhone, iPad, тогда вам лучше приобрести приставку Apple TV. Принцип подключения и настройки такой же, только скачивать приложение нужно будет уже с iTunes Store. С помощью этой приставки вы сможете в дальнейшем связывать свой «Айфон» и другие «яблоки» с телевизором.

Соедините приставку Apple TV с телевизором
Если у вас есть Smart TV, просто находите в разделе программ «Ютуб». Открывайте его и приступайте к поиску интересных видео. Можно также настроить дублирование экрана с помощью кабеля HDMI (если у вас нет Smart TV) или самого приложения YouTube. Ещё варианты — приставки Apple TV или Android TV и адаптер Chromecast.

Комфортный просмотр роликов из Ютуб на широком экране домашнего ТВ можно организовать, как на современных моделях с встроенной опцией Смарт-ТВ, так и на более устаревших моделях. Многие пользователи интересуются, как установить, подключить и запустить видеохостинг. Для этого есть несколько вариантов. Разберем основные нюансы с пошаговой инструкцией.
- Youtube на телевизоре – зачем нужен
- На каких телевизорах можно смотреть Ютуб
- Как смотреть Ютуб на телевизоре
- Как войти в аккаунт Ютуб на телевизоре
- Как смотреть YouTube на телевизоре без Smart TV
- Если на телевизоре не работает Ютуб

Youtube на телевизоре – зачем нужен
Телевизор с опцией Смарт-ТВ, подключенный к локальной сети дает возможность в любой удобный момент вывести на большой экран интересный видеоконтент. На сегодняшний день видеохостинг YouTube это практически бесплатная альтернатива классическому кабельному ТВ. Больше не нужно беспокоиться об арендной плате за оборудование, продлевать контракт на услуги HD. Это удобно и экономно.
Ютуб ТВ – это полноценная замена кабеля. Современное поколение уже успело оценить предложение прямых трансляций, не только на мобильные гаджеты и планшеты, но также и на телевизор. Видеохостинг – гигант потокового вещания в прямом эфире. Приложение доступно на iOS, на Android, имеет телевизионную версию.
Число пользователей Ютуб умножается с каждым годом. Приложение имеет неограниченное количество отечественных и зарубежных коллекций фильмов, сериалов, сборники музыкальных клипов, актуальных и архивных телепередач. К тому же программа умеет анализировать запросы пользователя, предлагая с каждым следующим заходом удобную ленту рекомендаций, согласно поисковым предпочтениям.
Здесь даже не обязательно пользоваться пультом, можно легко связать Смарт-ТВ с мобильным, планшетом или ПК, перекинуть видео с гаджета на большой экран для просмотра. Можно войти в свой аккаунт Ютуб на телевизоре, так же свободно, как и на гаджете. Возможности действительно впечатляют.
На каких телевизорах можно смотреть Ютуб
Сейчас смотреть Ютуб на телевизоре вообще не проблема. Даже если он без Смарт-ТВ, но здесь придется немного сложнее. Все-таки многое зависит от самого телевизора. Настроить доступ к контенту по запросу можно при помощи следующих вариантов:
- функция Smart-TV, Apple-TV, Android-TV, Google-TV;
- спутниковый ресивер, с подключенным приложением YouTube;
- приставка от Android или Apple-TV;
- подключение к ПК при помощи HDMI кабеля;
- синхронизация устройств (телевизор с телефоном) через Wi-Fi.

Как смотреть Ютуб на телевизоре
На сегодняшний день опцией Smart оснащены такие телевизоры: LG с интерфейсом WebOS, Samsung с опцией Smart Hub, Philips и Sony с OS Android. Каждый имеет собственную операционную систему, интерфейс со встроенным меню приложений.
Чтобы настроить онлайн доступ к репозиторию Ютуб нужно сделать всего два шага:
- Подключить телевизор к локальной сети (по Wi-Fi или кабель).
- Найти в меню ярлык YouTube.
- Запустить видеохостинг, выберите ролик для просмотра.
Обычно в телевизорах меню приложений не перегруженное лишними функциями, в нем легко разобраться. Навигация осуществляется при помощи нескольких кнопок:
Определить наличие опции Смарт ТВ в модели телеприемника можно по специальной кнопке smart-меню на пульте ДУ, если не можете найти копку, обязательно просмотрите технические характеристики в паспорте.
Как скачать YouTube на телевизор
Обычно разработчики поставляют Смарт-ТВ с прошивкой, в которую по умолчанию прописан доступ к разным приложениям. Что делать, когда программное обеспечение устаревшее, зависает или по ошибке было удалено? Просто установить актуальную версию.
Стандартная инструкция для установки YouTube:
Открыть встроенный цифровой магазин приложений (для Android – Play Market).
- Найти в списке виджет YouTube.
- Кликнуть кнопку «Установить».
- Авторизоваться в учетной записи.
- Запустить установку.
После установки попытаться открыть через меню приложений. Если стандартная установка не сработала, потребуется воспользоваться сторонними программами. В зависимости от операционной системы, установка и настройки Ютуб на телевизоре запускается разными способами.
Телевизор Samsung
Недавно разработчики Ютуб остановили использование Flash Player для своего приложения. Именно эта опция открывала доступ для просмотра видеоконтента на любом гаджете. Поэтому многие модели Samsung, с поддержкой Smart-TV, перестали транслировать канал. В этом случае следует воспользоваться утилитой Fork Player.
- Войдите в Smart HUB.
- Нажмите красную кнопку с буквой А, авторизуйтесь в учетной записи.
- В новом окне нужно ввести логин Develop и пароль 123456.
- После входа в аккаунт, перейти к настройкам, используя кнопку с буквой D.
- Следующий шаг – настройка IP адреса.
- Ввести цифровую комбинацию – 46.36.222.114.
- Вернуться назад, запустить синхронизацию приложений для нового пользователя.
- В итоге, в панели меню должна появиться иконка Fork Player.
- Нажать на иконку, запустить просмотр видео из Ютуба.
Для новичков весь процесс может показаться сложным, но это не так, просто нужно последовательно выполнять все по четкой инструкции.
Philips
Для телевизоров Филипс установка Ютуб происходит по совершенно другому алгоритму. Отличие заключается в том, что если установленное по умолчанию программа перестала работать или часто зависает, ее нужно совсем удалить с устройства. И только потом запустить загрузку актуальной версии. Алгоритм действий:
- Включить телевизор, проверить подключение к интернету.
- Открыть главное меню.
- Найти опцию «My Apps», затем отыскать иконку YouTube.
- Запустить удаление, подтвердить кнопкой ОК на пульте ДУ.
- Найти актуальную версию YouTube for Google TV, скачать.
- Запустить обновление программы при помощи белой кнопки. При этом на экране монитора старая иконка приложения обновится в новый образец.
- Сделать аппаратный сброс.
- Телевизор самостоятельно выключится.
- Также нужно отключить вилку из розетки.
- Через 5-7 минут, включить электропитание и телевизор.
После запуска, перейти в меню приложений, именно там вас будет ожидать новая иконка Ютуб, открывающая доступ к просмотру видеоконтента.
Для Android TV
Видеохостинг YouTube для Android Smart TV можно установить через Google Play Market. В отличие от браузерной версии это приложение намного эффективней работает, быстрей реагирует. Единственный нюанс, для его загрузки потребуется версия Android 5 и выше.
На Android 4 без браузера скачивать Ютуб нельзя. Вначале нужно произвести установку Google Chrome через apk файл.
Как смотреть Ютуб на телевизоре через смартфон или планшет
Воспроизводить контент с видеохостинга на телевизоре можно при помощи телефона, планшета. Для этого устройства нужно синхронизировать между собой. Смартфон или планшет на базе OS Android можно подключить к телевизионной панели, как автоматически, так и вручную.
Автоматическая синхронизация
- Телефон или планшет должны быть подключены к одной локальной сети.
- На гаджетах загрузить Ютуб, запустить воспроизведение видео.
- В верхней части видео должен появиться значок для передачи данных, нужно на него нажать, затем выбрать из списка нужный получатель (в нашем случае марка телевизора).
Ручная синхронизация
- Включить синхронизируемые устройства, подключить к одной сети.
- На телевизоре зайти в настройки YouTube.
- Открыть раздел «Подключить телевизор к телефону».
- Найти пункт ручное соединение.
- На экране отобразится цифровой код.
- Затем на мобильном гаджете, зайти в ютуб, открыть настройки, выбрать пункт «Просмотр на телевизоре».
- Перейти в ручное подключение, ввести цифровой код.
Данная инструкция также подходит для владельцев гаджетов на базе iOS. Чтобы вывести контент из видеохостинга на экран телевизора нужно выполнить те же самые действия по инструкции ручной или автоматической синхронизации.
Как войти в аккаунт Ютуб на телевизоре
Чтобы войти в аккаунт нужно сделать несколько последовательных шагов:
- Зайдите в учетную запись на мобильном девайсе.
- Запустите YouTube на телевизоре, найдите кнопку «Войти».
- После нажатия, телевизор запустит умную опцию по обнаружению устройства для сопряжения аккаунтов.
- После обнаружения смартфона на экране выйдет имя устройства для сопряжения, следует выбрать гаджет для активации, получить код.
- Ввести код в соответствующее поле, завершить процесс нажатием «разрешить».
Как смотреть YouTube на телевизоре без Smart TV
Если телевизор не имеет встроенной опции Smart-TV, это не значит, что на его экран невозможно вывести YouTube. Здесь потребуется помощь вспомогательной техники. Самый распространенный способ – использовать подключение ноутбука или компьютера к телевизору через HDMI переходник.
Также можно воспользоваться следующими приставками:
- Android Smart TV – устройство превратит обычный телевизор в многофункциональный монитор с выходом в интернет. С его помощью можно будет выводить контент YouTube на большой экран, играть в онлайн-игры, загружать сайты через браузер.
- Приставка Android – девайс подключается к телевизионной панели через HDMI. Также можно найти модели, подключающиеся через кабель-тюльпан. Приставка поможет значительно расширить функционал даже устаревшего телевизора.
- Apple TV – благодаря встроенному магазину приложений, приставка откроет доступ к загрузке контента с видеохостинга, воспроизведению клипов, аудио, скачивать игровые приложения, смотреть фильмы через браузер с других ресурсов.
- Sony PlayStation/Xbox – игровая приставка оснащена встроенным приложением YouTube. Управление происходит через джойстик.
- Chromecast – медиаплеер от Google. Подключается к телевизору через HDMI переходник, USB-вход. Девайс, синхронизируется с мобильными гаджетами или ПК, выводит через программу видео и аудио-контент с Ютуб на монитор.
С каждым годом разработчики совершенствуют приборы, устройства и телевизоры для комфортного просмотра всевозможного контента с интернета. Даже устаревшую телевизионную панель не обязательно менять на более новую, важно грамотно подобрать приставку, настроить и запустить.
Если на телевизоре не работает Ютуб
Что делать, если на телевизоре по каким-то причинам не работает Ютуб. Рассмотрим самые распространенные проблемы.

В некоторых случаях стандартное приложение YouTube недоступно на телевизорах. Из этой статьи вы узнаете о том, как скачать и установить YouTube на телевизор с функцией Smart TV.
Что такое YouTube и зачем он нужен на телевизоре
Наличие приложения YouTube на телевизоре позволяет в режиме online просматривать различный контент, а также загружать собственные видео и даже вести трансляции. По функционалу программа для Smart TV ничем не уступает классической версии сервиса. Через приложение YouTube пользователи смогут войти в персональную учетную запись, чтобы следить за выходом новых видео. Можно подписываться на различные каналы.
Преимущественно рассматриваемое приложение входит в список предустановленных программ. Поэтому самостоятельно его загружать не придется. Однако некоторые производители не обслуживают данный сервис на старых Smart TV. Поэтому сейчас подробно рассмотрим, как скачать YouTube на телевизор .
Установка YouTube на разные модели ТВ
Ни у кого не возникает проблем с тем, как установить приложение YouTube на телевизор LG , Samsung или любой другой фирмы. Достаточно зайти в фирменный маркет, авторизоваться в персональной учетной записи и найти нужную программу через меню поиска. Куда сложней, если на вашем ТВ не поддерживается новая версия приложения, которая имеет усовершенствованный интерфейс и улучшенную поддержку. Разработчиками также была добавлена возможность синхронизации с Chromecast.
Современные модели Smart TV поддерживают протокол DIAL, созданный на основе Chromecast. Данное устройство способно полноценно заменить media-плеер. Оно предназначено для проигрывания потокового контента. Подключение к интернету осуществляется по Wi-Fi. Например, можно запустить ролик на смартфоне, а потом перевести его на большой экран телевизора.
У владельцев старых ТВ есть несколько реальных способов решить проблему:
- купить новый телевизор с поддержкой Smart TV;
- обзавестись медиаплеером или smart-приставкой на базе операционной системы Android;
- установить программу ForkPlayer.
Не стоит также забывать, что разработчики просто удалили старую версию приложения из маркета. На сайт YouTube можно зайти по старинке через браузер.
Сейчас детально рассмотрим, как установить YouTube на Smart TV от различных производителей.
Samsung
На старых телевизорах Samsung Smart TV скачивание YouTube заблокировано. Однако это еще не означает, что владельцам такой техники стоит заняться поиском новой модели. Проблему можно решить путем инсталляции ForkPlayer, которая осуществляется в соответствии с простой пошаговой инструкцией:
Интерфейс этого Ютуба будет несколько отличаться от традиционного приложения. Однако все необходимые функциональные возможности присутствуют.
Второй вариант для владельцев Samsung Smart TV – использовать строку поиска Smart Hub. Напоминаем, что телевизоры южнокорейского бренда функционируют под управлением операционной системы Tizen. В главном меню есть поисковая строка. Введите в нее соответствующий запрос, например, «смотреть онлайн». Откроется перечень файлов, в том числе и с YouTube. Однако некоторые функции будут недоступны. Такой вариант подходит именно для просмотра роликов.
Третий вариант – официальный виджет, который можно скачать в Samsung Apps. Однако этот вариант будет работать на телевизорах, выпущенных после 2012 года. В загруженном приложении можно настроить синхронизацию мобильных устройств со Smart TV.
Виджет с интегрированными плейлистами – четвертый вариант. Специалистами созданы специальные дополнения. Доступ к таким виджетам предоставляется как на бесплатной, так и на платной основе. Дополнения включают в себя уже сформированные плейлисты. В них есть опция просмотра видео с YouTube. Перечислим несколько популярных виджетов: NstreamLod, SmartOn, LmPal. Скачайте и установите одно из этих приложений. Доступ предоставляется также в онлайн-кинотеатрам для просмотра новых фильмов в отличном качестве.
Чтобы загрузить и установить YouTube на новый телевизор LG Smart TV , придерживайтесь простой пошаговой инструкции:
- Включите телевизор.
- На ПДУ нажмите на кнопку «Старт».
- Откроется список приложений, выберите «LG Store».
- В нем отображаются программы доступные для инсталляции.
- В поисковой графе введите название приложение.
- Перейдите на страницу программы и нажмите «Установить».
- Откройте настройки.
- Зайдите на вкладку «Сеть».
- Откройте «Расширенные настройки».
- Выберите тип подключения – проводной или беспроводной.
- В строчке «Задать DNS» выберите ручной ввод.
- Впишите цифры «85-17-30-89».
- Нажмите «ОК», а потом «Готово».
- В основном окне появится программа «Россия ТВ».
- Это и есть ForkPlayer.
- Откройте список программ, чтобы найти YouTube.
Телевизоры Smart TV японского бренда преимущественно работают под управлением операционной системы Android. Это заметно облегчает задачу. Ведь отсутствует необходимость инсталляции ForkPlayer. Можно скачать YouTube на телевизор Sony , придерживаясь простой пошаговой инструкции:
Phillips
Некоторые пользователи иногда обнаруживают, что приложение YouTube на телевизоре Philips перестало работать. Такое иногда случается. Алгоритм восстановления немного отличается от аналогичной процедуры на технике других брендов. Главное отличие заключается в том, что сначала следует удалить неработающую программу. Только после этого можно переустановить приложение.
- Возьмите пульт управления телевизором, чтобы включить устройство.
- Подключитесь к интернету.
- В главном меню выберите «My Apps», чтобы открыть перечень установленных приложений.
- Найдите в списке YouTube, а потом нажмите на кнопку «Удалить».
- Откройте маркет.
- Найдите приложение YouTube For Google TV и установите его.
- Нажмите на кнопку белого цвета, чтобы обновить программу.
- Выключите телевизор и обесточьте его.
- Подождите минуту, а затем снова включите ТВ.
- Установка завершена.
Другие модели Smart TV
Приложение YouTube устанавливается на Смарт ТВ от других производителей телевизоров примерно по такому же принципу. Единственное различие заключается в том, что некоторые параметры в настройках и главном меню могут называться по-другому. Каждый телевизор с поддержкой Smart TV имеет магазин приложений, с которого, собственно, и осуществляется скачивание программ.
Некоторые малоизвестные бренды устанавливают на телевизоры собственные операционные системы. Они функционируют корректно, но список предустановленных программ и виджетов существенно ограничен.
Есть еще один вариант инсталляции приложений – поиск через браузер. Однако далеко не все TV поддерживают такой вариант установки программного обеспечения.
ТВ на операционной системе Android
Компания Google разработала ОС Android TV . Она предназначена для использования на Smart TV. Сегодня многие производители используют ее на своих телевизорах. Например, японский бренд Sony. LG и Samsung продолжают делать ставку на собственные ОС – WebOS и Tizen соответственно.
Наличие ОС Android TV означает, что ваш телевизор станет полноценным мультимедийным центром. Презентация этой системы прошла в 2014 году. Поэтому проблем с инсталляцией YouTube не возникнет. Чтобы загрузить Ютуб на Андроид ТВ , придерживайтесь простой пошаговой инструкции:
Сегодня операционная система Android TV также встречается на телевизорах: Philips, Ergo, Sharp,
Обновление программы YouTube
Тщательно проанализировав различные форумы и тематические сайты, можно прийти к выводу, что многие пользователи сталкиваются с проблемами уже после инсталляции программ. Поэтому установить приложение Ютуб на телевизор – это только половина дела. Для корректной работы этого сервиса, нужно своевременно его обновлять. Сейчас рассмотрим, как осуществляется инсталляция обновлений на разных ТВ.
На Smart TV
На всех телевизорах обновление программного обеспечения осуществляется автоматически. Главное условие – стабильное подключение к интернету. Если вы хотите обновить приложение YouTube на Smart TV, то сделать это можно через Smart Hub. Некоторые программы обновляются также до последней версии вместе с прошивкой. Поэтому не пропускайте вышедшие пакеты обновлений программного обеспечения.
На ОС Android
На операционной системе Android TV все приложения обновляются автоматически. Если по какой-то причине произошел сбой, вследствие которого программа YouTube на телевизоре не обновилась, сделайте это вручную. Зайдите в Play Market, найдите через строку поиска нужное приложение, а потом нажмите на кнопку «Обновить».
Распространенные проблемы и пути их решения
Зачастую проблемы с обновлением приложений возникают из-за того, что не хватает памяти. В большей степени эта проблема свойственна бюджетной технике. Чтобы избежать подобных сбоев, регулярно проводите очистку кэша. Сделать это можно в настройках телевизора, а именно в разделе «Память».
Иногда YouTube не загружается на Смарт ТВ из-за того, что пользователь не авторизовался в магазине приложений. Обязательно проверьте наличие интернет-соединения. Оно должно быть стабильным.
Впрочем, самая распространенная проблема – отсутствие поддержки YouTube на телевизорах старше 2012 года. Многие производители отказались от обслуживания старой версии программы.
Как решить эту проблему, мы уже рассматривали ранее. Можно установить ForkPlayer или купить ТВ приставку. Разумеется, что первый вариант будет более экономичным.
Просмотр YouTube на телевизоре
В 2020 году практически каждый умный гаджет с доступом в интернет имеет встроенный клиент для просмотра Ютуба. В телевизоре YouTube просто «Маст-Хев». В моделях со Smart TV он уже есть как минимум 8 лет. Про наличие клиента видеохостинга на новых моделях смысла говорить нет. Кроме того, есть масса способов смотреть Youtube на телевизоре, каким бы он не был старым. Единственное пожелание, чтобы его экран был цветным.
Со Smart-TV
Важной характеристикой при покупке новой модели ТВ является Smart-TV. Это своего рода операционная система для телевизора, наделяющая большой экран функциями компьютера. В нем имеется: доступ в интернет, различные программы и приложения для работы с сервисами.
И в обязательном порядке в каждой такой системе предустановлен YouTube. На разных платформах он выглядит по-разному:
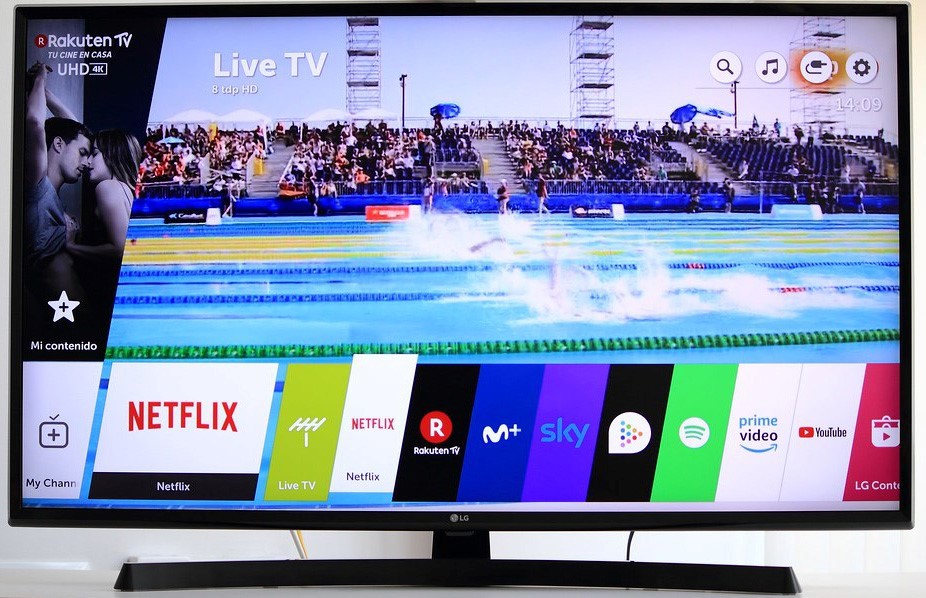
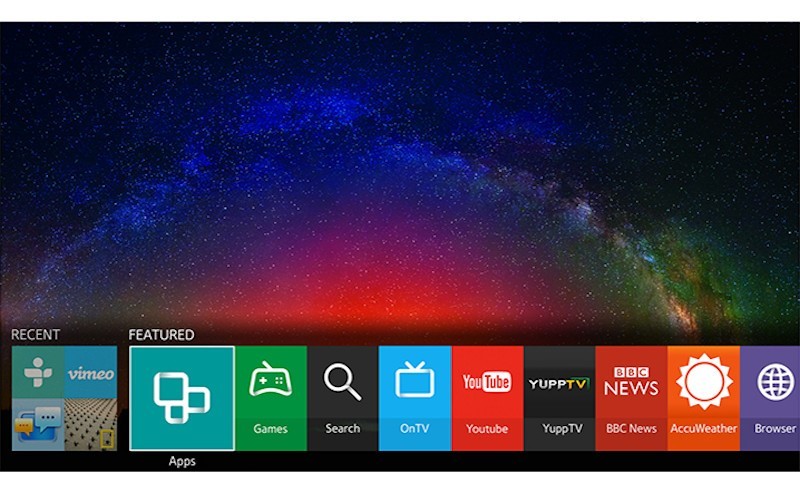
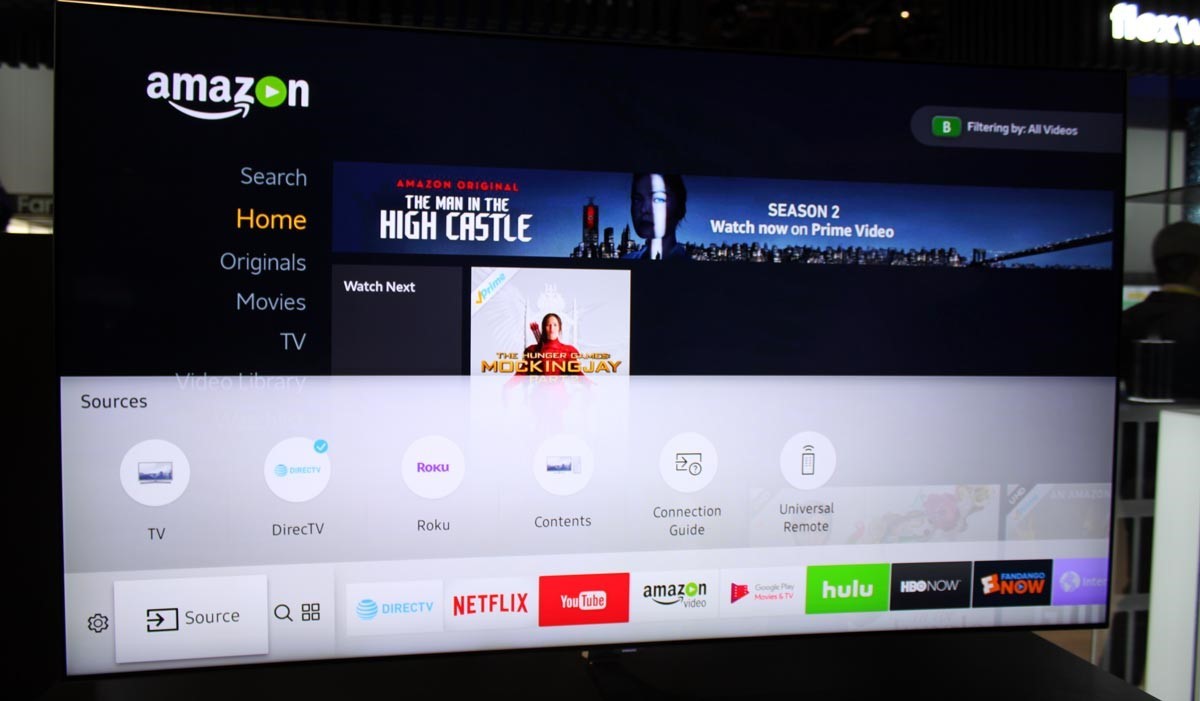
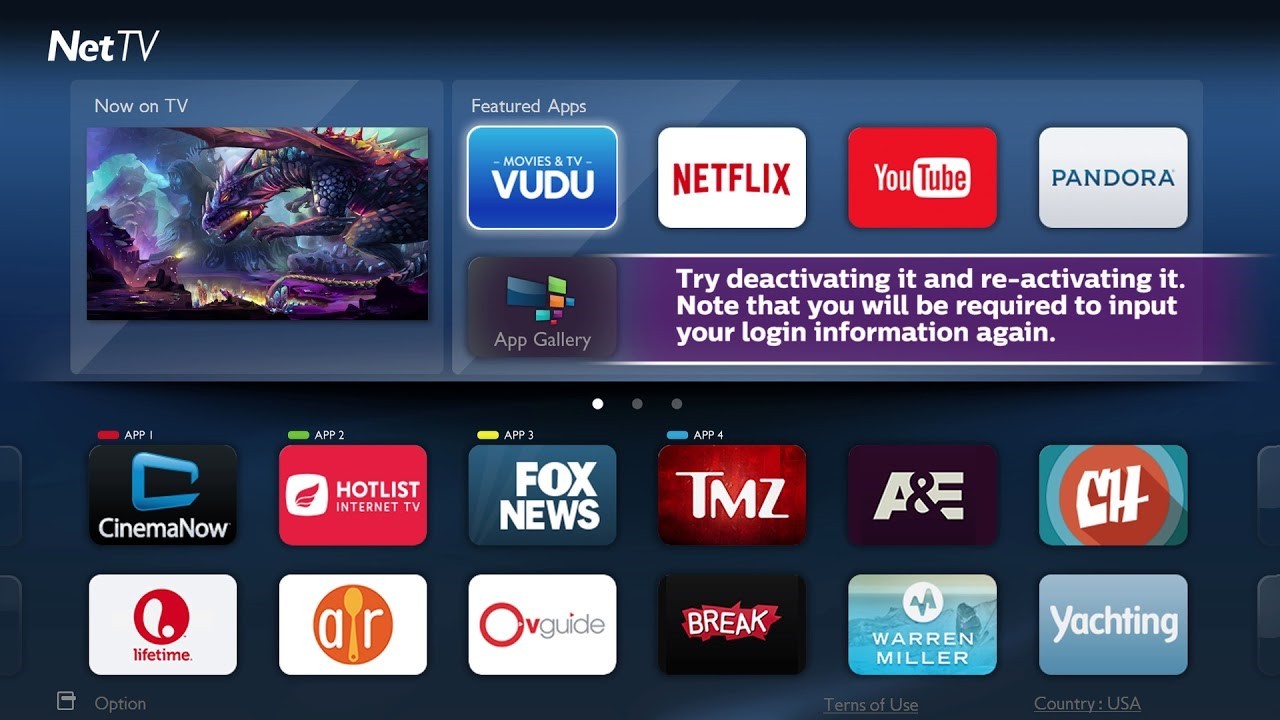
Определить площадку можно по названию. Обычно она вынесена на главную панель.
Чтобы смотреть Ютуб на телевизоре:
Через телефон Android
Телевизоры со Смарт функциями позволяют транслировать на них отображение с самого экрана смартфона. Для этих целей используется функция «Screen Mirroring» в самих сервисах «Google».
Что для этого нужно: телевизор и устройство Android должны находиться в одной Wi-Fi сети.
Для ретрансляции с телефона на телевизор:
- На смартфоне запустите любое видео с видеохостинга.
- Если ТВ включен и находится в единой сети с Android устройством, то на экране смартфона появится кнопка «Вывести на другое устройство».
- Нажмите ее, выберите TV. Видео запустится на другом экране.
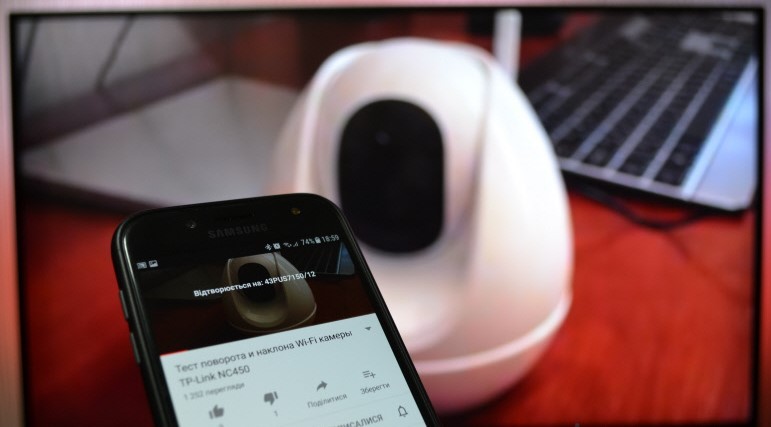
Через iPhone
На айфонах и айпадах все точно также. Условия прежние: устройства в единой Wi-Fi сети. Передача изображения:
- Откройте ютуб на телевизоре и запустите видео с айфона.
- Нажмите на кнопку трансляции и выберите устройство.
- Продолжайте смотреть это видео на большом экране.
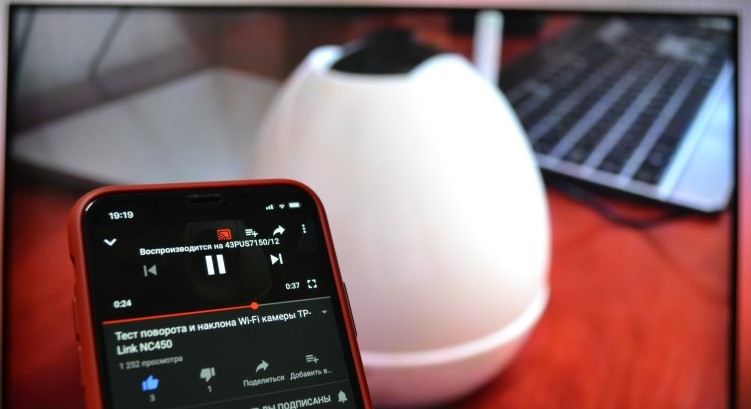
С помощью ноутбука
Метод аналогичен выведению картинки ютуб на телевизоре с телефона, с одной лишь оговоркой – функция работает только в браузере «Google Chrome». Условия такие же точно – оба устройства должны находиться в единой Wi-Fi сети.
Есть еще один способ, позволяющий вывести не только видео, а полноценно дублировать взаимодействие с операционной системой Windows 10 ноутбука через большой дисплей:
- Нажмите в правом нижнем углу на значок «Уведомления» и кликните «Передавать на экран».
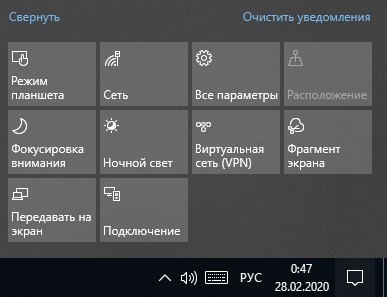
- Выберите режим проецирования «Повторяющийся».
- Дождитесь, пока ноутбук определит дисплей. Кликните по нему для дублирования картинки на ТВ.
Без Smart-TV
- Затем откройте ютуб через браузер и смотрите видео на старом ТВ.
Если компьютер на постоянной основе неудобно использовать, есть альтернатива – «TV-box». По сути, это мини-компьютер, специально созданный для подключения к телевизору. Он наделяет дисплей всеми фишками Smart-TV. Есть такие разновидности:
Читайте также:


