Как включить ютуб на приставке дом ру

Movix Pro приставка от Дом.ру ★ Да или Нет? ★ Подробный отзыв спустя несколько месяцев
Меньше всего мне хочется испытывать трудности и заморочки при включении телевизора. Телевизор для меня всю жизнь был такой штукой, для просмотра которой достаточно нажать одну единственную кнопку на пульте. И он показывал.
Сложности начались с покупкой нового телевизора, старое кабельное телевидение он не поддерживал, пришлось экстренно что-то придумывать. Так как интернет провайдер у нас Дом ру, то муж решил и приставку заказывать у них же.
К счастью, сделать всё это можно удалённо, даже без рубля в кармане. Выходить из дома не пришлось, у Дом ру всё таки не самая плохая тех поддержка, если сравнивать например с банками)) Обговорили всё, узнали, вызвали специалиста, назначили дату и время, и он приехал устанавливать приставку.

Как оказалось, рассрочку можно взять на 6/12/24/36 месяцев. Ранее приставка давалась в аренду, за рубль в месяц, или около того. Такая система мне не понятна, рассрочка же вполне удобна. У нас вместе с интернетом (а без него она работать не будет) выходит около 1300 рублей в месяц.

ТВ-приставка Movix сделает умным даже самый
обычный телевизор
Расхваливают её конечно очень мощно. Положа руку на сердце скажу что все обещания как минимум притянуты за уши, а многие и вообще взяты с пустого места.
Например про качество изображения 4к, наш телевизор его поддерживает, и когда включаешь скаченные фильмы в 4к, то качество просто огонь, а вот у приставки не редко приходится смотреть пиксели и рябь, тут даже на full HD не похоже. Но к этому я вернусь позже.

Приставка приехала к нам в красивой коробочке, она выглядит вполне минималистично, маленькая, чёрная, квадратная. Весь вид портят кабеля и шнуры. Кабель HDMI короткий, то есть если телевизор висит на стене, то поставить приставку на пол не представляется возможным. Кабель не дотянется. Ставить под телевизор тумбу у нас в планах не было, пришлось вешать под неё полочку.

Минимум проводов
У приставки их всего два — для питания и приема сигнала. К интернету приставка подключается по беспроводному WI-FI.
Работает она от Wi-Fi, то есть если раньше телевизор работал от кабельного тв, и его работа зависела только от электричества, то теперь для работы телевизора нужен интернет. Если он перебит, или какие то неполадки - телевизор посмотреть не получится. Для меня это очень существенный минус.
К тому же приставка достаточно часто барахлит и выдаёт ошибки подключения даже при работающем интернете. На других гаджетах при этом ошибок не возникает.
Трафика она жрёт вот прям МНОГО. После её покупки нам пришлось менять роутер на более мощный, ну и тариф подключили более скоростной. Это тоже + лишние траты.
Мне не нравится что Дом ру пытаются взять на себя больше чем нужно. Это ТВ-приставка, зачем добавлять сюда игры, например? Из-за того что в неё засунули много лишнего, основную свою задачу она выполняет слабовато.
ДА, на ней можно играть в игры, например красный шарик, и прочие лёгкие мобильные игралки из гугл плэй. Но зачем? Кто играет в такое на телевизоре?

Во включенном рабочем состоянии лампочка на приставке горит зелёным цветом. Если её выключаешь - загорается красная.
Если никакая не горит - следует проверить подключения к сети и к самому телевизору.

К приставке можно по блютус подключить беспроводные наушники, например чтобы ночью смотреть фильм и никому не мешать, но сопрягать эти 2 устройства настолько геморройно, что проще включить фильм на компе.
Телевизор в нашем доме смотрят в основном только дети, а после покупки приставки мы с мужем и вовсе забили на это дело, так как интерфейс достаточно сложный, как и управление. Путаница в пультах, путаница в переключениях, где управление телевизора, где управление приставкой. Ребёнок привыкал к банальному включению телека месяца два. Первое время придя со школы не мог включить мультики, так как то реально геморрой!

Нажимая на привычную красную кнопку на пульте мы попадаем в меню, а не на тот канал, который смотрели перед выключением. И предлагают нам всякую дичь, приставка и по сей день не может запомнить что самые просматриваемые каналы с мультфильмами лучше ставить первыми в списке, и по прежнему предлагает нам СПАС, МАТЧ, и прочую лабуду.
800, Карл, нам предлагают выбрать из 800 каналов, больше 70% которых платные и заблокированные. Так почему же они в общем списке?
Не легче ли было все заблокированные перекинуть в конец списка? Вот и приходится всё время листать в конец, чтобы, например, включить канал №700, который нам нравится. И ничего что пришлось пролистать 600 заблокированных, чтобы туда добраться.
Можно конечно добавить некоторые каналы в избранное, но пока туда доберёшься, придётся опять же, совершить море лишних телодвижений и пустых нажатий кнопочек. Ребёнок 8 лет так и не освоил как найти свои каналы в избранном.
Покупая приставку за 4500 рублей рассчитывайте что 50% функций в ней заморожены и доступны будут только после их покупки. Например о функции стопа и перемотки написано аж на коробке и они так гордятся этим, забыв упомянуть что за это нужно ещё по 70 рублей в месяц доплачивать.
А от "Смотрите все фильмы бесплатно" и вовсе я заливаюсь смехом, потому что при выборе фильма через приставку из основного меню (неважно новинки это, или старые фильмы), мне предлагают его арендовать за такую цену, что выгоднее всей семьёй в кинотеатр сходить. Бесплатных фильмов вы с ней не дождётесь.
Так что в меню в принципе теряется весь смысл. Это только лишние телодвижения, для высасывания дополнительных денег. Начиная от "бесплатных" фильмов, заканчивая перемотками, сериалами, итд.

Ну, спасибо хоть за телепрограмму. Выбирая канал нам показывают что шло на нём ранее, что идёт сейчас, и что будет идти позже, и в какое время (в более развёрнутом виде на весь день). Это конечно удобно.
На приставке работает голосовой поиск, он не привязан к какому то определённому голосу, управлять может любой член семьи, но поиск срабатывает плохо, после нажатия кнопки голосовой помощник может открываться от 5 секунд до 1 минуты, в зависимости от чего, не ясно.
Иногда приходится повторять ему по 20 раз одно и тоже, ищет долго, понимает плохо. Быстрее открыть экранную клавиатуру и также пультом ввести название, чем надеяться что поиск правильно сработает.
Приставка очень тормознутая, даже прибавление громкости занимает время, так как запрос и сигналы с пульта она воспринимает с небольшой задержкой в пару секунд.

Про качество изображения я уже заикнулась выше, мне оно вообще не нравится. На большом экране это особенно заметно.
При этом на сайте заявлено:
Изображение в формате Ultra HD 4K
Выглядит максимально реалистичным. Почувствуйте себя участником происходящего на экране: заберитесь на Эверест или исследуйте подводный мир.
Но стандартные каналы все в пикселях и ряби, изображение очень плохое. Платные фильмы через неё более или менее, если смотреть издалека то ещё прокатит. Но каналы, типа СТС или ТНТ это просто жуткая жуть. Хотя сам телевизор 4к тянет отлично, а вот приставка его не даёт.
Пыталась передать по фото, наверное не получилось.А скриншоты я с телевизора делать не научилась, увы(
В целом, как уже сказала, все достоинства разрекламированной приставки мувикс про притянуты за уши. Напихали в ТВ приставку море лишних функций. Часть их них просто не работает, другая часть - платные. Из-за этого страдает ОСНОВНАЯ и самая главная функция просмотра тв каналов.
Туповатая, с кучей минусов и лишних телодвижений, когда чтобы просто включить телевизор и продолжить просмотр, нужно понажимать миллиард лишних кнопок. Но я пока не знаю и не нашла ничего лучше.
Приставкой мы не очень довольны. Может привыкнем со временем, но спустя несколько месяцев использования я всё ещё испытываю с ней неудобства, и чувствую себя старой бабушкой, которой первый раз дали в руки смартфон))
Но за неимением лучшего - пока пользуемся. В целом - пойдёт, смотреть можно, а всё остальное лишнее.

- Блютус
- Много детских каналов
- Родительский контроль
- Больше половины каналов платные
- Впаривание дополнительных услуг
- Голосовой поиск тупит
- Короткий шнур
- Не доработан интерфейс
- Не работает без интернета
- Очень плохое качество изображения
- Сильно не доработано ПО





Здравствуйте, Автор. Давайте пройдемся немного по пунктам с вашего поста
1. Приставку можно приобрести сразу в собственность или рассрочку, что обговаривается еще до ее покупки, об это должен был сообщить менеджер, который оставлял заявку на приставку
2. Не все каналы имеют поддержку 4К, некоторые каналы имеют качество ниже HD, то есть SD, но на это качество мы повлиять не можем, так как такими их нам предоставляют поставщики этих каналов, поэтому на телевизоре с высоким разрешением и достаточно большим по размерам, изображение может растягиваться, что влияет на качество

3. Почти все современные приставки идут IPTV, такие приставки подключаются от интернета, они более удобные и имеют больший функционал, чего не сказать про старые приставки. Для приставки требуется минимум скорости интернета, она имеет больше контента, функционала и большинство неполадок можно устранить удаленно. Если вспомнить старые приставки, которые подключаются от антенного кабеля, то все не обходится так легко и просто, банально можно взять в расчет то, что они имеют ограниченный набор функций и возможность удаленной проверки, проще говоря не идут с ногой в будущее

Не забудем упомянуть и о разделе "Избранное", его можно настроить так, чтобы все, например, мультики, были в отдельном разделе, и вам будет удобнее и вашему ребенку можно будет сразу на него перейти, без нужны листать каналы
Также подметим, что список каналов есть у нас на сайте, а также в вашем личном кабинете, не листая каналы, вы можете увидеть на какой кнопке находится нужный вам и переключить на него, если он у вас не находится в избранном
Современные телевизоры настроены для подключения к различным приложениям. По сути, они функционируют как любой смартфон, планшет или компьютер: приложения работают от интернет-соединения и не требуют наличия жёсткого диска для сохранения каких-либо данных.

Если ваш смарт-телевизор или игровая приставка подключены к локальной сети, вы всегда сможете выводить просмотр интересного видеоконтента на большой экран. И в этой статье мы подробно расскажем о том, как можно подключить Ютуб к телевизору.
Зачем Youtube на телевизоре
Доступное сегодня телевидение YouTube – это чудесная альтернатива кабельному телевидению. Теперь у нас нет необходимости платить за аренду оборудования или подписывать договор на ограниченные услуги HD, все эти вещи можно получить бесплатно по интернету.
YouTube TV – это полная замена кабеля и предложение прямых трансляций на телефон, планшет или телевизор без дорогостоящей кабельной подписки и контракта. YouTube TV – гигант потокового вещания в прямом эфире, основанный на интернет-телевидении (IPTV). Он доступен на iOS, на Android, есть в нём и телевизионная версия.
Молодое поколение отдаёт предпочтение не бездушному классическому телевидению, а просмотру каналов живых людей, авторитетных блогеров. Они с удовольствием подписываются на них, комментируют и выкладывают свои видеоролики.

Каждый год число пользователей и подписчиков YouTube стремительно растёт, и, согласно их собственной статистике, каждую минуту на каждую учётную запись YouTube загружается по 100 часов видео. Но, кроме неограниченных коллекций фильмов, сериалов, караоке, клипов, телепередач и их архивов, Ютуб использует службы искусственного интеллекта.
Эта программа быстро учится понимать наши мысли, какие темы нам больше нравятся. Она способна проводить программный анализ нашей навигации и помогать нам в поиске интересного – рекомендовать различный контент под индивидуальные предпочтения. Согласитесь, что это что-то родом из будущего!
Нам всегда хочется быть умнее, образованнее и технологичнее. Репозиторий видео YouTube открывает нам такое развитие. Вы можете связать своё ТВ-устройство с телефоном, планшетом или компьютером, и любое нашумевшее или впечатлившее вас видео вывести на большой экран. Хотите добавить к приглушённому свету в комнате романтическую атмосферу – можно включить коллекцию душевных клипов, и вечер с любимым человеком будет незабываемым.

Но как подключить Ютуб к телевизору? Очень просто, если ваш телеприёмник уже имеет функцию:
- Smart TV;
- Apple TV;
- Android TV;
- Google TV.
Smart TV – это телевидение, подключённое к интернету, которое предлагает ряд онлайн-функций, таких как контент по запросу, доступ к потоковым службам и возможность подключения к другим беспроводным устройствам, таким как планшеты, ноутбуки, смартфоны.
Платформа Smart TV прошла долгий путь с момента своего стартового выпуска. Первоначальная платформа Smart TV была анонсирована компанией Apple в 2006 году. В то время Apple TV была единственной автономной консолью, способной передавать потоковое видео высокой чёткости, что давало ей преимущество первооткрывателя. С того момента пользователи получили возможность отказаться от повсеместного ношения тяжёлого ноутбука, теперь интересующий контент можно выводить прямо на свои телевизоры.

Со временем и другие компании вошли в эту сферу: Google выпустил Google TV, а со временем и Android TV – это те платформы для показа фильмов, телепередач, музыки и фотографий из самых отдалённых уголков мира, а в некоторых случаях – из соседнего компьютера или мобильного устройства, которые подключаются к Smart TV. Они могут быть встроенными в телевизор или покупаться как автономное устройство.
Благодаря таким умным технологиям TV, вы можете быстро настроить доступ к репозиторию YouTube. Для этого вам будет нужно всего две вещи:
- Подключение телевизора к интернету;
- Запуск программы YouTube из панели приложений.

Если ваш телеприёмник настроен на одну локальную сеть с компьютером и смартфоном, то вы можете обмениваться информацией между всеми устройствами в сети и выводить любую трансляцию на телевизор. Подключение может быть как по кабелю, так и по Wi-Fi, главное, чтобы сеть была единой.
Варианты просмотра Ютуб на телевизоре
Использовать YouTube на СМАРТ ТВ можно по нескольким схемам:
- Через приложение на самом ТВ;
- Через сопряжённые устройства;
- Через веб-ресурс;
- Через второй экран на ПК;
- Посредством оборудования Apple.
Все они позволяют легко транслировать контент на широком экране телевизора.
Приложение Youtube
Самый простой и понятный режим использования видеохостингового сайта – это подключиться через приложение Youtube. Если в вашем телевизоре имеется Smart TV, значит, в нём имеется и меню приложений.
Зайдите в него и найдите ярлык с нужной программой. Запустите её и выберите ролик для просмотра. Меню приложения не перегруженное и интуитивно понятное. В нём есть несколько навигационных кнопок, помогающих переключаться:
Чтобы программа могла использовать весь свой потенциал, вам нужно использовать свою учётную запись. Сделать это можно посредством создания новой записи на базе вашего Google-аккаунта либо войти в уже существующую запись, использую логин и пароль.

Сложнее будет настроить Youtube, если на вашем ТВ нет умных функций. Тогда оптимальным вариантом будет подключение отдельной смарт-приставки, например, Android Smart TV.
Это такой компактный прибор, который работает на своей операционной системе Android и имеет свою аппаратную комплектацию: процессор, оперативную память, Wi-Fi и Bluetooth-модули. Такой миниатюрный компьютер, только без экрана. Экраном будет служить ваш телевизор.
Подключите приставку к телевизору, посредством HDMI или AV кабеля – и у вас появится доступ к магазину приложений PlayMarket. Скачайте программу YouTube и наслаждаетесь просмотром любимых роликов.
Управлять работой приставки можно либо через клавиатуру, либо скачать на телефон специальное приложение ПДУ.
Через смартфон или планшет
Зайти в Ютуб можно не только с телевизора, но и через смартфон или планшет. Возможно, такой способ вам подойдёт больше. У вас есть два варианта:
В первом случае нужно выполнить всего три шага:
- Запустите приложение Youtube на мобильном устройстве.
- Нажмите на иконку с экраном в верхней части окна.
- Выберите устройство (телевизор), на которое хотите перевести трансляцию.

Чтобы провести подключение вручную, алгоритм действий будет следующим:
- Запустите приложение на смартфоне (или планшете).
- Зайдите в меню «Настройки».
- Найдите пункт «Просмотр на телевизоре». Активируйте его.
- На телевизоре появится код сопряжения, введите его на своём мобильном устройстве.
Можно выполнить и обратные настройки:
- Запустите приложение YouTube на ТВ;
- Откройте меню «Настройки».
- Выберите пункт «Подключить к телефону».
- Введите код сопряжения, появившийся снизу страницы, на мобильном устройстве.
Через сайт
Смотреть видео с Ютуба на телевизоре можно даже без приложения. Вы можете просто зайти на страницу видеохостинга и смотреть видеоролики напрямую с интернет-ресурса.

Если вы хотите показать видео на большом экране для своих гостей, то вы можете вывести контент с компьютера на телевизор. Зайдите на страницу Ютуба на своём ПК и откройте меню «Настройки» в профиле своего аккаунта. Найдите пункт «Подключить к телевизору» и проведите сопряжение двух устройств. Если возникают проблемы с подключением, проверьте, чтобы устройство было подключено к телевизору по одной сети.
Через устройство Apple
Вывод YouTube на Iphone или других продуктах Apple не имеет каких-то особенных отличий. Сервис YouTube доступен в обновлённых версиях для мобильных приложений на платформе iOS и Android. Поэтому скачивайте программу, настраивайте единую беспроводную сеть и смотрите Ютуб на телевизоре.
А вот чтобы воспроизводить другое видео с iPad или Iphone, тут есть свои особенности, поэтому мы приведём три распространённых метода:
- С помощью технологии AirPlay;
- Посредством HDMI-подключения;
- Используя специальное приложение для умных ТВ.
В первом варианте нужно иметь подходящее оборудование: iPad 2+ и Apple TV ІІ поколения +. Оба устройства должны работать в одной Wi-Fi сети.
Если в доме имеется много устройств от ТМ Apple, то целесообразнее будет купить специальную приставку Apple TV, которая позволит вам за несколько нажатий связать все устройства между собой и выводить любой видеоконтент на экран телевизора.
Настроить совместную работу будет совсем несложно, если следовать такой инструкции:
- Подсоедините Apple-TV к своему телеприёмнику и к электросети.
- Включите оба устройства, на телевизоре активируйте сигнал «Apple TV».
- На iPad найдите иконку в виде синего монитора на чёрном фоне и активируйте функцию соединения с ТВ.
- Снизу экрана нажмите кнопку «Медиатека» и запустите видео, которое хотите показать на телевизоре.
- Откройте меню AirPlay (иконка выглядит как треугольник с множеством кругов).
- Выберите «Apple TV» и сигнал с экрана iPad перейдёт на телевизор.
На рынке можно купить ещё один удобный прибор для Apple – цифровой адаптер HDMI–iPad, который подключается посредством двух HDMI-кабелей к входу телевизора. Чтобы выводить контент с телефона на телевизор, нужно сделать следующее:
Просмотр YouTube на телевизоре
В 2020 году практически каждый умный гаджет с доступом в интернет имеет встроенный клиент для просмотра Ютуба. В телевизоре YouTube просто «Маст-Хев». В моделях со Smart TV он уже есть как минимум 8 лет. Про наличие клиента видеохостинга на новых моделях смысла говорить нет. Кроме того, есть масса способов смотреть Youtube на телевизоре, каким бы он не был старым. Единственное пожелание, чтобы его экран был цветным.
Со Smart-TV
Важной характеристикой при покупке новой модели ТВ является Smart-TV. Это своего рода операционная система для телевизора, наделяющая большой экран функциями компьютера. В нем имеется: доступ в интернет, различные программы и приложения для работы с сервисами.
И в обязательном порядке в каждой такой системе предустановлен YouTube. На разных платформах он выглядит по-разному:
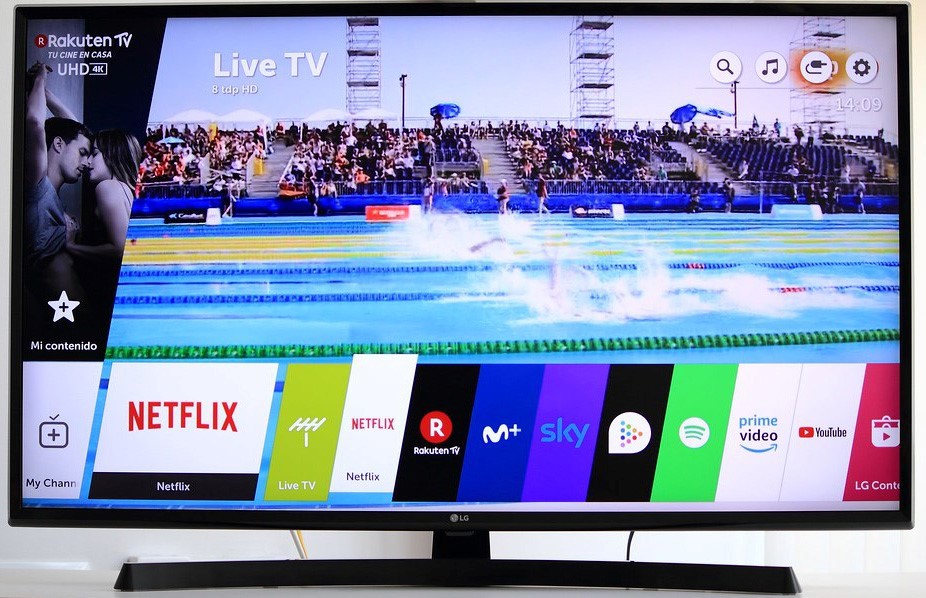
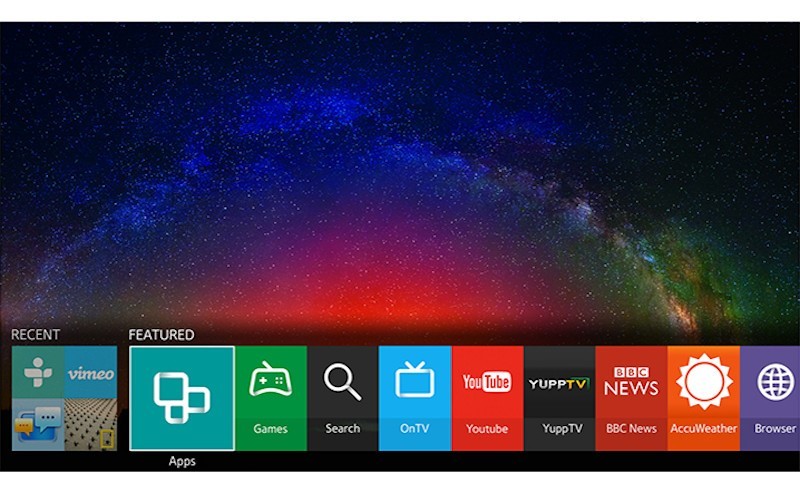
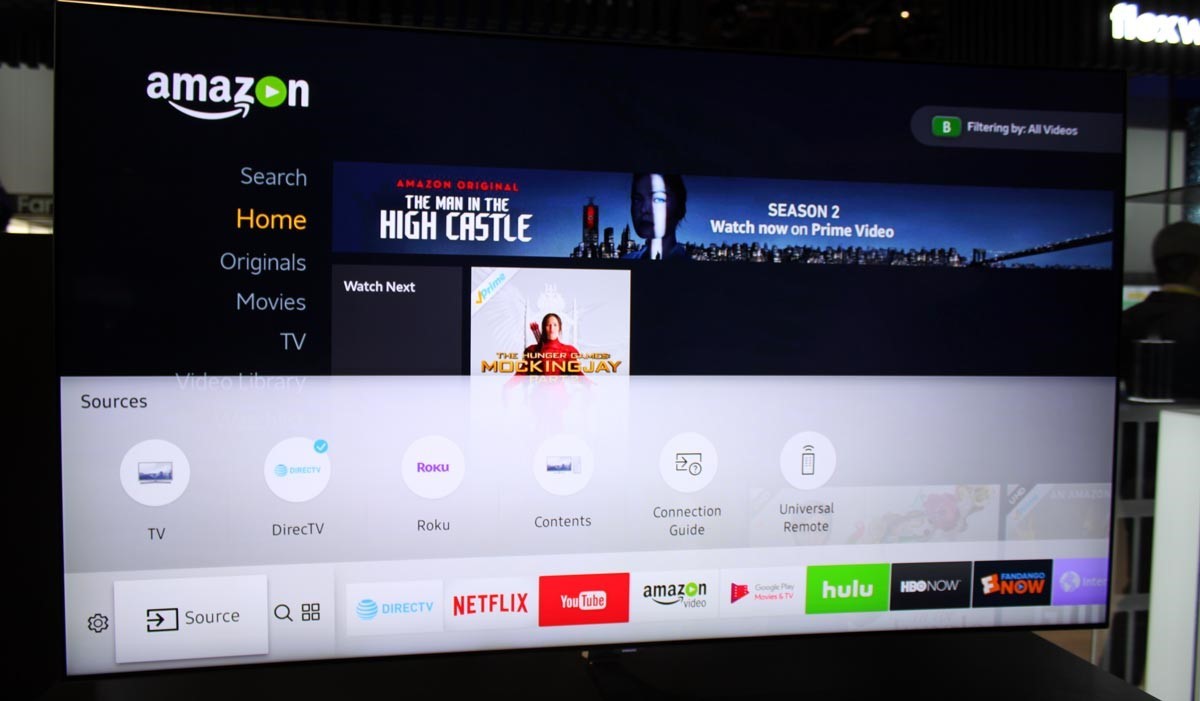
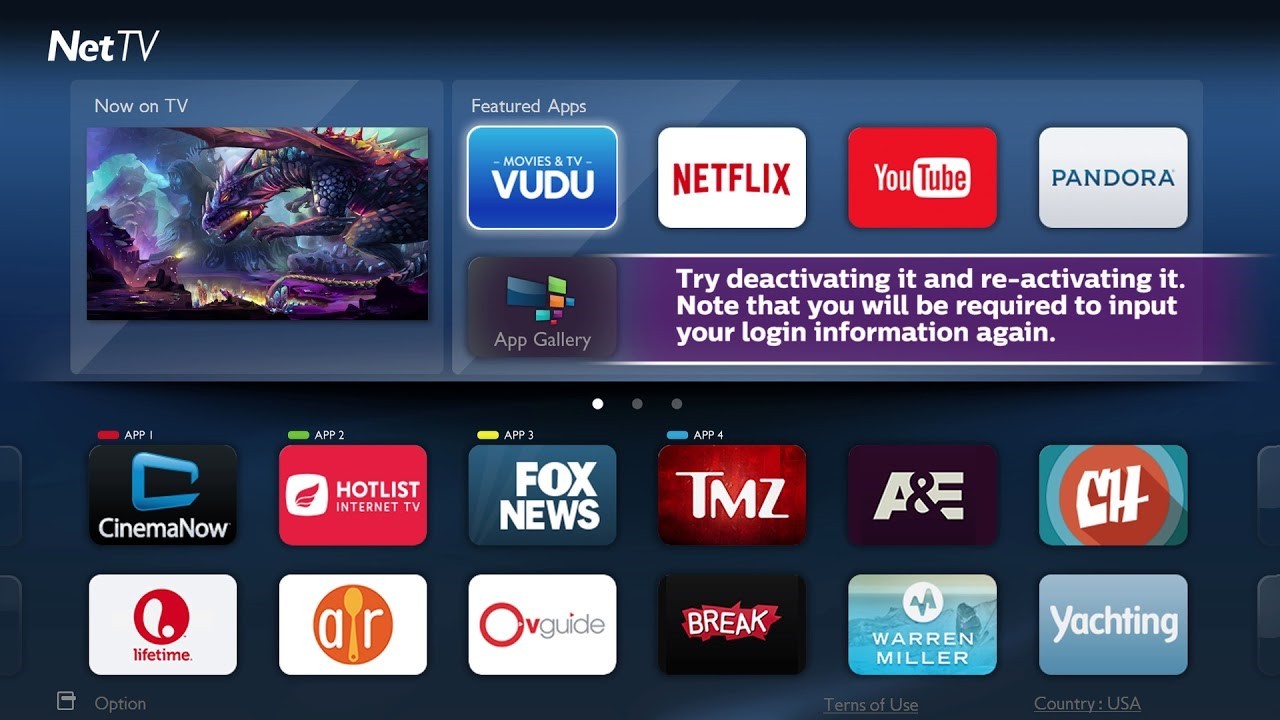
Определить площадку можно по названию. Обычно она вынесена на главную панель.
Чтобы смотреть Ютуб на телевизоре:
Через телефон Android
Телевизоры со Смарт функциями позволяют транслировать на них отображение с самого экрана смартфона. Для этих целей используется функция «Screen Mirroring» в самих сервисах «Google».
Что для этого нужно: телевизор и устройство Android должны находиться в одной Wi-Fi сети.
Для ретрансляции с телефона на телевизор:
- На смартфоне запустите любое видео с видеохостинга.
- Если ТВ включен и находится в единой сети с Android устройством, то на экране смартфона появится кнопка «Вывести на другое устройство».
- Нажмите ее, выберите TV. Видео запустится на другом экране.
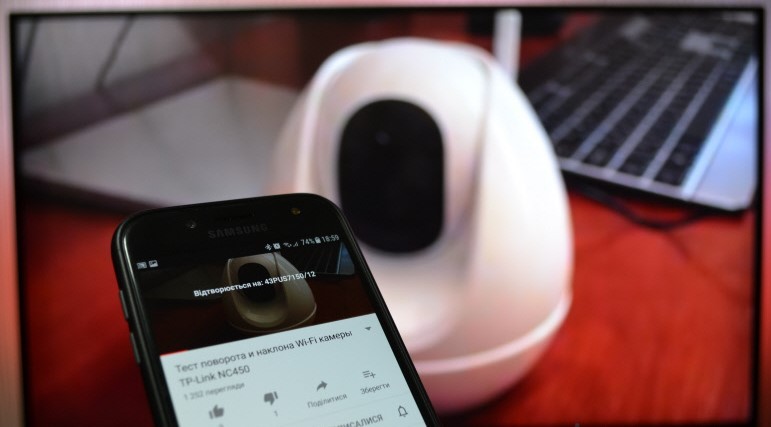
Через iPhone
На айфонах и айпадах все точно также. Условия прежние: устройства в единой Wi-Fi сети. Передача изображения:
- Откройте ютуб на телевизоре и запустите видео с айфона.
- Нажмите на кнопку трансляции и выберите устройство.
- Продолжайте смотреть это видео на большом экране.
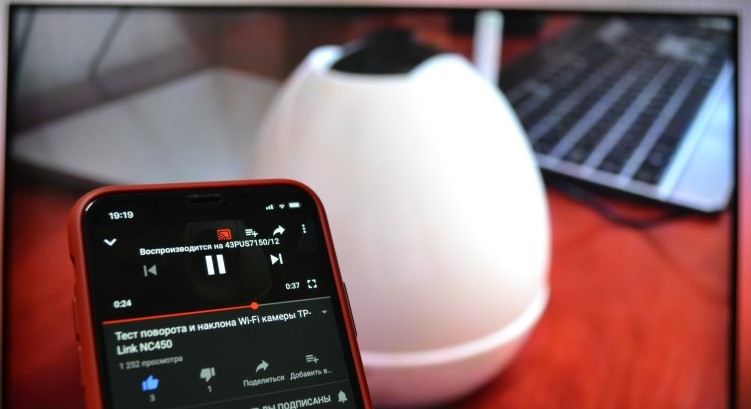
С помощью ноутбука
Метод аналогичен выведению картинки ютуб на телевизоре с телефона, с одной лишь оговоркой – функция работает только в браузере «Google Chrome». Условия такие же точно – оба устройства должны находиться в единой Wi-Fi сети.
Есть еще один способ, позволяющий вывести не только видео, а полноценно дублировать взаимодействие с операционной системой Windows 10 ноутбука через большой дисплей:
- Нажмите в правом нижнем углу на значок «Уведомления» и кликните «Передавать на экран».
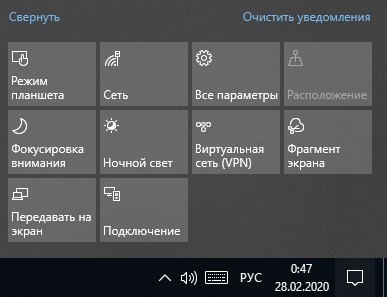
- Выберите режим проецирования «Повторяющийся».
- Дождитесь, пока ноутбук определит дисплей. Кликните по нему для дублирования картинки на ТВ.
Без Smart-TV
- Затем откройте ютуб через браузер и смотрите видео на старом ТВ.
Если компьютер на постоянной основе неудобно использовать, есть альтернатива – «TV-box». По сути, это мини-компьютер, специально созданный для подключения к телевизору. Он наделяет дисплей всеми фишками Smart-TV. Есть такие разновидности:

dvb-t2 приставка не работает youtube
Будем настраивать тв приставку где не работает ютуб - Ресивер эфирный HD (DVB-T2) LUMAX DV4207HD
Первым делом, убедитесь в том, что цифровая приставка подключена к вашей сети WiFi.
Меню – Система – Настройка сети - Настройка сети
– Смотрим статус, должно быть написано «Соединено»



Выходим на главное меню, нажимая на ПДУ кнопку EXIT
Проверяем работу встроенного плагина YouTube
Меню - USB - Интернет – YouTube


Если вы увидели такую картину: Ошибка обновления, No results! и т.д.

Не огорчайтесь, сейчас мы это вместе, поправим.
Необходимо выяснить какая версия ПО установлена в цифровой приставке.
Меню- Система – Информация

Нас интересует Версия ПО и дата

Видим, что дата ПО не совсем свежая. Как правило, разработчики ПО для цифровых приставок, стараются чаще обновлять и исправлять недочеты в ПО, такие как нерабочий YouTube.
Так как мы настраиваем Ресивер эфирный HD (DVB-T2) LUMAX DV4207HD, заходим на сайт производителя Lumax и в разделе Поддержка – Обновление ПО - находим обновление для своей приставки и загружаем на компьютер.

Будем готовиться к обновлению ПО на цифровой приставке LUMAX DV4207HD.
Находим на компьютере скачанный файл.

Как видим, данный файл запакован в ZIP архив, нам надо его распаковать в заранее подготовленную чистую USB флешку. Вставляем USB флешку в свободный USB порт компьютера и нажимаем на скачанное обновление, распаковываем файл на флешку.

На флешке появится файл с разрешением bin. Это и есть то самое ПО.

Обозначение R532 –это версия ПО. Как мы помним, у нас на приставке версия R437, соответственно она более старая. Значит, мы на верном пути.
Берем USB флешку и подключаем её в USB гнездо нашей приставки.
С помощью ПДУ, заходим в пункт «Обновление ПО»
Система - Обновление ПО - Обновление по USB


Далее, нужно указать путь к файлу – нажимаем ОК

Видим USB флешку – нажимаем ОК
Видим наше ПО на флешке – нажимаем ОК


Приставка готова к принятию обновления
Осталось нажать на ОК и цифровая приставка DVB-T2 начнет обновляться

…и пошел процесс обновления.
ВНИМАНИЕ. Не отключайте приставку от сети во время обновления!
Это очень важно!
Просто наслаждайтесь процессом обновления.

После выполнения обновления ПО, приставка автоматически перезагрузится и поприветствует вас экраном начальной загрузки.

Проверяем какая версия ПО установлена в цифровую приставку.
Меню- Система – Информация

Мы видим, что версия ПО соответствует той, которую мы установили на приставку.
Убедимся в том, что цифровая приставка подключена к вашей сети WiFi.
Меню – Система – Настройки сети - Настройки сети
– Смотрим статус, должно быть написано «Соединено»

Проверяем работу YouTube.
Меню - USB - Интернет – YouTube

Ждем 10 сек! Видим, что видео загрузилось.

Поздравляю! Вы победили YouTube.
Если в будущем у вас возникнет проблема с неработающим YouTube. Делаем так:
Находясь в YouTube – на ПДУ нажимаем на красную кнопку.

Попадаем в настройки YouTube.
В строке «Источник ключа API» выбираем «Сервер»
Нажимаем ОК

YouTube обновит API ключи и вы сможете продолжить наслаждаться просмотром своих любимых видео роликов.
Приятного просмотра!
Читайте также:













