Как включить xbox series s голосом
Для подключения гарнитуры к геймпаду Xbox может использоваться специальный адаптер от Microsoft. В таком случае включать и отключать микрофон можно через него, нажав на одну кнопку.
Как включить микрофон на Xbox
Если после подключения микрофона к игровой приставке Xbox One или Xbox Series X | S было обнаружено, что он не работает, нужно убедиться в правильности аппаратных и программных параметров.
Первым делом, проверьте, что на микрофоне нет отдельной кнопки включения. Если она присутствует, нажмите на нее, чтобы включить микрофон Xbox.

Далее нужно проверить, что в настройках консоли микрофон включен. Для этого нажмите на геймпаде Xbox на белую кнопку.
Появится меню, выберите снизу пункт с изображением аудиосигнала.
Далее убедитесь, что переключатель “Микрофон гарнитуры” установлен в положение “Вкл”.

Кроме того, не забудьте проверить в конкретной игре работу микрофона. Не исключено, что для его активации может потребоваться нажимать какую-то кнопку на геймпаде, либо его надо включить в настройках самой игры.
Как отключить микрофон на Xbox
Чтобы отключить микрофон на Xbox, можно использовать те же способы, что и для его включения.

Если кнопки отключения микрофона на гарнитуре нет, его можно выключить через настройки консоли. Нажмите на геймпаде на белую кнопку, чтобы открыть меню.
Далее внизу выберите значок аудиосигнала.
Корпорация Microsoft объявила об интеграции Google Assistant в Xbox One. Пользователи могут использовать голосовые команды, чтобы управлять своей консолью.
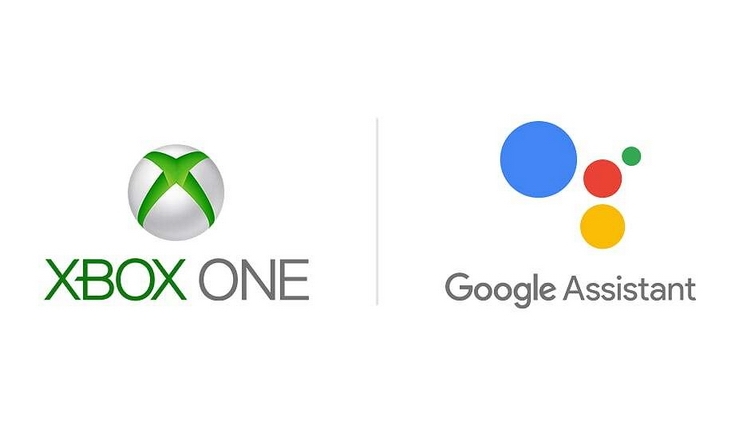
Публичная бета-версия голосовых команд Google Assistant на Xbox One уже стартовала и доступна только на английском языке. Microsoft утверждает, что Google и Xbox работают вместе, чтобы в ближайшем будущем расширить поддержку языков до полноценного запуска функции к концу осени.
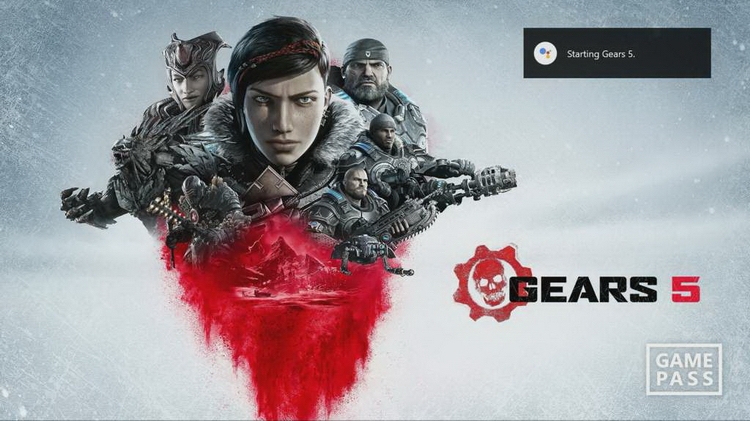
На текущий момент через Google Assistant пользователи могут включать и выключать Xbox One, запускать игры и приложения, проигрывать и останавливать видео. Для этого надо:
- вступить в группу Google с учётной записью Google, которой вы намерены пользоваться;
- залогинится на Xbox One;
- в приложении Google Home для iOS или Android:
- нажать «Добавить»;
- нажать «Настроить устройство»;
- нажать «Ранее настроенные устройства»;
- найти и выбрать ″[beta] Xbox″.
Если Google Home не может найти устройство, попробуйте включить цифровых помощников на Xbox One в «Настройки» > «Устройства и потоковая передача» > «Цифровые помощники».
![]()
После того, как вы проделаете шаги выше, вам будут доступны голосовые команды Google Assistant (не забудьте добавить в настройках Google Home поддержку команд на английском) на Xbox One. К примеру:
- ″Hey Google, play Gears 5 on Xbox.”
- “Hey Google, turn on Xbox.”
- “Hey Google, turn off Xbox.”
- “Hey Google, launch YouTube on Xbox.”
- “Hey Google, pause on Xbox.”
- “Hey Google, resume on Xbox.”
- “Hey Google, volume up on Xbox.”
- “Hey Google, take a screenshot on Xbox.”
Вы также можете изменить стандартное название консоли в Google Home на удобное вам и произносить вместо Xbox его.
Советы и хитрости![Перенесите свои игры и сохраните файлы]()
Последние консоли Microsoft более универсальны, чем когда-либо, с десятками настроек и функций, которые вы можете настроить по своему желанию. Xbox серии X предлагает 4K игры и быстрые нагрузки, с серии S обеспечивает более экономичную альтернативу сознательная с почти всеми теми же функциями. Если вам удалось заполучить одну из новых машин, вот несколько советов, которые должен знать каждый владелец Xbox.
1. Перенесите свои игры и сохраните файлы
![Перенесите свои игры и сохраните файлы]()
Даже если у вас всё ещё есть несколько игр для Xbox One в очереди, вы захотите поиграть в них на Series X. Дополнительная мощность обеспечит более плавную частоту кадров и, в случае старых игр, Auto HDR. Если вы обновляетесь с Xbox One, Xbox One S или Xbox One X, нет необходимости повторно загружать эти игры с нуля, поскольку вы можете просто перенести их напрямую.
2. Откалибруйте свои уровни HDR
Xbox Series X и Series S действительно сияют на новых телевизорах, поддерживающих 4K и HDR , но не все HDR-телевизоры одинаковы. Вот почему ваш Xbox позволяет вам откалибровать уровни HDR для «всплеска» HDR без потери каких-либо деталей изображения. Чтобы запустить мастер, перейдите в «Настройки»> «Общие»> «Параметры ТВ и дисплея»> «Калибровка HDR для игр» и следуйте инструкциям на экране, установив достаточно высокую яркость, чтобы поля просто исчезли. Если на вашем телевизоре есть режим HGIG, включите его и убедитесь, что в меню «Режимы видео» установлены все необходимые флажки.
3. Организуйте и настройте свой главный экран
![Организуйте и настройте свой главный экран]()
Вы можете добавлять или удалять строки с главного экрана, переключаться между светлыми и тёмными темами, изменять цвет фона и настраивать меню «Руководство». Вы даже можете создавать группы для своих игр, упорядочивая их по жанрам, многопользовательский или одиночный режим, или то, в чём вы хотите играть дальше, а затем помещать эти группы в центр главного экрана.
4. Продолжайте с того места, на котором остановились, с помощью быстрого возобновления
Откройте меню Guide во время игры и выберите другой заголовок, в который хотите начать играть. Первая игра будет приостановлена, и вы сможете переключаться между несколькими играми. Когда вы выбираете приостановленную игру, вы увидите баннер быстрого возобновления в углу, который загружается за секунды. Однако у него есть несколько причуд и оговорок, о которых вы можете прочитать здесь .
5. Отключить шумные уведомления
![Отключить шумные уведомления]()
Если вы устали от уведомлений, прерывающих ваши игры, вы можете настроить, какие из них будут появляться, в меню «Настройки»> «Настройки»> «Уведомления». Отсюда вы можете полностью отключить уведомления или выбрать, какие типы уведомлений вы хотите видеть и как долго они будут отображаться на экране.
6. Включить объёмный звук
Объёмный звук стал более доступным, чем когда-либо, благодаря доступным системам 5.1 , и Dolby Atmos даёт Xbox преимущество перед серьёзными энтузиастами домашнего кинотеатра. Xbox также поддерживает различные форматы виртуального объёмного звучания для игровых гарнитур, например Windows Sonic, Dolby Atmos и DTS Virtual: X.
Перейдите в «Настройки»> «Основные»> «Громкость и аудиовыход», чтобы настроить выход динамика (возможно, вам придётся поиграть с некоторыми настройками в зависимости от конфигурации вашей системы) и включить звук в 3D-гарнитуре. Обратите внимание, что вам необходимо установить приложения Dolby Access и DTS Sound Unbound из Microsoft Store для поддержки Dolby Atmos и DTS: X. Поддержка динамиков бесплатна, но для виртуального звука в наушниках требуется единовременная покупка в приложении.
7. Играйте во что угодно и где угодно
![Играйте во что угодно и где угодно]()
Тот факт, что у вас есть Xbox Series X, не означает, что вы ограничены играми, разработанными для этой консоли. Если вы так и не справились со своим отставанием последнего поколения, надёжная обратная совместимость Xbox поможет вам. Series X и Series S могут играть в любую игру, доступную для Xbox One, что означает также ряд игр для Xbox 360 и оригинальных игр для Xbox.
Некоторые из этих игр даже поддерживают Smart Delivery, что означает, что вы получите версию игры, оптимизированную для Series X, когда она будет доступна, без дополнительной платы. И если игра поддерживает Play Anywhere, вы даже можете играть в неё на ПК, переключаясь между платформами, не теряя своего прогресса.
8. Напоминания о перерыве
9. Сделайте снимок экрана или запишите игровой процесс
![Сделайте снимок экрана или запишите игровой процесс]()
10. Управляйте Xbox своим голосом
Xbox Kinect, возможно, был спорным, но было что-то невероятно футуристическое и удобное в том, чтобы включить Xbox с помощью голоса. В настоящее время это обычное дело благодаря голосовым помощникам, таким как Alexa и Google, а Xbox Series X и Series S позволяют выполнять ряд голосовых команд с помощью умных динамиков, которые у вас уже есть.
Откройте « Настройки»> «Устройства и подключения»> «Цифровые помощники» и установите флажок «Включить цифровых помощников». Затем откройте приложение Alexa или Google Home, чтобы добавить Xbox в качестве нового устройства, что позволит вам включать или выключать Xbox, запускать определённую игру и захватывать кадры игры своим голосом.
11. Покупайте и скачивайте игры со своего телефона
![Покупайте и скачивайте игры со своего телефона2]()
Некоторые из моих самых любимых игр были рекомендациями моих друзей, которые мне давали, когда я был далеко от Xbox. Вместо того, чтобы ждать, пока эти игры загрузятся, когда вы вернётесь домой, вы можете купить их со своего телефона и сразу же начать загружать их на свою консоль, чтобы они были готовы, как только вы плюхнетесь на диван. Возьмите приложение Xbox для своего телефона ( Android , iOS ), подключите свою учётную запись, найдите нужную игру и нажмите кнопку «Загрузить в консоль».
![11 основных настроек, которые нужно изменить на Xbox Series X]()
Xbox Series X | S отличается отличным процессом настройки, помогая вам выбрать ключевые настройки, которые необходимо изменить, прежде чем переходить к следующему поколению. Однако процесс установки не охватывает всего. Даже после настройки режима питания, местоположения захвата и настроек конфиденциальности есть еще кое-что, что вам следует изменить. Вот 11 основных настроек, которые нужно изменить на Xbox Series X или Series S перед загрузкой игры.
Еще Xbox Series X | S
Ваши настройки видео
Xbox Series X может выводить видео в формате 4K с частотой до 120 Гц, но вам нужно будет изменить настройки видео, чтобы достичь такой точности. Прежде чем изменять какие-либо настройки на Xbox, убедитесь, что он подключен к телевизору с помощью прилагаемого кабеля HDMI к порту HDMI 2.1. Любой порт HDMI будет работать, но HDMI 2.1 является единственным стандартом, который может передавать 4K при 120 Гц, а также такие функции, как переменная частота обновления и автоматическая низкая задержка.
Это все, что касается настроек видео, но пока не выходите из параметров отображения. Есть еще один параметр, который нужно настроить.
Включите HDMI-CEC
![Параметры HDMI-CEC на Xbox Series X]()
После включения HDMI-CEC у вас будет четыре дополнительных параметра. Рекомендуем включить Консоль включает другие устройства а также Консоль отключает другие устройства, по крайней мере. Если эти два отмечены, ваш телевизор и звуковая система будут следить за состоянием питания вашего Xbox, поэтому, если вы включите Xbox, ваш телевизор тоже включится. Вы также можете проверить Консоль отправляет команды громкости если у вас есть мультимедийный пульт, что особенно полезно, если вы используете Xbox не только для игр.
Странная утка Другие устройства могут выключить консоль. Этот параметр гарантирует, что все ваши устройства HDMI-CEC будут использовать одно и то же состояние питания, поэтому выключение телевизора приведет к выключению и Xbox. Мы рекомендуем оставить этот параметр выключенным, так как он может вызвать раздражающую икоту. Если у вас, например, подключен аудио / видео-ресивер, и вы хотите выключить динамики, чтобы играть в наушниках, выключение ресивера также приведет к выключению Xbox.
Настройте кнопку захвата
![сохранять и передавать настройки на Xbox Series X]()
По умолчанию Xbox Series X автоматически загружает сделанные вами снимки экрана в Xbox Live. Вы можете отключить это или разрешить играм загружать снимки экрана в дополнение к тем, которые вы делаете. Разрешение игрового клипа по умолчанию установлено на 1080p SDR с временем записи в одну минуту. Мы рекомендуем увеличить настройку до 4K HDR, который имеет ограничение в 30 секунд. Что-нибудь еще, и вам понадобится карта захвата.
Создайте гостевой ключ
![Настройки ограничения контента для пользователей, вышедших из системы на Xbox Series x]()
Это не обязательная настройка, но она полезна, если у вас есть несколько человек, которым может потребоваться доступ к вашему Xbox, когда вас нет рядом. в Настройки меню, следовать Система> Ограничения содержимого для выхода из системы. Здесь вы можете создать гостевой ключ, который позволит другим пользователям входить в систему и использовать ваш Xbox без отдельной учетной записи. Это полезно для тех, кто не хочет создавать учетную запись, но также для того, чтобы позволить другим использовать ваш Xbox, не предоставляя им доступа к вашей платежной информации в Microsoft Store.
После того, как вы установили гостевой ключ, вы также можете ограничить контент для вышедших из системы пользователей на основе рейтинга, а также выбрать, могут ли вышедшие из системы пользователи создавать учетные записи и загружать приложения. Эти настройки по умолчанию не ограничены, поэтому обязательно измените их, если хотите заблокировать консоль. Это первый шаг в настройке родительского контроля на Xbox Series X.
Сделайте домашний экран своим
![настройка домашнего экрана на xbox series x]()
Обратите внимание, что удаление приложения с главного экрана не приводит к его удалению с консоли. Независимо от того, что находится на вашем главном экране, вы можете найти все свои приложения в Мои игры и приложения меню.
Сделайте руководство своим
![руководство по настройке на xbox series x]()
Подключите Alexa или Google Assistant
![настройки цифрового помощника на xbox series x]()
Хотя вам не нужно ничего менять на Xbox, вам нужно будет следовать инструкциям на этом экране для Google Assistant или Alexa.
Включите передачу по сети (если у вас другой Xbox)
![настройка передачи по сети на xbox series x]()
Если у вас медленный интернет или вы не хотите слишком сильно загружать данные, вы можете перенести свои игры и приложения с помощью внешнего жесткого диска. Выбрать Перенос жесткого диска в Резервное копирование и передача меню для этого.
Настройте режим запуска и питания
![настройки запуска и питания на xbox series x]()
Рядом с этим параметром вы найдете еще два. По умолчанию ваш Xbox выйдет из спящего режима, если вы скажете «Xbox включен», и отключит ваше хранилище, когда Xbox выключен. Мы рекомендуем оставить Когда Xbox выключен, выключите хранилище настройка проверена, хотя вы можете выключить Разбудите Xbox, сказав «Xbox включен» если вы не планируете использовать голосовые функции.
Укажите места установки и записи
![меню управления устройствами хранения на xbox series x]()
Xbox Series X поставляется с 1 ТБ памяти, но это не так много, как несколько лет назад. Хотя вы захотите установить игры Series X на сверхбыстрое внутреннее хранилище, чтобы воспользоваться преимуществами скорости консоли, вы можете установить другие игры на внешнее хранилище, чтобы получить дополнительное пространство. Точно так же вы можете сохранять свои снимки на внешнем хранилище.
К сожалению, вы не можете делать и то, и другое одновременно. В отличие от PS5, вы не можете выбрать установку определенных приложений на один диск, а других приложений на другой. Однако все же хорошо знать, где находится настройка. Вы можете найти его, следуя Настройки> Система> Хранилище. Оттуда выберите свое запоминающее устройство, чтобы установить его в качестве места для записи или установки.
Используйте свой контроллер для входа в систему
![настройка входа в систему контроллера на xbox series x]()
Мгновенный вход включен по умолчанию, это означает, что ваша основная учетная запись будет автоматически входить в систему, если вам не требуется пароль. Вы можете изменить это на мгновенный вход только с конкретным контроллером, включив Этот контроллер входит в систему вариант. Если у вас несколько контроллеров и пользователей, вы можете назначить каждую учетную запись контроллеру, что обеспечит вам безопасность и удобство работы одновременно.
Читайте также:




















