Как включить второй динамик на ноутбуке
Привет! Эта статья немного не по теме нашего портала, но людям ведь не запретишь задавать свои вопросы. Как самовластный владелец ноутбука попробую рассказать как можно включить динамик на ноутбуке при всех возможных проблемах. Начинаем!
Не получилось? Нашли свое решение? Есть опыт личного исправления – поделитесь им в комментариях. Это может очень здорово кому-то сэкономить времени и денег. Не ленитесь!
Теория
На ноутбуках обычно все работает уже из коробки – колонки встроены, ничего подключать не нужно. А значит основная проблема зарыта где-то в программной части.
- Звук выключен (включаем или через панель задач, или через функциональные клавиши).
- Нет драйвера аудиокарты (устанавливаем его).
В остальном (бывает очень редко, но докучливо) скорее всего имеет место быть аппаратная поломка. Такое лечится только через сервис. И пока мы не добрались до него, проверяем первые варианты.
Включаем – Панель задач
- Находим возле часов иконку звука и щелкаем по ней:
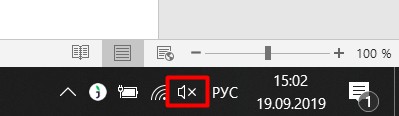
- Открыв, пробуем или задать уровень громкости, или просто щелкаем по крестику:
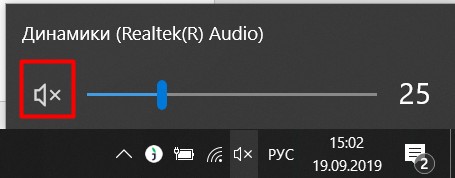
Знак крестика должен пропасть, а звук появиться. Не все так просто? Едем дальше.
Включаем – Клавиши
На функциональных клавишах в ноутбуке завязано многое – звук, Wi-Fi, камера. Причем отключают они это все аппаратно.
Для включения звука обычно используются сочетания клавиш Fn + F1-10 (смотрим иконку звука на них).
На примере ниже – Fn + F8 :
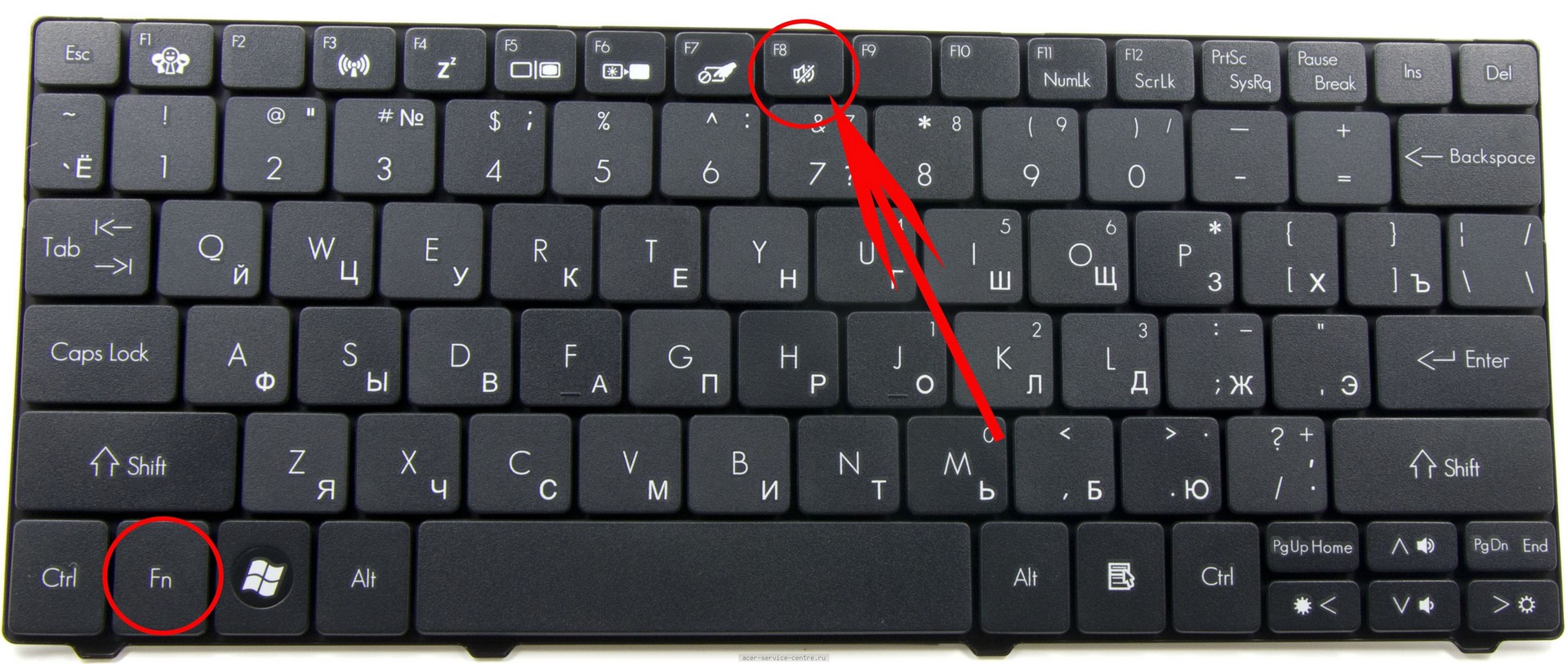
На моем новеньком MSI отошли от этой концепции. Звук выключается через Fn+END. Короче говоря, смотрим клавиатуру, ищем значок звука и пытаемся его включить через сочетание с Fn.
Драйверы
Не хочу нагружать вас лишней информацией, но если случайно драйвер был удален, не поставлен или почему-то не распознался системой – работать звук не будет. Можно проверить это все через Диспетчер Устройств (если знаете где он, открывайте, смотрите странные устройства, проверяйте, есть ли здесь звуковые карты).
Поэтому – идем на DRP.su – качаем программу, она сама установит все необходимое.
Если и после полного перебора драйверов ничего не изменилось, скорее всего мы имеем дело с аппаратной проблемой, которую можно вылечить только через ремонт.
На этом у меня все. Больше за все время не было каких-то особенных случаев (включение звука через тумблер не в счет), поэтому пробуем это и принимаем решение. Но если у вас что-то особенное – пишите в комментариях, будет интересно.
Ноутбуки являются отличными устройствами из-за их портативности, но многие пользователи сообщают, что колонки для ноутбуков не работают для них. Это может быть большой проблемой, но сегодня мы попытаемся решить эту проблему.
Проблемы с динамиками ноутбука могут быть довольно раздражающими, и, говоря о них, вот некоторые распространенные проблемы, о которых пользователи сообщали на своем ноутбуке:
- Динамики ноутбука не работают, но наушники работают . Эта проблема может возникнуть, если динамики настроены неправильно. Проверьте настройки звука и убедитесь, что динамики ноутбука установлены в качестве аудиоустройства по умолчанию.
- Звук не работает на ноутбуке . Обычно эта проблема вызвана драйверами, поэтому обязательно переустановите их и проверьте, решает ли это проблему.
- Динамики ноутбука не работают Dell, Lenovo, Acer, HP, Toshiba, Sony Vaio, Samsung . Проблема с динамиками может возникнуть практически на ноутбуках любой марки, но эту проблему можно решить с помощью одного из наших решений.
- Динамики ноутбука не распознаются, отображаются на воспроизводящих устройствах . Иногда эта проблема может возникать, если у вас нет необходимых драйверов или динамики отключены.
- Динамики ноутбука не работают, не удалось воспроизвести тестовый сигнал . Это еще одна довольно распространенная проблема, но мы подробно рассмотрели эту проблему в нашей статье Не удалось воспроизвести тестовый сигнал, поэтому обязательно ознакомьтесь с ней.
Не работают динамики ноутбука, как их починить?
- Переустановите аудио драйверы
- Обновите свой аудиодрайвер
- Измените свой реестр
- Убедитесь, что ваш аудиодатчик работает
- Убедитесь, что звук не отключен
- Проверьте аудиоустройство по умолчанию
- Запустите встроенное средство устранения неполадок
- Попробуйте внешние динамики или наушники
Если динамики ноутбука не работают, возможно, проблема в драйверах. Иногда аудио драйверы могут быть повреждены, и для решения проблемы пользователи предлагают переустановить их. Это довольно просто сделать, и вы можете сделать это, выполнив следующие действия:
- Нажмите Windows Key + X , чтобы открыть меню Win + X. Теперь выберите Диспетчер устройств из списка.
- Найдите в списке свои аудио драйверы, щелкните правой кнопкой мыши и выберите в меню Удалить устройство .
- Если доступно, установите флажок Удалить программное обеспечение для этого устройства . Теперь нажмите кнопку Удалить , чтобы продолжить.
- После удаления драйвера нажмите значок Сканировать на предмет изменений оборудования , чтобы установить драйвер по умолчанию.
После этого должен быть установлен драйвер по умолчанию, и ваша проблема будет решена.
- ЧИТАЙТЕ ТАКЖЕ: Исправлено: ‘Динамики или наушники не подключены’ в Windows 10, 8.1 или 7
Если у вас проблемы с динамиками ноутбука, проблема может быть связана с устаревшими драйверами. Иногда драйвер по умолчанию может не работать с вашим ноутбуком, и для решения проблемы рекомендуется обновить драйверы.
Это довольно просто сделать, и вы можете сделать это, выполнив следующие действия:
- Посетите веб-сайт производителя вашего ноутбука.
- Перейдите в раздел Драйверы и найдите модель своего ноутбука.
- Теперь найдите и загрузите последние аудио драйверы для вашего устройства.
- После загрузки драйверов запустите установочный файл, чтобы установить их.
Как видите, этот процесс не сложен, но если вы не знаете, как искать и где скачивать драйверы, вы всегда можете использовать сторонние инструменты, такие как TweakBit Driver Updater , чтобы автоматически обновлять все ваши драйверы всего за пару кликов.
Отказ от ответственности: некоторые функции этого инструмента могут быть не бесплатными
Многие пользователи сообщили, что их колонки не работают на ноутбуке Asus. Эта проблема может возникнуть при использовании драйверов Realtek, и для ее устранения необходимо изменить несколько параметров в реестре. Для этого выполните следующие действия:
- Нажмите Windows Key + R и введите regedit . Теперь нажмите Enter или нажмите ОК .
- После открытия редактора реестра перейдите к следующему ключу:
- HKEY_LOCAL_MACHINESOFTWAREMicrosoftWindowsCurrentVersionMMDevicesAudioRender
- Нажмите правой кнопкой мыши Рендеринг на левой панели и выберите в меню Разрешения .
- Теперь выберите Пользователи из списка аккаунтов. Установите флажок Полный доступ в столбце Разрешить и нажмите Применить и ОК , чтобы сохранить изменения.
После внесения этого изменения проверьте, сохраняется ли проблема. Пользователи сообщили, что это решение устранило проблему для их устройств Realtek, но даже если вы не используете Realtek audio, вы можете попробовать это решение.
Все ноутбуки имеют выходной аудиоразъем, но иногда могут возникнуть проблемы с аудиоразъемом, которые могут привести к тому, что динамики вашего ноутбука перестанут работать. Аудиоразъемы имеют собственные датчики, и если вы подключите наушники, датчик распознает их и автоматически отключит ваши динамики.
Однако иногда могут возникать сбои с аудиодатчиком, и ваш датчик может застрять. В результате ваш компьютер будет работать так, как если бы наушники были подключены и отключили встроенные динамики. Это может быть проблемой, но есть быстрый и простой способ, который может помочь вам.
По словам пользователей, вам просто нужно подключить любое аудиоустройство к аудио разъему на ноутбуке, и аудиодатчик отклеится. Если у вас нет аудиоустройства, вы можете использовать другие предметы, такие как зубочистки, но аудио-разъем работает лучше всего.
Многие пользователи сообщили, что проблема была в их аудио датчике, но они решили эту проблему с помощью этого решения.
- ЧИТАЙТЕ ТАКЖЕ: динамики перестали работать в Windows 10 [FIX]
Решение 5. Убедитесь, что ваш звук не отключен
Если динамики вашего ноутбука не работают, возможно, звук отключен. Чтобы проверить, не отключен ли ваш звук, найдите значок громкости в правом нижнем углу рабочего стола. Нажмите на значок и убедитесь, что громкость установлена на максимум.
![]()
В дополнение к регулировке громкости, также рекомендуется проверить ваш аудио микшер. Если вы не знаете, в Windows есть собственный аудиомикшер, который позволяет вам контролировать уровни звука для отдельных приложений. Чтобы проверить, является ли ваш аудио микшер проблемой, сделайте следующее:
- Воспроизведите любой мультимедийный файл. Вы можете сделать это, воспроизводя видео на YouTube или используя мультимедийный проигрыватель для воспроизведения локального мультимедийного файла.
- Пока файл воспроизводится в фоновом режиме, щелкните правой кнопкой мыши значок громкости и выберите в меню Открыть громкоговоритель .
- Появится новое окно. Измените размер окна, чтобы вы могли видеть все аудио. Найдите мультимедийный проигрыватель и переместите ползунок громкости вверх. Кроме того, убедитесь, что ползунки каналов Динамики и Системные звуки установлены полностью.
После этого проверьте, сохраняется ли проблема со звуком.
Помимо регулировки громкости и микшера звука, также рекомендуется проверить, действительно ли звук включен на вашем ноутбуке. Многие ноутбуки имеют встроенные кнопки управления звуком, а также кнопку отключения звука, поэтому обязательно проверьте их.
Эти клавиши обычно назначаются клавишам F на верхней части клавиатуры, и для их активации необходимо удерживать клавишу Fn на ноутбуке и нажимать соответствующую клавишу F.
Решение 6. Проверьте аудиоустройство по умолчанию
Если динамики вашего ноутбука не работают должным образом, рекомендуется проверить аудиоустройство по умолчанию. Иногда ваши динамики могут быть не установлены в качестве аудиоустройства по умолчанию, что может привести к различным проблемам. Чтобы проверить аудиоустройство по умолчанию, просто сделайте следующее:
- Щелкните правой кнопкой мыши значок аудио в правом нижнем углу. Выберите в меню звуки .
- Появится окно Звук . Перейдите в Воспроизведение , щелкните правой кнопкой мыши пустое место и убедитесь, что установлены флажки Показать отключенные устройства и Показать отключенные устройства .
- Теперь нажмите правой кнопкой мыши на Динамики и выберите в меню Установить в качестве устройства по умолчанию . Нажмите Применить и ОК , чтобы сохранить изменения.
После внесения этих изменений проверьте, сохраняется ли проблема.
Решение 7. Запустите встроенное средство устранения неполадок
Если у вас есть проблемы с динамиками ноутбука, возможно, вы можете решить эту проблему, просто запустив встроенный модуль устранения неполадок. Если вы не знаете, в Windows есть много встроенных средств устранения неполадок, которые позволяют исправлять различные ошибки компьютера. Эти средства устранения неполадок полностью автоматизированы, поэтому вы сможете решить проблему всего за пару кликов. Чтобы использовать средство устранения неполадок, выполните следующие действия.
![]()
- Откройте приложение Настройки и перейдите в раздел Обновление и безопасность .
- Выберите Устранение неполадок на левой панели. Выберите Воспроизведение аудио и нажмите кнопку Запустить средство устранения неполадок .
- Следуйте инструкциям для устранения неполадок.
Как только средство устранения неполадок закончено, проверьте, сохраняется ли проблема. Если проблема не устранена, попробуйте запустить дополнительные средства устранения неполадок, такие как средство устранения неполадок Оборудование и устройства , и проверьте, помогает ли это.
Если эта проблема продолжает появляться на вашем ноутбуке, возможно, есть проблема с вашими динамиками. Иногда эта проблема может возникнуть, если ваши динамики отключены или если на вашем компьютере есть проблемы со звуком. Чтобы определить причину проблемы, рекомендуется подключить внешние динамики или наушники к ноутбуку и проверить, работают ли они.
Если проблема возникает при использовании колонок или наушников, скорее всего, проблема связана с настройками звука или драйверами.
Если динамики вашего ноутбука не работают, проблема, скорее всего, связана с вашими драйверами или настройками, поэтому обязательно обновите их и проверьте, помогает ли это. Если проблема не устранена, попробуйте любое другое решение из этой статьи.
![Почему звук в ноутбуке идет только от одного динамика?]()
Обычно ноутбуки выпускаются с правым и левым динамиком, встроенными в корпус для воспроизведения стереозвука. Тем не менее, если вы столкнулись с тем, что звук излучается только с одной стороны, то самым простым объяснением может быть неправильная настройка звука или неправильная установка драйвера для звукового процессора, через который происходит взаимодействие с операционной системой. Обычно Microsoft предлагает простое решение для устранения проблем со звуком.
Свойства звука
В большинстве случаев, звук слышно только из одного динамика ноутбука, когда неправильно сконфигурированы настройки аудиосистемы. Как известно, настройки звука позволяют не только отрегулировать громкость, но и баланс между правым и левым каналами стереосигнала. Если баланс между правым и левым каналами неправильно отрегулирован, то вполне возможно, что звук будет слышно только с одной стороны. Для того, чтобы проверить аудионастройки, откройте «Панель управления», затем раздел «Звуки и аудиоустройства» и подраздел «Звук». В новом диалоговом окне выберите закладку «Воспроизведение», далее кликните на кнопке «Динамики», затем «Свойства», что позволит вам проверить настройки стереосистемы по умолчанию. Для того, чтобы проверить уровень громкости на каждом динамике нажмите на кнопку «Баланс». Если регулятор баланса не находится посередине, то у вас в системе нарушен баланс звука. Переведите ползунок баланса в центр шкалы, чтобы получить одинаковую громкость, излучаемую каждым динамиком.
Программное обеспечение
В дополнение к стандартной схеме управления, поставляемой вместе с операционной системой, некоторые мультимедийные программы, такие как Windows Media Player и iTunes, позволяют регулировать настройки аудиосистемы из собственного графического интерфейса. Даже если в стандартной схеме управления баланс звука отрегулирован правильно, вы можете по-прежнему слышать звук только из одного динамика, что может быть обусловлено неправильной регулировкой баланса в самой программе. Порядок настройки аудиопараметров в сторонних программах может сильно отличаться, так что лучше обратитесь за помощью к инструкции или документации на программу.
Звуковые процессоры
Заключение
Если проблемы со звуком сохранились, иногда может помочь перезагрузка компьютера. Если и это не помогло, скорее всего, вы столкнулись с аппаратной проблемой – сгорел динамик или один из каналов усилителя. В таком случае обратитесь к производителю по вопросу ремонта или используйте внешнюю акустическую систему.
При запуске операционной системы у вас пропал звук на ноутбуке, и вместо привычной мелодии повисла гробовая тишина? Давайте разберемся, почему не работает звук на компьютере.
Как восстановить звук
Как сделать так, чтобы ПК вновь начал воспроизводить аудио? Чтобы вернуть «голос» нашему устройству, сначала необходимо понять почему не работает звук на ноутбуке. Причин может быть уйма, начиная проблемами с программным обеспечением и заканчивая аппаратными поломками. Рассмотрим же самые распространенные способы как восстановить звук на ноутбуке.
Регуляторы громкости
![микшер]()
Самый простой способ как включить звук на ноутбуке – задействовать регуляторы громкости. В правом нижнем углу, прямиком на панели задач, располагается значок в виде динамика. Нажмите на него. Это приведет к открытию микшера, который выполнен в виде ползунка. Не трудно догадаться, что чем он выше, тем громче звук. Для нормального воспроизведения достаточно чтобы ползунок располагался хотя бы на середине.
Также с помощью данной менюшки можно заглушить какое-то приложение. К примеру, вы не хотите, чтобы во время интернет-серфинга вас отвлекали звуковые баннеры на сайтах. Что делать чтобы пропал звук на компьютере Windows 10 в поисковике? Просто переместите ползунок, который располагается напротив иконки браузера, в самый низ.
Устройства для воспроизведения
Совсем другое дело если динамики вообще не отображаются в списке подключенных устройств. Если вы столкнулись с такой ситуацией и не знаете, как восстановить звук на компьютере, просто нажмите на свободную область окна. Это приведет к открытию выпадающего списка. В нем надо отыскать вариант «Показать отключенные устройства» и кликнуть по нему. После этого динамики отобразятся, и вы сможете их подключить.
Проверка звуковой карты
Что делать если нет звука на компьютере даже после проведения всех выше описанных процедур? Нужно проверить звуковой чипсет, ведь возможно именно он является корнем проблемы. Итак, чтобы убедиться в работоспособности чипсета, сделайте следующее:
- Откройте «Диспетчер устройств». Чтобы сделать это запустите системную программу «Выполнить» (комбо Win + R) и активируйте команду devmgmt.msc.
- Появится новый диалог. В нем необходимо отыскать «Звуковые устройства» и открыть этот раздел.
- Если там располагается звуковая карта, то ее надо активировать. Для этого кликните на чипсет ПКМ и в выпадающем списке выберите пункт «Задействовать». После этого вопрос, как настроить звук на ноутбуке Windows 7, 8, 10, должен отпасть сам собой.
Бывают случаи, когда в разделе «Звуковые устройства» ничего нет. Если вы столкнулись с подобной ситуацией, то попробуйте поискать звуковой чипсет в «Других устройствах». Если вы нашли свое аудиоустройство там, и около девайса висит знак восклицания, то со звукового чипсета слетели драйвера. Чтобы восстановить звук, придется их переустановить. Об этом мы и поговорим в следующем разделе.
Переустановка драйверов
![сведения]()
Первое, что надо сделать, так это определить, какие драйвера нужны для аудиоадаптера. В окне «Диспетчер устройств» дважды нажмите на звуковую карту. После этого откроется новый диалог, в котором необходимо перейти в раздел «Сведения». Там около надписи «Свойства» нажмите на выпадающий список и выберите пункт «ИД оборудования». После этого в поле «Значение» скопируйте первую запись.
![драйверы]()
Откройте браузер и перейдите на сайт под названием devid.info. Этот интернет ресурс представляет собой огромную базу драйверов для различных устройств. Чтобы отыскать дрова для своей звуковой карты вставляем в поисковую строку ранее скопированный текст. Интернет-сайт автоматически подберет для вас подходящие дрова. Все что вам остается – найти самую свежую программу, которая подходит под вашу операционную систему. Сделав это, скачайте выбранный драйвер.
Если загруженный вами драйвер имеет формат .exe, то просто запустите его и следуйте рекомендациям инсталлятора. В случае если дрова имеют другой формат, придется прибегнуть к альтернативному способу установки. Вновь зайдите в «Диспетчер задач» и отыщите там звуковую карту. Откройте ее свойства и перейдите в раздел под названием «Драйвера». Там будет располагаться кнопочка «Обновить». Нажмите на нее и после этого кликните на «Выполнить поиск». Затем нажмите на «Обзор» и укажите системной утилите путь к скачанным ранее драйверам. Начнется процесс инсталляции. После установки драйверов все должно прийти в норму.
Проверка подключения
Если проблема со звуком так и не решилась, то стоит проверить подключение устройств воспроизведения. Если вы используете компьютер, то внимательно осмотрите системный блок и убедитесь, что провод для колонок находится в правильном разъеме. Как правило, он имеет зеленый окрас. Чтобы перестраховаться, вытяните и вставьте провод вновь.
Если же вы используете ноутбук, то убедитесь, что зеленый разъем не занят никакими устройствами. К примеру, многие вставляют туда наушники. Если они сейчас находятся в зеленом разъеме, то просто вытяните их оттуда. После этого воспроизведение звука будет осуществляться за счет встроенных динамиков лептопа.
Не лишним будет проверить периферию. Возможно, причина того, что на компьютере Windows XP нет звука – плохое оборудование. Проверьте свои наушники и колонки на исправность. Для этого подключите приборы к другому ПК, лептопу.
Служба Windows Audio
Порой причиной того, что пропал звук на компьютере Windows 7 может послужить сбой в системных службах. Поэтому при возникновении проблем с воспроизведением аудио, убедитесь, что никаких ошибок не произошло. Для этого:
- Запустите встроенную системную утилиту «Выполнить». С ее помощью активируйте команду services.msc. Это приведет к запуску нового диалога, в котором расположен перечень актуальных служб.
- Нас интересует Windows Audio. Находим ее в отображенном перечне и просматриваем параметр «Свойства». Если служба активна, то все в полном порядке и причина проблем с воспроизведением аудио кроется в чем-то другом.
- Если же служба деактивирована, то ее нужно включить. Для этого надо кликнуть по Windows Audio ПКМ, после чего в выпадающем списке нажать на пункт «Свойства».
- Отобразится новое диалоговое окно, в котором около надписи «Тип запуска» требуется выбрать вариант «Автоматически». Сделав это, кликаем на кнопку «Применить». После этого жмем на «Запустить» и для завершения настроек подтверждаем заданные параметры с помощью «ОК».
Настройка звука через Биос
Восстановление системы
- Запустить меню «Пуск». В поисковую строку введите запрос «Восстановление системы». Запустите одноименную системную утилиту.
- Запустится стандартная программа. Она сходу порекомендует отменить последние изменения. Тем не менее, если вы знаете точную дату пропажи звука, то стоит указать точку отката самостоятельно. Для этого отметьте «Выбрать другую точку восстановления». Сделав это, кликайте на кнопку «Далее».
- Теперь надо указать дату, к которой наш ПК восстановится. Нажмите «Далее». После этого укажите диск и кликните на «Готово». Компьютер перезагрузится, и во время запуска произойдет откат.
Вирусы
Чтобы побороть вредоносное программное обеспечение, необходимо прибегнуть к помощи современных антивирусов. Просканируйте ПК и удалите все подозрительные файлы. Я бы посоветовал вам антивирус Dr. Web. Он тщательно сканирует систему. При этом загрузить программу-антивирус можно на свой ПК совершенно бесплатно.
Переустановка операционной системы
Если после всех проделанных действий на Windows 10 нет звука, то надо прибегнуть к тяжелой артиллерии. Необходимо снести старую систему и переустановить Виндовс. Если вы все же решились на этот радикальный шаг, то не забудьте сохранить все важные данные на каком-то носителе или облачном сервисе.
Кроме этого, заранее скачайте все драйвера на флешку. Ведь после переустановки Виндовс вам вновь придется их инсталлировать. Когда вы будете устанавливать драйвера, то начните со звукового чипсета.
Заключение
Читайте также:








