Как включить uefi в биосе
Как устроена загрузка современных ОС? Как при установке системы настроить загрузку посредством UEFI, не утонув в руководствах и ничего не сломав?
Я обещал "самое краткое руководство". Вот оно:
- Создаём на диске таблицу разделов GPT
- Создаём FAT32-раздел на пару сотен мегабайт
- Скачиваем из интернета любой UEFI-загрузчик
(нам нужен сам загрузчик, это один бинарный файл!) - Переименовываем и кладем этот файл на созданный раздел по адресу /EFI/Boot/bootx64.efi
- Создаём текстовый конфиг, кладем его там, где загрузчик ожидает его увидеть
(настройка и местоположение конфига зависят от конкретной реализации загрузчика, эта информация доступна в интернете) - После перезагрузки видим меню загрузчика
(Если на диске установлена Windows 8 или 10 — с большой вероятностью это руководство сокращается до пунктов 3 — 5.)
TL;DR не надо прописывать путь к загрузчику в новых загрузочных записях UEFI — надо файл загрузчика расположить по стандартному "пути по-умолчанию", где UEFI его найдет, и вместо загрузочного меню UEFI пользоваться меню загрузчика, которое гораздо проще и безопаснее настраивается
Как делать не надо
Есть, на самом-то деле, несколько способов настроить UEFI-загрузку. Я начну с описания других вариантов — чтобы было понятно, как (и почему) делать не надо. Если вы пришли за руководством — мотайте в самый низ.
Не надо лезть в NVRAM и трогать efivars
Наиболее "популярная" процедура установки загрузчика в систему такова: установщик ОС создаёт специальный раздел, на нём — структуру каталогов и размещает файлы загрузчика. После этого он с помощью особой утилиты (efibootmgr в linux, bcdedit в windows) взаимодействует с прошивкой UEFI-чипа, добавляя в неё загрузочную запись. В этой записи указывается путь к файлу загрузчика (начиная от корня файловой системы) и при необходимости — параметры. После этого в загрузочном меню компьютера появляется опция загрузки ОС. Для linux существует возможность вообще обойтись без загрузчика. В загрузочной записи указывается путь сразу к ядру вместе со всеми параметрами. Ядро должно быть скомпилировано с опцией EFISTUB (что давно является стандартом для большинства дистрибутивов), в этом случае оно содержит в себе заголовок "исполняемого файла EFI", позволяющий прошивке его запускать без внешнего загрузчика.
При старте системы, когда пользователь выбирает нужную ему загрузочную запись, прошивка UEFI сперва ищет на прописанном в этой записи диске особый EFI-раздел, обращается к файловой системе на этом разделе (обязательно FAT или FAT32), и запускает загрузчик. Загрузчик считывает из файла настроек свой конфиг, и либо грузит ОС, либо предоставляет загрузочное меню. Ничего не замечаете? Да, у нас два загрузочных меню — одно на уровне прошивки чипа UEFI, другое — на уровне загрузчика. В реальности о существовании второго пользователи могут даже не догадываться — если в меню всего один пункт, загрузчик Windows начинает его грузить без лишних вопросов. Увидеть экран с этим меню можно, если поставить вторую копию Windows или просто криво её переустановить.
Обычно для управления загрузочными записями руководства в интернете предлагают взаимодействовать с прошивкой UEFI. Есть аж пять основных вариантов, как это можно сделать: efibootmgr под linux, bcdedit в windows, какая-то софтина на "Маках", команда bcfg утилиты uefi shell (запускается из-под UEFI, "на голом железе" и без ОС, поскольку скомпилирована в том самом особом формате) и для особо качественных прошивок — графическими средствами UEFI (говоря популярным языком, "в настройках BIOS").
За всеми вышенаписанными "многобуков" вы могли легко упустить такую мысль: пользователь, чтобы изменить настройки программной части (например, добавить параметр запуска ОС), вынужден перезаписывать flash-память микросхемы на плате. Есть ли тут подводные камни? О да! Windows иногда способна сделать из ноутбука кирпич, linux тоже, причём разными способами. Качество прошивок часто оставляет желать лучшего — стандарты UEFI либо реализованы криво, либо не реализованы вообще. По логике, прошивка обязана переживать полное удаление всех переменных efivars без последствий, не хранить в них критичных для себя данных и самостоятельно восстанавливать значения по-умолчанию — просто потому что пользователь имеет к ним доступ, и вероятность их полного удаления далека от нуля. Я лично в процессе экспериментов неоднократно (к счастью, обратимо) "кирпичил" свой Lenovo — из загрузочного меню исчезали все пункты, включая опцию "зайти в настройки".
Работа с загрузочными записями UEFI — тоже не сахар. К примеру, утилита efibootmgr не имеет опции "редактировать существующую запись". Если ты хочешь немного изменить параметр ядра — ты удаляешь запись целиком и добавляешь её снова, уже измененную. При этом строка содержит в себе двойные и одинарные кавычки, а также прямые и обратные слеши в не особо очевидном порядке. Когда я наконец заставил эту магию работать — я сохранил её в виде bash-скриптов, которые до сих пор валяются у меня в корневой ФС:
Не надо использовать GRUB
Это чёртов мастодонт, 90% функциональности которого предназначено для дисков с MBR. Для настройки необходимо отредактировать ряд файлов, после чего выполнить команду генерации конфига. На выходе получается огромная малопонятная нормальному человеку простыня. В составе — гора исполняемых файлов. Ставится командой, которую просто так из головы не возьмешь — надо обязательно лезть в документацию
Для сравнения — самый простенький UEFI-bootloader, который есть в составе пакета systemd, ставится командой
Эта команда делает ровно две вещи: копирует исполняемый файл загрузчика на EFI-раздел и добавляет свою загрузочную запись в прошивку. А конфиг для неё занимает ровно СЕМЬ строчек.
"Самое краткое руководство" — чуть более подробно
Загрузочная запись нам не нужна — дело в том, что при выставлении в настройках BIOS загрузки с диска прошивка UEFI сначала ищет на нём EFI-раздел, а затем пытается исполнить файл по строго фиксированному адресу на этом разделе: /EFI/Boot/BOOTX64.EFI
Что такое "EFI-раздел"? В теории, он должен иметь особый тип "EFI System" (ef00). На практике, годится первый раздел на GPT-диске, отформатированный в FAT32 и имеющий достаточно места, чтобы разместить загрузчик и вспомогательные файлы (если есть).
Пункт 3: "Скачиваем из интернета любой UEFI-загрузчик". Что это значит? Загрузчик — это просто исполняемый файл определенного формата, к которому в комплекте идет конфиг. К примеру, если у вас есть под рукой установленный пакет с systemd — файл загрузчика можно найти по адресу /usr/lib/systemd/boot/efi/systemd-bootx64.efi, переименовать его в bootx64.efi и скопировать в /EFI/Boot/ на EFI-разделе. Нет под рукой systemd? Скачайте архив с сайта Archlinux. Или с репозитария Ubuntu. Или Debian. Есть под рукой система с Windows? Возьмите виндовый загрузчик оттуда, тоже сгодится )) Если сумеете настроить, я честно говоря не пробовал.
Пункт 4: "Настроить конфиг". Как и обычная программа, когда загрузчик запускается — он ожидает найти по определенным путям файлы конфигурации. Обычно эту информацию легко найти в интернете. Для загрузчика systemd-boot нам необходимо в корне EFI-раздела создать каталог "loader", а в нём файл "loader.conf" с тремя строчками (привожу свои):
Параметр editor отвечает за возможность отредактировать пункт загрузочного меню перед запуском.
Рядом с loader.conf необходимо создать каталог entries — один файл в нём будет отвечать за одну загрузочную запись в boot-меню. У меня там один файл arch.conf с таким содержанием:
Я не упомянул, но довольно очевидно — ядро и initramfs должны лежать в одной файловой системе с загрузчиком, то есть на EFI-разделе. Пути к ним в конфигах отсчитываются от корня этой ФС.
Другие загрузчики
systemd-boot очень простой и предоставляет спартанского вида чёрно-белое меню. Есть варианты красивей, если душа просит красоты.
Clover. Позволяет выставлять нативное разрешение экрана, имеет поддержку мыши на экране загрузки, разные темы оформления. Дефолтная тема ужасна, конфиг в виде xml нечитаем, настроить не смог.
Различные неочевидные последствия
Вы можете легко попробовать эту схему в работе. Берёте USB-флешку, форматируете в таблицу разделов GPT, создаете FAT-раздел и копируете туда загрузчик. Комп сможет с неё стартовать.
Если просто скопировать на такую флешку boot-раздел установленного linux — система будет спокойно загружаться с флешки, не видя разницы.
при загрузке в Windows PE (WinPE) или программа установки Windows выберите режимы BIOS UEFI или legacy. если после установки Windows необходимо переключить режимы микропрограммы, можно использовать средство MBR2GPT .
в общем случае установите Windows с использованием более нового режима UEFI, так как он включает больше функций безопасности, чем устаревший режим BIOS. При загрузке с сети, которая поддерживает только BIOS, необходимо загрузить устаревший режим BIOS.
после установки Windows устройство загружается автоматически, используя тот же режим, с которым он был установлен.
Для загрузки с UEFI или BIOS:
Откройте меню встроенного по. Можно использовать любой из следующих методов.
Загрузите компьютер и нажмите клавишу изготовителя, чтобы открыть меню. Используются общие ключи: ESC, DELETE, F1, F2, F10, F11 или F12. На планшетных ПК распространенные кнопки — это громкое уменьшение или громкость (Поиск более общих ключей и кнопок). Во время запуска часто возникает экран, в котором упоминается ключ. Если это не так или если экран слишком быстро отображается, проверьте сайт изготовителя.

если Windows уже установлен, на экране входа или меню выберите Power ( ) > удерживайте клавишу Shift во время выбора перезапуска. Выберите Устранение неполадок > дополнительные параметры > параметры встроенного по UEFI.
В меню встроенного по выполните загрузку на диск или сеть в режиме UEFI или BIOS:
В меню загрузочное устройство выберите команду, определяющую режим микропрограммы и устройство. Например, выберите UEFI: USB-диск или BIOS: сеть/сеть.
Для одного устройства могут отображаться отдельные команды. Например, вы можете увидеть USB-накопитель UEFI и USB-накопитель в BIOS. Каждая команда использует одно и то же устройство и носитель, но загружает компьютер в другом режиме микропрограммы.
Некоторые устройства поддерживают только один режим (UEFI или BIOS). Другие устройства позволяют загружаться в режиме BIOS только путем отключения функций безопасности UEFI вручную. Чтобы отключить функции безопасности, перейдите в раздел безопасность > безопасная загрузка и отключите эту функцию.
некоторые старые пк (Windows 7-эры или более ранней версии) поддерживают UEFI, но для этого требуется перейти к файлу загрузки. В меню встроенного по найдите параметр: "Загрузка из файла", а затем перейдите к \EFI\BOOT\BOOTX64.. EFI на Windows PE или программа установки Windows носителе.
Режимы UEFI и BIOS в WinPE
Обнаружение загрузки WinPE в режиме BIOS или UEFI
Запросите реестр, чтобы определить, в каком режиме находится устройство. Это можно сделать в командной строке:
| Код возврата | Режим встроенного по |
|---|---|
| 0x1 | BIOS |
| 0x2 | UEFI |
Используйте его в скрипте:
Обратите внимание, что между delims= и " %%A находится вкладка, за которой следует пробел.
Вы всегда должны загружаться в нужный режим каждый раз.
Вот несколько способов, которые можно использовать для загрузки в правильном режиме микропрограммы при каждом запуске компьютера.
Используйте предварительно отформатированные жесткие диски и используйте метод, который не форматирует диск автоматически.
Если вы хотите убедиться, что диск загружается в определенный режим, используйте диски, предварительно форматированные с помощью формата GPT для режима UEFI, или формат файла MBR для режима BIOS. при запуске установки, если компьютер загружен в неправильном режиме, Windows установка завершится сбоем. Чтобы устранить эту проблему, перезапустите компьютер в правильном режиме микропрограммы.
Удаление загрузочных файлов UEFI или BIOS
если требуется, чтобы компьютер загружался только в определенный режим, можно удалить файлы, которые Windows PE или программа установки Windows использовать для загрузки в режиме UEFI или BIOS. Удалите следующие файлы в зависимости от режима, в котором требуется выполнить загрузку.
Загрузка только в режиме UEFI
удалите файл bootmgr из корневого каталога Windows PE или программа установки Windows носителя. Это предотвращает запуск устройства в режиме BIOS.
Загрузка только в режиме BIOS
удалите папку efi из корня Windows PE или программа установки Windows носителя. Это предотвращает запуск устройства в режиме UEFI.
Чтобы сделать работу на компьютере или ноутбуке ещё более эффективной, пользователь должен иметь представление о множестве на первый взгляд маловажных деталей: не только то, как узнать модель материнской платы или видеокарты, но и как настроить очерёдность обращения к дискам при загрузке ОС. Привычнее всего делать это в BIOS; есть и более современное решение — UEFI. Что это такое и как работает — попробуем разобраться.
Что такое UEFI?
UEFI (Unified Extensible Firmware Interface, унифицированный интерфейс поддерживающий расширения прошивки) — это программно-аппаратное решение, пришедшее на смену привычной БИОС (базовой системе ввода-вывода).
Посредством интерфейса, распространяемого в виде одного или нескольких файлов, пользователь может:
- Управлять низкоуровневыми функциями аппаратных комплектующих. Делать это в уже загруженной операционной системе или не представляется возможным, или принципиально тяжелее, а в BIOS, вследствие запутанности меню и преимущественного отсутствия в прошивке русского языка, также довольно сложно.
- Включить или отключить загрузку ОС с определённых носителей.
- Получить дополнительную информацию о программной и аппаратной конфигурации своего устройства, в том числе — узнать модель ноутбука и отдельных его составляющих.

Таким образом, UEFI, как и БИОС, которой он пришёл на смену, служит «посредником» между низкоуровневой прошивкой аппаратуры и операционной системой; не задействовав один из этих интерфейсов, пользователь или вовсе не сможет запустить ОС, или получит ненастраиваемую, работающую с гораздо меньшей эффективностью машину.
Первые модификации UEFI, тогда ещё просто EFI, появились в начале 1990-х годов. По-настоящему «унифицированный» вариант был выпущен Intel в конце 2000 года под номером версии 1.02. Актуальная на сегодня версия 2.6 увидела свет через шестнадцать лет; несмотря на активное развитие интерфейса, включить UEFI можно пока не на всех компьютерах — перед разработчиками стоит множество нерешённых задач, связанных в первую очередь с проблемами совместимости.
Важно: несмотря на то что каждый производитель компьютеров и ноутбуков разрабатывает и внедряет свой вариант UEFI, принципы работы программно-аппаратной связки едины — не только для разного оборудования, но и для разных операционных систем, включая Windows, Linux и MacOS.
Разница между UEFI и BIOS
Хотя оба интерфейса выполняют одну задачу, разница между UEFI и BIOS есть — найти отличия не сложнее, чем узнать, как выбрать самый лучший винчестер для своего ПК. Первое и главное отличие, которое стоит вынести отдельно, — это обилие функций UEFI, приближающее эту связку к полноценной операционной системе со своими опциями, дополнениями и расширениями.
Кроме того, UEFI отличается от BIOS:
- Наличием продвинутого, значительно более приятного для глаза интерфейса, в большинстве случаев — с возможностью выбрать русский язык (прошивок БИОС с такой опцией, мягко говоря, мало).
- Поддержкой в качестве средства ввода команд не только клавиатуры, но также мыши и тачпада.
- Способностью свободно и без дополнительных «надстроек» работать с дисковой разметкой GPT вместо MBR, а значит — обслуживать жёсткие диски ёмкостью свыше 2 терабайтов, содержащие неограниченное число разбиений.
- Возможностью запускать операционную систему с носителей, на которых не сформированы загрузочные разделы; так, для старта Windows с флешки достаточно просто скопировать на карту памяти данные и настроить очерёдность обращения к дискам.
- При правильных исходных настройках — большей скоростью загрузки ОС за счёт оптимизации обращений к соответствующим секторам.
- Наличием собственной технологии защиты от атаки вирусов на всех этапах работы — так называемой Secure Boot.
- Возможностью почти мгновенного перехода из работающей операционной системы в UEFI — чтобы включить интерфейс, не придётся думать, как зайти в БИОС, и судорожно нажимать клавиши, пытаясь успеть до загрузки ОС.
Среди не слишком приятных моментов, отличающих UEFI от BIOS, можно отметить:
- Принципиальную невозможность работы оболочки с 32-битными (архитектура х86) операционными системами — как на старых, так и на самых современных компьютерах и ноутбуках.
- Отказ разработчиков от поддержки ОС старше Vista, включая XP, и сильно ограниченные возможности работы с так любимой пользователями «Семёркой».
- Сложности с обслуживанием жёстких дисков с устаревшей разметкой MBR — что в свою очередь создаёт дополнительные проблемы при установке и запуске Windows 7 как второй операционной системы.
Важно: в третьем случае, а также для запуска на компьютере или ноутбуке с UEFI 32-битных ОС пользователю придётся переключаться обратно на БИОС — если требуется часто запускать разные операционки на одной машине, это крайне неудобно, однако всё же лучше полного отсутствия возможности доступа к старым системам.
Как включить UEFI?
Включить режим UEFI на компьютере или ноутбуке можно двумя способами: из BIOS или непосредственно из операционной системы, о чём было упомянуто выше. В первом случае пользователю нужно:
- Войти в BIOS и перейти с главной страницы в раздел Startup/Boot или имеющий схожее по смыслу название.

- Найти параметр UEFI/Legacy Boot и, если для него установлено значение Legacy Only, выделить соответствующую строчку, нажать клавишу Enter (как известно, в БИОС можно отдавать команды только при помощи клавиатуры).
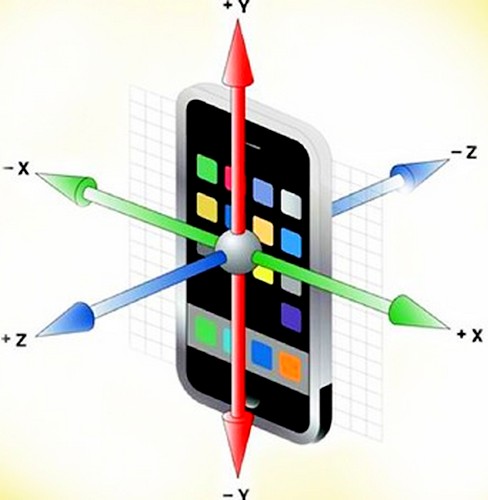
- И выбрать в открывшемся списке один из двух доступных параметров: Both или UEFI Only.

- В первом случае пользователь получает возможность запускаться под любым интерфейсом, что расширяет возможности для неподдерживаемых или частично поддерживаемых операционных систем. Дополнительно понадобится войти в меню UEFI/Legacy Boot Priority.

- И выставить первичную загрузку именно под UEFI.
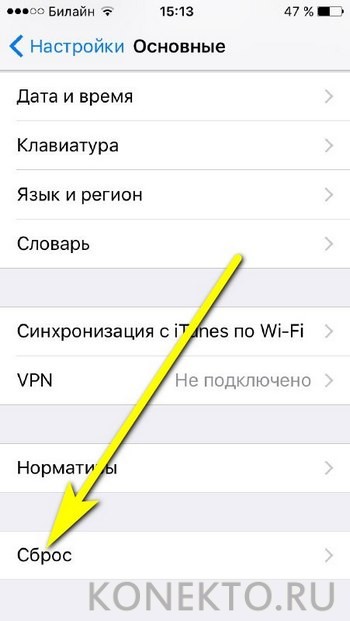
- Во втором случае компьютер или ноутбук будет загружаться только под интерфейсом UEFI со всеми его достоинствами и недостатками. Чтобы слегка сгладить вторые, юзер может включить режим расширенной поддержки, перейдя в меню CSM Support.


- Отлично! Теперь остаётся перейти в подраздел Boot.
- И настроить очерёдность загрузочных устройств.

- Кроме того, настоятельно рекомендуется установить для параметра Boot Mode значение Quick — тогда загрузка операционной системы станет происходить значительно быстрее.
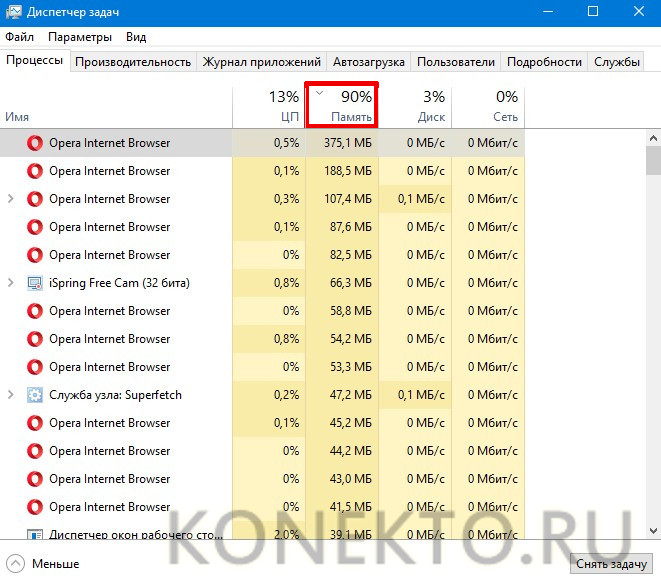
- Пользователь, которому успешно удалось включить UEFI Boot, должен теперь перейти в раздел Restart/Exit, выбрать опцию Exit Saving Changes.
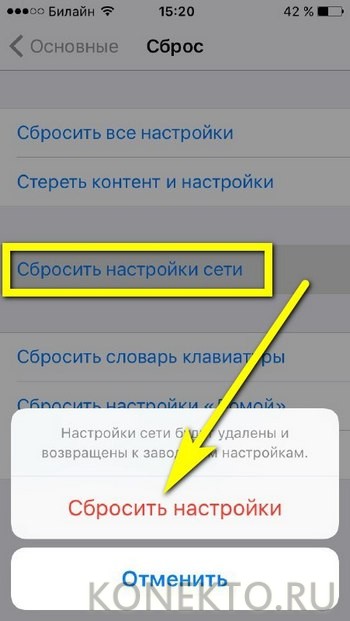
- И подтвердить перезагрузку машины с сохранением внесённых изменений.
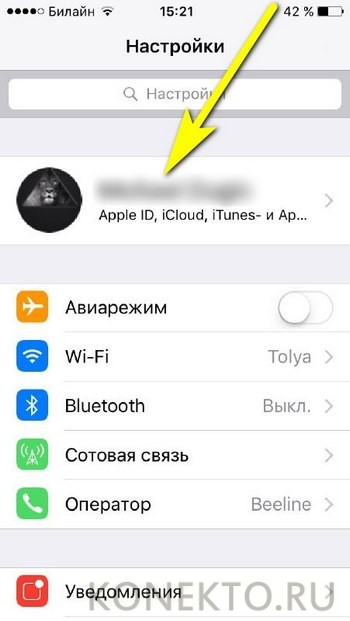
Чтобы вызвать UEFI непосредственно из-под работающей операционной системы Windows 8/8.1/10, понадобится:
- Перейти в «Параметры», нажав на «шестерёнку» в крайнем левом столбце.

- Переключиться в раздел «Обновление и безопасность».


- Далее — нажать на кнопку «Перезагрузить сейчас» в основной панели.

- Сразу после появления узнаваемого синего меню — войти в раздел «Поиск и устранение неисправностей/Диагностика».

- И, отыскав здесь пункт «Параметры встроенного ПО UEFI», перейти к необходимым настройкам.

Вот и всё — пользователю удалось включить UEFI; теперь никаких сложностей с использованием этого простого и удобного интерфейса не возникнет.
Как отключить UEFI?
Отключается UEFI в порядке, обратном включению:
- Владелец компьютера или ноутбука заходит в BIOS, переходит в раздел Startup/Boot и в меню UEFI/Legacy Boot.


Важно: в таком режиме параметр расширенной совместимости CSM Support будет недоступен для изменений — чтобы включить или отключить его, потребуется вновь активировать UEFI.

Подводим итоги
UEFI — это расширенная программно-аппаратная связка, пришедшая на смену стандартной БИОС. Основные её плюсы — простота, наличие русского языка и возможность работать с жёсткими дисками с разметкой GPT; минусы — несовместимость со старыми операционными системами и архитектурой х86. Включить и отключить UEFI можно, зайдя в BIOS, а настроить — непосредственно из Windows 8/8.1/10 без необходимости перезагрузки.

Большинство пользователей компьютеров и ноутбуков знают о существовании BIOS или UEFI, но заходить в них и менять какие-либо настройки им просто нет нужды. Но рано или поздно может возникнуть ситуация, когда это придется сделать. Давайте разберемся, как входить в BIOS и какие его параметры нужно уметь менять начинающим пользователям.
Как зайти в BIOS компьютера или ноутбука?
Для простоты чтения в блоге под BIOS иногда будет подразумеваться и UEFI.
Первая проблема, с которой можно столкнуться — это сам вход в BIOS. На большинстве стационарных компьютеров это сделать легко, нажав кнопку Delete при включении. Иногда пользователи сталкиваются с тем, что не успевают нажать клавишу вовремя. Чтобы гарантированно войти в BIOS, нужно нажимать кнопку Delete циклически, несколько раз в секунду, пока компьютер включается.
А вот с ноутбуками ситуация уже сложнее. По нажатию на кнопку Delete не всякий ноутбук войдет в BIOS, обычно надо нажимать F2.

Некоторые модели могут потребовать нажатия F1, F3 или F10. А старые или редкие модели ноутбуков Dell или Lenovo иногда требуют совсем редкие клавиатурные сочетания — Ctrl+Alt+Enter, Ctrl+Alt+F3 или Ctrl+Alt+Ins.
Многие клавиатуры ноутбуков не имеют отдельных F-кнопок, поэтому нужно будет нажимать дополнительную кнопку Fn. Например, Fn+F2.
Модели SONY VAIO имеют специальную кнопку ASSIST, с помощью которой можно войти в BIOS.

Иногда подобная кнопка имеется и на ноутбуках Lenovo.

Обычно подсказка по кнопкам будет видна при загрузке, внизу экрана, но очень непродолжительное время.
Если вам не удается зайти в BIOS на ноутбуке по сочетанию Fn+F2, то начнется загрузка операционной системы, которая в случае устаревшего железа может занять одну-две минуты, и ждать возможности перезагрузки ноутбука бывает очень утомительно.
Поэтому проще поступать так: нажимаете Fn+F2 и, если вход в BIOS не произошел, быстро нажимаете сочетания кнопок Ctrl+Alt+Del и пробуете еще раз или другое сочетание кнопок. Лучше заранее почитать руководство по эксплуатации ноутбука, если оно имеется, или скачать его из интернета.
Однако бывают ситуации, когда и интернета под рукой нет, а ноутбук очень экзотический, и подсказка по сочетаниям клавиш появляется на долю секунды. В таком случае выручит смартфон — включайте запись видео экрана ноутбука при загрузке и потом рассмотрите подсказку по клавишам на видео, поставленном на паузу.
Вообще, смартфон часто выручает и опытных пользователей при работе с BIOS, ведь им очень удобно сфотографировать настройки, которые трудно запомнить.

Виды интерфейса BIOS и UEFI, поддержка мыши в современных системах
Итак, мы вошли в BIOS, и нас встречает его главный экран, который выглядит по-разному в зависимости от производителя и возраста материнской платы компьютера или ноутбука.
Один из самых старых видов BIOS — это AMI BIOS от разработчика American Megatrends inc. Он начал массово распространяться еще в 90-х, но встретить его можно и сейчас на технике конца нулевых годов.

Более массовый и знакомый многим BIOS от Award имеет привычный синий экран с желтыми символами.

Phoenix-Award BIOS более похож по цветам на AMI BIOS и часто используется в ноутбуках.

Обычные виды BIOS уже давно не отвечали новым требованиям рынка ПК, имели мало возможностей и постепенно их заменяет интерфейс UEFI (Unified Extensible Firmware Interface).
Если ваш компьютер куплен в 2010-х годах, то скорее всего на нем уже стоит UEFI.
Интерфейс UEFI является графическим, имеет поддержку мыши и нескольких языков. По сути, это небольшая операционная система с множеством функций, которых не было в BIOS.

Итак, мы разобрались с тем, как войти в BIOS и с тем, как он будет выглядеть на большинстве систем. Теперь давайте рассмотрим функции, изменять которые может понадобиться начинающему пользователю компьютера или ноутбука.
Выбор устройства загрузки в BIOS
Первое и самое частое, что приходится делать пользователям — это менять устройство, с которого будет загружаться компьютер. Например, нужно выбрать флешку с которой будет устанавливаться Windows. Или при покупке нового SSD нужно установить загрузку с него, а не со старого HDD.
Однократно выбрать устройство загрузки при установке Windows будет удобнее горячей клавишей. В таблице в начале блога есть списки кнопок, которыми можно зайти в «Меню загрузки» (Boot menu) при старте компьютера. Обычно это F8, F11 или F12.

Но не только для установки Windows может потребоваться загрузка с флеш-накопителя. Иногда компьютер настолько плохо работает из-за заражения вирусами, что лечение от них в операционной системе невозможно.
В таком случае на помощь придет загрузочная флешка с антивирусом. Создать такую флешку предлагают все ведущие разработчики антивирусных программ, например, Kaspersky или Dr.Web.

Если же вы добавили новый накопитель в компьютер, и нужно, чтобы он загружался с него, придется зайти в BIOS и изменить настройки.
Покажем это на примере компьютера с материнской платой MSI B450-A PRO MAX с графическим интерфейсом. На других моделях плат настройки будут похожими.
При входе в UEFI MSI B450-A PRO MAX мы попадаем в так называемое EZ Mode меню, где настройки рассчитаны на начинающего пользователя.
Вкладка Storage покажет, какие диски и к каким SATA-портам материнской платы подключены.

Панель Boot Priority показывает иконки накопителей, порядок загрузки которых можно менять перетаскиванием.
Однако у меня эта панель показывает только один из трех дисков, поэтому мне придется переключиться в Advanced Mode нажатием кнопки F7 или выбрать его мышью в верхней части экрана.
Advanced Mode предлагает уже заметно больше настроек. И что особенно удобно, они логически выстроены. Я перехожу в раздел Settings и в подраздел Boot.

Далее в Hard Disk Drive BBS Priorities.


Отключаем встроенную аудиокарту в BIOS
Все чаще в компьютеры ставят качественную дискретную звуковую карту, при этом встроенную надо отключить. Делается это просто, заходим в меню Settings и подраздел Advanced\Integrated Peripherals.

HD Audio Controller переводим в режим Disabled.

Автоматическое включение компьютера при подаче электричества
Многим пользователям будет удобно настроить включение компьютера при наличии электропитания в его розетке. Это удобно тем, что, включив удлинитель питания кнопкой, у вас автоматически включится ПК вместе с монитором и периферией. И кнопку Power на системном блоке нажимать не придется.

Для этого идем в раздел Settings и подраздел Advanced. Далее — в подраздел Power Management Setup.

И параметр Restore after AC Power Loss переводим в значение Power On.

Устанавливаем пароль на BIOS
Если вы нуждаетесь в более надежной защите от проникновения посторонних в компьютер, чем просто пароль при входе в Windows, то желательно установить пароль и в BIOS.
Его можно установить в разделе Settings и подразделе Security.

Пароль нужно ввести в поле Administrator Password. Постарайтесь не забыть пароль, иначе придется делать сброс настроек BIOS.

Настраиваем обороты вентиляторов ПК

В моем случае в эти настройки удобно попасть из EZ Mode.

MSI B450-A PRO MAX позволяет задать кривую оборотов вентилятора с PWM в зависимости от температуры выбранных компонентов: процессора, чипсета или системы питания.
А обычные вентиляторы можно настроить, отрегулировав подаваемое напряжение. Не стоит сразу сильно снижать обороты вентиляторов. Снизьте их на 20 % и проверьте в работе компьютера под нагрузкой температуры и уровень шума. Если температуры в порядке, а шум еще присутствует, снизьте еще. Однако при снижении питания или оборотов вентилятора на 50 % и ниже, он может просто не запуститься.
Итоги
Мы с вами рассмотрели наиболее часто встречающиеся причины, по которым начинающим пользователям придется воспользоваться BIOS или UEFI. Не стоит бояться применять эти настройки, ничего критического в компьютере или ноутбуке они не затрагивают.
А по мере накопления опыта, вы сможете настраивать и более серьезные вещи в BIOS, например, увеличить производительность компьютера с помощью разгона. Или снизить его нагрев и уровень потребления электричества с помощью андервольта. Но эти обширные темы уже для отдельных блогов.
Читайте также:


