Как включить светлый экран на планшете
На смартфонах/планшетах Samsung используется два способа регулировки яркости:
Автоматический (адаптивный) — в этом режиме устройство само регулирует яркость в зависимости от освещения. Чем светлее вокруг, тем ярче горит дисплей. Автоматическая регулировка работает только на тех устройствах, где есть датчик освещенности.
Чтобы узнать, есть ли на вашем устройстве датчик освещенности, обратитесь в службу поддержки .
Ручной — яркость экрана придется регулировать самостоятельно. Такой способ работает на всех устройствах.
Перед настройкой проверьте, какая версия Андроид установлена на вашем устройстве.
При повышенной нагрузке и нагреве смартфона (например, во время игры) яркость будет уменьшаться примерно до середины несмотря на выставленное значение.
При низком уровне заряда (менее 5%) в целях энергосбережения яркость уменьшается автоматически. Это нормальная работа устройства.
Автоматическая (адаптивная) настройка яркости
Если на устройстве Андроид 11, 10
Разблокируйте экран и проведите пальцем сверху вниз.
Нажмите на стрелку рядом с ползунком регулировки яркости.
Включите пункт «Адаптивная яркость».
Нажмите «Готово». Теперь устройство будет самостоятельно регулировать яркость в зависимости от освещения.
Если на устройстве Андроид 9
Разблокируйте экран и проведите пальцем сверху вниз.
Нажмите на стрелку рядом с ползунком регулировки яркости.
Включите пункт «Автоматическая яркость».
Нажмите «Готово». Теперь устройство будет самостоятельно регулировать яркость в зависимости от освещения.
Если на устройстве Андроид 8, 7
Разблокируйте экран и проведите пальцем сверху вниз.
Появится панель со значками. Проведите пальцем сверху вниз еще раз.
Панель развернется полностью. Нажмите на стрелку рядом с ползунком регулировки яркости.
Включите пункт «Автоматическая яркость».
Готово, теперь устройство будет самостоятельно регулировать яркость в зависимости от освещения.
Если на устройстве Андроид 6, 5, 4
Разблокируйте экран и проведите пальцем сверху вниз. Появится панель со значками и настройкой яркости.
Отметьте пункт «Авто».
Готово, теперь устройство будет самостоятельно регулировать яркость в зависимости от освещения.
Ручная настройка яркости
Если на устройстве Андроид 11, 10, 9
Разблокируйте экран и проведите пальцем сверху вниз.
Панель развернется полностью. Выставьте нужное значение яркости. Если используете автоматическую настройку, отключите ее.
Если на устройстве Андроид 8, 7
Разблокируйте экран и проведите пальцем сверху вниз.
Появится панель со значками. Проведите пальцем сверху вниз еще раз.
Панель развернется полностью. Выставьте нужное значение яркости. Если используете автоматическую настройку, отключите ее.
Если на устройстве Андроид 6, 5, 4
Разблокируйте экран и проведите пальцем сверху вниз. Появится панель со значками и настройкой яркости.
Если используете автоматическую настройку, отключите ее (снимите галочку).
Выставьте нужное значение яркости.
На Андроид выше версии 5, если заряд батареи меньше 5%, устанавливается минимальная яркость и ее нельзя поменять. Это сделано для того, чтобы устройство дольше работало.
Если вам сложно заснуть, виноваты могут быть ваши гаджеты. Синий свет от экранов компьютеров, смартфонов и планшетов понижает уровень мелатонина в организме, чем улучшает концентрацию. И мешает заснуть.
Встроенные средства
1. Night Light
Это стандартная настройка, присутствующая во всех редакциях Windows 10 (исключение — Windows 10 LTSB). Найти её можно по адресу «Параметры» → «Система» → «Экран».
Функцию «Ночной свет» можно настроить, установив параметр цветовой температуры, а также задав расписание включения фильтра.
2. Night Light
Многие прошивки Android тоже имеют встроенную функцию ночного режима. На разных прошивках она называется по-разному, но всегда находится в настройках экрана. На смартфонах с Android Pie ищите пункт «Ночной режим», на Samsung — «Фильтр синего света», на Huawei — «Защита зрения», на устройствах Xiaomi — «Режим чтения».
3. Night Shift
Это специальная функция macOS, регулирующая цветовую гамму экрана в зависимости от времени суток. Она находится на вкладке Night Shift в разделе «Мониторы» системных настроек.
4. Night Shift
Аналогичная функция присутствует и в iOS, причём здесь она появилась куда раньше, чем на Mac. Чтобы её включить, откройте «Настройки» → «Экран и яркость» → Night Shift и перейдите в раздел «Запланировано», а затем укажите время, когда следует затенять экран.
Сторонние средства
Тем, кому стандартные настройки кажутся несколько скудноватыми, стоит опробовать сторонние приложения для регуляции цветовой температуры.
1. f.lux
- Платформы: Windows, macOS, Linux, Android.
f.lux предельно прост, занимает мало места и прекрасно работает. Установите его, укажите ваше местоположение, выберите, в какое время обычно бодрствуете, а всё остальное программа сделает за вас.
У приложения есть несколько предустановок. Например, Reduce Eyestrain для уменьшения напряжения глаз при долгом сидении перед монитором. Или Working late для тех, кто работает допоздна.


2. LightBulb
По функциональности LightBulb идентичен f.lux, только задаёт ещё меньше вопросов. Приложение не просит указать местоположение, а определяет его автоматически. В настройках LightBulb можно выбрать цветовую гамму, время заката и рассвета и резкость перехода от дневного освещения к ночному.
По необходимости LightBulb настраивается так, чтобы фильтры сбрасывались при запуске полноэкранных приложений. Тогда играть и смотреть фильмы по вечерам можно будет без изменения цветовой гаммы.
3. Blue Light Filter
У Blue Light Filter простой и привлекательный интерфейс, в котором вы можете выбирать различные варианты ночной подсветки. Фильтры разной интенсивности имитируют освещение при свечах, солнечном и электрическом свете, на рассвете, закате и так далее. Их интенсивность настраивается с помощью ползунков.
Приложением поддерживается включение по расписанию. В бесплатной версии Blue Light Filter присутствует реклама, но других ограничений нет.
Современные гаджеты позволяют постоянно держать руку на пульсе, быть всегда на связи, контактировать с родными и друзьями. Планшеты и смартфоны успешно заменяют компьютерную технику. Имея их в наличии, пользователям удаётся с лёгкостью бороздить по просторам интернета, невзирая на место своего нахождения. К сожалению, такие верные спутники современного человека, как планшеты, иногда могут преподнести неожиданный и весьма печальный сюрприз. Увидеть белый экран на планшете и не понимать, что делать в таком случае, не желал бы никто. Однако многим пользователям всё-таки приходится лицом к лицу сталкиваться с такой проблемой. Если вы столкнулись с подобной проблемой, мы поможем вам разобраться с этой бедой.

Решение проблемы с белым экраном.
Белый экран – техническая проблема
Итак, если вы однажды заметили, что ваш планшет вместо традиционного запуска приветствует вас белым экраном, полезно разобраться, что спровоцировало такой сбой, а также, что предпринять, чтобы ликвидировать такую техническую проблему.
Причины возникновения сбоя
Разобраться, почему возникла проблема, достаточно важно. Это позволит в будущем обойти обстоятельства, провоцирующие возникновение белого экрана. Полосы с оттенками белизны при включении планшета или абсолютно белый экран часто возникают по вине самого владельца. Если пренебрегать правилами осторожного использования гаджетов, такие неприятные сюрпризы станут постоянными спутниками человека. Белый экран может возникать вследствие механических повреждений, когда планшет роняют, или же на него что-то падает. Даже незначительные механические повреждения могут спровоцировать отсоединение шлейфа. Из-за плохого контакта дисплей планшета не способен функционировать успешно, поэтому и «приветствует» своего владельца «кристальной белизной».
Такая неприятность характерна гаджетам, которые подверглись коррозии или короткому замыканию. Это случается, когда техника случайно попадает в воду или долго пребывает в пространстве с чрезмерно повышенной влажностью воздуха. Белый экран будет неизбежен, если планшет используется активно, но в запылённых помещениях. В этом случае на все его внутренние компоненты оседает большое количество пыли, которая отрицательно воздействует на их работоспособность, препятствует контакту. В качестве причины возникновения белого экрана может выступать установка какого-то нового приложения. При инсталляции часто провоцируется системный сбой, соответственно, система не может в дальнейшем нормально загружаться.
Большинство современных пользователей стремятся иметь актуальные версии прошивок, поэтому не могут устоять перед соблазном самостоятельно установить новинку. В принципе такие действия вполне оправданны, но при условии наличия соответствующего практического опыта. Если же таковой отсутствует, а рекомендации по прошивке не были досконально изучены, такие действия приводят к печальным проблемам. Неправильно установленная прошивка является причиной возникновения белого экрана.
Как устранить проблему
Если же вы уронили планшет, тогда нужно проверить контакты. Чаще всего причиной сбоя является отсоединение шлейфа. Вполне достаточно его повторно переподключить. К сожалению, не всегда всё оказывается настолько благополучным. Часто падения провоцируют серьёзные повреждения матрицы или других важных комплектующих. В этом случае собственными силами обойтись не получится. Придётся обращаться за помощью в сервисный центр и готовиться нести финансовые затраты. Лучше поберегите планшет, не допускайте его падения, тогда и проблем не будет, и лишних затрат тоже.

Если контакты окислились, тоже лучше поручить решение такой проблемы опытным мастерам, у которых имеется не только практический опыт, но и необходимые материалы. Особенно важно обращаться в сервисный центр, если ваш планшет находится на гарантии. Если мы настойчиво убираем проблему всеми описанными способами, но она всё равно остаётся, тогда необходимо перезагрузить планшет. Перезагрузка может осуществляться традиционным способом или же при помощи извлечения батареи. Только в этом случае не забудьте извлечь и SD-карту.
К сожалению, даже принудительная перезагрузка не всегда устраняет проблему. Тогда рекомендуем сбить настройки, вернуть их до заводского состояния. Конечно, придётся смириться с потерей данных, но шанс на восстановление нормального функционирования планшета всё-таки есть.Для отката настроек, возвращения гаджета до заводского состояния нужно выполнить несколько последовательных действий:

- выключить планшет;
- зажать одновременно две кнопки, отвечающие за включение гаджет и регулировку громкости (с позицией её увеличения);
- выбрать строку «Wipe data/ factory reset» в открывшемся меню;
- нажать кнопку включения гаджета;
- в завершении выбираем «Reboot system now», после этого сразу нажимаем «Power», подтверждая свой выбор.
Хорошо, если откат сработал, и планшет заработал. Если же вас постигло и на этот раз разочарование, тогда ничего не остаётся делать, как отправляться за помощью к профессионалам. Спецы разберутся в проблеме гаджета и назначат нужное «лечение», сами при необходимости его «прооперируют» и вернут к жизни на радость вам.
На iPad можно сделать экран темнее или ярче (затемнение экрана продлевает время работы без подзарядки). Также можно настроить яркость и цвет экрана вручную или автоматически с помощью Темного режима, True Tone и Night Shift.
Настройка яркости экрана вручную
Чтобы приглушить или повысить яркость экрана iPad, выполните одно из описанных ниже действий.
Откройте Пункт управления и перетяните кнопку .

Откройте «Настройки» > «Экран и яркость» и перетяните бегунок.
Автоматическая настройка яркости экрана.
iPad будет настраивать яркость экрана в соответствии с текущим освещением, используя встроенный датчик внешней освещенности.

Выберите «Настройки» > «Универсальный доступ».
Коснитесь «Дисплей и размер текста», затем включите функцию «Автояркость».
Включение и выключение Темного режима
Темный режим применяет ко всему iPad оформление в темной цветовой гамме, которое идеально подходит для условий слабой освещенности. Когда включен Темный режим, Вы можете использовать iPad, не мешая другим людям, например для чтения в кровати.
Выполните одно из следующих действий.
Откройте Пункт управления, коснитесь кнопки и удерживайте ее, затем коснитесь кнопки , чтобы включить или выключить Темный режим.

Откройте «Настройки» > «Экран и яркость», затем выберите параметр «Темный», чтобы включить Темный режим, или выберите параметр «Светлый», чтобы выключить Темный режим.
Автоматическое включение и выключение Темного режима в заданное время
Вы можете настроить Темный режим на автоматическое включение в ночное время (или по индивидуальному расписанию) в приложении «Настройки».

Откройте «Настройки» > «Экран и яркость».
Включите параметр «Автоматически», затем коснитесь «Параметры».
Выберите параметр «От заката до рассвета» или «Настройка расписания».
Если выбран параметр «Настройка расписания», коснитесь вариантов настройки времени включения и отключения Темного режима.
Если выбран параметр «От заката до рассвета», iPad будет использовать данные Ваших часов и данные геолокации, чтобы определить, в какое время у Вас ночь.
Включение или выключение режима Night Shift
Вы можете включить режим Night Shift вручную, например, если днем Вы оказались в темном помещении.
Откройте Пункт управления, коснитесь кнопки и удерживайте ее, затем коснитесь кнопки .
Автоматическое включение и выключение режима Night Shift в заданное время
Настройте график включения режима Night Shift для смещения цветов дисплея в более теплый конец спектра ночью: в таком режиме глаза не так устают.

Откройте «Настройки» > «Экран и яркость» > «Night Shift».
Включите функцию «Запланировано».
Чтобы отрегулировать цветовой баланс для Night Shift, перетяните бегунок в разделе «Температура цвета» к более теплому или более холодному краю спектра.
Коснитесь «Начало» и выберите «От заката до рассвета» или «Настройка расписания».
Если выбран параметр «Настройка расписания», коснитесь вариантов настройки времени включения и отключения режима Night Shift.
Если выбран параметр «От заката до рассвета», iPad будет использовать данные Ваших часов и данные геолокации, чтобы определить, в какое время у Вас ночь.

Примечание. Параметр «От заката до рассвета» недоступен, если в разделе «Настройки» > «Конфиденциальность» выключен параметр «Службы геолокации» или в разделе «Настройки > «Конфиденциальность» > «Службы геолокации» > «Системные службы» выключен параметр «Часовой пояс».
Включение и выключение функции True Tone
На поддерживаемых моделях функция True Tone автоматически адаптирует цвета и насыщенность в зависимости от условий освещения.
Выполните одно из следующих действий.
Откройте Пункт управления, коснитесь кнопки и удерживайте ее, затем коснитесь кнопки , чтобы включить или выключить функцию True Tone.

Откройте «Настройки» > «Экран и яркость» и включите либо выключите функцию True Tone.
Экран – это основной компонент, посредством которого мы взаимодействуем с нашими смартфонами. Поэтому крайне желательно, чтобы он имел: а) высокое разрешение, б) большую диагональ и в) достаточную яркость, чтобы иметь возможность потреблять контент хоть в помещении, хоть на улице. Но если разрешение и диагональ матрицы на уже имеющемся смартфоне подкрутить никак нельзя, то вот с яркостью всё заметно проще. Её можно убавить или прибавить так, как вам хочется. Другое дело, когда экран вдруг неожиданно потускнел и уже не дотягивает до пиковых показателей яркости.
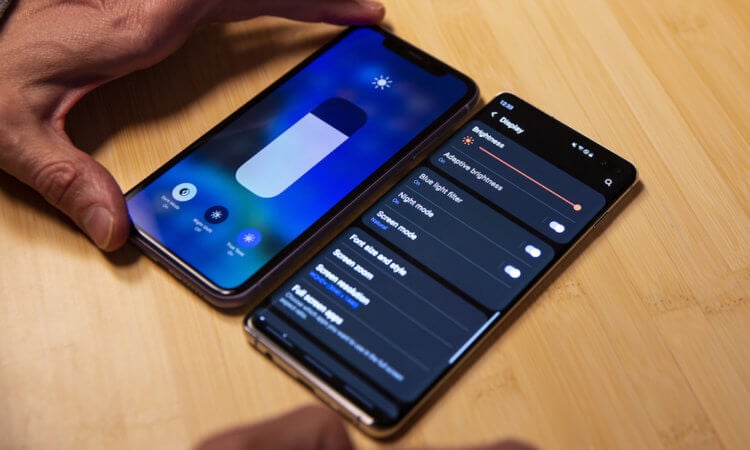
Экран смартфона стал тускнеть? Попробуем разобраться, в чём дело
На самом деле причин, почему экран смартфона потускнел, может быть несколько. Разберём каждую по отдельности.
Снижается яркость на телефоне. Как запретить
Прежде всего нужно просто проверить автояркость. Возможно, датчик освещённости, который регулирует яркость экрана, счёл, что для комфортной работы будет достаточно и 50%:
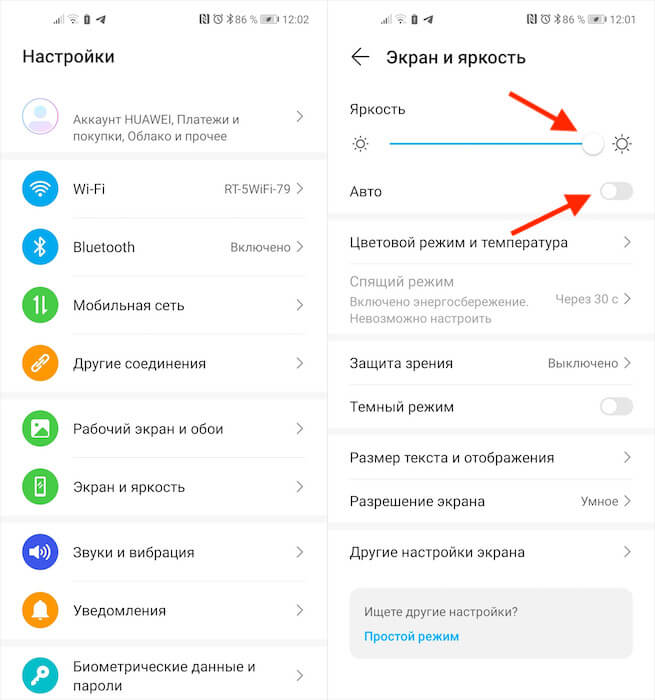
Автояркость зачастую не позволяет выкрутить яркость на максимум
- Выкрутите ползунок яркости на максимум;
- Если не помогло, проверьте включен ли ночной режим: он должен быть отключён, потому что тёплые цвета менее ярки, чем холодные.
Рекомендуется проверить яркость сразу с нескольких сценариях использования: видео, фото, игры, работа с приложениями и просто взаимодействие с интерфейсом. При этом желательно повторить всё то же самое и в помещении, и на улице при естественном освещении. Если лучше не стало, переходим к другому способу.
Как увеличить яркость экрана
- Перейдите в «Настройки» и откройте «Батарея»;
- Отключите все режимы энергосбережения (если их несколько);
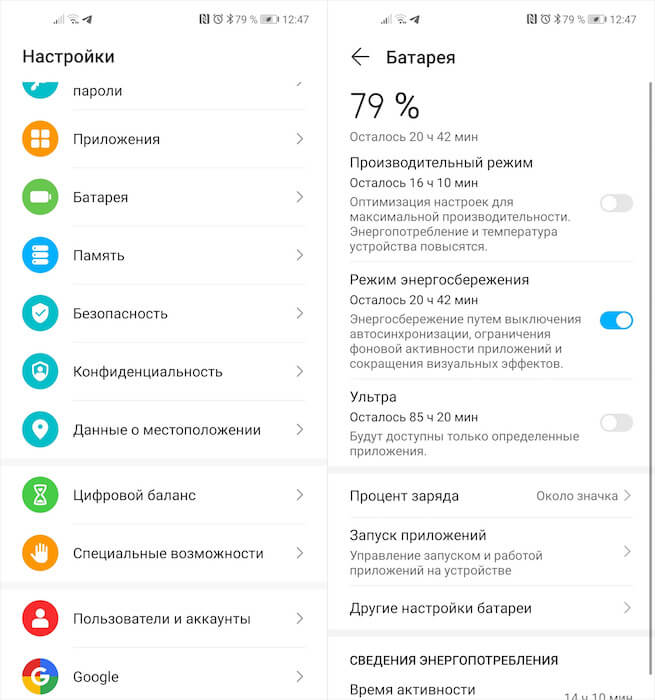
Режим энергосбережения принудительно снижает максимальную яркость
- Вернитесь в меню и откройте раздел «Экран и яркость»;
- Выкрутите ползунок увеличения яркости на максимум, если яркость не выросла автоматически.
В моём случае после отключение режима энергосбережения прирост яркости происходит автоматически, и мне не нужно ничего включать дополнительно. Однако в прошивках некоторых смартфонов необходимо добавить яркость вручную. Скорее всего, это даст дополнительные 10-15% яркости. Но помните, что автономность смартфона в этом случае может упасть на те же 10-15%.
Почему не хватает яркости экрана
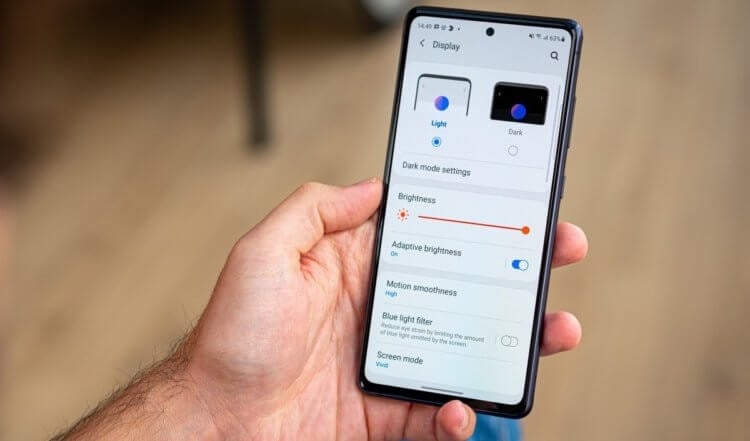
Возможно, просто яркость экрана вашего смартфона слишком мала, а, возможно, особенности вашего зрения требуют, чтобы изображение было поярче
Третью и четвёртую причину тусклого дисплея можно объединить в одну. Они хоть и имеют разную природу, но не подлежат исправлению. Поэтому просто примите нижеследующую информацию к сведению.
Вполне возможно, что ваш смартфон просто не способен выдать большую яркость. Это зависит даже не от настроек, а от его аппаратного оснащения. Например, мой Honor View 20 имеет дисплей с яркостью 520 нит.
Это не так уж и много по современным меркам. Например, iPhone 12 имеет штатную яркость в 800 нит, а пиковая достигает 1200. То есть в 2,5 раза больше. Логично, что пользоваться айфоном – особенно при естественном освещении – будет комфортнее, чем хонором.
Однако может быть и такое, что смартфон, которым вы пользуетесь, остаётся одним и тем же, а вам со временем стало банально не хватать его яркости. Я, конечно, не врач, но по себе знаю, что такое тоже может быть, и причина этому – близорукость, или миопия.
Насколько мне удалось выяснить, ухудшение зрение приводит к тому, что для эффективного восприятия объектов на экране человеку становится нужно, чтобы картинка была более чёткой и резкой. По умолчанию такой эффект даёт именно увеличение яркости. Поэтому я с тех пор, как моё зрение упало до -3 стал выкручивать яркость на максимум. Возможно, то же самое происходит и с вами.
Читайте также:


