Как включить sata 3 в ноутбуке
В данной статье мы представим несколько способов того, как включить режим AHCI для SATA в BIOS без переустановки Windows 10 и тем самым и повысить производительность, эффективность, а также снизить энергозатраты современных HDD и SSD накопителей…
Содержание:
- Чем отличаются AHCI и IDE?
- Зачем включать AHCI?
- Как определить текущий режим работы?
- Как включить режим AHCI для SATA в BIOS без переустановки Windows 10?
- Способ №1. Включение режима AHCI через реестр
- Способ №2. Включение режима AHCI с помощью командной строки
Стабильная и быстрая работа любого компьютера зависит от многих факторов, влияющих на производительность отдельных компонентов. Одним из таких факторов является режим работы интерфейса SATA , который отвечает за весь процесс передачи данных с жестких дисков.
Современные технологии не стоят на месте, а постоянно развиваются, что приводит к некоторым конфликтам, способным возникать внутри компьютера.
Для примера следует привести некорректную работу SSD накопителя, подключенного через интерфейс SATA, запущенного в режиме IDE – устаревшем режиме работы интерфейса SATA, который не способен раскрывать потенциал современных более скоростных накопителей. Данный конфликт возможен из-за того, что производители современных материнских плат оставляют своим пользователям возможность корректной работы со старыми носителями без поддержки AHCI.
Стоит отметить, что в большинстве современных плат уже выставлен режим AHCI по умолчанию, но подобная проблема может случится при установке более современного SSD на старую плату или приобретении материнской карты с рук, где был установлен IDE режим работы.
Чем отличаются AHCI и IDE?
IDE – старый режим работы через интерфейс SATA, который практически ничем не отличается от его предшественника PATA (для PATA использовался широкий и тонкий кабель). Данный режим работы был популярным до повсеместного введения AHCI, который позволял современным накопителям раскрыть полный потенциал скорости и возможностей.
AHCI – современный режим работы через интерфейс SATA. Работа в данном режиме позволяет получить максимальную эффективность от SSD-носителей с очень высокой скоростью записи данных. Помимо этого, AHCI режим имеет более экономное энергопотребление, а также позволяет производить замену жестких дисков без выключения компьютера. Работа в AHCI полностью раскрывает возможности интерфейса SATA.
Зачем включать AHCI?
Включение режима AHCI совместно с быстрым жестким диском могут дать хорошую прибавку в скорости работы компьютера, поскольку скорость его записи сможет возрасти на 10-20% . Включив AHCI, пользователь будет каждый раз экономить время в процессе записи файлов.
Как определить текущий режим работы?
Чтобы определить текущий режим работы, достаточно проследовать следующим шагам:
Шаг 1. Нажимаем левой кнопкой мыши по иконке «Поиск» (изображение лупы возле кнопки «Пуск») и вводим в строку фразу «Панель управления» , после чего переходим в непосредственно сам пункт «Панель управления» .
Жесткие и твердотельные диски могут работать в разных режимах, в зависимости от того, к какому интерфейсу материнской платы они подключены. Режимы работы именуются как SATA и от того, через какую версию работает устройство, зависит очень многое. Например, при режимах SATA II и SATA III, значительно отличается максимальная скорость, с которой может работать устройство. Причем разница может достигать показателя в полтора-два раза.
Способов проверить, в каком режиме на данный момент работает ваш жесткий диск, есть несколько. Рассмотрим все последовательно и в отдельности.

Разборка корпуса
Самый прямой вариант – это разобрать корпус ноутбука и проверить, к какому интерфейсу устройство подключено.
-
Для начала, проверьте, поддерживает ли материнская плата последнюю версию SATA. Это можно установить по наличию такой надписи.


Важно! Но тут есть одна проблема. Этот способ больше подходит для стационарных компьютеров, чем для ноутбуков. В разборке корпуса ноутбука необходимо соблюдать особую осторожность, чтобы не повредить микросхемы. Поэтому не каждый пользователь решается на такую операцию.
На заметку! Существует способ проверить подключение, не разбирая корпус и не используя посторонние программы. Найдите в сети характеристики вашего ноутбука и узнаете, поддерживают ли материнская плата и жесткий диск работу через SATA III. Но на этом можно закончить только в том случае, если один из компонентов SATA III не поддерживает. В обратном случае, мы все еще не знаем, через какой интерфейс идет подключение.
Как определить SATA с помощью программ

Существует несколько программ, с помощью которых можно проверить характеристики и режим работы ноутбука. В том числе и жесткого диска. Например, следующие:
HWiNFO
Программа HWiNFO считается одной из лучших. На, то есть две причины:
- удобный и доступный интерфейс;
- самая подробная характеристика устройства.
Заметка! Есть у программы и недостаток – отсутствие русификатора. Однако она не сложная и в ней можно разобраться, даже не зная английского языка. Интерфейс понятен интуитивно.
Установка утилиты HWiNFO
- Скачиваем программу с официального сайта разработчика.









На заметку! Можно изменить место хранения файла в системе, для этого нужно нажать кнопку «Browse» и выбрать другой путь.


Определение SATA с помощью утилиты HWiNFO
Слева есть меню, на котором можно увидеть перечень всех внутренних устройств. Нас интересует материнская плата, то есть «Motherboard».
-
Нажимаем на строку «Motherboard» и в правой части окна видим характеристики устройства. В данном случае, мы видим целых два порта SATA с маркировкой 6G. Одного такого порта хватило бы, чтобы утверждать, что устройство поддерживает подключение через SATA III.


Если вы не знаете, как называется ваш жесткий диск, посмотрите в интернете, какая модель должна быть установлена на вашем ноутбуке.
Узнайте, подробную информацию с пошаговой инструкцией, как посмотреть комплектующие своего компьютера, в новой статье на нашем портале
CrystalDiskInfo
Еще одна программа – CrystalDiskInfo. Утилита не дает подробной характеристики всех составляющих, но для того чтобы понять, через какой SATA подключен диск, подойдет.
Кроме того, CrystalDiskInfo дает нам еще одну важную информацию. Окно программы показывает, какой диск установлен SSD или HDD. Это важная информация, потому что HDD в принципе не способен работать быстрее, чем на SATA II. Поэтому не важно, через какой интерфейс его подключать. А вот для SSD разница принципиальна.
Открываем программу и видим два интересующих нас значения: скорость вращения и режим передачи.
-
в первом мы найдем информацию о том, какой же у нас стоит диск. В данном случае, стоит SSD;


С помощью этих способов вы сможете узнать, на полную ли скорость работает ваш жесткий диск. Если он ограничен недостаточно мощным интерфейсом, это повод обратиться в сервисный центр, чтобы вам его переподключили.
BIOS, она же базовая система ввода-вывода, обеспечивает начало загрузки компьютера и дает операционной системе возможность работать с оборудованием. В частности, именно в BIOS производится включение и отключение многих устройств – например, жестких дисков.

- Как в BIOS включить SATA
- Как включить sata контроллер
- Как включить жесткий диск в BIOS
При подключении жесткого диска BIOS обычно определяет его самостоятельно, никаких проблем с этим возникнуть не должно. Но учитывая, что винчестеры имеют разные интерфейсы – старый IDE и новый SATA - следует проверить установки и при необходимости выставить нужные. Если раньше были выставлены IDE, то диск SATA компьютер увидит, но работать винчестер будет значительно медленнее, чем должен.
Чтобы внести в настройки BIOS какие-либо изменения, в базовую систему ввода-вывода сначала надо войти. Обычно при старте компьютера появляется подсказка – например, Press F2 to enter setup. Если такой подсказки нет, попробуйте следующие клавиши: Del, Esc, F1, F2, F3, F10. Иногда используются комбинации клавиш, например: Ctrl+Alt+Esc, Ctrl+Alt+Del, Ctrl+Alt+Ins, Fn+F1.
После входа в BIOS необходимо найти нужную строчку для изменения настроек. Учитывая, что версии BIOS бывают разные, поищите на вкладках упоминания SATA, IDE, AHCI. Найдя их, смените IDE на SATA путем выбора необходимого значения из списка. Нужное значение может быть обозначено и как SATA AHCI MODE или AHCI MODE. В некоторых случаях надо просто выставить у пункта IDE значение disabled (отключено), а у SATA поставить enabled (включено).
После установки нужных значений сохраните изменения, нажав F10. В появившемся окошке выберите Yes или введите Y и нажмите Enter. После перезагрузки диск будет работать в необходимом режиме.
Иногда пользователь пытается поменять в BIOS значение SATA на IDE, так как при попытке установить ОС система сообщает о том, что не найдено ни одного диска. Причина этого кроется в отсутствии на установочном диске драйверов SATA. Одним из вариантов решения проблемы является временный перевод диска в IDE-режим, но правильнее будет просто найти более новый установочный диск с Windows. На дисках с Windows 7 и Windows XP SP3 данная проблема уже не встречается.
Не забывайте о том, что у SATA-дисков другой разъем питания, нежели у дисков с IDE-интерфейсом. Для подключения вам может понадобиться переходник питания.
Недавно я приобрел ноутбук ASUS K501UX, рассказал о его устройстве здесь и на ютубе, и мне был задан вопрос, а можно ли в нем заменить обычный HDD диск современным, существенно более производительным SSD-диском? Конечно можно, но вот зачем? Не в том смысле, что я почему-то противник новых технологий, но, как мне кажется, уже сформировался стереотип мышления: жесткий диск выбросить, установить на его место твердотельный накопитель, и наступит благодать. Так то оно так, но все немного интереснее. Установка SSD в ноутбук может быть произведена несколькими способами. Давайте разберемся. Рассмотрим интерфейсы жестких дисков ноутбука, их варианты и возможности.
HDD vs SSD

Описывать преимущества твердотельных дисков перед обычными винчестерами смысла нет никакого. Достоинства и недостатки каждого хорошо известны любому, кто отличает «ноту до от ноты фа», или, в переложении к компьютерной тематике, процессорный сокет от интерфейса подключения дисков. Речь хочу повести немного о другом. Чтобы не быть голословным, возьмем для примера пару-тройку современных SSD-накопителей, относящихся к разным классам, от бюджетного до топового производительного устройства. Ну и для компании – обычный жесткий диск, просто для сравнения.
Сразу оговорюсь, что SSD-диски я выберу емкостью 256 Гб, ибо считаю, что на данный момент это оптимальный объем как по деньгам, так и по достаточности места для установки операционной системы, нужных программ. Винчестер же возьму емкостью 1 Тб. Для нашего разговора емкость диска не важна. Я сразу приведу кое-какие характеристики каждой модели, в частности, пиковую скорость чтения/записи. Остальные параметры в данный момент нас не интересуют.
| Тип | HDD | SSD | ||
| Модель | HGST Travelstar 7K1000 | SanDisk Plus | Samsung 850 EVO | PNY EP7011 |
| Емкость, Гб | 1000 | 240 | 250 | 240 |
| Макс. скорость последовательного чтения, Мбайт/с | 120 | 530 | 540 | 525 |
| Макс. скорость последовательной записи, Мбайт/с | 120 | 440 | 520 | 490 |
| Ориентировочная стоимость. | 4600 | 3940 | 6700 | 14500 |
Заметили закономерность у всех твердотельных дисков? Максимальная скорость чтения/записи практически одинаковая у всех. При том, что цены различаются в несколько раз. Конечно, другие параметры дисков, как то: используемые контроллеры, тип установленной флеш-памяти, скорость случайного чтения/записи на блоках разного размера и т. п. будут различаться. Почему так?
Ответ кроется в интерфейсе, используемом для подключения накопителя, будь то винчестер или SSD для ноутбука или стационарного компьютера. Об интерфейсах и пойдет далее речь.
SATA, mSATA, M.2

Современные ноутбуки, как и стационарные компьютеры, как минимум имеют один, но чаще, несколько SATA-разъемов для подключения. Можно встретить и mSATA разъем, или M.2. Чем они различаются, что могут предложить в плане скоростных показателей и удобства использования? Немного теории.
Предупрежу сразу, оперировать будет примерными цифрами, дающими верное представление по возможностях интерфейса, но не усложняющие расчеты. Для простоты будем считать в килобайте 1000 байт.

Этот интерфейс пришел на смену уже ушедшему в историю PATA. Сейчас уже существует третья версия этого интерфейса. Кратко упомянем характеристики каждой версии:
- SATA 1. Спецификация представлена в 2003-м году. Частота шины, на которой работал контроллер, составляла 1.5 ГГц. Это позволило достичь пропускной способности 1.5 Гбит/с, или примерно 150 Мбайт/с.
- SATA 2. Частота шины была удвоена, до 3 ГГц, что удвоило и пропускную способность до 3 Гбит/с, или 300 Мбайт/с.
- SATA 3. Частота шины контроллера опять увеличилась и достигла 6 ГГц. Пропускная способность – 6 Гбит/с, примерно 550-600 Мбайт/с.
Может возникнуть вопрос, если в байте 8 бит, то и пропускная способность должна быть выше, чем указано, ведь если разделить 6 Гбит на 8 получится 750 Мбайт/с. Дело в том, что при передаче данных используется система кодирования «8b/10b», при которой каждый байт данных сопровождается двумя битами служебной информации.
Учитывая, что SATA 3 активно вытесняет старые версии, наиболее интересен именно он. Если внимательно приглядеться к приведенным характеристикам пропускной способности, то можно заметить одну интересную вещь: она примерно равна скорости чтения SSD-дисков. Вернее, сказать надо наоборот – современные SSD-диски при операции последовательного чтения достигли потолка возможностей интерфейса SATA 3.
Что касается обычных жестких дисков, то для них и версии SATA 2, на самом деле, много. Ни один винчестер не в состоянии достигнуть его предела по передаче данных. Что уж говорить про SATA 3. Целесообразность его использования заключается только при чтении/записи в буфер винчестера. Механика все равно не позволяет достигнуть таких скоростей передачи.
mSATA

Это некая модификация обычного SATA для применения в ноутбуках и прочих подобных устройствах. Он позволяет подключить компактный SSD накопитель. Принципиально ничем не отличается от того же SATA 3, используя тот же контроллер с теми же характеристиками. Его наличие в ноутбуке позволяет подключить дополнительный твердотельный накопитель в пару с обычным винчестером или заменяющим его 2.5-дюймовым твердотельным. Установка SSD в ноутбук этого форм-фактора все равно даст заметный выигрыш в скорости, и может оказаться весьма полезной процедурой для не самых современных компьютеров.

Вот на этом интерфейсе подключения накопителей остановимся немного подробнее. Он пришел на смену mSATA, имеет другой разъем, и служит для тех же целей – подключения компактных SSD накопителей. Кстати сказать, не только их, этот интерфейс пригоден для установки карт расширения, например, Wi-fi модулей, Bluetooth адаптеров и т. п. Сейчас нас интересует подключение дисков.
И интересует потому, что хоть к нему и подключаются накопители, от SATA он отличается существенно. И не только разъемом. Все прелесть в том, что помимо контроллера SATA используется и более мощная в плане скоростных характеристик шина PCI-Express. Эта шина также добралась до третьей версии, что дает возможность интерфейсу M.2 использовать 4 линии шины PCI-Express.
Если переводить это в цифры, то:
- PCI Express 2.0 с двумя линиями (PCI-E 2.0 x2) обеспечивает пропускную способность 8 Гбит/с, или примерно 800 Мбайт/с.
- PCI Express 3.0 с четырьмя линиями (PCI-E 3.0 x4) дает 32 Гбит/с, что соответствует примерно 3.2 Гбайт/с.
Как видно, существенная разница по сравнению с SATA. Правда, следует оговориться. Подключаемый диск может использовать как интерфейс SATA, так и один из вариантов PCI-Express. К тому же важно, чтобы производитель материнской платы обеспечил выполнение требования спецификаций этого интерфейса.
Что это дает? Чтобы не быть голословным, посмотрим на конкретных примерах. Возьмем пару моделей SSD-дисков формата M.2.
| Модель | Plextor PX-256M7VG | Kingston HyperX Predator |
| Емкость, Гб | 256 | 240 |
| Интерфейс | SATA 3 | PCI-E x4 |
| Макс. скорость последовательного чтения, Мбайт/с | 560 | 1290 |
| Макс. скорость последовательной записи, Мбайт/с | 530 | 600 |
| Ориентировочная стоимость. | 6100 | 11100 |
Поясним таблицу. Диск от Plextor использует интерфейс SATA, что накладывает свои ограничения на скорость обмена накопителя с контроллером. Возможности используются полностью. Kingston же работает на другой шине, PCI-E, что заметно сказывается на производительности. К сожалению, и на цене тоже, но это уже другая тема.
Продолжая разговор об интерфейсе M.2, нельзя не сказать об различиях разъемов этого интерфейса, заключающихся в вариантах расположения ключей, т. е. вырезов. Формат разъема бывает следующих видов:
| Тип ключа | B key (M.2 Socket2) | M key (M.2 Socket3) |
| Схема |  | |
| Расположение ключа | Контакты 12-19 | Контакты 59-66 |
| Поддерживаемые интерфейсы | PCIe ×2, SATA, USB 3.0, Audio, PCM, IUM, SSIC и I2C | PCIe ×4 и SATA |
Соответственно, SSD-диски имеют коннекторы также нескольких типов:
| Тип ключа | B key | M key | M&B key |
| Схема |  |  |  |
| Расположение ключа | Контакты 12-19 | Контакты 59-66 | Контакты 12-19 и 59-66 |
| Поддерживаемые интерфейсы | PCIe ×2, SATA | PCIe ×4, SATA | PCIe ×2, PCIe ×4, SATA |
Как видно, SSD-накопители выпускаются не только с B или M, но и с универсальным M&B ключом, который позволяет устанавливать такой диск в любой разъем с ключом B или M.
Сразу становится понятно, чем разъем M.2 лучше SATA, к которому мы все уже привыкли. Название последнего говорит само за себя - интерфейс подключения дисков только один, SATA, и вариантов быть не может. В то же время M.2, обладая всеми характеристиками этого интерфейса, способен работать и на другой шине, т. е. PCI-Express, а это уже, как говорится, совсем другие деньги. Вернее, совсем другие скорости.
Следует сказать, что разъем M.2 весьма универсален, и применяется для подключения самых разнообразных устройств. Тип устройства определяется расположением ключа, что предотвращает установку неподдерживаемого устройства в данный разъем. Например, M.2 с ключом E (контакты 24–31), как и ключ A (контакты 8–15) используется для подключения Wi-fi и Bluetooth адаптеров, ряда других устройств, но не предназначен для подключения SSD дисков.
Мало того, в спецификации зарезервированы ключи, не используемые в данный момент, но могут оказаться востребованными в будущем. Ключ F запланирован для использования с будущими интерфейсами памяти, предусмотрены также ключи C, D, G и т. д.
Заканчивая о маркировке, упомянем и такую: в спецификации разъема на материнской плате часто стоят цифры, например, «поддерживает устройства 2242, 2260, 2280». Ничего страшного в этой маркировке нет. Все просто. Это габариты диска, для которых есть крепеж, т. е. площадка, в которую закручивается винт для фиксации накопителя. Получается, если декларирована поддержка накопителей 2280, это означает, что их размеры должны быть 22 мм в ширину и 80 мм в длину.
Выбор и установка SSD в ноутбук

На что обратить внимание при выборе твердотельного диска формата M.2?
Во-первых, на тип ключа, хотя большинство моделей предлагается с универсальным M&B.
Во-вторых, используемый диском интерфейс. Если это SATA 3, то скорость обмена примерно 550 Мбайт/с – это потолок. Если используется PCI Express, то тут уже интереснее, но и дороже.
Вопросы о том, какой контроллер лучше, какая память используется, наличие поддержки команд TRIM и прочие характеристики конкретных накопителей – тема отдельного разговора.
Заключение
Подведем итоги. Ноутбуки, в силу своей компактности, большого выбора в апгрейде дисковой системы не предоставляют. Всегда можно было заменить установленный диск на более емкий, производительный, или вообще заменить его твердотельным, проиграв в емкости, но существенно выиграв в скорости.
Наличие в ноутбуке разъема M.2 – приятный бонус, дающий интересную возможность изменить конфигурацию и, главное, существенно увеличить скорость обмена с накопителями. Возможны несколько вариантов.
Вариант 1
Жесткий диск, особенно если у него емкость 1 Тб или даже выше, не трогать, а вот в качестве системного установить SSD-диск форм-фактора M.2 (или mSATA). Что получаем? После переноса на этот диск системы имеем быстрый загрузочный носитель с полным набором программ, критичных к производительности дисковых операций. Это могут быть и графические пакеты, и программы для монтажа видео, и даже «тяжелые» игры. Жесткий диск остается в качестве файлопомойки и для установки программ, не нуждающихся в большой скорости обмена с накопителем. Таким образом, заодно бережем ресурс SSD диска.
Что в минусах такого варианта? Как ни странно, увеличенное энергопотребление. Это актуально для тех, кто часто работает автономно, без подключения к сети. Казалось бы, много ли потребляет SSD? Немного, но дело в другом. Жесткий диск то никуда не девается, и все равно «кушает» батарею. Замена его на твердотельный немного, но увеличивает продолжительность работы от аккумулятора. Зато уменьшает полезную емкость дисков.
На мой взгляд – самое оптимальное решение. Установка SSD в ноутбук выполняется как дополнение к жесткому диску еще и SSD. Именно так я и поступил.
Вариант 2
Использовать самый маленький по объему SSD для кеширования дисковых операций. Бюджетное решение, некая полумера, но компьютер станет работать шустрее.
Имеет право на существование.
Вариант 3
Установить SSD формата M.2, но не делать его системным, а использовать для работы программ, которым необходима высокая производительность дисков.
M.2, возможно, в какой-то мере также переходной этап в ожидании следующего поколения интерфейса подключения накопителей. Ну а пока… Пока следует воспользоваться тем что есть, использовать разъем M.2 для установки SSD диска, которому вполне по силам обогнать самый крутой 2.5-дюймовый накопитель, какой можно поставить взамен традиционного жесткого диска. Интерфейс это позволяет!
Полезный блог для начинающих пользователей компьютера и не только..
9/22/2020
Как в BIOS, включить SATA режим

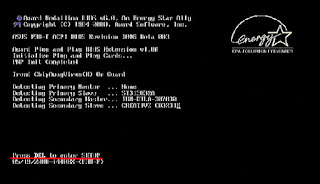
Если такой подсказки нет, попробуйте следующие клавиши:
Del, Esc,F1, F2, F3, F10. Иногда используются комбинации клавиш, например: Ctrl+Alt+Esc,
Ctrl+Alt+Del, Ctrl+Alt+Ins, Fn+F1.
3. После входа в BIOS необходимо найти нужную строчку для изменения настроек.
Учитывая,что версии BIOS бывают разные, поищите на вкладках упоминания SATA, IDE, AHCI. Найдя их, смените IDE на SATA путем выбора необходимого значения из списка. Нужное значение может быть обозначено и как SATA AHCI MODE или AHCI MODE.

В некоторых случаях надо просто выставить у пункта IDE значение disabled (отключено),
а у SATA поставить enabled (включено).
4. После установки нужных значений сохраните изменения, нажав F10.
В появившемся окошке выберите Yes или введите Y и нажмите Enter.
После перезагрузки диск будет работать в необходимом режиме.
5. Иногда пользователь пытается поменять в BIOS значение SATA на IDE, так как при
попытке установить ОС система сообщает о том, что не найдено ни одного диска.
Причина этого кроется в отсутствии на установочном диске драйверов SATA.
Одним из вариантов решения проблемы является временный перевод диска в IDE - режим,
но правильнее будет просто найти более новый установочный диск с Windows.
На дисках с Windows 7 и Windows XP SP3 данная проблема уже не встречается.
6. Если не получается, то попробуйте на IDE поставить перемычку в режиме cable select,
а SATA в режиме AUTO, тогда комп сам расставит приоритеты.
7. Не забывайте о том, что у SATA - дисков другой разъем питания,

нежели у дисков с IDE - интерфейсом.
Для подключения вам может понадобиться переходник питания.
8. Перемычки на дисках SATA не имеют отношение к позиционированию диска
(примари или слэйв). Данная перемычка является ограничителем скорости передачи
данных для совместимости с более "старыми" материнскими платами.
Как оптимально настроить БИОС, читайте далее
Как устранить синий экран во время установки Windows читайте далее
Вот пожалуй и все о том, как включить режим SATA в БИОС.
Читайте также:


