Как включить режим модема на леново
Уровень сложности: для начинающих. Необходимость раздачи интернета со смартфона на другие устройства возникает довольно часто, особенно в тех регионах, где имеется покрытие 3G, 4G (LTE), но проводное подключение отсутствует. Например, вы выехали на дачу, куда провайдеры протянут кабели ещё очень не скоро, а подключение к сети необходимо уже сегодня. В таком случае можно подключить свой ноутбук к интернету через смартфон, особенно если ваш тарифный план позволяет не сильно беспокоиться об объёме трафика.
Существует несколько способов соединения смартфона и ноутбука для доступа последнего к сети: с помощью USB-кабеля, через Bluetooth или Wi-Fi. Последний способ подойдет для любых сочетаний соединяемых устройств, а первые два мы разберем на примере подключения к компьютером под управлением Windows.
Как раздать интернет через Wi-Fi
Это один из самых простых в настройке вариантов раздачи интернета с Android-устройства. Он заключается в использовании смартфона в качестве беспроводного роутера, что может вам пригодиться в том случае, если вам необходимо подключить к интернету сразу несколько устройств, например компьютер и планшет.
Для перевода смартфона в режим Wi-Fi-модема откройте настройки Android и в разделе беспроводных сетей тапните по пункту «Ещё». Затем перейдите в окно «Режим модема» и коснитесь пункта «Точка доступа Wi-Fi».


Откроется новое окно «Точка доступа Wi-Fi». Прежде всего активируйте Wi-Fi-модем с помощью переключателя в верхней части. После этого в настройках точки доступа задайте способ защиты (рекомендуется WPA2 PSK) и пароль.
Таким образом можно подключить не только компьютер, но и любое устройство, обладающее модулем Wi-Fi. Главное убедитесь, что у вас включён беспроводной интерфейс. В списке доступных сетей должна появиться новая сеть с заданным вами именем. Щёлкните по ней мышкой, введите пароль и нажмите кнопку «Далее».

Как подключить смартфон в качестве USB-модема
Для реализации этого способа необходимо подключить смартфон кабелем к одному из USB-портов на компьютере под управлением Windows. В большинстве случаев необходимые драйвера система обнаружит и установит самостоятельно, но если этого не произошло, вам придётся скачать их на сайте производителя гаджета и установить вручную. Обратите внимание, что лучше всего использовать комплектный кабель, так как его качество может косвенным образом повлиять на скорость соединения.


После подключения смартфона откройте его настройки и в разделе «Беспроводные сети» выберите пункт «Ещё». Перед вами откроется раздел дополнительных настроек, где нас интересует пункт «Режим модема».

Здесь необходимо поставить флажок возле пункта «USB-модем». В результате на вашем компьютере появится новое соединение. Для его активации откройте окно сетевых подключений, щелкните правой кнопкой мыши по иконке «Подключение по локальной сети» и в появившемся контекстном меню выберите пункт «Включить».

Как подключить смартфон в качестве Bluetooth-модема
Для создания этого подключения вам необходимо точно так же, как описано в предыдущем разделе, открыть настройки смартфона и перейти к выбору режима модема, который находится по адресу «Настройки» - «Еще…» - «Режим модема». Только в этот раз требуется уже отметить пункт «Bluetooth-модем». Обратите внимание, что ваш гаджет должен быть видим для других устройств. Проверьте обязательно эту опцию в настройках Bluetooth смартфона.




После выполнения этих операций щёлкните по иконке смартфона в окне «Устройства и принтеры» правой кнопкой мышки и выберите в контекстном меню пункт «Подключаться через» - «Точка доступа».

В процессе написания этой статьи было проведено тестирование скорости передачи данных для каждого из способов подключения с помощью сервиса Speedtest. В результате именно подключение с помощью Wi-Fi показало самую лучшую скорость, на втором месте оказался USB, а Bluetooth отстал с большим разрывом. Поэтому, если у вас есть в непосредственной близости розетка, то использовать необходимо именно метод Wi-Fi-модема. Но если вы находитесь в полевых условиях, где нет даже электричества, то следует выбрать подключение через USB, как самое энергоэффективное.
А вам приходилось использовать смартфон под управлением Android для раздачи интернета на компьютер или ноутбук? Какой из имеющихся вариантов самый предпочтительный, по вашему мнению?
Бывают ситуации, когда срочно нужен Интернет, а он есть, допустим, только на смартфоне друга, благо в любом современном мобильном устройстве от Lenovo есть функция модема. Это довольно полезная «фишка», помогающая раздавать Интернет ближайшим устройствам, например другим смартфонам или даже ноутбуку. Причём подключить одновременно можно даже с десяток устройств, главное, чтобы скорости Интернета хватило на всех. Пользоваться данной функцией довольно просто. Подробнее узнать, как на Леново раздать вай-фай, можно в инструкции ниже.

Как настроить смартфон Lenovo в режим Wi-Fi-роутера
Для того чтобы Wi-Fi раздать со смартфона или планшета Lenovo, необходимо выполнить череду несложных действий. Первое, что надо, — это подключиться к мобильному Интернету, именно от него и идет сеть, которую мы собираемся раздавать. Для стабильной скорости рекомендуется подключаться к 3G или 4G, так как простой мобильный Интернет довольно медленный.
В разных прошивках и моделях смартфонов это делается по-разному, однако в каждом случае сперва нужно зайти в «Настройки», после чего кликнуть на пункт меню «Ещё». Далее в зависимости от версии прошивки могут быть разные пункты: в одной из версий ОС пункт называется «Режим модема», в других это «Точка доступа WLAN» или «Персональная точка доступа». Так или иначе под этим пунктом скрывается одна и та же функция, именно она позволяет сделать так, чтобы работала раздача Интернета.

Как настроить точку доступа, подробнее будет сказано далее.
С помощью настроек
Функция модема работает практически на любых смартфонах, это касается даже довольно старых моделей. Так, даже на Lenovo A1000 раздача Wi-Fi осуществляется без малейших проблем и перебоев.
Чтобы безопасно включить точки доступа на Леново, нужно сперва поставить пароль и изменить другие настройки. Если этого не сделать, то подключиться сможет любой желающий, а значит, этот пользователь сможет тратить ваш драгоценный трафик или, что еще хуже, попытаться войти в устройство и украсть какие-либо данные.

Задание пароля и других параметров
Выставить пароль можно на любых смартфонах компании, однако рассмотрим, как это делается на Lenovo S860 и его младшей модели S850.
После настройки точки доступа выскакивает выбор способа раздачи, нам нужен «Использовать соединение WLAN». Откроется следующее меню, там нужно нажать на «Настроить основную точку беспроводной сети». Далее появится окошко, в котором нужно вписать желаемое название точки доступа, её пароль и способ защиты, среди которых WPA2 PSK и WPA PSK. Когда все данные введены, нужно нажать на кнопку «Сохранить».

После этих несложных манипуляций точка доступа Wi-Fi готова и, что важно, защищена от стороннего вмешательства. Теперь можно свободно раздавать Интернет всем, кому вы сообщите свой пароль.
Однако это не единственный способ, позволяющий раздавать Интернет. Можно делать это с помощью сторонних программ.
С помощью сторонних программ
Мы рассмотрели базовый способ того, как на телефоне раздать Вай-Фай, однако с помощью сторонних приложений всё может получиться быстрее. Некоторые программки даже повышают надежность соединения. Это будет полезно раздающему с телефона Леново, так как никто не сможет его взломать, даже если постарается.

Osmino
Osmino — одно из самых популярных приложений, дающих возможность создать точку доступа. Данное приложение позволяет всего в пару кликов создать защищенную точку, с которой можно раздавать Вай-Фай.
Больше не нужно думать, как раздать Интернет с Леново. Всё, что требуется, — это скачать небольшое по размерам приложение, установить его и запустить. Сразу после этого откроются настройки точки доступа. Там можно вписать свой ник и желаемый пароль, после этого нужно нажать кнопку «Раздать». Эти действия запустят раздачу Интернета с вашего смартфона.
Приложение довольно лёгкое и пойдет на любом устройстве компании, включая и Леново A5000.
Современные технологии уже способны работать с сетями, в том числе и беспроводными. К счастью, наши смартфоны удается использовать не только для приема сигнала, но и в виде модема. Телефоны Леново легко раздают интернет остальным гаджетам и не требуют долгой настройки этой функции. Превратить его в точку доступа, включив мобильный хотспот, сможет каждый пользователь. А поможет в этом наша инструкция, отвечающая на вопросы о том, зачем и как раздать интернет с телефона Lenovo.
Когда пригодятся эти способы
Раздача интернета со смартфона предполагает использование мобильного интернета. Она необходима в случаях, когда иным смартфонам, планшетам и ПК требуется срочно получить доступ к всемирной паутине, но без посредников им сделать этого не представляется возможным.
Становясь точкой доступа, смартфон не ограничивает раздаваемый трафик, из-за чего лимит мобильной сети может быстро исчерпаться. Поэтому владельцев подключаемых устройств стоит предупредить о нежелательности загрузки фильмов, обновления и скачивания приложений и т.д.
4 способа поделится интернетом на смартфоне Lenovo ![]()
На сегодняшний день существует три основных способа раздачи мобильной сети, а также несколько дополнительных приложений, которые выполняют практически всю работу за пользователя. Эти варианты настройки точки доступа может смело опробовать каждый владелец Lenovo, чтобы добраться до интернета с любого иного гаджета, предварительно включив «Мобильные данные» в шторке уведомлений. Далее рассмотрим каждый способ в отдельности на примере смартфона Lenovo Note 8.
Через Wi-Fi
Самый распространенный и универсальный способ предполагает трансформацию смартфона в роутер. В этом случае трафик мобильной сети передается через Wi-Fi-модуль, что дает возможность подключаться к интернету гаджетам, поддерживающим беспроводное соединение.

- Открыть «Настройки».
- Перейти во вкладку «Точка доступа».
- Активировать пункт «Общий доступ к мобильной сети».
Далее требуется настроить саму сеть:

- Перейти во вкладку «Точка доступа WLAN».
- Выбрать имя сети в первой строке.
- В пункте «Безопасность» выбрать тип шифрования.
- Задать пароль из 8 или более символов.
- Вернуться на вкладку «Точка доступа» и задать лимит в соответствующей строке.
После заполнения основных полей (имя, шифрование, пароль, лимит) и сохранения этих данных повторно производить все указанные действия не потребуется. Включить режим точки доступа удастся быстрее:

- Опустить шторку.
- Нажать на галочку сверху (если этого элемента нет в основном меню).
- Выбрать «Точка доступа».
Сразу после активации режима другие устройства будут видеть новую сеть Wi-Fi в перечне доступных. Подключиться к ней получится после введения пароля.
Через USB
При необходимости раздать интернет на компьютер следует воспользоваться способом через USB. Данный вариант подключения точки доступа называют «древним», поскольку им пользовались люди еще в 2000-х годах, чтобы сделать свой мобильный телефон модемом. Несмотря на это, раздача таким образом популярна и сегодня.
Что нужно сделать:

- Подключить устройство к ПК через провод USB.
- В шторке уведомлений выбрать «Медиа-устройство (МТР)».
- Перейти в «Настройки» в пункт «Точка доступа».
- Активировать ползунок на «USB-модем».
После компьютер обнаружит новое проводное подключение к интернету. Благодаря этому с ПК удастся без проблем просматривать различные сайты, используя трафик мобильного устройства.
Используя компьютер на ОС Windows, необходимо установить драйвера для подсоединения телефона, так как в противном случае он не увидит смартфон, а следовательно, и проводной интернет. Если же на ПК установлена система Linux, к нему мобильный гаджет подстроится и без этого.
Через Bluetooth
Следующий возможный способ раздать интернет – через точку доступа Bluetooth. Он не сильно распространен, но все же считается довольно эффективным.

- Открыть вкладку «Точка доступа» через «Настройки».
- Активировать переключатель на пункте «Bluetooth-модем».
- В настройках Bluetooth выбрать гаджет, которому в дальнейшем будет предоставлен доступ к интернету, и установить с ним сопряжение.
После выполнения указанных действий сторонние устройства смогут подключиться к мобильной сети иного смартфона через доступные сети Wi-Fi. Делается это всего в пару кликов, главное – верно ввести пароль.
Чем выше версия Bluetooth, тем будет надежнее качество подключения и быстрее скорость связи.
Через приложения
Помимо представленных выше способов современные пользователи могут воспользоваться и сторонними программами. Их разработчики специально сделали для того, чтобы ускорить процесс включения раздачи.
Прежде чем воспользоваться приложением, следует активировать точку доступа в настройках или в шторке уведомлений.
Наиболее распространенными и понятными приложениями выступают:
Когда раздача уже не потребуется, следует не только закрыть приложение, но и выключить точку доступа через настройки. Это защитит пользователя от лишних трат трафика.
Что делать, если не получается включить раздачу
Даже современная техника не является совершенной, а потому на различных форумах все чаще встречается вопрос: почему не могу раздать интернет? Решение такой проблемы напрямую зависит от ее причин, а их может быть несколько:
Видео-инструкция: Делаем смартфон Lenovo в качестве Wi-Fi роутера
Ответы на популярные вопросы
Почему при включении раздачи автоматически отключается Wi-Fi?
Смартфоны Леново, как и остальные устройства на операционной системе Android, не способны раздавать и получать сигнал одновременно через один и тот же модуль. Поэтому мобильный трафик начнет использоваться как подключенными гаджетами, так и обладателем точки доступа.
Влияет ли режим точки доступа на состояние батареи?
Да. Аккумулятор в таком режиме разряжается вдвое или даже втрое (в зависимости от количества подключенных устройств и выбранного способа раздачи) быстрее обычного.
Какой из представленных способов лучше?
На самом деле каждый описанный вариант эффективен. Выбирать между ними стоит лишь с учетом собственного времени. Так, беспроводные способы (через Wi-Fi, Bluetooth или сторонние программы) превратят телефон в точку доступа куда быстрее, чем вариант с USB. Но, в то же время, последний считается безотказным, так как он способен помочь при возникновении проблем с остальными способами.
Как быть, если раздача включена, но доступа к интернету у других устройств так и не появилось?
Единственный способ решения этой проблемы – проверить, включен ли мобильный интернет. В остальных случаях стоит обратиться к разделу выше, где представлено описание причин неработоспособности функции.
Нужна помощь в решении важной проблемы? Тогда задай любой вопрос о Lenovo и мы на него ответим!
Не секрет, что с телефона можно раздавать интернет на другие мобильные устройства и компьютеры. И в этой статье я покажу, как использовать телефона на OS Android в качестве модема для компьютера, или ноутбука. При подключении с помощью USB кабеля. Такая схема подойдет в первую очередь для стационарных компьютеров, у которых нет Wi-Fi модуля. И подключить их к точке доступа Wi-Fi, которую так же можно запустить на телефоне, у нас не получится.
Практически все смартфоны на Android могут раздавать мобильный интернет (в режиме модема) по Wi-Fi, Bluetooth, или по USB кабелю. Как настроить точку доступа Wi-Fi, я уже показывал в этих статьях:
Но если у вас ПК, или не работает Wi-Fi на ноутбуке, то вы просто не сможете подключить свой компьютер к Wi-Fi сети. В таком случае можно использовать USB кабель. Соединить телефон с компьютером, и включить на телефоне режим "USB-модем". И на компьютере появится доступ к интернету через телефон (через мобильного оператора) .

Когда телефон работает как модем именно по кабелю, то он сразу заражается от компьютера. А если использовать его как точку доступа Wi-Fi, то очень быстро садится батарея, и его приходится все время подключать к зарядке.
Я проверил на Samsung Galaxy J5. Все очень просто. Не нужно устанавливать на компьютер какие-то драйвера, создавать подключения и т. д. Просто включаем на телефоне мобильные данные (интернет через EDGE, 3G, 4G) , подключаем по USB к компьютеру и в настройках активируем режим "USB-модем".
Думаю, что данная функция точно так же работает на всех телефонах, которые работают на Android. Не могу сейчас проверить это на телефонах от Huawei, Xiaomi, Lenovo, Sony, LG и т. д., но если там и есть какие-то отличия в настройках и названиях, то они не критичные.
Android смартфон в режиме "USB-модем"
На компьютере вообще ничего настраивать не нужно. Кстати, мой компьютер, на котором я все проверял, работает на Windows 10.
Обратите внимание, что в режиме модема, подключенный к телефону компьютер будет использовать подключение к интернету через мобильного оператора. Поэтому, если у вас не безлимитный мобильный интернет, то возможно с вашего счета будет взиматься плата за подключение к интернету. Рекомендую уточнять у поддержки условия вашего тарифного плана.На телефоне включите мобильный интернет (сотовые данные) .
Дальше подключите телефон к компьютеру с помощью USB кабеля.

После чего, в настройках телефона (где-то в разделе "Подключения" - "Точка доступа и модем") включаем "USB-модем".
Через несколько секунд на компьютере должен появится доступ к интернету через смартфон.
А если открыть окно "Сетевые адаптеры", то там можно увидеть новое "Ethernet" подключение.
Главное, что на компьютере появился доступ к интернету. Для отключения достаточно выключить режим "USB-модем" в настройках телефона.
Возможные проблемы в настройке телефона в качестве USB модема
Так как оборудование, операторы, настройки у нас разные, то не исключено, что могут возникнуть некоторые проблемы. Давайте рассмотрим самые популярные.
Если пропадает раздача интернета через некоторое время
Бывает, что интернет через некоторое время перестает работать. Причина скорее всего в том, что телефон для экономии электроэнергии отключает мобильный интернет. Нужно запретить ему это делать.
Зайдите в настройки, дальше "Питание и производительность" – "Настройки питания" – "Отключать мобильный интернет через. " ставим "Никогда". Возможно, в зависимости от производителя и версии Android эти настройки будут немного отличаться.
Если на вашем телефоне такое подключение настраивается другим способом, или у вас есть какая-то полезная информация по данной теме, то поделитесь в комментариях (можете еще скриншот прикрепить, за это отдельное спасибо) . Там же можете задать вопрос.
Инструкция
- Сначала убедитесь, что у вас на телефоне включен мобильный интернет.
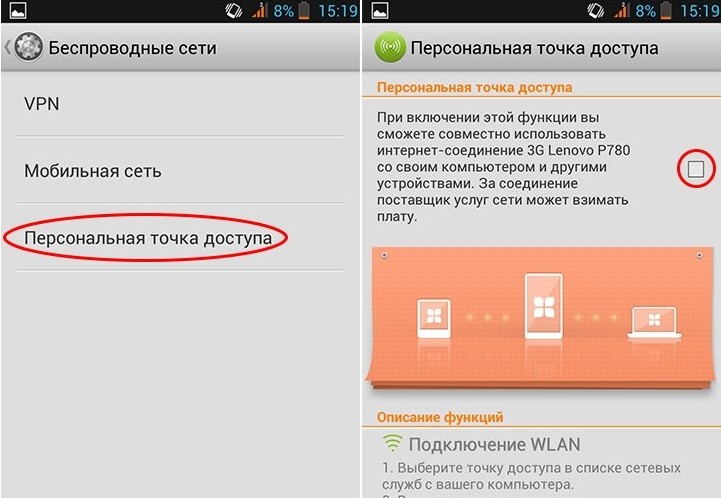
- Теперь заходим в меню «Настройки», может иметь значок шестеренки. Далее, чтобы открыть все разделы, нажмите «Ещё». Теперь заходим в раздел «Персональная точка доступа». Он также может называться и по другому в зависимости от прошивки: «Режим точки доступа», «Режим модема» или «WLAN». Для включения функции включаем галочку.
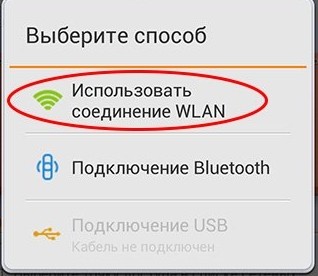
- Далее вылезет вот такое окошко, где нужно будет выбрать «Использовать соединение WLAN». Кстати вы можете также раздавать интернет не только по вайфай, но также и по «Bluetooth» и USB кабелю. Особенно это удобно при раздаче на стационарный компьютер, без WiFi. Тогда нужно просто воткнуть кабель в любой USB порт и просто включить данную функцию.
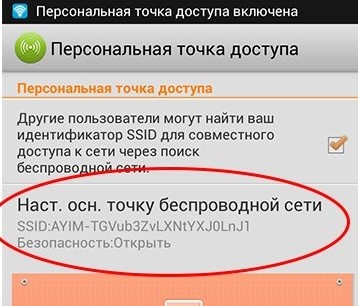
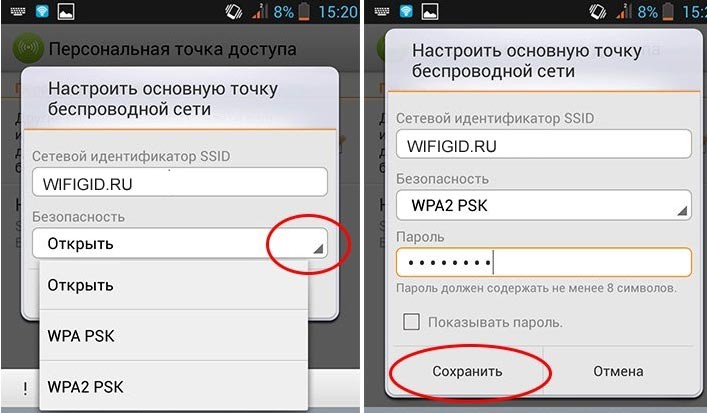
- В верхнюю строчку вписываем наименование сети, по которому мы и будем подключаться. Далее выбираем тип шифрования. Лучше всего использовать «WPA2 PSK» — это наиболее надежный вариант, также не будет никаких проблем с подключением к некоторым устройствам. Далее придумываем и вписываем пароль. На всякий случай ставим галочку, чтобы ввести его правильно. В конце нажимаем «Сохранить».
Всё, раздать Wi-Fi с телефона Леново у нас получилось, но вот проблема в том, что при раздаче обычно оператор начинает требовать денег. Ещё может быть блокировка интернета. Об обходе данного ограничения на нашем портале есть подробные инструкции:
У Мегафон насколько я знаю, пока нет ограничения на раздачу, но в любой момент его могут установить. Так что если это произойдет, то срочно пишем в комментариях, чтобы я дополнил статью.
Читайте также:



