Как включить режим диджея на ноутбуке
Поскольку компьютер является мультимедийным устройством, в процессе его работы важную роль играет звук. Одна из базовых настроек – изменение громкости. Ею научился пользоваться каждый владелец ПК, но функционала опции недостаточно для решения всех задач. Она изменяет громкость сразу всех приложений, и только стереомикшер на операционной системе Windows 10 позволяет настроить параметры по отдельности, а также совместить устройства ввода и вывода.
Что такое стереомикшер, и зачем он нужен
Стереомикшер (Stereo Mix) – это встроенный компонент компьютера, позволяющий одновременно записывать системные звуки, а также звуки, которые поступают через микрофон. Таким образом, данный элемент сочетает в себе устройства ввода и вывода для дальнейшего преобразования звуковых волн в единый файл.
Опция будет полезна тем, кто записывает аудиокасты или ведет прямые эфиры в интернете. К примеру, вы можете создать ролик, где будете смотреть видео на YouTube и попутно обсуждать происходящее на экране. Отдельно от стереомикшера стоит рассматривать микшер громкости. Это софтверное средство, позволяющее настроить громкость в отдельных программах. Процесс взаимодействия с двумя обозначенными инструментами будет подробно изложен далее.

Как его включить или отключить
- Щелкнуть ПКМ по значку динамика в Панели задач.
- Выбрать «Звуки».


- Кликнуть ПКМ по значку «Stereo Mix» («Стереомикшер»).


Аналогичным образом выполняется деактивация аппаратного компонента. Если вы не увидите в списке стереомикшер, то обязательно дочитайте материал, так как в конце мы рассмотрим возможные причины отсутствия Stereo Mix в списке.
Как бы то ни было, включение или отключение стереомикшера – это лишь часть настройки. Также пользователю необходимо отрегулировать громкость отдельных программ перед записью звука. О том, как открыть микшер громкости, дальше и пойдет речь.Панель задач
Это самый простой вариант внесения корректив в настройки микшера. Инструмент запускается через Панель задач, а точнее – через один из ее элементов:
- Щелкните ПКМ по значку в виде динамика.
- Выберите пункт «Открыть микшер громкости».

- Отрегулируйте параметры по своему усмотрению.

Еще здесь вы сможете включить стереомикшер, кликнув ЛКМ по «Системным звукам» и перейдя во вкладку «Запись». То же самое касается других способов доступа к микшеру, которые будут рассмотрены далее.
Панель управления
Альтернативный вариант для тех, кто хочет добавить или убавить громкость, но не может найти значок динамика в Панели задач. Действуйте по инструкции:
- Откройте «Панель управления» любым удобным способом (например, через поисковую строку).


- Под заголовком «Звук» щелкните по надписи «Настройка громкости».

После выполнения указанных действий откроется микшер, через который вы сможете изменить громкость или активировать/деактивировать Stereo Mix.
Командная строка
Если вы захотите включить или выключить стереомикшер, то попробуйте открыть соответствующее меню средствами Командной строки:
- Щелкните ПКМ по иконке «Пуск».
- В диалоговом окне выберите запуск Командной строки с правами Администратора.

- Введите запрос «sndvol».
- Нажмите на клавишу «Enter».

КС запускается и другими способами (через окно «Выполнить», поисковую строку и так далее), но от этого не меняется суть. В любом случае, перед вами откроется меню микшера.
PowerShell
PowerShell – это инструмент, который по принципу функционирования очень похож на Командную строку. Основное отличие будет заключаться только в интерфейсе ПО:
- Сделайте клик ПКМ по значку «Пуск».
- Из предложенного списка выберите запуск PowerShell от имени Администратора.


Как видите, процесс получения доступа к звуковой настройке не отличается от того, который предлагался при использовании Командной строки. Поэтому вы можете обратиться к любому понравившемуся инструменту и осуществить задуманное.
«Выполнить»
Перейти к настройкам звука позволяет известное многим исполняемое окно «Выполнить». В данном случае мы будем использовать тот же запрос, что применялся в Командной строке или PowerShell. А если для вас окно «Выполнить» является чем-то новым, то обратитесь к инструкции:
- Зажмите клавиши «Win» + «R» для запуска исполняемого окна.
- Введите запрос «sndvol».

Принцип действия очень простой, но, в зависимости от стабильности работы компьютера, некоторые варианты могут не работать. Учитывайте этот фактор, выбирая оптимальный вариант запуска микшера.
Диспетчер задач
Похожий метод, но использующий другой интерфейс обработки пользовательского запроса – Диспетчер задач. И хотя этот инструмент используется большинством владельцев ПК только для проверки исполняемых процессов, ДЗ также позволяет запустить задачу, которой может стать микшер громкости:
- Зажмите клавиши «Ctrl» + «Shift» + «Esc» или воспользуйтесь другим способом запуска Диспетчера задач.

- Кликните ЛКМ по вкладке «Файл».
- Выберите опцию «Запустить новую задачу».

- В появившемся окне введите запрос «sndvol».
- Нажмите на кнопку «ОК» или клавишу «Enter».

В эту же секунду на экране появится окно стереомикшера. Дальнейшие действия зависят от ваших потребностей. Вы можете активировать или деактивировать Stereo Mix, а также изменить громкость отдельных приложений.
Системный поиск
Существует еще более простой способ открыть настройки звука. Разумеется, в данном случае речь идет о поисковой строке. Она вызывается кликом ЛКМ по значку с лупой. Также, в зависимости от пользовательских настроек, сама строка может по умолчанию отображаться на Панели задач.
На заметку. Если у вас не получается найти значок лупы или поисковую строку, то воспользуйтесь комбинацией клавиш «Win» + «S». Она поможет открыть интерфейс в принудительном порядке.
Теперь, когда строка поиска открыта, остается лишь ввести запрос, в качестве которого выступает «sndvol». Нажав на клавишу «Enter», вы сможете ознакомиться с поисковой выдачей, где первым будет идти меню звуковых настроек.

«Параметры»
Еще один метод, позволяющий установить необходимую громкость в микшере. С точки зрения интерфейсов управления он является самым удобным, а для выполнения операции потребуется:


- Щелкнуть ЛКМ по пункту «Параметры устройств и громкости приложений».

После этого вы увидите меню настроек. Внешне оно будет отличаться от того, которое становится доступным при помощи ранее рассмотренных вариантов запуска микшера. Однако с функциональной точки зрения никакой разницы нет.
Горячие клавиши
К сожалению, для запуска средства настроек звука не предусмотрена комбинация клавиш. Поэтому операция выполняется только в ручном режиме. Однако вы можете воспользоваться горячими кнопками «F5» и «F6» для регулировки общего уровня громкости.
Возможные проблемы
- Откройте окно «Выполнить».
- Обработайте запрос «regedit».

- Перейдите в директорию «HKEY_CURENT_USER/Control Penel/Dasktop».

- Щелкните ПКМ.
- Создайте два string-параметра с именами «WaitToKillAppTimeout» и «HungAppTimeout».


Еще одна проблема заключается в том, что сам стереомикшер не пропал и легко активируется, но при записи звука не фиксируются данные, поступающие через микрофон. То есть записывается только системное аудио. Причина такой неполадки крайне банальна – отключение микрофона. Вам потребуется открыть «Параметры», перейти в настройки звука и выбрать «Микрофон». Здесь активируйте устройство ввода и разрешите его использование для всех приложений.

-
Откройте «Пуск» и кликните по пункту «Панель управления».





Стереомикшер отсутствует в списке «Запись»
В некоторых случаях пользователи сталкиваются с тем, что даже после выполнения вышеописанных действий среди отключённых и отсоединённых девайсов стереомикшер отсутствует. Рассмотрим методы устранения этой проблемы.
Способ 1: Обновление списка
В некоторых компьютерах (в частности, с серьёзно модифицированной ОС) для появления отключённых устройств на вкладке «Запись» требуется предварительно обновить конфигурацию оборудования в «Диспетчере устройств».
-
Нажмите сочетание клавиш Win+R, затем введите в окне запрос devmgmt.msc и кликните «ОК».


Способ 2: Переустановка драйверов звуковой карты
Проблемы с отображением стереомикшера нередко возникают из-за сбоев в работе служебного ПО для звуковой карты, поэтому, чтобы их устранить, этот софт потребуется удалить и инсталлировать заново. Воспользуйтесь инструкциями из статей далее для решения этой задачи.
Способ 3: Установка стороннего софта
Некоторые звуковые карты не поддерживают рассматриваемую опцию, поэтому она и отсутствует в средствах записи. Но не стоит сразу же бежать в магазин и покупать новые комплектующие с поддержкой нужной функции – заменить встроенный стереомикшер может программа для эмуляции. В качестве таковой будем использовать VB-CABLE Virtual Audio Device
- Загрузите архив с драйвером на компьютер и распакуйте его.
- Зайдите в папку с распакованными данными – там должны быть два исполняемых файла с именами «VBCABLE_Setup» и «VBCABLE_Setup_х64», для x86 и x64 систем соответственно. Выберите тот, разрядность которого отвечает редакции вашей «семёрки», затем кликните по нему ПКМ и воспользуйтесь опцией «Запуск от имени администратора».





Это решение, несмотря на всё удобство, нельзя назвать полноценным: виртуальный стереомикшер не является стопроцентной заменой настоящему.

Отблагодарите автора, поделитесь статьей в социальных сетях.

В программе реализованы такие полезные функции, как автоматическая и ручная настройка скорости треков, реалистичная имитация виниловых пластинок, автосведение треков, встроенный эквалайзер и многое другое.
Ключевые особенности программы:
- Встроенный 3-х полосный эквалайзер.
- Наличие FAME алгоритма (подбирает ритм ударов).
- Автоматический подсчет и синхронизация показателей BPM.
- Синхронный сэмплер.
- Поддержка VST эффектов.
- Воспроизведение CDG+MP3, а также ZIP-файлов.
- Большое количество видео- и аудиоэффектов, которые при необходимости можно загрузить с сайта разработчика программы.
- Поддержка плагинов.
- Возможность поиска и сортировки файлов в музыкальной базе.
- Просмотр песен как в интерфейсе Cover Flow, так и в текстовом режиме.
- Поддержка ITunes плейлистов.
- Поддержка MP3 ID3 тегов.
- Функция записи готовых файлов на CD.
- Трансляция собственных миксов в Интернет.
- Встроенный кодер для конвертации из CD в MP3.
- Возможность микшировать видео.
- Одновременная работа с несколькими звуковыми картами.
- Возможность автоматической и ручной настройки скорости треков.
- Индикация изменения уровня громкости в треке.
- Имитация виниловых пластинок.
- Автосведение треков.
- Возможность запомнить до 9 позиций в треке.
- Возможность записи микса в WAV или MP3.
- Возможность ввода с внешних контроллеров и MIDI-устройств.
- Распознавание стиля музыки (техно, хип-хоп, холл и пр.).
- Поддержка Unicode.
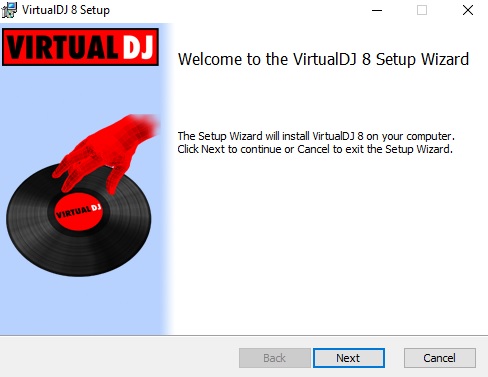
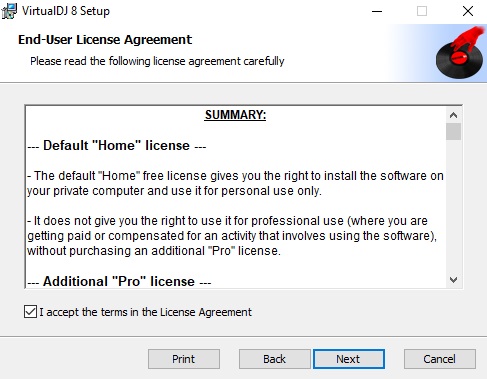
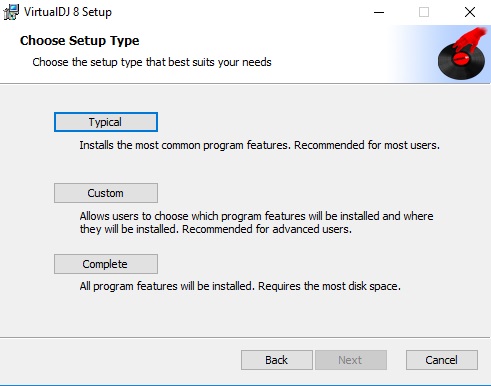
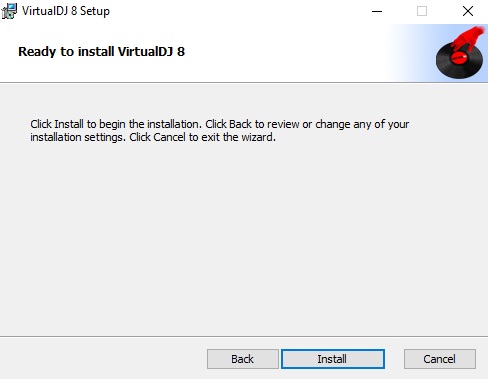
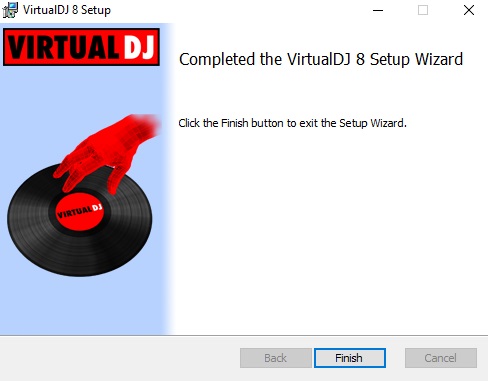
При первом запуске программа попросит ввести своё имя диджея для открытия облачных функций.
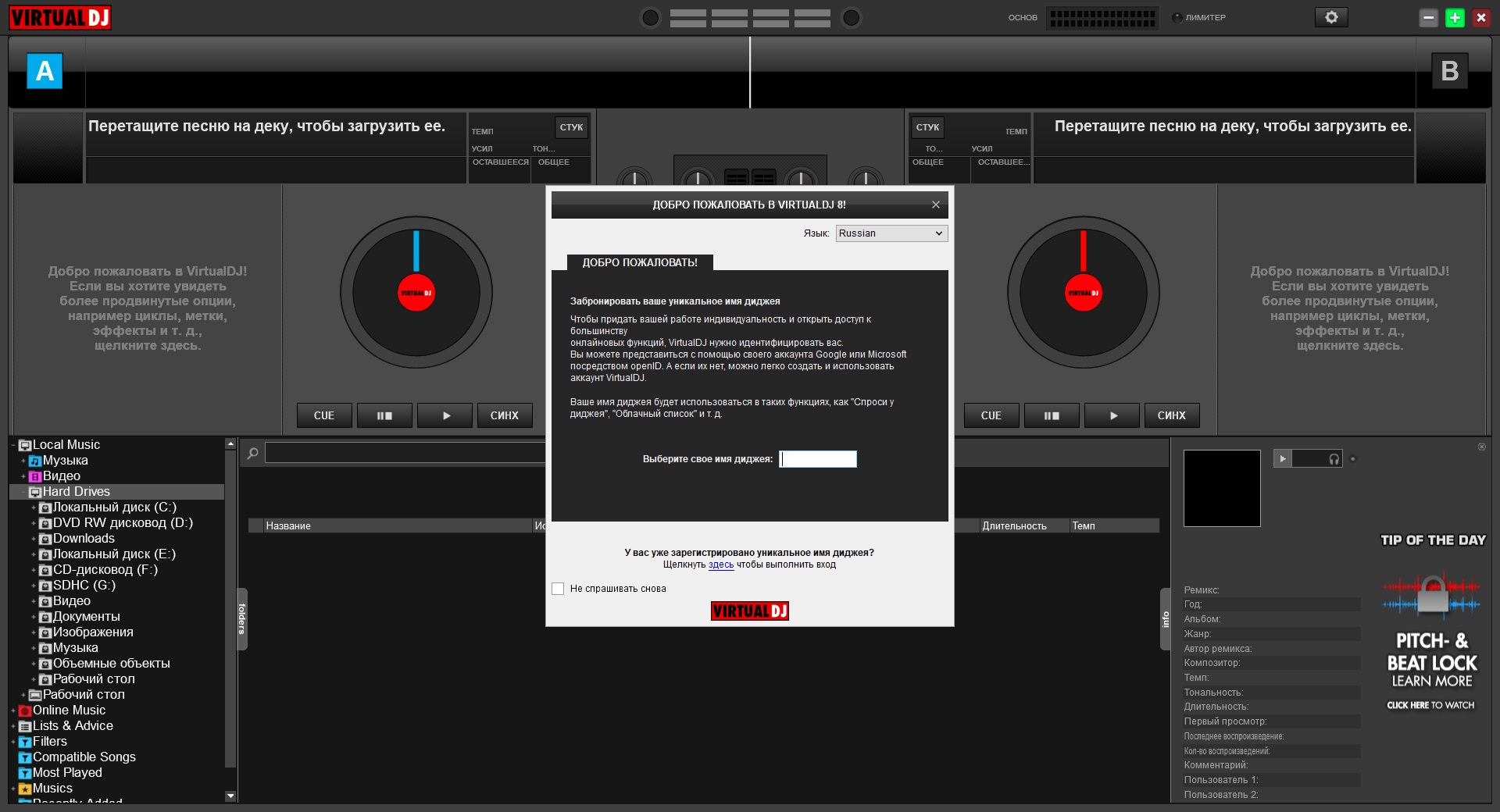
Производим стандартную настройку:
Адрес подключения (точка монтирования): live (по умолчанию, указан в вашем аккаунте радио панели).
Порт сервера: указан в вашем аккаунте радио панели.
Пароль (пароль для вещания): указан в вашем аккаунте радио панели.
Название сеанса: любое.
Обратите внимание, что программа VIRTUAL DJ (Version 8) является бесплатной для домашнего использования, однако для вещания в интернет необходимо приобрести лицензию программы с сайта разработчика.
Здравствуйте. На что обратить внимание при покупке ноутбука (или какую выбрать модель), если он будет использоваться диджеем в клубе (музыка писаться на нем не будет, толька работа в клубе)? Сразу скажу, что я не знаю какие у диджеев могут быть потребности в компьютерном железе во время исполнения. Варианты "чем мощнее тем лучше" не пойдут, так как не хотелось бы переплачивать за то, что вообще не нужно (например видеосистему, или большой жосткий диск, вайфай и прочее). Буду благодарен за помощь.
Имеется: две вертушки Numark ndx400, один микшерный пульт, тоже нумарк с возможностью управления по ЮСБ (на него заведены вертушки), 2 процессора эфектов (модели сейчас назвать не могу, так как оборудование стоит в клубе, но оба могут управляться по ЮСБ) + ожидается, что придет DMX-пульт для управления светом (пока как времянка стоит disco 400), однако хотелось бы иметь возможность управления светом с ноутбука (ПО типа Санлайт, через DMX контроллер.)
жесткий все равно будешь докупать скорей всего внешний, главное чтобы все в нем "гармонировало", ведь если сделать упор на проц и об остальном забыть, то он не будет должным образом работать, также зависит от бюджета на счет батареи. В реке сттоит свитчер, от которого можно запитаться, скорее всего ноут будет включен вместе с остальным оборудованием. Вопрос цены - пока не важен, шеф покупает)).Конечно, от ноута нужна хорошая стабильная работа. внешняя звуковуха однозначно будет браться.. пока не определился с интерфейсом: firewire или usb. браться будет скорее всего SAFFIRE 14
Спасибо всем отписавшим. Всем по плюсу.
Значит вывод таков:
- если покупать не макинтош, то при покупке обратить внимание на размер оперативы;
- что бы видео была дискретная (любая),;
- жесткий диск - неважно, так как внешний вполне себе норм (твердотельный накопитель хорошо конечно, но использовать его для больших и обновляемых массивов данных - роскошь.. Если под систему и софт, то норм наверное будет. так что пока от него откажусь. Будет - хорошо, не будет - тоже неплохо)
- обратить внимание на USB что бы не висели все порты на одном контроллере;
- рассматривать такие бренды, как HP, VAIO, Lenovo;
- процессор брать не слабее i5;
- время работы от батареи - неважно, так как питание от сети;
- вес - не важно, так как ноут если и будет таскаться, то в пределах здания;
- размер экрана (и аткие характеристики как время отклика, контрастность и т.д.), как и самого бука - неважно;
всё верно понял? :)
вот кстати на счет fw. чем он предпочтительней? скорость порта почти такая же как и у юсб 2.0 (примерно 450мбит/сек)- Интерфейс FireWire
Наличие разъема FireWire в мобильном компьютере.
Интерфейс FireWire (IEEE 1394a) обеспечивает передачу данных со скоростью до 400 Мбит/с. Это позволяет подключать к ноутбуку различную периферию, требующую высокой скорости передачи данных. Например, можно подсоединить цифровую видеокамеру для захвата и редактирования видео или внешний накопитель. Используя соответствующий кабель, ноутбук можно без труда подключить к настольному компьютеру для передачи информации.
- Интерфейс FireWire 800
Наличие в ноутбуке интерфейса FireWire 800.
FireWire 800 (IEEE 1394b) - это улучшенная версия интерфейса FireWire (IEEE 1394a). Обладает большей пропускной способностью (в 800 Мбит/с.) и поддерживает большую длину кабеля (до 100 м).
FireWire 800 может использоваться для подключения внешних жестких дисков и других устройств.
FireWire 800 совместим с "простым" FireWire (FireWire 400). Но для соединения необходимо использовать специальный кабель или переходник.
USB — универсальный последовательный интерфейс передачи данных. На сегодняшний день USB является самым распространенным интерфейсом для подключения периферийных устройств к компьютеру.
Новая версия интерфейса USB 3.0 приходит на смену USB 2.0 (см. "Количество интерфейсов USB 2.0"). Она обладает более высокой пропускной способностью: до 4.8 Гбит/c по сравнению с 480 Мбит/с у USB 2.0. Помимо этого, в новой версии увеличена максимальная сила тока по шине питания, что позволит питать через USB более энергоемкие устройства.
Разъемы и кабели интерфейса USB 3.0 обратно совместимы с USB 2.0.
От себя скажу так: Если у вас USB 2.0, и FireWare 400 - разницы нет никакой. Однако, если у вас USB 3.0 или FireWare 800 - Выигрывает USB 3.0. Если вы счастливый обладатель USB 4.0, - то и того подавно.
Читайте также:


