Как включить проверку орфографии в гугл хром
В Google Chrome есть очень удобный инструмент, который помогает неграмотным или невнимательным людям не допускать ошибок при написании любых текстов в этом самом Google Chrome. Работает все как в Word: неправильно написанные слова подчеркиваются красной линией. Проверка осуществляется в тот момент когда вы набираете текст в любом поле формы. Вот так подчеркиваются слова:
Но надо заметить, что наш любимый Google Chrome проверяет только правописание и не проверяет орфографию.
Как включить проверку правописания в Google Chrome?
Вообще, проверка включена по-умолчанию для установленного языка. Однако если этого у вас, по какой-то причине, нет, то её нужно включить самостоятельно — это очень просто.
Вариант 1: самый простой
Вариант 2
Как включить проверку правописания для английского языка?
Делается это простым добавлением языка и включением для него проверки правописания. Т.е. проверка включается сразу для двух языков. В этом случае Google определяет язык слова по буквам и проверяет правописание этого слова из словаря языка: английского, русского или другого.
Включение интерактивных подсказок Google
Однако таких вариантов слов для замены, может вообще не быть или может не быть подходящих. Чтобы расширить этот список подсказок, нужно включить их поиск.
Видео: как включить правописание в Google Chrome
Вы можете настроить проверку проверку орфографии: выбрать офлайн или онлайн проверку (более точная), а также подключить или отключить языки для проверки.
Онлайн и офлайн проверка орфографии в Google Chrome
Для управления настройками правописания нажмите кнопку с тремя вертикальными точками и выберите «Настройки»:

Затем выберите «Дополнительные» → «Языки»

Ещё один способ попасть в эти настройки — ввести в строку браузера «chrome://settings/languages».
Здесь вы можете выбрать способ проверки правописания:
- Базовая проверка правописания (используются только офлайн словари и правила проверки, менее точный способ, но ваши тексты никуда не отсылаются, проверка проходит на компьютере)
- Расширенная проверка правописания (Используется та же технология проверки правописания, что и в Google Поиске. Текст, который вы введёте в браузере, будет отправлен в Google. Это более точная проверка, с использованием наработок Google, но она подходит тем, кто не возражает, что его тексты отправляются на сторонние сервера)
По умолчанию включена базовая проверка — она подойдёт большинству пользователей, менять это необязательно.
Здесь же вы можете вовсе отключить проверку орфографии.
Как в Google Chrome включить проверку орфографии для другого языка
Как вы можете видеть на скриншоте выше, у меня отключена проверка правописания для английского языка. Чтобы её включить, достаточно передвинуть ползунок.

Как подключить дополнительные языки для проверки орфографии в Google Chrome
Допустим, мне нужно, чтобы веб-браузер проверял орфографию не только для русского и английского языков, но и, например, для французского, как это сделать?
Если вы не видите нужный вам язык в списке доступных для включения проверки орфографии, это означает, что вначале вам нужно добавить этот язык.
Разверните пункт «Язык».

Нажмите «Добавить языки».

В появившемся окне вы можете найти язык или прокрутить список и поставить галочку рядом с ним.

Проверка орфографии в браузере (Chrome, Opera, Firefox, IE)
Проблемы с «великим и могучим» встречаются на письме у многих по разным причинам. У одних безграмотность осталась со школы, для других русский язык изначально не родной, ну а кто-то просто невнимателен при быстром наборе текста. С некоторых пор во всех популярных браузерах есть встроенный инструмент автоматической проверки орфографии. Например, как в программе MS Word. У многих эта функция отключена и не все знают, как ее активировать, а некоторые даже не подозревают о ее существовании. Поэтому в данной статье мы покажем, как включить проверку правописания в некоторых распространенных браузерах.
p, blockquote 1,0,0,0,0 -->
Включение автоматической проверки орфографии в браузере Chrome
p, blockquote 2,0,0,0,0 -->
p, blockquote 3,0,0,0,0 -->
Находясь в любом месте ввода текста, вызовите контекстное меню правой кнопкой мышки, и в пункте «Параметры проверки правописания» поставьте галочку «Проверять правописание в текстовых полях».
p, blockquote 4,0,0,0,0 -->
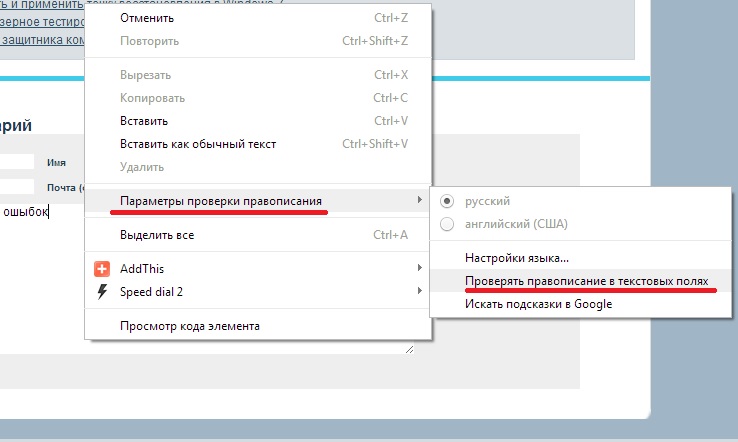
p, blockquote 5,0,0,0,0 -->
Здесь же можно указать язык, по которому следует отслеживать правописание. Если необходимого языка в списке нет, тогда его можно добавить, выбрав «Настройки языка»
p, blockquote 6,0,0,0,0 -->
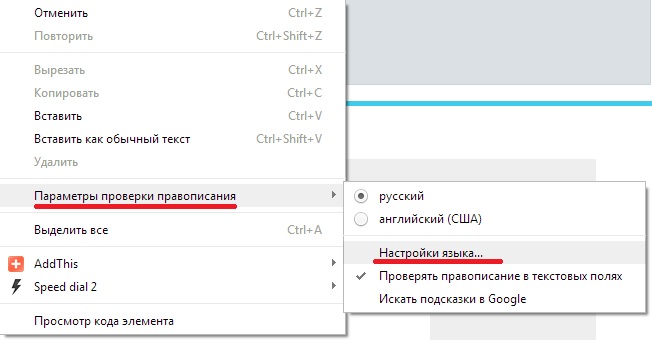
p, blockquote 7,0,0,0,0 -->
И в открывшемся окне настроек нужно нажать кнопку «Добавить».
p, blockquote 8,0,0,0,0 -->
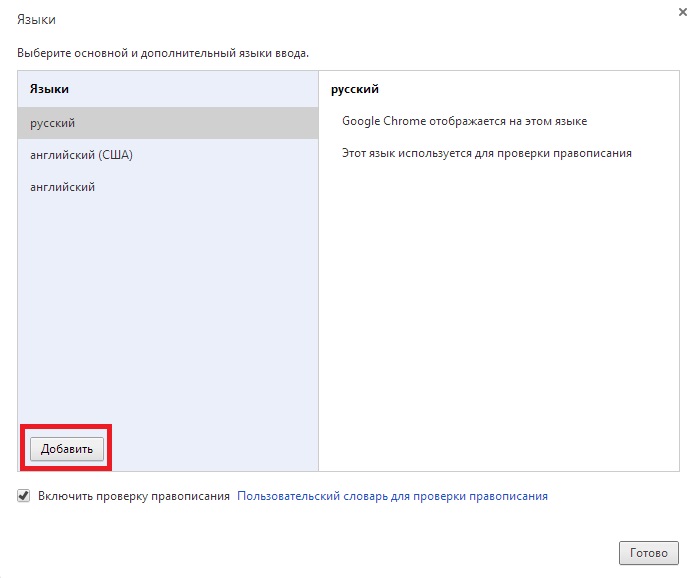
p, blockquote 9,0,0,0,0 -->
Появится список словарей для большого количества различных языков. Выберите нужный.
p, blockquote 10,0,0,0,0 -->
Теперь, когда все необходимые настройки сделаны, любое написанное слово с ошибкой отныне будет автоматически подчеркиваться красной линией. Нажав по нему правой кнопки мыши, вы увидите в самом верху контекстного меню подсказку наиболее вероятного слова, по мнению браузера.
p, blockquote 11,0,0,0,0 -->
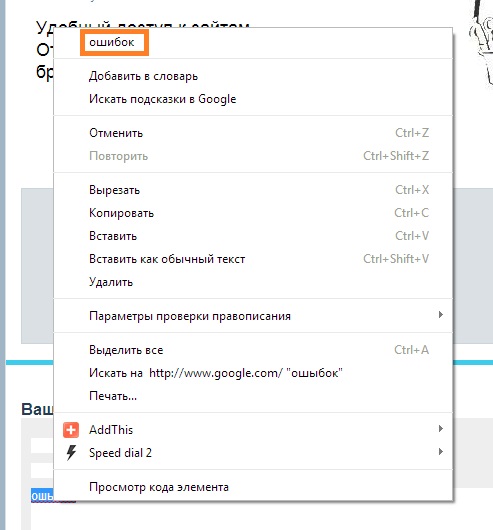
p, blockquote 12,0,1,0,0 -->
Для того, чтобы усовершенствовать качество предложений по замене слов, можно подключить алгоритм «Возможно, вы имели в виду», как в поиске Google. Для этого вновь вызовите контекстное меню вышеописанным способом, и выберите «Искать подсказки в Google»
p, blockquote 13,0,0,0,0 -->
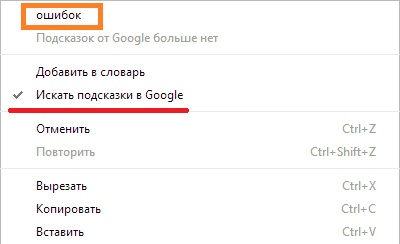
p, blockquote 14,0,0,0,0 -->
После чего подтвердите намерение во всплывающем диалоговом окне
p, blockquote 15,0,0,0,0 -->
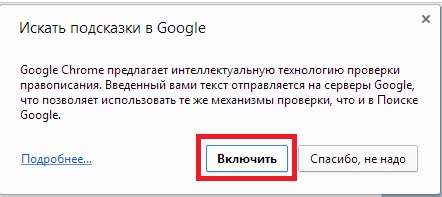
p, blockquote 16,0,0,0,0 -->
p, blockquote 17,0,0,0,0 -->
Включение автоматической проверки орфографии в браузере Opera
p, blockquote 18,0,0,0,0 -->
p, blockquote 19,0,0,0,0 -->
Здесь аналогично, как и в Chrome. Нажмите в поле ввода текста правой кнопкой мыши и выберите «Проверять орфографию».
p, blockquote 20,0,0,0,0 -->
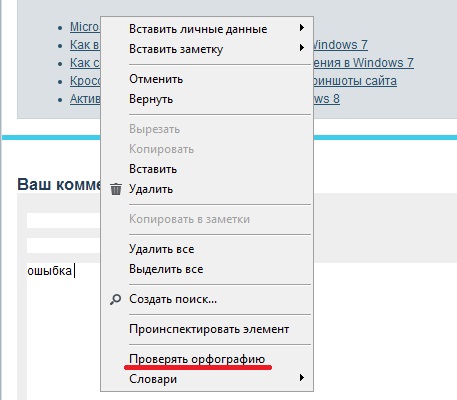
p, blockquote 21,0,0,0,0 -->
p, blockquote 22,0,0,0,0 -->
В контекстном меню, открываем «Список» и выбираем «Добавить/удалить словари».
p, blockquote 23,0,0,0,0 -->
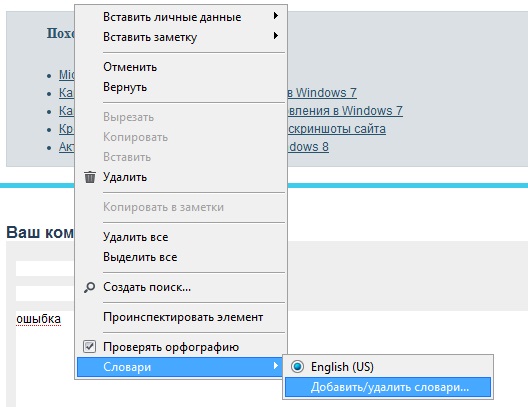
p, blockquote 24,1,0,0,0 -->
Находим в списке языков «Русский» и жмем кнопку «Далее».
p, blockquote 25,0,0,0,0 -->

p, blockquote 26,0,0,0,0 -->
После загрузки словаря необходимо будет принять «соглашение пользователя» и указать язык по умолчанию. После чего нажать кнопку «Завершить».
p, blockquote 27,0,0,0,0 -->
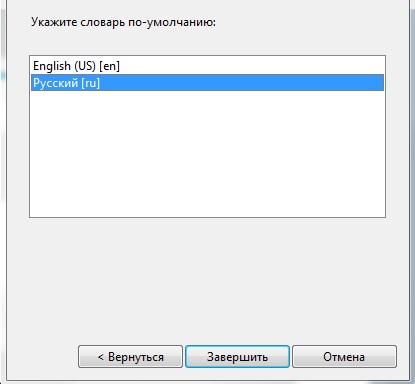
p, blockquote 28,0,0,0,0 -->
Отныне каждое неправильно введенное слово будет подчеркнуто, нажав по нему правой кнопкой мыши, в самом верху контекстного меню можно увидеть предложение браузера на правильную замену.
p, blockquote 29,0,0,0,0 -->
p, blockquote 30,0,0,0,0 -->
Включение автоматической проверки орфографии в браузере FireFox
p, blockquote 31,0,0,0,0 -->
p, blockquote 32,0,0,0,0 -->
Процесс запуска проверки правописания полностью идентичен рассмотренным действиям в браузере Opera.
p, blockquote 33,0,0,0,0 -->
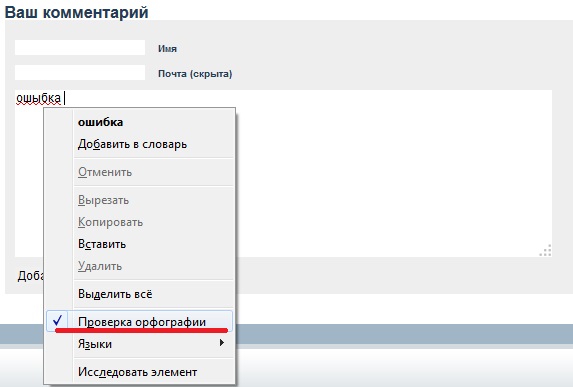
p, blockquote 34,0,0,0,0 -->
p, blockquote 35,0,0,0,0 -->
Включение автоматической проверки орфографии в браузере Internet Explorer
p, blockquote 36,0,0,1,0 -->
p, blockquote 37,0,0,0,0 -->
p, blockquote 38,0,0,0,0 -->
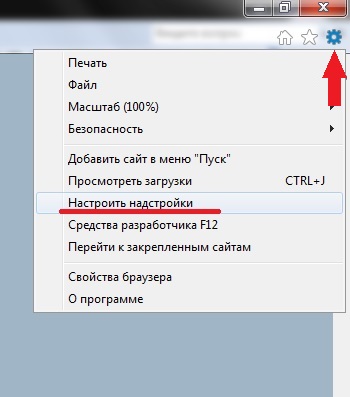
p, blockquote 39,0,0,0,0 -->
В окне настроек, выберите «Проверка орфографии» и в списке языков укажите «Русский». Поставьте галочку напротив опции «Включить проверку орфографии» и нажмите «По умолчанию».
p, blockquote 40,0,0,0,0 -->
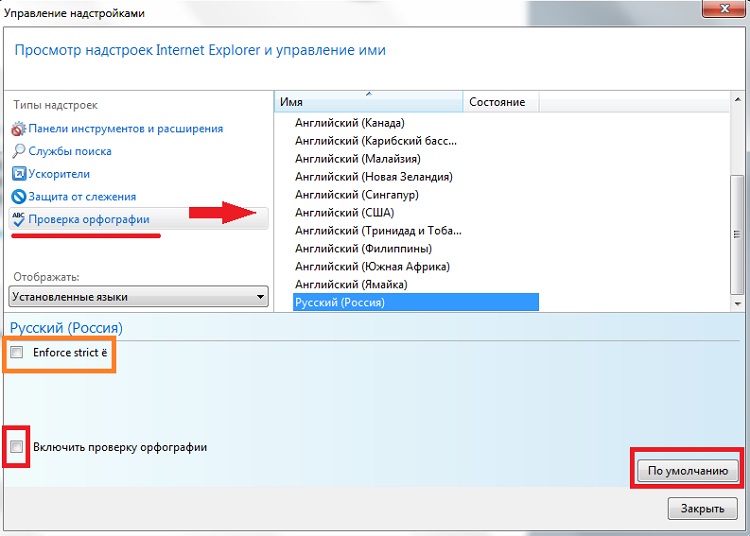
p, blockquote 41,0,0,0,0 -->
Оранжевым цветом обведен пункт «Enforce strict ё». Это для сторонников и защитников значения буквы «Ё». Если вы поставите здесь галочку, то, к примеру, слово «елка» (через «е») будет считаться ошибкой.
p, blockquote 42,0,0,0,0 -->
Соответственно, как и другие браузеры, IE показывает предложения по замене слова. Для этого нужно нажать правой кнопкой мыши по нему. Варианты правильного варианта будут отображаться также в самом верху контекстного меню.
p, blockquote 43,0,0,0,0 -->
p, blockquote 44,0,0,0,0 -->
В заключение статьи, хочется сказать несколько слов о недостатках.
p, blockquote 45,0,0,0,0 -->
Первый и самый важный минус (как по мне) в том, что все браузеры проверяют только орфографию. На пунктуацию их действия не распространяются.
p, blockquote 46,0,0,0,0 -->
Второй – некоторые слова (специфические или редкие термины, а также сленг) определяются как ошибочные, несмотря на то, что написаны они правильно.
p, blockquote 47,0,0,0,0 --> p, blockquote 48,0,0,0,1 -->
И все же имеющийся инструмент проверки орфографии полезен и в нынешнем виде. Разработчики браузеров постоянно модернизируют свои продукты, поэтому наверняка и этот инструмент будет еще не раз усовершенствован.
Как настроить проверку орфографии в Google Chrome
Chrome поставляется с встроенной программой проверки орфографии, которая должна быть включена по умолчанию. В словаре обычно установлен язык вашей операционной системы, но вы можете добавлять и переключаться между несколькими языками. Эта проверка орфографии также предлагает расширенную версию, которая использует технологию проверки орфографии поиска Google. Это, однако, включает в себя маршрутизацию вашего текста через серверы Google. Итак, давайте рассмотрим все варианты в деталях.
Как включить проверку орфографии в Google Chrome
Чтобы включить или отключить проверку орфографии в Google Chrome, выполните следующие действия.

Примечание 1: Вы можете добавлять и редактировать пользовательские написания выбрав соответствующую опцию внизу списка. По сути, вы можете добавлять слова в словарь Google по умолчанию, что удобно для имен или технических терминов, которые не распознает проверка правописания в Chrome.

Заметка 2: Вы также можете включить расширенную проверку орфографии, которая распознает другие ошибки, такие как пропущенный пробел или дефис. В Настройки> Дополнительно, идти к Конфиденциальность и безопасностьнажмите Синхронизация и сервисы Googleи, в нижней части списка, включите Расширенная проверка орфографии,

Как добавить дополнительные языки в Google Chrome для проверки орфографии
Язык, который вы хотите проверить правописанием, не отображается в Chrome? Chrome выбирает только язык вашей системы по умолчанию для проверки орфографии.
Вот как добавить другой язык:
- Разверните язык меню и нажмите Добавить языки,
- Выберите язык, который вы хотите добавить, и нажмите добавлять,

После добавления языка в Chrome вернитесь в меню проверки правописания и включите проверку правописания.
Как использовать программу проверки правописания в Google Chrome
Теперь, когда вы добавили языки и включили проверку орфографии, возникает вопрос: как Chrome узнает, когда проверять орфографию и какой язык использовать?
По умолчанию Chrome проверяет слова во всех текстовых полях, включая Gmail и большинство сторонних веб-сайтов. Когда вы неправильно написали слово, вы должны увидеть красную волнистую линию под этим словом. Если вы включили расширенную проверку орфографии, вы также можете увидеть серую волнистую линию, которая указывает на другую ошибку, такую как пропущенный пробел.
Найдите правильное написание с помощью Google Chrome
Когда вы увидите слово, помеченное как написанное с ошибкой, щелкните его правой кнопкой мыши, чтобы просмотреть предложение Google, которое отображается в верхней части контекстного меню.

Замечания: Обязательно включите Спросите у Google предложения, так как это даст вам доступ к дополнительным результатам. Для трудно интерпретируемых опечаток или слов Google будет использовать свой механизм прогнозирования, чтобы предлагать лучшие предложения.
Добавить слова в свой пользовательский словарь
Если в Chrome нет правописания, вам не нужно заходить в меню «Настройки», чтобы добавить новое слово. Просто щелкните правой кнопкой мыши слово и выберите Добавить в словарь, Теперь проверка орфографии больше не будет выделять это слово.
Замечания: Ваш пользовательский словарь одинаков, независимо от того, какой язык вы выбираете.
Управляйте средством проверки правописания Chrome на лету
Вы можете в любое время включить или отключить функцию проверки правописания в Chrome. В то же время вы также можете изменить язык, который использует Chrome.
- Щелкните правой кнопкой мыши в текстовом поле и выберите Проверка орфографии из меню.
- В меню параметров убедитесь, что Проверьте правильность написания текстовых полей выбран.
- Теперь выберите подходящий язык или просто Все ваши языки,

Chrome Spell Check не работает
Когда проверка правописания в Chrome не работает, вы можете выполнить следующие действия:
- Нажмите на трехточечное меню, настройки, ищи проверка орфографии, затем отключите и снова включите все настройки, связанные с проверкой орфографии.
- Отключите сторонние средства проверки правописания в меню расширений Chrome: chrome: // extensions /
- Проверьте актуальность Chrome и перезапустите его.
Альтернативные средства проверки правописания для Chrome
Даже при включенных всех функциях проверка орфографии Google остается несколько простой, поскольку она не проверяет грамматику или стиль. Между тем, в Chrome Web Store есть альтернативные средства проверки правописания. Так что если вам нужен продвинутый инструмент, попробуйте один из следующих.
1. Грамматика для Chrome
Бесплатная версия ловит критические грамматические и орфографические ошибки. С премиальным планом вы получаете доступ к расширенным функциям, таким как предложения по расширению словарного запаса, проверки жанрового стиля письма и детектор плагиата.
2. Проверка грамматики и орфографии от LanguageTool

Если вы хотите вычитать содержимое на нескольких языках, попробуйте эту грамматику и проверку орфографии для Chrome. Обладая почти 250 тысячами пользователей и рейтингом 4,5 / 5, он является одним из наиболее часто используемых и проверенных средств проверки правописания в Chrome.
Как проверить орфографию в Chrome?
Лучшим средством проверки орфографии и грамматики всегда будет человек, которому помогают технологии. Технология не всегда достаточно умна, чтобы понимать контекст, и может предлагать странные исправления. Однако, запросив у Google предложения, вы получите почти идеальные исправления.
Если вы хотите работать над своим английским письмом и грамматикой
7 приложений, чтобы помочь любому улучшить свою грамматику английского языка
Узнайте больше о: расширениях для браузера, советах по просмотру, словарю, Google Chrome, переводчику Google, проверке орфографии.
Читайте также:


