Как включить приставку ростелеком без пульта
Проблема неработоспособности пульта достаточно острая. Подключая интерактивное телевидение, абонент Ростелекома получает пульт и приставку. Особенность приставки в том, что у нее отсутствуют механические кнопки управления. Поэтому, если пульт от Ростелекома не работает, фактически пропадает возможность полноценным образом пользоваться телевизором. При необходимости изменения каких-либо настроек также требуется пульт.
Причины, почему не работает пульт Ростелеком
Потенциальные проблемы можно разбить на несколько категорий:
- Телевизор не реагирует на нажатия определенных кнопок. Велика вероятность, что эти кнопки просто вышли из строя.
- Коды управления ТВ требуют перенастройки. О том, как устранить такую поломку, детально разберем ниже. Если вкратце, то телевизор может не реагировать, например, на изменение громкости. Но, опять же, проблема может быть в самих кнопках.
- Телевизор конфликтует с приставкой. Довольно редкая причина, если телевизор корректным образом находится рядом с приставкой.
- Причина может заключаться в необходимости смены элементов питания. Мог произойти банальный разряд.
Не работает пульт от Ростелеком — что делать?

Первые советы банальны — убедитесь, что батарейки в пульте не разряжены, расположены правильно в устройстве и т.д. Изучите пульт на наличие механических повреждений, оцените состояние кнопок. Если визуально пульт выглядит плюс-минус идеально, стоит попробовать сменить коды управления. Что это вообще такое?
Современным телевизорам для так называемого «взаимодействия» с приставкой не составляет труда найти корректный код доступа. Когда мастер настраивал вам ТВ, он осуществлял связку ТВ и приставки. Если выходит обновление на приставку либо вы покупаете новый телевизор, сбой кодов вполне возможен.
Понять, что причина неработоспособности пульта в этом, легко. Явный симптом — не регулируется громкость. Телевизор поддается управлению, но только с помощью родного пульта, идущего в комплекте с ним.
Другой вопрос — как найти код доступа? Он не является универсальным. Тут нужно знать точную модель вашего телевизора, чтобы дать конкретную подсказку. Если у вас популярная марка, модель телевизора, кодов может быть целый ряд. Придется «тестировать» их все, чтобы найти подходящий. Но просто рандомно пытаться набрать код, конечно же, не стоит, это не сработает.
Полагайтесь на следующую инструкцию:

- Первое, что требуется, — одновременное нажатие кнопок TV и «OK». Не отпускайте кнопки 3-4 секунды. Внимательно смотрите на пульт — диод на кнопке «ТВ» должен два раза мигнуть. Это отлично, потому что мы запустили режим перепрограммирования.
- Вводим найденный код (он всегда состоит из 4 цифр), используя цифровые кнопки на ТВ. Если вы ввели код правильно, диод кнопки «ТВ» мигнет 2 раза подряд. Диод не гаснет? Пробуем повторить процедуру с самого начала.
- Теперь попробуйте использовать пульт. Регулируется ли громкость? С кодом разобрались — он верный. Теперь пульт может работать как с приставкой, так и с вашей моделью ТВ.
- Если пульт не реагирует, значит, код введен некорректный. А что если вы не нашли код под свою модель ТВ? Нужно обращаться к специалистам? Как правило, это не требуется. Существует перебор кодов в автоматическом режиме. Им и следует воспользоваться.
Как настроить пульт Ростелекома в автоматическом режиме:
- Жмем и удерживаем две кнопки: «ТВ» + «ОК». Запомните эту комбинацию. Она всегда позволяет перепрограммировать пульт. Ждите, пока диод не замигает 2 раза.
- Теперь с помощью цифровых кнопок нужно ввести три цифры — 991. Почему именно эти цифры? Если не вдаваться в подробности, это сочетание цифр запускает процедуры, необходимые для автоматической настройки пульта.
- Теперь попробуйте переключать каналы. Абсолютно каждое нажатие для телевизора является сигналом. Он будет подбирать/выбирать код.
- Итак, вы несколько раз нажимали на кнопки. Теперь устройство должно выключиться. Ничего страшного в этом нет — жмем «ОК».
Если процедура была успешно завершена, диод снова два раза мигнет. Больше ничего настраивать не нужно.
Как узнать код модели телевизора самостоятельно
Выше мы разобрались, почему важно иметь код под рукой. Если вдруг его автоматический подбор не помог, эта информация необходима. Самый простой способ — заглянуть в инструкцию от Ростелекома. Если вы пользуетесь популярным и современным телевизором от известного бренда, с 99%-й вероятностью вы найдете код.
Если вы пользуетесь интерактивным телевидением и современным телевизором, для вас элементарный алгоритм действий:
- Зайдите на сайт видеохостинга YouTube.
- Далее откройте раздел настроек.
- Здесь будет пункт с возможностью подключения к телефону — именно его и нужно выбрать.
- Когда вы окажетесь в разделе «Подключить вручную», будет отчетливо виден код синего цвета.
- Собственно, он и является кодом ТВ — на всякий случай запишите набор цифр, чтобы не повторять процедуру постоянно.
Не работает пульт от Ростелеком — конфликт с телевизором
Конфликт двух устройств действительно возможен. Если не вдаваться в технические нюансы, причина одна — аналогичный код управления у двух устройств. Элементарные симптомы такой проблемы — каналы неадекватным образом переключаются, будто бы их переключают на телевизоре и приставке. Громкость непонятным образом регулируется — будто бы одновременно меняются две громкости и так далее.
Простое решение проблемы — дать пульту индивидуальный код. В данном случае вам не нужно изучать инструкции для поиска кода. Если имеет место быть конкретно несовместимость оборудования, поможет следующее сочетание цифр:
А как сменить код? Для данной задачи следует руководствоваться данной инструкцией:

- Убедитесь, что оборудование включено.
- Зажмите кнопку POWER и «OK» на 3-4 секунды. Таким образом вы также включаете режим программирования, но уже другой.
- Вводим один из вышеперечисленных кодов, задавая цифры с помощью пульта.
- Смените канал, увеличьте/уменьшите громкость. Работает? Все сделано правильно.
- Проблема не решена? Тестируйте другой код из вышеперечисленных.
Самый банальный совет — читайте инструкцию от Ростелекома. В ней всегда есть детальная информация, как корректно настроить пульт, почему происходят сбои с ним и так далее.
Вызов мастера
Для этого следует звонить на горячую линию компании (88001000800). Что делает мастер?
- Он в любом случае будет пытаться провести перепрограммирование рассказанными выше методами.
- Если перепрограммирование не помогает, будет изучено состояние пульта. Могли выйти из строя кнопки. Причем они могут не просто выйти из строя, а, напротив, постоянно работать (происходит бесконечное нажатие одной кнопки). Причина может быть в окислении схем пульта.
- Далее происходит диагностика поломки. Мастер составляет акт.
- Специалист получает от вас запрос на замену устройства.
- Далее вы получаете новый универсальный пульт.
Более подробную информацию о замене устройства уточняйте по горячей линии.
Бывают такие ситуации, когда требуется подключить приставку без пульта. Он может сломаться, потеряться. Для переключения телевизионных каналов используют кнопки, что расположены на его корпусе снизу, но с приставкой дело обстоит несколько иначе. Производители предусматривают отсутствие пульта, поэтому переключить приставку очень легко.
Обычно на передней панели присутствует крышка, а за ней спрятаны кнопки, чтобы в любой момент можно было включить приставку. Крышку подцепляют чем-нибудь острым, открывают или нажимают на кнопку. Но стоит отметить, что у каждого производителя своя модель, и включается она по-разному.
Как подключить?
Если речь идет о приставке смартбокс, подключить ее без пульта вполне возможно. Эти девайсы не предусматривают кнопки, поэтому нужно проделать следующее: обесточить путем вытаскивания адаптера питания из розетки, а затем снова включить.
Еще синхронизировать приставку с телевизором без помощи пульта можно, вытащив из розетки штекер, а затем вновь его вставив.
Сенсорная панель обычно спрятана за крышечкой, в таком случае сначала ее нужно найти (в основном она расположена спереди). Она, как правило, узкая, оснащена фиксатором.
Как настроить?
Цифровую приставку типа «Орбита» можно настроить и без дистанционного приспособления. На телевизионных приемниках есть кнопки управления – они и помогут. Потребуется найти вкладку меню, открыть ее и нажать необходимую кнопку на ТВ, еще один вариант – одновременное зажатие кнопок, отвечающих за громкость. Они и помогут в настройке, происходящей по стандартному алгоритму.
Цифровое телевидение доступно и через приставку «Орбита» на старых телевизорах.
Как правило, в таких моделях не больше 6-ти каналов, остальные же настраиваются путем вращения колесика.
Для настройки Wi-Fi выполняются пошаговые действия:
- вставляем USB-кабель;
- выбираем «Настройки», затем – «Система»;
- опускаемся по странице вниз, после чего выбираем «Настройка сети», в конце нажимаем «Ок»;
- выбираем «Настройка Wi-Fi», щелкаем по нужному имени;
- после запроса пароля вводим данные и подтверждаем операцию.
Реализовав предложенную схему, можно смотреть по TV различные фильмы, телешоу и т. д.


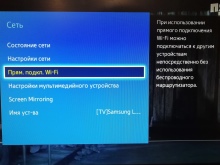
Как переключать каналы?
На передней панели есть кнопки управления – это самый заметный и, пожалуй, надежный вариант переключения каналов. TV включается без пульта нажатием на клавишу или нажатием на переключение канала CH+. В некоторых моделях кнопки скрыты – это сенсорные клавиши, они почти не выделяются и не производят щелчок.
Если кнопки спрятаны под крышкой, до них можно добраться, нажав непосредственно на саму крышку. После этого действия должен сработать щелчок. Еще один вариант – отыскать углубление сбоку – потянув за него, крышка откроется.
Кнопки управления сбоку малозаметны и обычно того же цвета, что и корпус.
Кнопки, расположенные снизу представляют собой джойстик, двигающийся в разные стороны. При нажатии на него происходит включение. Вывод можно сделать следующий: для переключений каналов используют кнопки на корпусе или джойстик (в том случае, если модель предусматривает его наличие).
Используя кнопки, что находятся на панели телевизионного устройства, можно не только переключать каналы, но также менять источник сигнала, настройки громкости и др. На телевизорах зарубежных производителей это делать сложнее, так как кнопки обозначены английскими словами. В подобном случае поможет переводчик кнопок.
Стандартные обозначения:
- POWER – выключение/включение;
- MENU – кнопка управлению меню;
- OK – подтверждающая команда;
- – переключение каналов и разделов меню;
- – – + – регулировка звука.
Управление
Почти все современные приставки рассчитаны на управление со смартфона, но у некоторых могут возникнуть проблемы – причины этого могут быть следующие:
- большинство TV-девайсов не поддерживают управления с iPhone;
- несовместимость TV с определенным приложением;
- современные приставки не поддерживают устаревшие версии.
Совет: если приложение требует установки на приставки и телефоны, то следует прочитать инструкцию и сделать все так, как в ней написано. Скорее всего, после этого проблема решится.
Мобильные телефоны в наш век есть у каждого. Они прекрасно подходят для управления цифровой телевизионной приставкой. Для того чтобы управлять приставкой со смартфона, достаточно установить приложение из Google Play, введя в поиске «Управление TV-приставкой». Магазин предложит пользователю множество вариантов – нужно только выбрать.
Совет: не стоит останавливаться на одном приложении. Можно скачать несколько и проверить их все в работе, включив TV. А уже потом из нескольких вариантов выбрать наиболее понравившийся.
После установки приложения следует выполнить следующие шаги:
- синхронизировать приставку и смартфон по Wi-Fi;
- настроить приложение.
Некоторые приложения предусматривают установку программы как на приставке, так и на смартфоне. Управление зависит от конкретного приложения – некоторые предлагают варианты пульта и стандартного джойстика, при этом вписывать текст в поисковую строку. Другие же открывают возможность проводить трансляцию со смартфона на TV, запускать YouTube. Стоит отметить, что большинство приложений из Google Play соединяют в себе все функции.
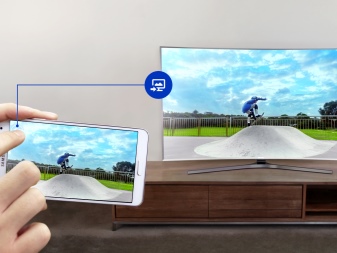
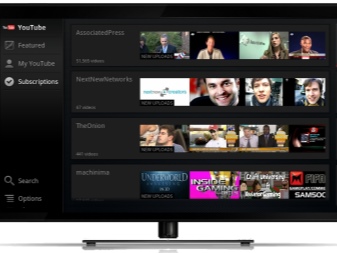
Мало кто из нас готов к тому, что придется управлять приставкой без пульта. Однако производители учли этот момент – если вы являетесь обладателем современной приставки, обратите внимание, что для управления требуется установка приложения из Google Play. Магазин изобилует всеми необходимыми приложениями, среди которых вы точно сможете найти то, что вам нужно.
Как обойтись без пульта для рессивера, смотрите далее.
Пульт – вещь, безусловно, полезная. Сегодня этим аксессуаром оснащают многие разновидности бытовой техники: телевизоры, ресиверы, ТВ приставки, музыкальные центры, холодильники и даже микроволновки. Но, увы, жизнь этого помощника полна экстремальных ситуаций, самая банальная из которых – попасть под подошву одного из домочадцев. Часто такое происшествие заканчивается для пульта безвременной кончиной. На большинстве телевизоров имеются кнопки переключения каналов и управления громкостью звука, чего в принципе достаточно для его работы. Тем более что все эти функции реализованы в ТВ приставке. Но что делать, если сломался или потерялся пульт от такой приставки?

Покупка нового – дело не скорое. Можно ли обойтись без пульта? Давайте попробуем разобраться в этом вопросе.
Что такое ТВ приставка
Строгого определения этого термина не существует. Некоторые под телевизионными приставками понимают все ресиверы (спутниковые, эфирные, кабельные), некоторые – только Android-приставки.
Что касается ресиверов, то они, как и телевизоры, могут иметь кнопки включения, переключения каналов и управления громкостью, а могут и не иметь. На этом их возможности работы без пульта ограничиваются.
Как включить приставку без пульта, если кнопка включения отсутствует? Обычно такие ресиверы автоматически включаются, если включить шнур питания в сеть. Некоторые модели умеют запоминать своё состояние, и если они выключаются не с помощью пульта, то при возобновлении питания на них загорается зелёный светодиод, свидетельствующий о включении.
Отметим, что настройка таких приставок без пульта невозможна, и если такие действия требуются, без него не обойтись. А иногда простого переключения каналов недостаточно – например, если необходимо изменить параметры разрешения, формат картинки, переключиться на фаворитный список и т. д.
Другое дело – Android-приставки. Они изначально ориентированы на возможность подключения к сети интернет и имеют некоторые функции, свойственные для компьютеров. Например, могут управляться с помощью клавиатуры, мышки и даже мобильных гаджетов типа смартфонов или планшетов.
Вот про них мы и поговорим.
Управление с помощью аэромыши
Аэромышь, несмотря на название, внешне не имеет ничего общего с компьютерной мышью. Формой и размерами это устройство напоминает обычный пульт, только кнопок на нём мало, не более десятка.
Но они здесь и не нужны: внутри аэромыши находится гироскоп, отслеживающий пространственное положение прибора, фиксируя отклонения по всем трём осям. Таким образом, управление таким пультом сводится к смещению его в пространстве, аналогично движениям обычной компьютерной мышки.
Те, кто привык работать с аэромышью, убеждены, что она гораздо удобнее пульта.
Во всяком случае, подключать и управлять приставкой к телевизору без пульта, с помощью аэромыши, можно так же легко, как и на компьютере или ноутбуке.

Кнопки, присутствующие на устройстве, обычно отвечают за:
- отключение/включение звука;
- перемещение по четырём направлением;
- включение/выключение приставки;
- регулировку громкости (больше/меньше);
- подтверждение действий.
Способ связи мыши с приставкой – через Wi-Fi или Bluetouth, но для этого требуется адаптер, вставляемый в USB-порт аэромыши. Источник питания – батарейки AAA, одного набора хватает примерно на 2–3 недели активного использования (3–5 часов в день). Стоит аэромышь в районе 700–1000 рублей.
Клавиатура
Удобнее ли с помощью клавиатуры настраивать цифровую приставку ТВ, чем с помощью пульта? Если привыкнуть – то да, ведь, по существу, клавиши управления здесь работают по тому же принципу. Но по сравнению с аэромышью удобство использования клавиатуры меркнет.
Разумеется, речь идёт о беспроводном варианте, в продаже встречаются и мини-клавиатуры, занимающие относительно немного места и легко умещающиеся на коленях. Стоимость таких девайсов пониже, чем у AirMouse, но ненамного. У них имеется даже тачпад, как у ноутбуков, но работать с ним в режиме настройки/управления менее удобно, чем клавишами управления курсора.
Клавиатура хороша, если вы используете смарт-приставку для набора текстов – например, при общении в соцсетях.

Следует отметить, что при быстром наборе клавиатура срабатывает с опозданием и может «проглотить» отдельные буквы. Словом, работать с такой же производительностью, как на компьютере, не получится.
Но в качестве заменителя пульта «клава» хороша. Во всяком случае, переключать каналы на приставке столь же просто, как и пультом, а если есть возможность перепрограммировать клавиши, то и управлять приставкой можно будет максимально оперативно.
Питается устройство от тех же мизинчиковых батареек или аккумулятора, которых хватает примерно на неделю–две активной работы.
Как управлять приставкой с телефона
Третий, тоже довольно распространённый способ управления ТВ приставкой – с помощью смартфона. Но для этого приставка должна работать пол ОС Android.
Поскольку смартфоны сегодня есть у всех, а зачастую – и по нескольку, важное преимущество этого способа – отсутствие необходимости приобретать дополнительное устройство (аэромышь, джойстик, клавиатуру).
Чтобы получить возможность управлять приставкой, на смартфон необходимо загрузить и установить специальное приложение. В качестве примера можно назвать CetusPlay, программу, позволяющую применять ваш мобильный гаджет для навигации, управления установленными на Smart TV Box приложениями, выводом изображения с телефона на экран телевизора. Есть возможность использования приставки в качестве игрового геймпада, для захвата экрана.
Перечислим основные возможности приложения CetusPlay:
- управление приставкой посредством одного–двух кликов на смартфоне;
- передача трансляции YouTube со смартфона на приставку или телевизор;
- делать скриншоты с экрана ТВ и загружать их в соцсети;
- просматривать новостную ленту, отвечать на комментарии, лайкать;
- устанавливать приложения на приставку непосредственно со смартфона.

Разберёмся далее, можно ли использовать телефон для настройки цифровой приставки без пульта, для прибавления звука или переключения каналов. Ответ тоже будет положительным, поскольку CetusPlay позволяет превратить смартфон в тот же пульт управления, использовать его как мышь или клавиатуру.
Скажем, режим эмуляции мыши удобно применять, если нужно побродить в интернете с посещением веб-страниц, используя встроенный или загруженный браузер приставки или Smart TV. Тачпад можно задействовать, если нужно управлять приложениями. Если переключиться в режим «Пульт», на экране смартфона появится изображение «родного» пульта вашей приставки, и вы сможете кликать на клавиши в привычном режиме.
Достоинством приложения CetusPlay можно назвать наличие русскоязычного интерфейса, что существенно облегчает использование программы. Особенности установки приложения:
- подключение смартфона и цифровой приставки необходимо осуществлять в рамках единой локальной сети;
- приложение должно присутствовать и на телефоне, и на Андроид-приставке. Но версии программы будут разными: на смартфоне или планшете нужно ставить вариант приложения с дистанционным управлением, на приставке или Смарт ТВ – версию с удалённым сервером.
Как видим, варианты использования ТВ приставки без пульта есть, некоторые из них являются даже гораздо более удобными. Но в большинстве случаев приставка должна работать под ОС Андроид, чтобы иметь возможность установки соответствующих приложений.
Самым дорогим, но и весьма удобным интерфейсом можно назвать аэромышь, который иногда называют аэропультом. Клавиатура чуть менее комфортна, но оба варианта предполагают использование батареек, которые садятся гораздо быстрее, чем при использовании пульта. Но тут уж ничего не поделаешь. Вариант со смартфоном тоже приемлем, но по сравнению с пультом он проигрывает в плане удобства и скорости работы, особенно если телефон «тормозит».




Лет двадцать назад все было предельно ясно. Если взять телевизор марки «Горизонт» (еще советского производства), то можно увидеть, что на передней панели на самом виду расположились многочисленные кнопочки управления телетехникой. Все они были довольно крупными и имели пояснительные подписи
. То есть, разобраться в управлении мог любой, кто просто умел читать.
Постепенно отечественные телевизоры вытеснили улучшенные иностранные модели с непонятными подписями на английском и даже японском языках. Со временем менялся дизайн телетехники, а с ним мельчали кнопки управления. Непонятные подписи заменили еще более таинственными знаками. А в современных телевизионных панелях нет и этого — остался чистый экран в окантовке тоненькой рамочки
Поэтому многие считают, что ПДУ — это единственная их связь с телевизором. А на самом деле нет ни одного ТВ-приемника, у которого бы отсутствовало ручное управление
. Просто, следуя дизайнерским решениям на пути к минимализму, его «спрятали» на заднюю стенку телевизора. Но часто ручное управление также располагают на боковой панели прибора.
На заметку! Если стоять лицом к экрану, то у таких моделей, как Toshiba и Philips, клавиши ручного управления будут располагаться слева. А у Thomson, Panasonic и Sony Bravia они находится справа.
Принятые обозначения
В наше время не достаточно просто найти ручную панель управления. Необходимо еще расшифровать на ней таинственные значки. Хоть кнопок и стало меньше, большинство из них приобрело мультимедийность, и у каждой присутствует свое обозначение:
- MENU
– такая кнопка позволяет начать настройки изображения, также иногда служит для включения и выключения телевизора; - OK
– данная клавиша предусмотрена для подтверждения и завершения действия; - или > — эти кнопки (стрелочки) предназначены для поиска нужного канала, а при взаимодействии с клавишей «Menu» позволяют выбрать требуемую опцию настройки, продвигая курсор по строчкам;
- +
или
—
— кнопки для регулировки звука, а после выбора определенной опции настройки с их помощью увеличивают или уменьшают необходимое значение.
Важно! Есть телевизоры, в которых при подключении видеомагнитофона или видеоплеера демонстрация видео происходит автоматически. Но в основном необходимо переключать режимы просмотра при помощи кнопки «AV».
Включение телевизора
При отсутствии ПДУ нужно знать, где находится панель ручного управления. Наиболее вероятное месторасположение описано выше. Также эту информацию можно найти в техническом паспорте устройства. Как правило, включается телевизор отдельной кнопкой
. Она отмечена специальным графическим значком или словом POWER (энергия). В некоторых случаях включение происходит через кнопку «MENU».
Часто кнопку включения располагают отдельно от других
, и она находится прямо на передней панели телевизора — обычно в одном из нижних углов. У современных устройств данная клавиша сенсорная. О том, что телевизор включился, будет сигнализировать индикатор на панели прибора.
Переключение каналов
После включения телевизора, он сразу начнет демонстрацию программ того канала, на котором произошло последние выключение. Или того, который был указан в предварительных настройках. Для переключения каналов на корпусе TV есть две кнопки. Обычно они маркированы знаками и >
. При нажатии на какую-либо из них происходит переключение программ по возрастающей или по убывающей.
Но бывает, что таких кнопок нет, а есть только со значками +
и
—
. Значит поиск нужного канала будет происходить при их помощи, но через общее меню. Для этого необходимо найти кнопку, отвечающую за меню, и, нажимая на нее,
выбрать функцию переключения каналов
. Затем можно начинать поиск нужного канала вещания, используя плюс или минус.
Настройка телевизора
Некоторые модели телевизоров вместо панели ручного управления имеют одну большую кнопку
. А вернее сказать – джойстик, как на старых телефонах. Его можно нажимать по центру — это будет подтверждением действия, а также по краям в четыре стороны, выбирая нужную операцию.
На заметку! Система ручного управления посредством джойстика встречается на телеприемниках кампаний Samsung и Daewoo.
На примере подобного телевизора можно разобраться, как происходит настройка, например, контрастности:
- сначала следует зайти в меню телевизора, нажав джостик по центру и удерживая его 2-3 секунды;
- затем на экране появится список функций, которые можно настраивать;
- нажимая джостик вверх или вниз, необходимо двигаться по списку в поисках нужной функции;
- отыскав строчку, на которой будет написано «Контрастность», требуется нажать кнопку по центру, подтверждая выбор;
- нажимая джостик влево или вправо, следует отрегулировать функцию до нужной величины;
- потом необходимо подтвердить параметры нажатием по центру;
- для выхода из режима настройки потребуется удерживать джойстик нажатым по центру 2-3 секунды.
Подобным образом можно настроить любую функцию, если она есть в меню. Также вручную легко настроить каналы в той последовательности
, в которой будет удобно искать их и переключать. Для этого нужно:
- найти в меню пункт «Настройка каналов» и выбрать подпункт «Ручная настройка»;
- если потребуется, то все действия нужно подтвердить, как правило, для этого следует нажать кнопку «ОК»;
- в выбранном далее пункте «Программы» нужно присвоить каналу порядковый номер, при этом следует использовать варианты с кнопками вверх-вниз или вправо-влево (не забывать про подтверждение);
- таким же способом необходимо выбрать цвет региона из предложенных;
- аналогичные действия нужно произвести со звуком;
- далее следует активировать «Поиск», а когда будет найден нужный канал, сохранить его в памяти устройства;
- при необходимости добавления каналов, процедуру следует повторить.
Подключение внешних приборов
К современному телевизору без всяких проблем можно подключить любое внешнее устройство
. Будь то флешка или жесткий диск для просмотра медиафайлов на большом экране. Игровую приставку для веселого времяпровождения. А также мобильный телефон, который может стать полноценным смарт-устройством и выполнять функции проектора, игровой консоли и даже пульта дистанционного управления.
Подключение происходит через провода с разъемами HDMI или microUSB
. Но если в телеприемнике есть Wi-Fi модуль, то лучше использовать беспроводное соединение. При подключении внешнего устройства посредством кабеля, на экране TV возникнет предложение выбрать источник сигнала (HDMI или USB), после чего телевизор автоматически проведет все настройки.
Ход действий при Wi-Fi подключении
- на телефоне при включенном Wi-Fi нужно выбрать опцию Wi-Fi Direct;
- после этого начнется поиск сетей;
- на телевизоре в его меню нужно зайти в пункт «Сеть»;
- в нем также следует выбрать Wi-Fi Direct, так активируется поиск доступных устройств;
- первым сделать выбор искомого устройства нужно на телевизоре, и тогда на телефон придет запрос, при подтверждении которого установится связь.
Разблокировка
Блокировка экрана может произойти случайно. Или же ее делают специально для ограничения доступа — например, для детей. Как правило, активируется данная функция с помощью пульта дистанционного управления, для чего необходимо нажать определенную комбинацию клавиш
. Реакцией на это действие будет голубой цвет экрана и предложение ввести код для разблокировки. При помощи ПДУ легко все вернуть в первоначальное состояние.
Но если стоит защита от детей, а пульт отсутствует, то выход из такого положения возможен только один — необходимо найти инструкцию к этому телевизору и в ней отыскать код разблокировки
. В случае успеха код вводится с помощью кнопок на заблокированном приборе. Если такой вариант невозможен, то придется купить новый пульт управления.
Совет! Ни в коем случае не рекомендуется приобретать универсальный ПДУ. Он должен быть только «родным», то есть – предназначенным конкретно для этой модели телевизора. В противном случае для разблокировки придется воспользоваться услугами сервисной службы либо вызывать мастера на дом.
Как переключить телевизор на цифровое телевидение с помощью пульта?
Управление телевизором с мобильного
Мобильный телефон может полноценно заменить пульт
дистанционного управления телевизором. Для этого его нужно подключить к устройству и лучше посредством Wi-Fi соединения.
У телевизора требуется в наличии:
- порт Etnernet (RG-45);
- Wi-Fi модуль;
- функция «Smart TV».
- функция «Пульт дистанционного управления».
Установить на телевизор смарт-приложение не трудно — в интернете легко найдется Samsung smart для одноименных телевизоров или LG смарт ТВ для приемников этой марки. А к
ак подключить мобильный к телевизору описывалось выше.
Чтобы полноценно управлять телевизором, на телефон нужно установить специальное приложение
. Далее в этой программе следует выбрать соответствующую модель телевизионного устройства, а на самом ТВ-приемнике активировать функцию «Пульт дистанционного управления».
Управление телетехникой с телефона является настолько удобным выходом из положения, когда пульт сломан или утерян, что некоторые пользователи оставляют его навсегда. А в качестве временной меры, если позволяет функционал телевизора, телефона и не хочется постоянно подниматься для управления вручную, он просто незаменим.
Как управлять приставкой с телефона
Третий, тоже довольно распространённый способ управления ТВ приставкой – с помощью смартфона. Но для этого приставка должна работать пол ОС Android.
Поскольку смартфоны сегодня есть у всех, а зачастую – и по нескольку, важное преимущество этого способа – отсутствие необходимости приобретать дополнительное устройство (аэромышь, джойстик, клавиатуру).
Чтобы получить возможность управлять приставкой, на смартфон необходимо загрузить и установить специальное приложение. В качестве примера можно назвать CetusPlay, программу, позволяющую применять ваш мобильный гаджет для навигации, управления установленными на Smart TV Box приложениями, выводом изображения с телефона на экран телевизора. Есть возможность использования приставки в качестве игрового геймпада, для захвата экрана.
Перечислим основные возможности приложения CetusPlay:
- управление приставкой посредством одного–двух кликов на смартфоне;
- передача трансляции YouTube со смартфона на приставку или телевизор;
- делать скриншоты с экрана ТВ и загружать их в соцсети;
- просматривать новостную ленту, отвечать на комментарии, лайкать;
- устанавливать приложения на приставку непосредственно со смартфона.

Разберёмся далее, можно ли использовать телефон для настройки цифровой приставки без пульта, для прибавления звука или переключения каналов. Ответ тоже будет положительным, поскольку CetusPlay позволяет превратить смартфон в тот же пульт управления, использовать его как мышь или клавиатуру.
Скажем, режим эмуляции мыши удобно применять, если нужно побродить в интернете с посещением веб-страниц, используя встроенный или загруженный браузер приставки или Smart TV. Тачпад можно задействовать, если нужно управлять приложениями. Если переключиться в режим «Пульт», на экране смартфона появится изображение «родного» пульта вашей приставки, и вы сможете кликать на клавиши в привычном режиме.
Достоинством приложения CetusPlay можно назвать наличие русскоязычного интерфейса, что существенно облегчает использование программы. Особенности установки приложения:
- подключение смартфона и цифровой приставки необходимо осуществлять в рамках единой локальной сети;
- приложение должно присутствовать и на телефоне, и на Андроид-приставке. Но версии программы будут разными: на смартфоне или планшете нужно ставить вариант приложения с дистанционным управлением, на приставке или Смарт ТВ – версию с удалённым сервером.
Как видим, варианты использования ТВ приставки без пульта есть, некоторые из них являются даже гораздо более удобными. Но в большинстве случаев приставка должна работать под ОС Андроид, чтобы иметь возможность установки соответствующих приложений.
Самым дорогим, но и весьма удобным интерфейсом можно назвать аэромышь, который иногда называют аэропультом. Клавиатура чуть менее комфортна, но оба варианта предполагают использование батареек, которые садятся гораздо быстрее, чем при использовании пульта. Но тут уж ничего не поделаешь. Вариант со смартфоном тоже приемлем, но по сравнению с пультом он проигрывает в плане удобства и скорости работы, особенно если телефон «тормозит».
Включение с другого пульта
Когда в доме несколько TV устройств, то включить телевизор с пульта от другого приемника не получится
, если только это не два образца одного производителя. Объясняется это просто — каждая пара устройств настраивается на определенную частоту сигнала. Поэтому пульт от Philips не подойдет Sony Bravia.
Компания HUAYU разработала универсальный пульт
, с помощью которого можно управлять не только большинством телеустройств, но и цифровыми приставками, аудиосистемами и другими приборами, предрасположенными к дистанционному управлению. Этот ПДУ запрограммирован кодами управления буквально для всех ведущих брендов, выпускающих телевизоры. В случае утери или неремонтируемой поломки родного пульта, приобретать лучше всего подобное устройство.
На заметку! Кроме HUAYU, большое распространение получили еще два универсальных устройства. Это пульты от Билайн и Супра.
Однако для использования таких устройств нужна их предварительная настройка. Вот пример, как правильно настроить пульт от HUAYU.
- Необходимо одновременно нажать кнопки «SET» и «POWER». Об успешной активации программирования просигнализирует постоянный свет индикатора.
- Затем методичным нажатием на кнопку «VOL» нужно найти нужную команду. Как только шкала громкости появится на экране телевизора, нажатия следует прекратить.
- Выход из режима настройки осуществляется кнопкой «SET». Индикатор должен погаснуть.
Найти выход из положения, когда сломан ПДУ, нетрудно. Есть несколько путей решения проблемы и нужно только выбрать тот, который будет более удобен.
Лучшие и надежные телевизоры 2020 года
Телевизор LG 43UK6200 на Яндекс Маркете
Телевизор Sony KD-55XF9005 на Яндекс Маркете
Телевизор LG 49UK6200 на Яндекс Маркете
Телевизор Sony KD-65XF9005 на Яндекс Маркете
Телевизор LG OLED55C8 на Яндекс Маркете
При использовании цифровой приставки, будь то эфирный DVB-T2 приемник, цифровой спутниковый или кабельный ресивер, возникается одна и та же проблема: приходится пользоваться одновременно двумя пультами: от телевизора и цифрового устройства. Учитывая большой и растущий спрос на цифровые приставки, компания HUAYU разработала специальный пульт дистанционного управления, который легко настраивается на использование практически с любым телевизором и цифровой приставкой DVB-T2.
Возможно, эта модель пульта не единственная на рынке, но является самой популярной и продается в большинстве специализированных магазинов, торгующих антенным оборудованием. В этот пульт запрограммированы коды управления для подавляющего числа моделей телевизоров и цифровых приставок. Пульт не обучаемый, то есть не требует пульта-донора для настройки. Если родной пульт от приставки сломался или потерялся, то на замену, вместо оригинального пульта, есть смысл приобрести именно такой универсальный пульт.
На пульте HUAYU есть все стандартные кнопки для полноценного управления цифровой приставкой и четыре кнопки для управления телевизором: включение/выключение, переключение видеовхода и регулировка громкости. Обратите внимание, что некоторые модели кинескопных телевизоров не кнопкой включения, а кнопками переключения каналов. В этом случае универсальный пульт не сможет включить телевизор.
Использование другого пульта
Если в доме есть несколько телевизоров одного бренда, то можно попробовать воспользоваться одним пультом для управления ими. Ничего плохого не произойдет, но это может помочь решить проблему с неработающим ПДУ. Иногда пульты полностью взаимозаменяемы, в некоторых случаях наблюдается частичная совместимость – срабатывают только основные функции.
Смартфон может с легкостью заменить на некоторое время, например, на период ремонта, пульт дистанционного управления для телевизора. Если пульт не подлежит ремонту, тогда стоит выбрать новый ПДУ, возможно даже универсальный.
Настройка пульта DVB-T2 + TV
Настроить пульт на работу с приставкой можно двумя способами: автоматический и ручной. Первый способ аналогичен с настройкой пульта на работу с телевизором. Отличие лишь в том, что нужно удерживать зеленую кнопку. Настройка заканчивается, когда громкость на приставке начинает увеличивать и на экране появляется характерная шкала индикации уровня громкости. Также пульт можно настроить вручную, нажимая и удерживая зеленую кнопку и затем кнопку, соответствующую вашей приставке. К пульту прилагается вкладыш, где перечислены некоторые из совместимых моделей приемников. Если вы не нашли вашу модель приставки в инструкции от пульта, это не значит что пульт не подойдет. Пульт подходит к 99% приставок, но их многообразие не позволяет перечислить в инструкции все модели.
Если вы покупаете приставку в подарок человеку пожилому или далекому от техники, рекомендуем сразу приобрести такой пульт вместе с приставкой. Поверьте, пожилые люди, привыкшие пользоваться одним пультом, могут испытывать серьёзный стресс при освоении нового устройства и использование одновременно двух пультов может сильно запутать начинающего пользователя цифрового телевидения.
| ПОПУЛЯРНЫЕ СТАТЬИ НА САЙТЕ: |
Практически каждая модель современного телевизора оснащена пультом дистанционного управления, который открывает пользователю доступ к дополнительным настройкам помимо удаленного переключения уровня громкости и каналов.
Читайте также:


