Как включить полноэкранный режим в edge
Последние версии Windows 10 включают в себя новую функцию для геймеров. Она называется «Режим Полноэкранной Оптимизации». Если функция включена, она позволяет операционной системе оптимизировать производительность игр и приложений, когда они находятся в полноэкранном режиме. Однако некоторые пользователи заметили, что данная оптимизация может не работать должным образом и не повышает производительность приложений, как ожидалось. Если вы получаете побочные эффекты, такие как понижение производительности для отдельных игр с включенной функцией, вы можете попытаться отключить ее.
По умолчанию функция полноэкранной оптимизаций включена и доступна начиная с Windows build 17093.
Как вы уже знаете, Windows 10 имеет специальную функцию игрового режима, которая создана специально для геймеров. Функция повышает производительность и приоритет игр. Она уделяет приоритетное внимание ресурсам ЦП и графики (GPU), чтобы сделать игру более быстрой и плавной. Новая функция «Режим Полноэкранной Оптимизации» является частью оптимизации игр в Windows 10.
Если у вас есть проблемы с производительностью во время игр и функция «Режим Полноэкранной Оптимизации» включена, есть несколько способов отключить ее. Вы можете использовать «Параметры», настройку реестра, либо параметры совместимости для классических игр (не из магазина). Давайте рассмотрим подробнее эти способы.
Чтобы отключить «Режим Полноэкранной Оптимизации» в Windows 10 , выполните следующие действия.
- Откройте приложение «Параметры», нажав на значок шестеренки в меню «Пуск» или сочетание клавиш Win + I .
- Перейдите в раздел «Система» → «Дисплей».
- Прокрутите страницу в низ, найдите и нажмите ссылку - «Дополнительные графические параметры».

- На следующей странице отключите (снимите галочку) параметра «Включить оптимизацию в полноэкранном режиме».

Все. Это изменение будет применяться ко всем приложениям, которые вы запускаете под учетной записью пользователя в Windows 10 на данном ПК.
Кроме того, этот параметр можно включить или отключить с помощью твика реестра.
Включить или отключить полноэкранный режим оптимизации с помощью настройки реестра.
- Откройте приложение «Редактор реестра».
- Перейдите к следующему разделу реестра.
- Справа измените или создайте новый параметр DWORD (32 бита) с именем - GameDVR_FSEBehavior.
Примечание. Даже если вы используете 64-битную Windows, вы все равно должны создать параметр DWORD (32 бита).

- Установите для параметра GameDVR_FSEBehavior значение равным 2, это позволит отключить его. Чтобы снова включить функцию, установите значение равным 0.
- Чтобы изменения, внесенные с помощью настройки реестра, вступили в силу, вам нужно выйти и войти в свою учетную запись пользователя.
Наконец, вы можете отключить функцию полноэкранного режима оптимизации для отдельных приложений. Это применимо к классическим играм, которые реализованы как настольные приложения.
Отключить полноэкранную оптимизацию для конкретного приложения.
- Кликните правой кнопкой мыши на исполняемый файл приложения или игры, для которой вы хотите отключить оптимизацию.
- В контекстном меню выберите «Свойства».
- Перейдите на вкладку «Совместимость».
- Включите параметр установив флажок для «Отключить оптимизацию во весь экран».

Это отключит полноэкранную оптимизацию для конкретного приложения для текущего пользователя.
Microsoft Edge браузер по умолчанию в ОС Windows 10. Это универсальное (UWP) приложение, поддерживает расширения, имеет быстрый движок рендеринга и упрощенный пользовательский интерфейс. Одной из новых особенностей браузера является полноэкранный режим, в который вы можете переключаться с помощью горячей клавиши или с помощью специальной команды меню. Давайте посмотрим, как это можно сделать.
Edge получил много изменений с последними выпусками ОС Windows 10, браузер теперь умеет работать с расширениями, есть поддержка EPUB, встроенный просмотр PDF, возможность экспорта избранного и паролей, а также имеет ряд других полезных функций. Новая функция которой так не хватало, появилась в сборке Fall Creators Update позволяет пользователю перейти в полноэкранный режим одним нажатием клавиши.
Mainstream браузеры, такие как Firefox, Opera или Google Chrome также могут переключаться в полноэкранный режим, при нажатии клавиши F11.
Даже Проводник Windows 10 может перейти на полный режим при нажатии F11 .
И, наконец, браузер Edge получил ту же функцию! Наряду с общесистемными горячими клавишами Win + Shift + Enter , позволяющие перевести магазин приложений в полноэкранный режим, вы можете использовать клавишу F11 или специальный пункт меню. Это работает, начиная с Windows 10 сборка 16215. Смотрите, Как проверить номер сборки в Windows 10.
Полноэкранный режим в браузере Edge.
Чтобы включить полноэкранный режим в Edge, запустите браузер и откройте любую страницу и, нажмите, клавишу F11 чтобы включить полноэкранный режим.
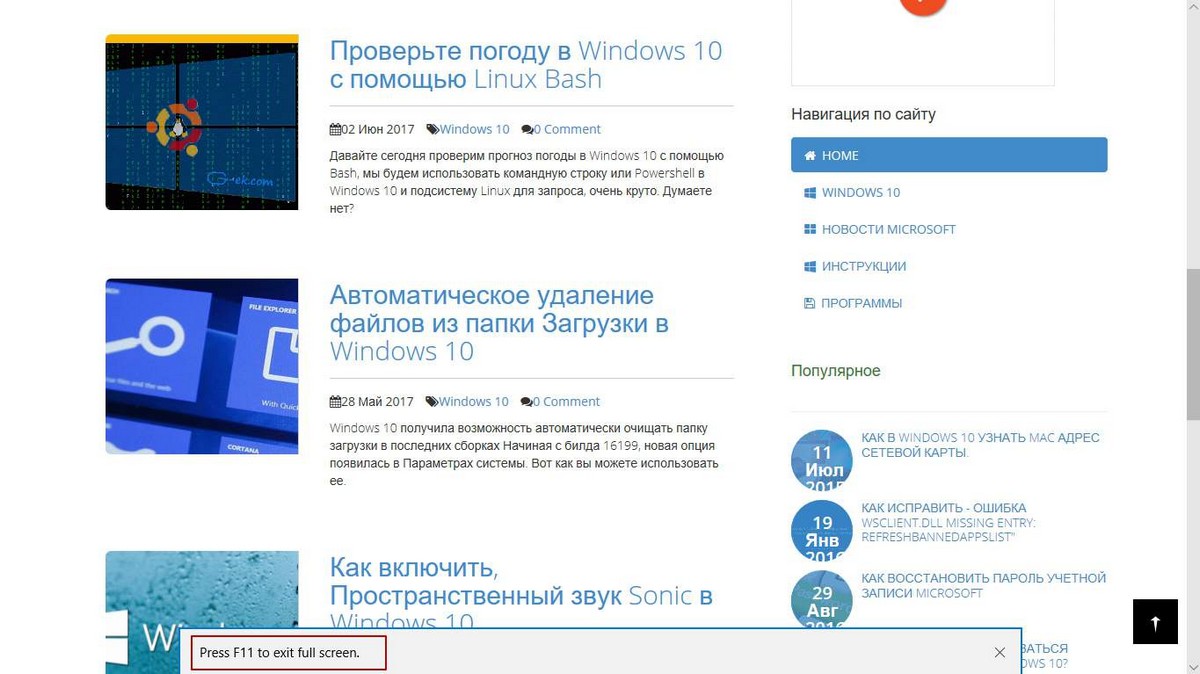
Вы также это можете сделать с помощью меню Edge, нажмите кнопку меню три точки в правом верхнем углу окна браузера. Теперь, нажмите на значок во весь экран рядом с надписью Масштаб. Это последний символ в строке.
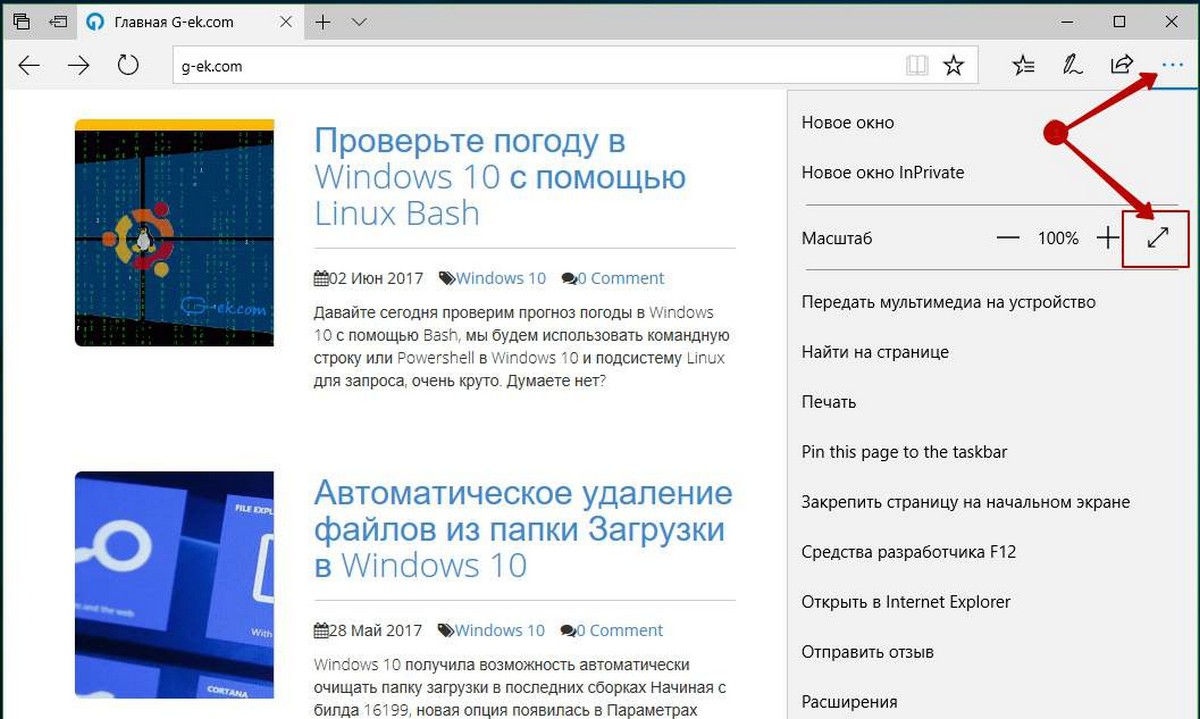
Edge Включить полноэкранный Windows 10
Для возврата в оконный режим вы можете нажать клавишу F11 еще раз для переключения между полноэкранным и оконным режимом по умолчанию.
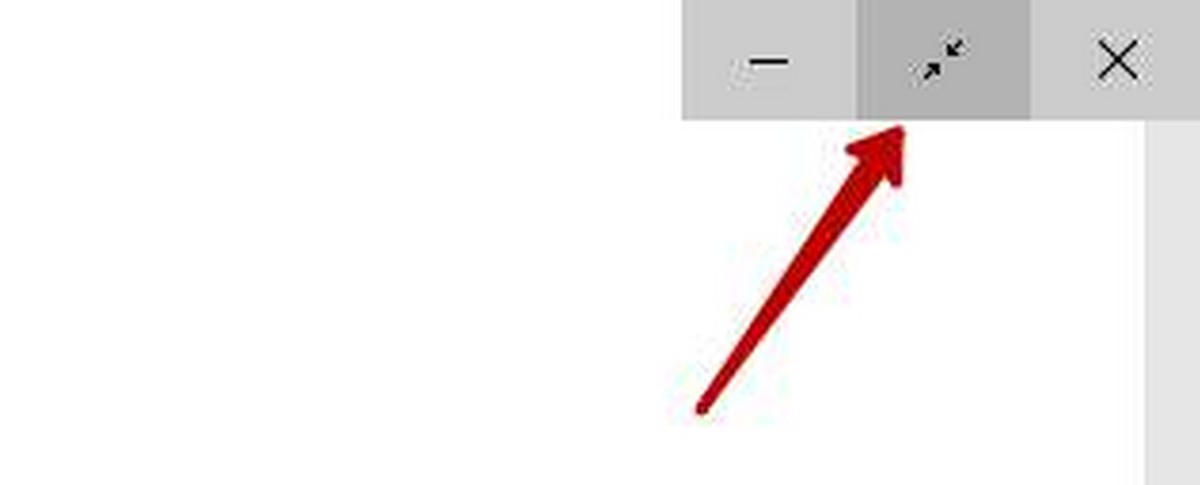
В качестве альтернативы, переместите указатель мыши в верхний правый угол экрана. Вы увидите три кнопки, Свернуть, Полноэкранный режим и кнопка Закрыть. Нажмите на среднюю кнопку с двумя стрелками, чтобы восстановить окно.
Полноэкранный режим позволяет вам видеть больше в Интернете и меньше браузера
Эта статья относится к операционным системам Windows 10. Для Windows 8.1, macOS или Google Chromebook нет приложений Edge. Существуют приложения для мобильных устройств iOS и Android, но, как правило, мобильные приложения занимают весь экран с самого начала.
В Windows 10 вы можете просматривать веб-страницы в Microsoft Edge в полноэкранном режиме. скрыть вкладки, панель избранного и адресную строку. Когда вы находитесь в полноэкранном режиме, элементы управления не отображаются, поэтому важно знать, как входить и выходить из этого режима. Есть несколько вариантов.
Используйте F11 Toggle
Чтобы использовать Microsoft Edge в полноэкранном режиме, сначала откройте браузер Edge. Вы можете сделать это из меню «Пуск» и, возможно, с панели задач.
Используйте Windows + Shift + Enter
Чтобы использовать эту комбинацию клавиш для входа и выхода из полноэкранного режима:
- Откройте браузер Edge .
- Удерживайте клавиши Windows и Shift , а затем нажмитеВвод .
- Повторите , чтобы выйти из полноэкранного режима.
Используйте Zoom Menu
Вы можете включить полноэкранный режим из меню, доступного в браузере Edge. Это в настройках Zoom. Вы используете это, чтобы войти в полноэкранный режим. Когда вы готовы выйти, вы должны найти значок в полноэкранном режиме, но на этот раз не из меню (потому что оно скрыто). Этот трюк состоит в том, чтобы переместить вашу мышь в верхнюю часть экрана.
Чтобы использовать опцию меню для входа и выхода из полноэкранного режима:
- Откройте браузер Edge .
- Нажмите на кнопку Настройки и Больше , обозначенную тремя горизонтальными точками в верхнем правом углу окна браузера. Это открывает выпадающее меню.
- Наведите указатель мыши на параметр «Масштаб» и затем нажмите на значок полноэкранного режима . Это похоже на двуглавую диагональную стрелку.
- Чтобы отключить полноэкранный режим, переместите свою мышь в верх на экране и нажмите значок в полноэкранном режиме . Опять же, это двуглавая диагональная стрелка.
Используйте комбинации для входа и выхода из полноэкранного режима
Все описанные здесь способы включения и отключения полноэкранного режима совместимы. Вот несколько способов, которыми вы можете использовать их взаимозаменяемо:
Просмотр веб-страниц и медиа без визуального отвлечения
Перевод Internet Explorer 11 в полноэкранный режим
Вы можете включить и выключить полноэкранный режим IE11 всего за несколько шагов.
Откройте Internet Explorer.
Нажмите на значок gear в правом верхнем углу окна браузера.
Когда появится раскрывающееся меню, наведите курсор мыши на параметр Файл , чтобы открыть подменю.
Нажмите Полный экран . Или используйте сочетание клавиш F11.
Ваш браузер должен теперь быть в полноэкранном режиме. Чтобы отключить полноэкранный режим и вернуться в стандартное окно Internet Explorer 11, нажмите клавишу F11 .
Как изменить браузер по умолчанию на Internet Explorer 11
Если вы предпочитаете Internet Explorer 11, вы можете выбрать его в качестве веб-браузера по умолчанию в Windows 10. Затем все, что вы делаете на своем компьютере, для которого требуется веб-браузер, автоматически открывается и использует IE11. Чтобы изменить браузер по умолчанию в Windows 10 на Internet Explorer 11:
Нажмите правой кнопкой мыши значок Windows и выберите Поиск .
Введите панель управления в поле поиска.
Выберите Панель управления в результатах поиска.
Нажмите Сеть и Интернет на Панели управления , чтобы получить дополнительные параметры.
Выберите Программы в списке параметров и нажмите Программы по умолчанию .
Нажмите Установить программы по умолчанию .
Найдите и нажмите Internet Explorer в открывшемся окне.
В некоторых версиях Windows выберите Установить эту программу по умолчанию и нажмите ОК , чтобы завершить изменение браузера по умолчанию.
Запуск Internet Explorer 11 из меню «Пуск»
Если вы не хотите менять браузер по умолчанию на Internet Explorer 11, но хотите получить к нему легкий доступ, используйте меню «Пуск»:
Нажмите Пуск .
Введите Internet Explorer в поле поиска.
Когда Internet Explorer 11 появится в списке, щелкните его правой кнопкой мыши и выберите Прикрепить к началу или Прикрепить к панели задач.
Читайте также:


