Как включить подсветку дисплея на смартфоне
Линейка устройств Samsung Galaxy S10 имеет вырез в дисплее, чтобы освободить место для камеры, что, по мнению большинства энтузиастов смартфонов, немного лучше, чем выемка.
Этот крутой вырез на дисплее стал отличной опорой для некоторых действительно крутых и креативных обоев, сосредоточенных вокруг дырокола на устройствах Galaxy S10.
Теперь пользователи S10 могут снова радоваться, так как Samsung официально обновила приложение Edge Lighting +, которое включает в себя светодиодную функцию уведомления о вырезе для устройств S10.
Вот как получить классное кольцо уведомлений с вырезом камеры на вашем Galaxy S10, S10e или S10 Plus.
Как получить светодиодный индикатор уведомления о вырезе на телефонах Galaxy S10
Как мы упоминали выше, Samsung сделала вырезанное кольцо уведомлений доступным через обновление приложения Edge Lighting +, которое является частью семейства приложений Good Lock; однако Edge Lighting + также может работать как отдельное приложение.
Итак, без лишних слов, давайте посмотрим, как активировать кольцо уведомлений с вырезом с помощью приложения Edge Lighting +.
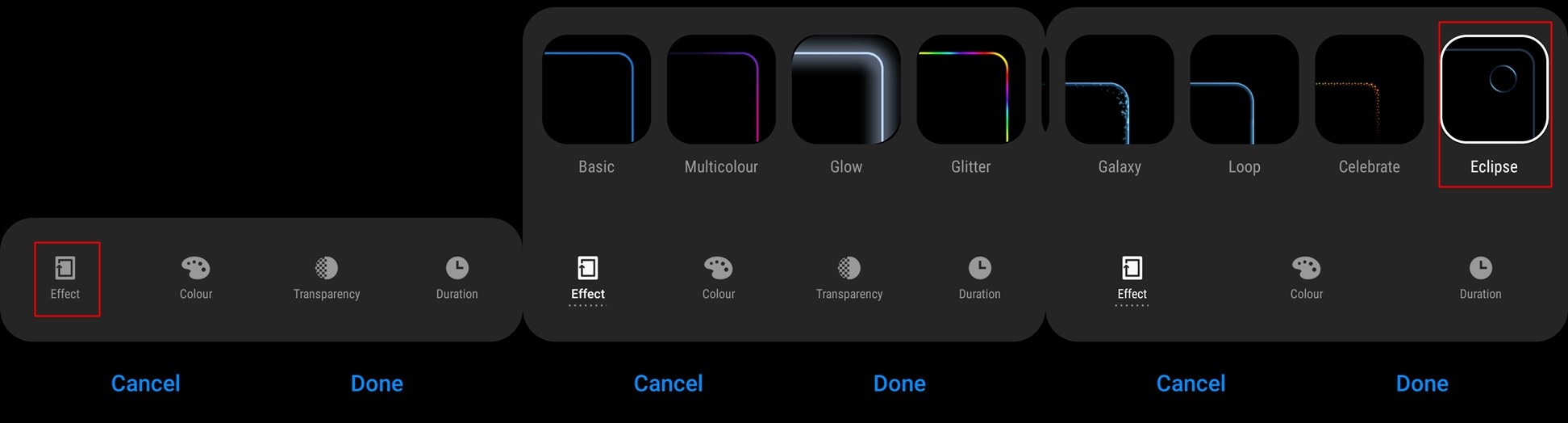
- Сначала вам нужно будет загрузить и установить последнюю версию Боковое освещение + заявление.
- Как только приложение будет загружено и установлено на вашем смартфоне, запустите Боковое освещение + из меню вашего приложения.
- Теперь нажмите на Эффект который будет опцией, присутствующей в нижней панели.
- Вы сможете увидеть кучу эффектов краевого освещения, которые можно прокручивать по горизонтали.
- Прокрутите до самого конца этих эффектов, и вы увидите эффект, называемый Затмение. Нажмите на него.
- Сделав это, вы сможете предварительно увидеть, как будет выглядеть эффект на вашем устройстве.
- Нажмите на Сделанный чтобы использовать этот эффект краевого освещения.
Как настроить эффект краевого освещения
Что ж, теперь, когда вы активировали светодиодный индикатор уведомления об отключении камеры, есть еще несколько настроек, которые вы можете сделать, чтобы персонализировать эффект краевого освещения в соответствии с вашими предпочтениями.
Изменить цвет
Вы можете изменить цвет эффекта краевого освещения, просто нажав на Цвет опция присутствует в нижней панели Боковое освещение + заявление.
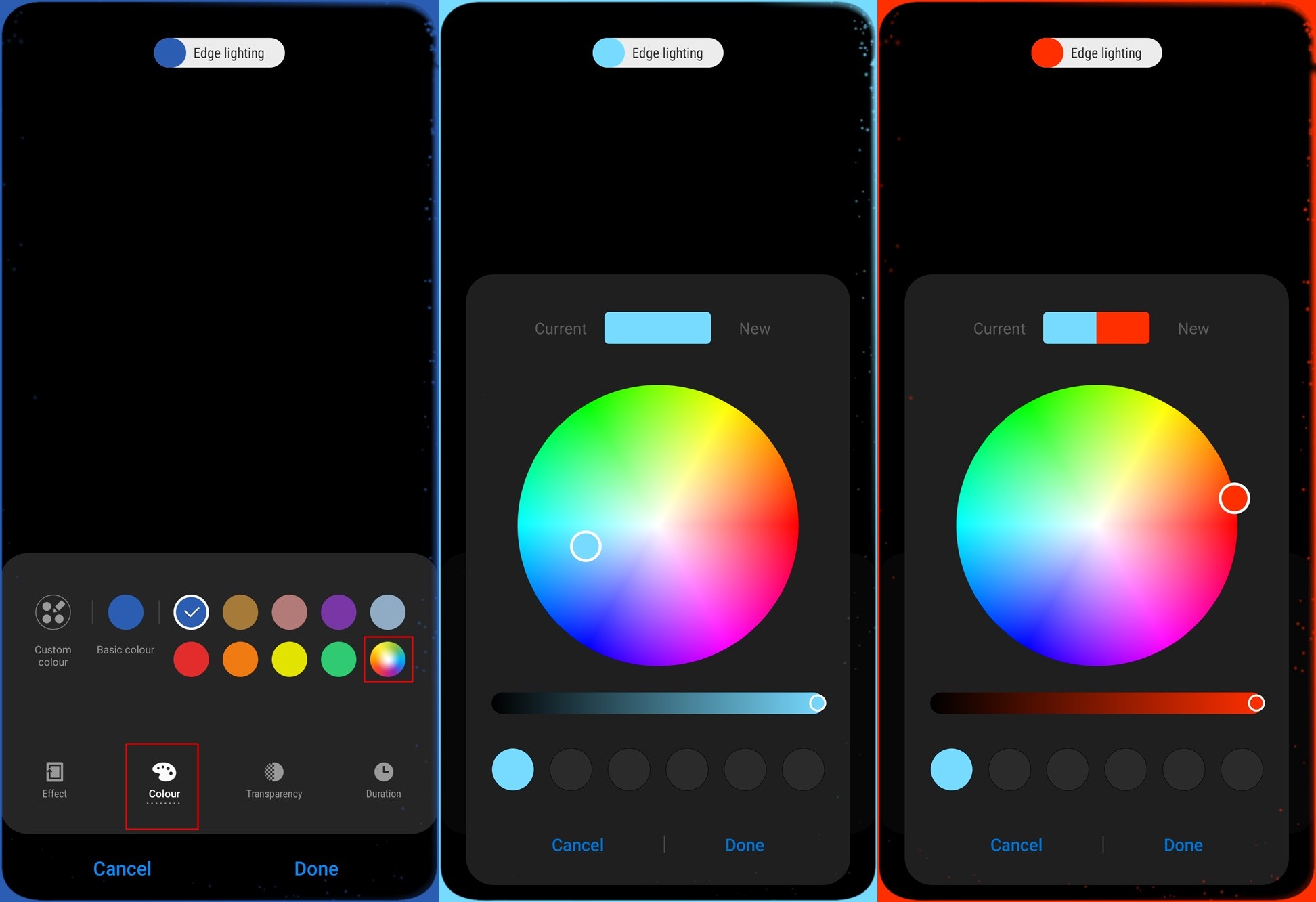
У вас есть возможность выбирать из различных предустановленные цвета или вы можете нажать на разноцветный круг выбрать практически любой цвет на цветовом круге.
Также есть возможность использовать собственные цвета для каждого приложения.
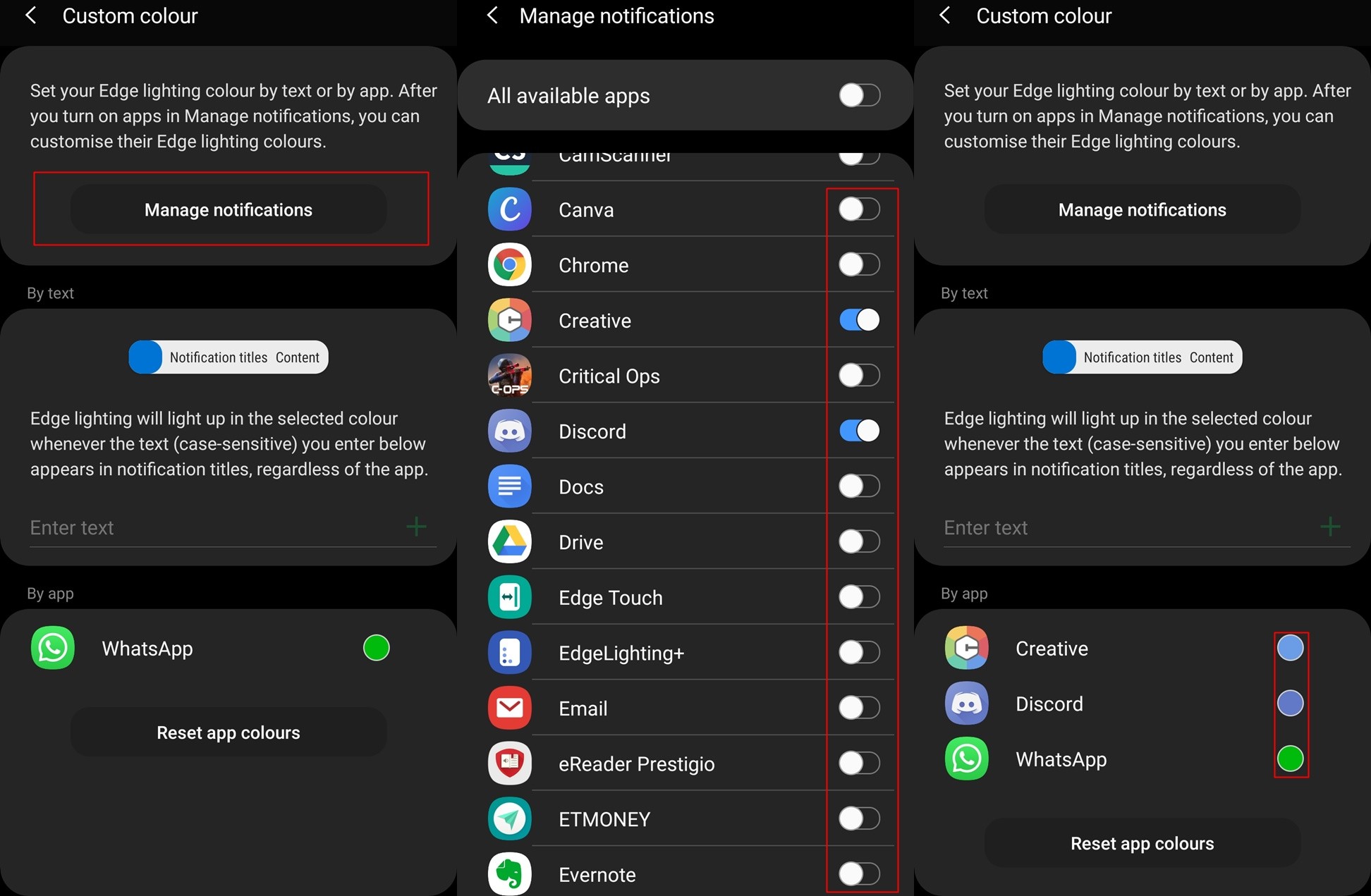
- Нажмите на Пользовательский цвет а затем нажмите на Управлять уведомлениями.
- Выберите приложения, для которых вы хотите отображать собственный цвет с помощью эффекта Edge Lighting.
- После выбора вернитесь к Пользовательский цвет страница.
- Здесь вы сможете увидеть цвета, связанные с каждым приложением.
- Чтобы выбрать свой цвет, просто нажмите на приложение и выберите желаемый цвет.
Измените прозрачность
Нажмите на Прозрачность на нижней панели и используйте слайдер для настройки прозрачности эффекта краевого освещения.
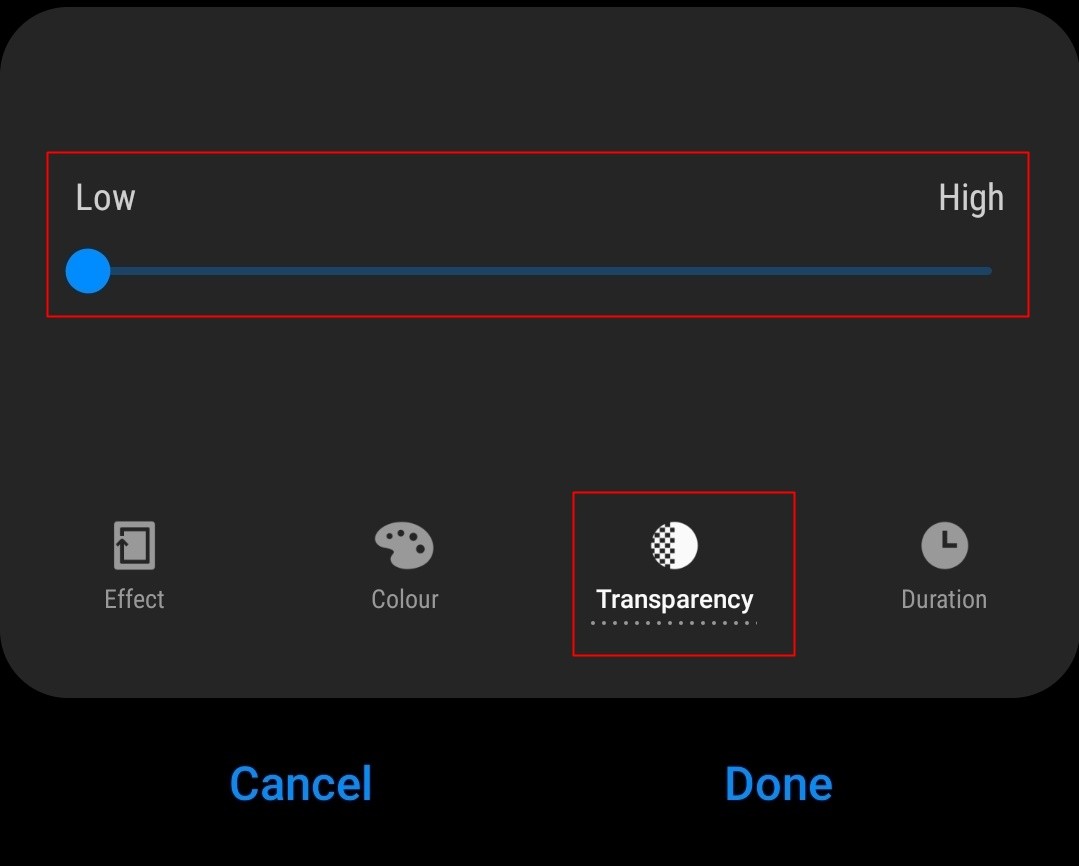
Изменить продолжительность
Чтобы изменить продолжительность эффекта краевого освещения, нажмите на Продолжительность на нижней панели, и вы сможете выбрать из Короткие, средние и длинные варианты продолжительности. Нажмите на Сделанный когда доволен.

Вуаля, теперь вы можете наслаждаться этим классным эффектом каждый раз, когда получаете уведомление на своем устройстве Galaxy S10.
Если вам по какой-то причине не нравится эффект Edge Lighting +, то есть стороннее приложение, которое предлагает такой же эффект; тем не менее, предстоит пройти долгий путь, чтобы соответствовать функционированию приложения Edge Lighting +.
Тем не менее, вот как использовать Holey Light, стороннее приложение, которое позволяет добавить крутой светодиодный эффект уведомления о вырезе камеры на ваших устройствах Galaxy S10.
Как использовать Holey Light для светодиодного эффекта выреза камеры
Конечно, вы можете поиграть с настройками приложения, чтобы открыть для себя больше интересных функций.
Приветствую всех!
Чтобы снизить нагрузку на глаза — во многих телефонах есть штатные спец. функции (однако, сейчас не проблема найти и доп. ПО — главное, было бы желание. ).

Регулировка яркости экрана
Встроенные функции
В зависимости от вашей модели телефона и версии Android — в этом разделе может быть несколько опций:

Настройки - дисплей - яркость (адаптивная)

С помощью «темной темы» (для уменьшения яркости)
Еще одним неплохим вариантом снизить яркость экрана — будет установка темной темы (как в самой системе Android, так и в определенных приложениях, например, в браузере. ). Причем, нельзя не отметить, что эта опция может довольно неплохо начать экономить заряд батареи!
О том, как всё это последовательно настроить - расскажет одна моя прошлая заметка, ссылка ниже.

Как изменилась веб-страничка в браузере! // В качестве примера
Сторонние приложения
Если в настройках Android у вас нет возможности настроить цветовую температуру, вкл. фильтры синего цвета и пр. — то дополнить функционал системы можно с помощью стороннего ПО (это особенно полезно для более старых моделей телефонов, где кроме ползунка с яркостью ничего более нет. ).
Небольшое приложение, способное наложить свой фильтр затенения поверх изображения на экране телефона (работает на Android 4.4+). Благодаря приложению серьезно снижается нагрузка на глаза.
Кстати, как видите из примера ниже — ползунок можно "выкрутить" так, что белого света практически не останется.
Обратите внимание, что белый можно убрать — приложение "Ночной экран"
Аналог предыдущего приложения, только более продвинутое: здесь можно вручную отрегулировать и температуру цвета экрана, и затемнение. Разумеется, примененные настройки и фильтры действуют для всех приложений на телефоне.

Пример работы приложения
Что делать, если яркость не меняется (сбрасывается)
Сразу стоит сказать, что яркость может не меняться как в силу аппаратных , так и программных причин. Прежде чем нести устройство в сервис, я бы порекомендовал проделать следующий (не хитрый) ряд шагов:
Почти во всех мобильных аппаратах есть функция подсветки не только дисплея, а также и клавиатуры. Но многие пользователи в целях экономии заряда аккумулятора отключают ее, а потом не могут вспомнить, как включить подсветку в телефоне снова.
Обычно параметры освещения можно найти в «Настройках подсветки» или в «Настройках яркости». Открываете этот раздел и выставляете нужные значения.
Но, в целом, для каждой модели аппаратные настройки разные, поэтому рассмотрим самые популярные.
Инструкция для Нокиа

Если вы – владелец Нокиа, работающей на базе операционки Symbian, тогда найдите «Панель управления» и сделайте следующее:
- Выберите раздел «Общие настройки».
- Перейдите в «Датчик света».
- Выставьте параметры для своего телефона. Здесь можно включить или отключить освещение телефона, поменять режим с яркого на тусклый и настроить световой мигающий индикатор.
Инструкция для Самсунг
У обладателей техники Самсунг чаще всего возникает эта проблема. С чем это связано, непонятно. То ли разработчики убрали эту функцию слишком глубоко в недра устройства, то ли по какой-то другой причине, но, если вы относитесь к их числу, тогда вам нужно:
- Открыть главное меню.
- Выбрать раздел, который отвечает за внешний вид устройства.
- Здесь найти пункт настройки яркости дисплея.
- Выставить параметры, которые позволят вам комфортно работать с мобильным аппаратом.
Инструкция для других производителей

На многих моделях сейчас появился режим «Энергосбережение», который находится в «Настройках дисплея». С помощью этого режима можно управлять подсветкой телефона с помощью одной кнопки, для этого нужно:

Как и большинство других влияющих на процесс использования Android-устройства параметров, значение яркости его экрана можно в любой момент отрегулировать средствами модуля «Настройки» операционной системы.
-
Свайпнув вниз от верхней кромки дисплея, откройте панель быстрого доступа ОС Андроид. При необходимости, разверните шторку полностью, потянув вниз её горизонтальную границу.
Способ 2: Системная шторка

Отключите указанную опцию, чтобы впоследствии значение регулируемого параметра сохранялось вне зависимости от внешнего освещения девайса.

Прежде всего вам необходимо позаботиться о наличии прав суперпользователя. Один из способов получения root вы сможете найти в этой статье. После этого вам необходимо установить программу Xposed Framework, которая используется в качестве среды выполнения специально написанных для неё модулей. Более подробные сведения и пошаговый процесс установки, который, кстати, имеет свои нюансы, вы узнаете из нашего недавнего руководства.
Мы уже не первый раз обращаемся к описанию функций этого замечательного проекта и будем делать это и далее, потому что возможности Xposed Framework очень обширны.
Xposed + Gravity Box

Для её активации откройте основное окно программы и найдите раздел «Настройки строки состояния». В этом разделе необходимо поставить флажок возле опции «Включить контроль яркости». Обратите внимание, что эта функция будет работать только при отключенной автояркости.
Основная функция этой небольшой программы чётко заявлена в названии. Её главное преимущество перед описанным выше методом заключается в том, что для неё не требуется рутировать своё устройство и устанавливать какой-либо дополнительный софт, кроме, собственно, самой утилиты.
Итак, после того, как вы установили Xposed и перезагрузили устройство, вам необходимо скачать многофункциональный модуль GravityBox. Этот модуль обладает чрезвычайно широкими возможностями, про которые мы писали в этом материале. Среди десятков полезных функций GravityBox присутствует и регулировка яркости прикосновением к строке состояния.

Можно поискать опцию в основном меню, в разделе регулировки яркости. Для этого:
Ползунок перемещают вправо или влево для того, чтобы увеличить или уменьшить яркость экрана на Android соответственно. С помощью жеста сверху вниз можно открыть расширенное меню параметров и выбрать автоматическую настройку.
Если автоматической регулировки нет, это не значит, что она не предусмотрена или в смартфоне нет датчика. Посмотрите, есть ли в шторке уведомлений пиктограмма сортировки панели инструментов (выглядит как троеточие или знак вопроса. Не путать с «шестеренкой» параметров телефона). Нажмите на нее и поищите, нет ли дополнительных функций, которые не поместились на панели.
Регулировка яркости

Если строка автоматической регулировки отсутствует, значит, датчика освещения нет. Для уточнения информации о его наличии проверьте спецификацию устройства.
- Зайдите в «Настройки».
- Найдите пункт «Экран».
- Перейдите в подпункт «Яркость».
- Просмотрите системные настройки раздела.
Необходимые программы есть в Google Play. Раскроем их функционал на примере наиболее популярных приложений:
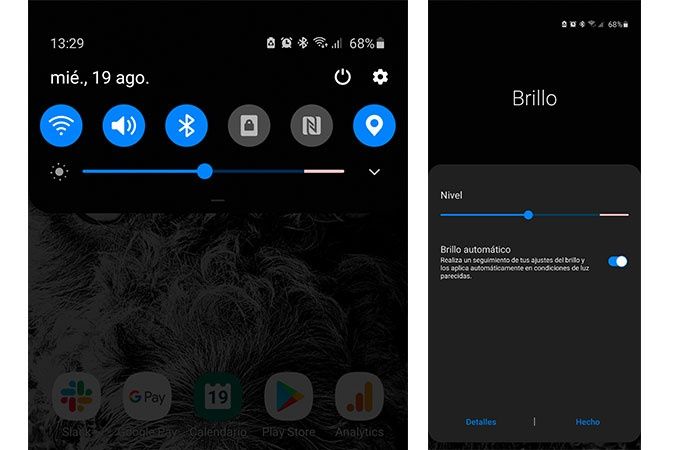
Перейти на Настройки батареи на вашем мобильном телефоне и убедитесь, что уменьшение яркости экрана не настроено в определенных сценариях, что препятствует правильному отображению дисплея.
Если нет, выполните прямо противоположную процедуру при ярком свете, подняв яркость до максимального уровня с выключенной автояркостью, а затем снова включенной.
Настройка батареи, ключ
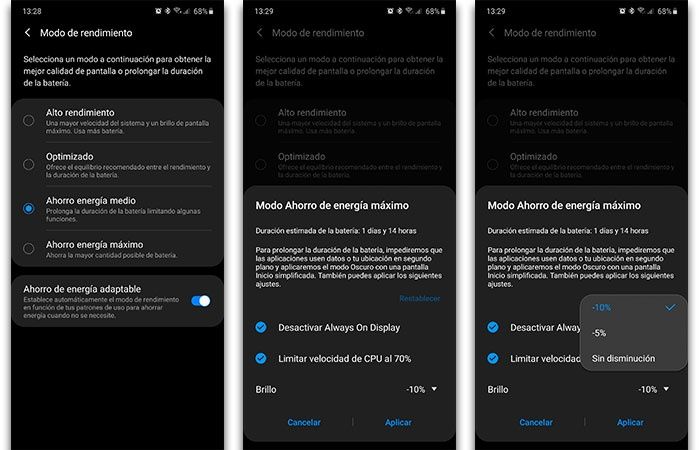
К счастью, эта проблема, если она не связана с аппаратным обеспечением компьютера (то есть сломан экран), имеет довольно простое решение. Давайте пройдемся по всем.
Однако перед отправкой смартфона в техподдержку, скорее всего, есть настройка мощности на мобильном телефоне это изменяет все настройки яркости смартфона.
Решение, к которому можно обратиться, когда ничего не помогает. Такое расположение позволяет вернуть мобильный телефон в исходное состояние, как это было, когда мы впервые вынимали его из коробки, поэтому вы должны сначала сделать резервную копию, поскольку все данные будут удалены.

Настроить экран на Андроид можно не прибегая к стороннему программному обеспечению. Таким образом легко настроить такие простые характеристики как яркость, контраст и другое.
Для этого перейдите в:
Настройка экрана Андроид без сторонних программ
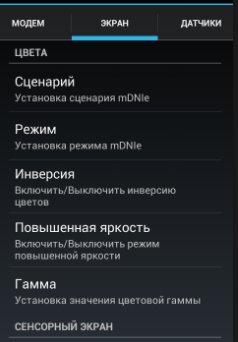
Открыв каждый пункт, вы сможете подогнать настройки так, как вам нравится.
В Плей Маркет представлено много программ для настройки экрана. Введите в строку поиска в Google Play словосочетание Display calibration. Выберите одно приложение из предложенных вариантов и установите его.
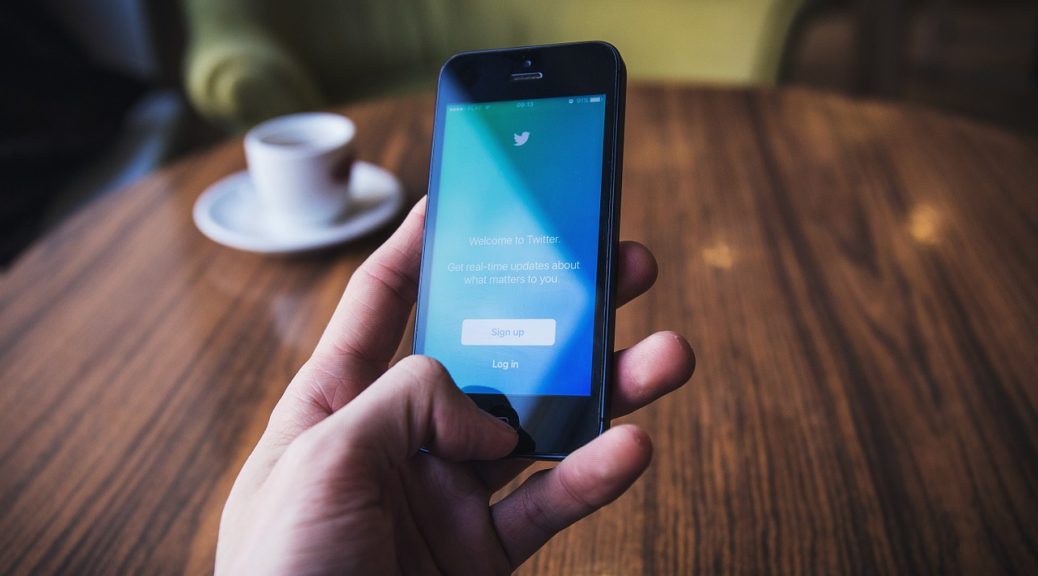
У большинства современных телефонов Android включена адаптивная подсветка яркости экрана, которая в большинстве случаев справляется со своей задачей. Однако, иногда хочется уменьшить яркость экрана, например, при чтении ночью, или увеличить её в яркий солнечный день. Сегодня мы расскажем, как это сделать.
- Проведите пальцем по верхней части экрана сверху вниз, чтобы вытащить шторку уведомлений. В зависимости от модели вашего телефона и установленной версии Android, может потребоваться сделать это два раза.
- Нажмите на движок на появившемся слайдере яркости (выглядит как солнышко).
- Не отпуская палец, переместите движок влево для уменьшения яркости или вправо для её увеличения.
- Отпустите движок.
Как изменить яркость экрана Android

Функция адаптивной регулировки яркости позволяет телефону автоматически корректировать яркость экрана в зависимости от освещенности. По умолчанию эта функция включена, но иногда её требуется отключить (например, она не всегда корректно работает на дешёвых телефонах).
- Перейдите в раздел Настройки.
- В разделе Устройство выберите пункт Экран.
- Передвиньте движок в поле Адаптивная регулировка.
Аналогичным образом можно включить функцию адаптивной регулировки в случае необходимости.
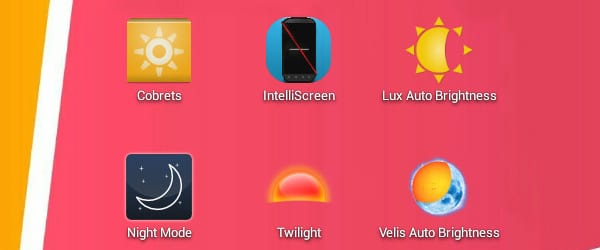
Cobrets (сокращение от Configurable Brightness Preset) это бесплатное приложение, которое позволяет вам переключаться между различными предустановками яркости с использованием небольшого (размером 1 × 1) виджета на главном экране. Cobrets имеет несколько предопределенных режимов яркости: минимальный (8%), Quarter (25%), средний (45%), максимальный (100%), автоматический, Ночь, и День.
дисплей для Prestigio от Mobilife вполне демократична. Замену дисплея, можно произвести как в сервисном центре, так и самостоятельно.
IntelliScreen
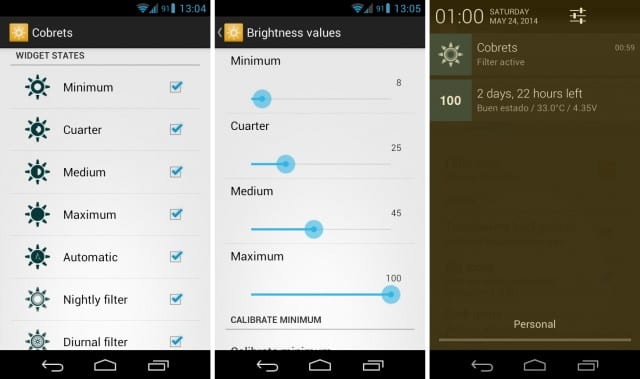
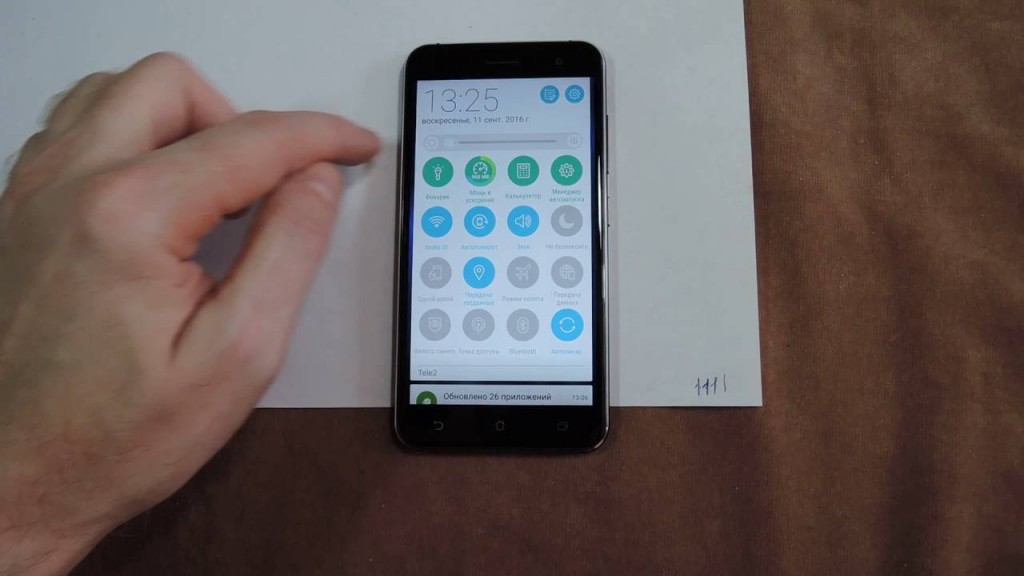
Чтобы отрегулировать яркость дисплея своего смартфона, выполните следующие действия:
Именно поэтому сегодня мы решили подготовить для вас туториал, в котором пойдёт речь о том, как взять под контроль все параметры экрана своего смартфона.
Как настроить яркость экрана на Android
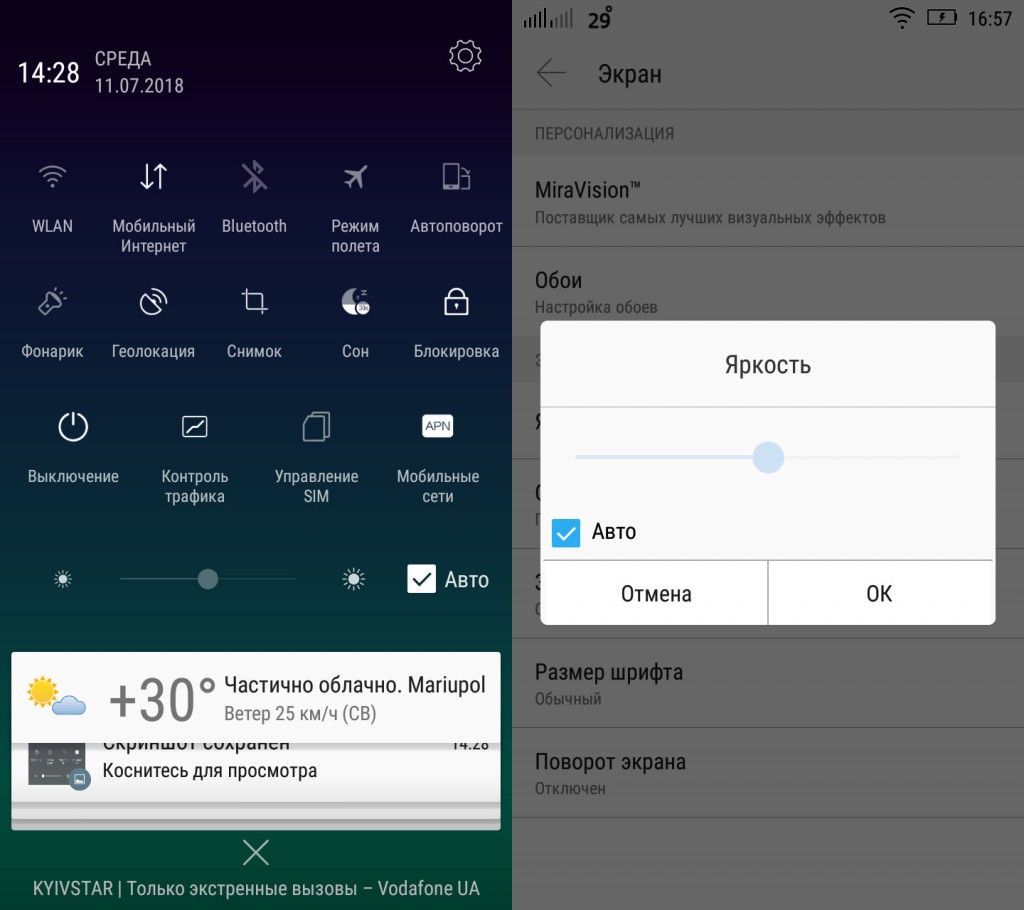
Понравилась статья? Не забудьте поделиться своим способом настройки яркости экрана своего смартфона в комментариях!
Сколько раз вы сталкивались с ситуацией, когда, находясь на улице, вы не могли различить абсолютно ничего на экране своего смартфона из-за неправильной настройки его яркости? Пора решить эту проблему раз и навсегда!
Существует множество приложений, позволяющих настраивать все возможные опции яркости и цветового контраста на нашем смартфоне. Многие из них предлагают разные режимы, которые будут подстраивать все эти параметры под разные ситуации с помощью сенсорных датчиков, которыми располагают все современные девайсы. Лучшее из таких приложений мы добавили для вас в конце данной статьи.

При выставлении минимальных показателей яркости или использования режима энергосбережения время использования значительно увеличивается. Помимо этого можно сократить до минимального значения продолжительность подсветки экрана до момента блокировки телефона. Это поможет повысить время его работы на 1–2 часа.
В зависимости от модели телефона яркость может расходоваться по-разному. Если модель более старая, то, вероятнее всего, батарею активнее расходуют включенные приложения или поиск информации в интернете. В новых смартфонах функцию яркости с каждым годом улучшают, что позволяет телефону работать дольше. Помимо этого, в одних моделях изначально установлена возможность сделать сильную яркость, а в других экран остается достаточно тусклым даже если выставить максимальные значения.
Приобретая смартфон, покупатель первым делом обращает внимание на его технические характеристики. Время работы – важный показатель, который стоит в приоритете. Для того чтобы телефон прослужил как можно больше часов, необходимо разобраться в его особенностях и некоторых тонкостях использования.
Как именно влияет яркость телефона на время его работы
Чаще всего смартфон может прослужить своему владельцу один или два дня. Но если он начал быстрее разряжаться, надо разобраться в проблеме. Длительность работы зависит от очень большого числа факторов. К основным можно отнести:
Яркость телефона все же является самым главным фактором, который влияет на длительность его работы. Выставленная высокая яркость позволяет лучше видеть изображения и информацию на экране, особенно если человек находится в сильно освещенном пространстве. Но из-за активной работы дисплея телефону приходится затрачивать гораздо больше энергии, из-за чего батарея быстро разряжается.
Время работы смартфона зависит не только от яркости, но и от многих других значений и факторов. Для того чтобы повысить продолжительность его работы, достаточно разобраться, какой параметр потребляет много энергии, и отключить его. Тогда смартфон сможет прослужить своему владельцу дольше.
Читайте также:


