Как включить оверлей в discord
Существует несколько причин, по которым функция наложения Discord может не работать должным образом в вашей системе. Самые распространенные из них:
- Внутриигровой оверлей отключен: основная причина в том, что указанная функция не включена в Discord. Также возможно, что внутриигровой оверлей Discord доступен только для некоторых конкретных игр. Следовательно, вам нужно вручную добавить игру в список оверлеев, чтобы устранить проблему.
- Масштабирование дисплея: если вы используете масштабирование дисплея на компьютере для улучшения видимости и большей четкости, оно может скрыть функцию наложения, и вы не сможете ее увидеть.
- Аппаратное ускорение: если вы включите функцию аппаратного ускорения в своей системе для достижения эффективной производительности, у вас могут возникнуть проблемы с функцией наложения в Discord.
- Положение оверлея: Discord предоставляет вам возможность изменить положение или расположение наложения на экране. Поэтому, если вы случайно переместите оверлей к краю экрана и после этого масштабируете экран дисплея, функция наложения может исчезнуть с экрана. Отключение масштабирования дисплея и изменение положения наложения может помочь вам решить проблему, связанную с неработающим наложением Discord.
- Антивирусное программное обеспечение: антивирусное программное обеспечение, установленное на компьютере, может мешать приложению Discord, в результате чего оверлей Discord не будет работать.
Метод 1. Включите внутриигровой оверлей Discord
Если вы хотите использовать функцию наложения внутри игры в Discord, вам необходимо сначала включить ее. Поскольку функция наложения не включена по умолчанию, прочтите ниже, чтобы узнать, как включить оверлей в Discord.
Почитать Исправлено: приложения не открываются на iPhone или iPad1. Откройте Discord через настольное приложение. Войдите в свою учетную запись.
2. Перейдите в настройки пользователя, щелкнув значок шестеренки в нижнем левом углу экрана.
3. Прокрутите вниз до Настройки активности и щелкните вкладку Игровой оверлей на левой панели.
4. Здесь включите переключатель Включить внутриигровой оверлей.

5. Перейдите на вкладку Статус активности.
6. Найдите игру, в которую хотите играть, с функцией оверлея. Убедитесь, что для этой игры включена эта функция.

7. Если вы не видите эту игру в списке, нажмите Добавьте ее!, чтобы добавить ее в список.
8. Более того, если оверлей уже включен для игры, отключите его, а затем снова включите.
9. Наконец, сохраните настройки.
Запустите указанную игру, чтобы убедиться, что оверлей появляется.
Метод 2: Перезагрузите компьютер
Перезагрузка системы может избавить от временных сбоев, из-за которых оверлей исчезает с экрана. Таким образом, перезагрузка компьютера и перезапуск Discord может помочь вам решить проблему с неработающим оверлеем Discord. Попытайтесь. Если не сработает, примените следующее решение.
![]()
Метод 3: Запустите Discord от имени администратора
Запуск Discord с правами администратора поможет вам обойти ограничения, если таковые имеются, и, возможно, решить проблему, когда оверлей Discord не работает во время игры.
Вот как вы можете запустить Discord от имени администратора:
1. Найдите ярлык Discord на рабочем столе и щелкните его правой кнопкой мыши.
2. Выберите Запуск от имени администратора.

3. Нажмите Да, когда на экране появится запрос на подтверждение.
Если это решит проблему, вам придется повторять вышеуказанные шаги каждый раз при запуске Discord. Поэтому, чтобы постоянно запускать Discord с правами администратора, выполните следующие действия:
1. Щелкните правой кнопкой мыши ярлык Discord.

2. На этот раз выберите Свойства в данном меню.
3. На экране появится новое окно. Щелкните вкладку Совместимость сверху.
4. Теперь установите флажок Запускать эту программу от имени администратора, чтобы включить эту опцию.
5. Щелкните OK, чтобы сохранить новые изменения, как показано ниже.

После этого Discord будет автоматически запускаться с правами администратора и функционирующим оверлеем.
Если простые исправления не помогли, прочтите ниже, как изменить различные настройки, чтобы оверлей в Discord заработал.
Метод 4: Масштабирование экрана дисплея
Если вы используете функцию масштабирования, чтобы увеличить изображение и улучшить видимость приложений, это может быть причиной того, что вы не можете видеть оверлей. Многие пользователи подтвердили, что после масштабирования экрана до 100% они вернули оверлей Discord назад.
Вот как можно изменить масштаб экрана:
1. В поле поиска Windows введите Параметры. Запустите их из результатов поиска.
2. Щелкните Система.

3. По умолчанию окно открывается на вкладке Дисплей. Если нет, выберите его на левой панели.
4. Теперь щелкните раскрывающееся меню в разделе Масштаб и разметка.
5. Щелкните 100% (рекомендуется), как показано.
Почитать Как отключить автозамену на iPhone и iPadПримечание. Рекомендуемые настройки могут отличаться в зависимости от модели устройства и размера экрана дисплея.
![]()
Метод 5. Измените положение оверлея Discord в игре
Возможно, вы по ошибке удалили оверлей со своего экрана, но, тем не менее, функция его работает отлично. В таких ситуациях изменение положения оверлея поможет решить проблемы, связанные с неработающим наложением, следующим образом:
1. Откройте приложение Discord в вашей системе.
2. Нажмите и удерживайте клавиши Ctrl Shift + I на клавиатуре, чтобы запустить консоль javascript. Она появится в правой части экрана.
3. В верхнем меню выберите пункт Application.
4. На левой панели дважды щелкните стрелку рядом с Local storage, чтобы развернуть его.
6. Прокрутите вниз столбец Key и найдите OverlayStore или OverlayStoreV2. Щелкните его правой кнопкой мыши и выберите Delete.

Перезапустите Discord и запустите игру, в которую хотите играть. Вы сможете увидеть оверлей на экране, поскольку он больше не скрыт.
Метод 6: Отключите аппаратное ускорение
Когда вы включаете аппаратное ускорение в Discord, он использует ваш системный графический процессор для более эффективного запуска игр. Хотя это также может вызвать проблемы при запуске функции оверлея в игре. Чтобы решить проблему с неработающим оверлеем, вы можете попробовать отключить аппаратное ускорение, как описано ниже:
1. Запустите Discord. Перейдите к настройкам пользователя, как описано в методе 1.
2. На левой панели перейдите на вкладку Расширенные в разделе Настройки приложения.
3. Выключите переключатель рядом с Аппаратное ускорение.

4. Щелкните ОК во всплывающем окне, чтобы подтвердить это изменение.

Вы сможете использовать функцию оверлея после отключения аппаратного ускорения.
Метод 7: Разрешение конфликтов со сторонним антивирусным программным обеспечением
Возможно, что сторонние антивирусные программы в вашей системе могут вызывать проблемы с оверлеем во время игры. Обычно это происходит из-за того, что антивирус или брандмауэр Windows могут пометить оверлей Discord как подозрительный и не разрешить его запуск. Более того, это может привести к сбоям в работе приложений или некоторых их функций.
- Таким образом, вам необходимо проверить, есть ли какая-либо запись, связанная с Discord, в черном спискеантивирусной программы, установленной в вашей системе. Если такие записи есть, их нужно переместить в список разрешенных.
- Кроме того, вы можете временно отключить антивирус или брандмауэр Windows, просто чтобы проверить, решит ли это проблему или нет.
Примечание. Если сторонняя антивирусная программа мешает работе функции оверлея Discord, удалите ее и установите надежный антивирус.
Выполните следующие действия, чтобы отключить брандмауэр Windows на ПК с Windows 10:
1. Щелкните поле поиска Windows, чтобы найти брандмауэр. Откройте Брандмауэр Защитника Windows из результатов поиска.

2. На экране появится новое окно. Здесь нажмите на параметр Включение или отключение брандмауэра Защитника Windows на панели слева.

3. Щелкните параметр Отключить брандмауэр Windows (не рекомендуется) как для частных сетей, так и для гостевых или общедоступных сетей.
Почитать Делаем резервные копии на Андроид и восстанавливаем данные4. Наконец, нажмите OK, чтобы сохранить изменения.
![]()
Метод 8: Используйте программное обеспечение VPN
Вы можете использовать VPN (виртуальную частную сеть), чтобы замаскировать свое местоположение и получить доступ к онлайн-играм и играть в них. Таким образом, вы будете использовать другой сервер для доступа к Discord. Будьте осторожны, так как использование прокси для Discord делает вашу систему более уязвимой для вирусных атак и взломов.
Вот как отключить прокси:
1. Запустите Панель управления, выполнив поиск в строке поиска Windows.

2. Выберите Сеть и Интернет.

3. Щелкните Свойства браузера.

4. Откроется окно Свойства: Интернет. Перейдите на вкладку Подключения сверху и нажмите Настройка сети.

5. Затем снимите флажок Использовать прокси-сервер для локальных подключений, чтобы отключить данный параметр.
Примечание. Эти настройки не применяются к коммутируемым или VPN-подключениям.
6. Наконец, нажмите OK, чтобы сохранить изменения.
![]()
Метод 9: Закройте запущенные в фоновом режиме приложения
Часто приложения, работающие в фоновом режиме, могут мешать работе Discord и мешать правильной работе внутриигрового оверлея. Следовательно, чтобы решить эту проблему, в этом методе мы закроем все работающие нежелательные фоновые приложения.
1. Перейдите в панель поиска Windows и введите Диспетчер задач. Запустите его из результатов поиска.

2. Все приложения, запущенные в вашей системе, будут перечислены во вкладке Процессы.
3. Выберите приложение и нажмите кнопку Снять задачу, отображаемую в нижней части экрана.
4. Повторите шаг 3 для всех ненужных задач.
Примечание. Не отключайте никакие процессы, связанные с Windows или Microsoft.
Запустите Discord, чтобы убедиться, что проблема, связанная с неработающим оверлеем Discord, решена.
Метод 10: Обновите или переустановите Discord
Если вы используете устаревшую версию настольного приложения Discord, вам необходимо обновить ее. Это не только избавит от ошибок, но и заставит оверлей работать должным образом. К счастью, приложение предназначено для автоматического обновления, как только подключается к Интернету.
Вот как удалить, а затем установить Discord на компьютер с Windows 10:
1. Запустите панель управления с помощью поиска Windows.
2. Щелкните Программы, Программы и компоненты, чтобы открыть окно Удаление или изменение программы.

3. Здесь вы сможете увидеть все приложения, установленные в вашей системе, в алфавитном порядке. Найдите Discord в списке.
4. Щелкните правой кнопкой мыши Discord и выберите Удалить.

5. Закройте панель управления. Затем перейдите в проводник, нажав одновременно клавиши Windows + E.
6. Перейдите к C: > Program files > Discord.
7. Выберите все файлы Discord и удалите оставшиеся файлы.
8. Перезагрузите компьютер, чтобы выполнить удаление.
9. Переустановите приложение Discord в Windows с официального сайта.
Отныне вы должны иметь возможность использовать все функции, а приложение должно работать без сбоев.
Зачастую пользователям не совсем понятно как включить оверлей в Discord в играх, поэтому в большинстве пользователей даже после настройки не работает оверлей в Discord. Данная статья расскажет как правильно настроить оверлей в Discord. А также разберемся почему не работает оверлей Discord в играх.
Как настроить оверлей в Discord
Перед началом настройки оверлея необходимо запустить программу Discord от имени администратора. Ранее мы уже рассматривали как запустить программу от имени администратора в Windows 10. Поскольку некоторые настройки не могут полноценно работать если игра запущена от имени администратора, а программа Discord от имени пользователя. В некоторых ситуациях программа Discord сама будет предупреждать пользователя об отключении некоторых функций и необходимости запустить программу от имени администратора.
Включение внутри игрового оверлея
Дополнительно устанавливаем клавишу позволяющею быстро заблокировать или разблокировать оверлей в игре. А также есть возможность настроить размер аватара, включить показ имен собеседников во время разговора и выбрать расположение уведомлений в оверлее.
Включение оверлея в играх
Даже после настройки выше указанных параметров пользователи обнаруживают что оверлей в играх не отображается, или вовсе не работает должным образом в Discord. Решить текущую проблему можно буквально в несколько нажатий, отдельно активировав оверлей в играх.
По умолчанию в текущем расположении пользователи обнаруживают, что оверлей отключен во всех играх. Поэтому оверлей необходимо активировать для каждой игры по отдельности. После чего можно будет включать оверлей в игре используя ранее установленную комбинацию клавиш. Если же нужная игра здесь отсутствует, тогда Вы можете добавить её самостоятельно или она будет автоматически добавлена после первого запуска.
Не работает оверлей в Discord
Если же Вы уверенны что сделали все правильно и включили оверлей в играх, но он все же не работает и не отображается, тогда стоит обратить внимание на Ваш антивирус. Современные антивирусные программы могут блокировать оверлей или замедлять работу программы Discord. Поэтому если некоторые функции программы работают не должным образом рекомендуется приостановить работу антивирусной программы, и если это помогло, то добавить следующие расположения в исключения антивирусной программы:
Оверлей: %appdata%\discord\0.0.*версия программы\modules\discord_overlay2\
Не забудьте вставить актуальную версию программы Discord если же Вы просто копируете расположение, или же посмотрите как включить отображение скрытых папок в Windows 10 чтобы самостоятельно найти текущее местоположение в системе. Мы уже не станем рассматривать как добавить папку в исключения антивирусной программы, поскольку пользовательский интерфейс всех антивирусных отличается. Можно посмотреть как добавить исключения, например в Защитнике Windows 10.
Дискорд – популярный мессенджер среди геймеров, который пользуется повышенной популярностью. Особенностью является наличие встроенной функции Оверлей, с помощью которого можно существенно упростить процесс общения. Чтобы его активировать, требуется соблюдать определенную последовательность действий.
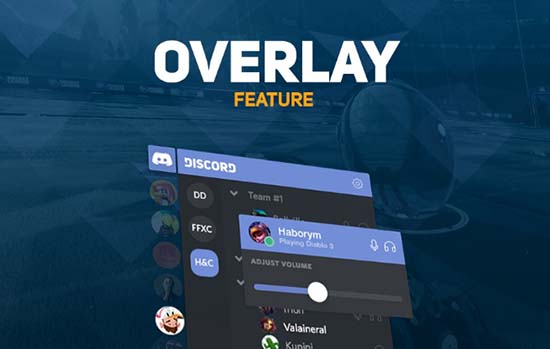
Что такое Оверлей
Под определением Overlay в Дискорде подразумевается уникальная технология, с помощью которой можно вести общение между игроками без предварительного выхода из игрового процесса. Особенностью является отображение информации, кто говорит, указывая при этом графическое изображение тиммейтов.
Обратите внимание, изображение может быть настроены пользователями по некоторым ключевым параметрам, среди которых уменьшение и увеличение размеров. Чтобы активировать пользователями технологию, рекомендуется соблюдать определенную последовательность действий и учитывать имеющиеся особенности.
Как включить overlay в Дискорде
Перед тем как включить Оверлей в discord, изначально требуется знать, что опция по умолчанию отключена у всех категорий пользователей. Активация не вызывает сложностей и предусматривает соблюдение следующей последовательности действий:
- На начальном этапе требуется выполнить переход в раздел внесения пользовательских настроек Дискорда.
- В левой части специально разработанной панели управления отображается одноименный раздел для активации, поэтому требуется на него нажать.
- Во вновь открывшейся форме пользователю требуется поставить соответствующую отметку возле параметра активации – «Включить внутриигровой оверлей».
- Функция активируется моментально после сохранения внесенных изменений. Перезагрузка специализированного программного обеспечения не требуется.
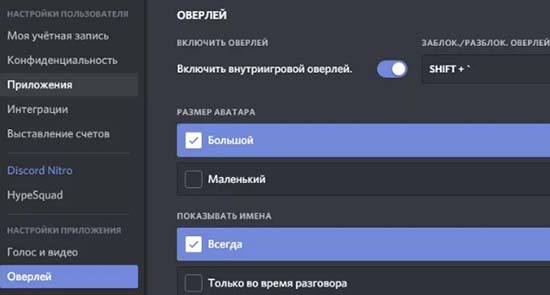
Настройка и использование оверлея в Discord
Пользователи после активации функции оставляют за собой право настроить Оверлей в Дискорде. К основным из них принято относить возможность:
- самостоятельно определять горячие клавиши, с помощью которых можно в несколько кликов отключать либо включать функцию по мере необходимости;
- определять при необходимости время, когда в автоматическом режиме будут отображаться имена и аватары прочих пользователей;
- самостоятельно устанавливать для себя размер будущей аватарки – большой либо маленький.
После того, как пользователь выполнил активацию и внесены настройки, требуется осуществить переход в раздел «Игры», чтобы поставить соответствующую отметку возле интересующего программного обеспечения, в котором может понадобиться использование опции. При этом не стоит забывать, что пользоваться опцией, благодаря которой можно вести диалоги с непосредственными игроками внутри команды, не составляет труда. Последовательность действий включает в себя несколько ключевых этапов:
- Чтобы инициировать активацию панели с аватаркой пользователей, возникает необходимость использовать определенную комбинацию Shift+’.
- На следующем этапе с целью регулировки громкости требуется нажать левой клавишей мыши по участку с игроками.
- После этого необходимо нажать на любое место на экране монитора, чтобы отключить панель управления.

Обратите внимание, панель управления Дискорд пользователи могут перемещать в любое место на мониторе. Для этого требуется использовать стандартный метод перетаскивания мышью.
Как отключить оверлей
Чтобы пользователям отключить Дискорд Оверлей требуется использовать специально разработанные горячие клавиши. Дополнительно можно произвести деактивацию через специально разработанный раздел настроек. Последовательность действий не вызывает сложностей – достаточно убрать соответствующую отметку возле параметра внунитриигрового оверлея.
Возможные проблемы и их решение
Оверлей не открывается
Если пользователи сталкиваются с тем, что оверлей не отображается, в первую очередь, требуется заострить внимание на установленном антивирусном программном обеспечении. Необходимо четко понимать, что функция встраивается в используемое приложение, поэтому антивирус может воспринять его в качестве подозрительного, что автоматически влечет за собой моментальную блокировку с вытекающими негативными последствиями.
При наличии проблем с антивирусным программным обеспечением, пользователям рекомендуется добавить адрес приложения в список исключений. Чтобы изменения вступили в силу, достаточно нажать на клавишу сохранения и выполнить перезапуск.
Оверлей зависает или не реагирует
В качестве дополнительных причин, которые могут повлечь за собой определенные технические сбои в работе программного обеспечения, выделяют несовместимость с определенными разновидностями игр. Необходимо четко понимать, что устаревшие приложения и те, которые в своей работе используют технологию Vulkan, не обладают способностью работать с оверлеем.
Поэтому для решения возникшей проблемы возникает необходимость придерживаться следующей последовательности действий:
- На начальном этапе возникает необходимость запустить Дискорд непосредственно от имени администратора.
- После этого возникает необходимость инициировать перезагрузку программного обеспечения либо операционной системы в целом – в зависимости от сложившейся ситуации и возможностей пользователя.
- На следующем этапе все без исключения программное обеспечение, которое может конфликтовать с Дискорд потребуется закрыть на время.
- После этого пользователь инициирует процесс обновления программного обеспечения на используемом устройстве с целью исправления всевозможных технических сбоев, которые наблюдаются в процессе функционирования.
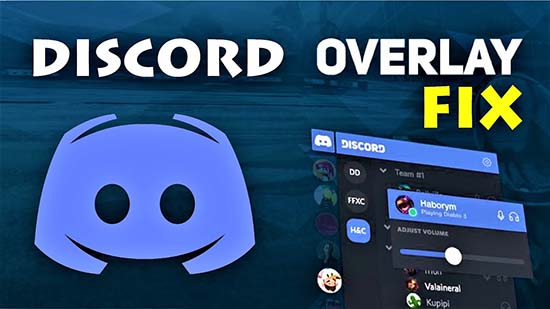
В обязательном порядке разработчики требуют пользоваться вместо Proxy VPN. Обратите внимание, это дополнительно влечет за собой определенные преимущества, которые выражаются в существенной экономической выгоде. К примеру, VPN-ом можно пользоваться бесплатно, в отличие от Proxy сервера.
На завершающем этапе пользователю требуется выполнить отключение с одновременным включением функции в специально разработанном разделе Дискорд.
Обратите внимание, после проделанных манипуляций многочисленные пользователи указывают на исправление ситуация с проявлением технических сбоев.
В завершении отмечается, что рассматриваемая функция является комфортной и предоставляет возможность вести общение с остальными игроками, без предварительной приостановки игрового процесса. Одновременно с этим, отображение панели управления допускается настроить под персональные требования, к примеру, выбрать подходящий размер и место на экране монитора. Чтобы исключить технические сбои, требуется придерживаться представленной выше инструкции.

Хотя вы можете использовать Discord из браузера вашего ПК , правда в том, что приложение предлагает некоторые опции, например Overlay. По этой причине в этом руководстве мы научим вас как активировать и настроить оверлей Discord на вашем мобильном телефоне Android, iPhone или ПК , чтобы вы могли видеть, когда ваши друзья разговаривают, пока вы играете.
Что такое функция Discord Overlay?
Discord - одно из лучших приложений в качестве альтернативы голосовым чатам в видеоиграх. После того, как вы скачали приложение, все, что вам нужно сделать, это смени свое изображение в профиле Discord и начните использовать программу, но не забудьте о функции наложения.
Функция наложения позволит вам наблюдать за активностью de голосовой чат людей, с которыми вы играете. Другими словами, он будет активирован, когда кто-то заговорит в игре.
Это полезная функция, чтобы узнать, кто говорит в данный момент и он вписывается практически в любую игру . Это, несомненно, одна из особенностей, которая выделяет приложение Discord, и для многих причина использовать Discord вместо другого приложения , что помогает ему позиционировать себя как предпочтительный голосовой чат для многих пользователей.

В любом случае в некоторых случаях эта функция не работает, поэтому необходимо активировать его . Затем мы научим вас этому процессу для ПК и мобильных устройств.
Активировать Discord Overlay на ПК
Собственный оверлей должен быть активен , но если нет, вы можете очень легко активировать его. Просто прочтите следующую информацию.
Включите оверлей в Discord на ПК, если он не отображается
Однако иногда информация наложения отображается некорректно. Если оверлей не отображается в ваших видеоиграх, вы можете попробовать следующее.

Включить оверлей в Discord на мобильных устройствах
Игра сильно разрослась за последние годы и теперь доступна на мобильных телефонах. К счастью, опция Overlay также доступна для мобильных устройств, а точнее для Android или iOS.
С другой стороны, если в любой момент вы столкнетесь с такой проблемой, как Discord не распознает ваш микрофон , есть альтернативы, которые вы можете попробовать. Что касается наслоения, то то, что показано выше, обычно решает все проблемы.
Читайте также:






