Как включить ноутбук самсунг r440
Существует множество причин, из-за которых любой ноутбук Samsung может перестать функционировать. Все они могут быть разделены на две большие категории — программные и аппаратные. Рассмотрим наиболее распространенные причины неисправностей ноутбуков Samsung и приведем инструкции по их самостоятельному устранению.
Стартовая диагностика
Прежде чем приступать к дальнейшим действиям, нужно обратить внимание на реакцию ноутбука при нажатии на его кнопку питания. Здесь может наблюдаться одна из следующих картин:
- Полное отсутствие признаков жизни компьютера, т.е. даже не слышны звуки вращения вентиляторов или работы жесткого диска.
- Слышны звуки работы вентиляторов охлаждения, но экран не включается.
- Работают вентиляторы и видно блеклое свечение экрана (хорошо заметно в темном помещении).
- Компьютер включается, а затем самопроизвольно отключается.
- При включении компьютер издает несколько громкий звуковых сигналов, после чего он зависает или выключается.
Некоторые из вышеописанных проблем могут быть решены без необходимости разборки ноутбука, другие потребуют частичную его разборку, третьи — полную разборку.

Проблема в питании ноутбука Samsung
Отсутствие реакции ноутбука при нажатии на кнопку питания обычно связано с неисправностями системы электропитания. Состоит она из трех основных узлов — блока питания, аккумулятора и контроллера (распределителя) питания на материнской плате. Устранить неисправность последнего из перечисленных компонентов в домашних условиях невозможно. Можно лишь проверить работоспособность аккумулятора и блока питания.
Для проверки аккумулятора следуйте инструкции:
- Извлеките батарею из корпуса, отключите от компьютера шнур питания.
- Подождите около 10 секунд и подключите штекер питания к ноутбуку.
- Включите компьютер.
- Если ноутбук включится, проблема обнаружена — аккумулятор неисправен и его следует заменить.
- Однако нередки ситуации, когда извлечение и обратная установка батареи помогает решить проблему. Такие неполадки могут быть связаны с незначительным сбоем контроллера питания материнской платы.
Для проверки блока питания:
- Извлеките аккумулятор из ноутбука и отключите от него штекер питания.
- Подождите 10 секунд и установите батарею на свое место.
- Включите ноутбук.
- Если компьютер включится, возможно, потребуется заменить блок питания.
- Также проблема может быть вызвана физическими повреждениями кабеля или штекера питания. Возможны ситуации с механическими повреждениями гнезда ноутбука, куда подключается штекер блока питания.
Также работу блока питания можно проверить путем измерения выходного напряжения при использовании вольтметра. Если напряжение не соответствует тому значению, что указано на его корпусе — БП неисправен.

Неисправность одного из электронных компонентов
Конструкция большинства современных моделей ноутбуков Samsung позволяет без особых трудностей добраться до таких электронных компонентов компьютера, как оперативная память (ОЗУ), жесткий диск, беспроводная сетевая карта (Wi-Fi) и дисковод. Для этого в нижней части корпуса ноутбука нужно найти отсек (крышку), удерживаемый на винтах. Например, так выглядит крышка, прикрывающая отсек с оперативной памятью (ноутбук Samsung модели NP540U4E):

Как можно заметить, крышка удерживается лишь на одном винте. Открутив винт и сняв крышку, можно попасть в отсек для установки планок ОЗУ:

В данном случае в ноутбуке установлена всего одна планка оперативной памяти. Если под рукой имеется запасная карта ОЗУ, можно попробовать воспользоваться ею. Если компьютер включится, проблема обнаружена — оперативная память вышла из строя, ее следует заменить.
При включении ноутбука Samsung слышны звуковые сигналы
В конструкции всех существующих материнских плат присутствует специальный микрочип, на который записана микропрограмма BIOS или UEFI (более современный аналог BIOS). При включении компьютера первым делом выполняется код этой микропрограммы, в задачу которого входит инициализация всех электронных модулей компьютера и последовательное их включение. Если с одним из важных компонентов ПК случается сбой, BIOS извещает об этом пользователя, издавая несколько звуковых сигналов в определенной последовательности.
Установка причины неисправности по звуковым сигналам
Для определения неисправности по звуковому сигналу нужно точно знать, какая именно сборка (версия, модель) микросхемы BIOS используется на материнской плате имеющегося ноутбука. Уточнить эту информацию можно на официальном сайте производителя Samsung либо в технической документации к компьютеру. Приведем пример.
Самая распространенная модель микросхемы — AMI BIOS. Вот несколько расшифровок звуковых сигналов, издаваемых компьютером с BIOS данной версии:
- 2 или 3 сигнала — ошибка оперативной памяти;
- 5 сигналов — неисправность центрального процессора;
- 7 сигналов — общая ошибка материнской платы;
- 8 сигналов — неисправности оперативной памяти видеокарты;
- 9 или 10 сигналов — программная ошибка микрочипа BIOS или его динамической памяти (BIOS) и т.д.

Возможный вариант решения проблем
Однако появление сигналов далеко не всегда связано с неисправностями электронных устройств ПК. Сбой может давать и сама программа BIOS. В таких случаях можно попробовать произвести сброс ее настроек. Т.к. в нашем случае ноутбук не загружается вообще, обнулить параметры BIOS можно только аппаратным способом:
- В одном из отсеков в нижней части корпуса ноутбука должна присутствовать кнопка или пара металлических контактов — их нужно найти. Обычно они подписаны, как Clear CMOS, CRTC, Clear RTC, CCMOS и т.д. Также рядом с кнопкой/контактами может присутствовать круглая батарейка.
- Для сброса настроек достаточно нажать на кнопку и удерживать 5-10 секунд либо замкнуть металлические контакты между собой, также удерживая их в замкнутом состоянии несколько секунд.
- Еще один способ — извлечение батарейки на несколько секунд. При этом ноутбук должен быть обесточен (просто отключите шнур питания и извлеките аккумулятор).
- Если проблема заключалась в программном сбое BIOS, ноутбук сразу же заработает.
Не на всех моделях ноутбуков Samsung кнопка или контакты сброса BIOS расположены под съемными крышками в задней части корпуса. В этом случае компьютер придется разобрать.
Если ничего не помогает
Если манипуляции с заменой или, как минимум, отключением и обратной установкой съемных электронных компонентов ни к чему не привело, потребуется полная разборка ноутбука. Но и это еще не означает, что из строя вышел какой-либо важный электронный модуль компьютера. Возможно, неполадки связаны с банальным загрязнением внутренней электроники ноутбука. Простая профилактика компьютера нередко помогает избавиться от ряда проблем.

Если у вас есть набор отверток и хотя бы небольшой опыт в разборке электротехники, профилактику можно произвести и в домашних условиях. Также потребуется приобрести машинное масло и термопасту. В ходе выполнения профилактики:
- Очистите все загрязнения на поверхности материнской платы, в особенности — у вентиляционных отверстий корпуса ноутбука.
- Проверьте вращение вентиляторов охлаждения. Если они вращаются с трудом, их следует смазать машинным маслом, для чего может потребоваться разборка устройства.
- Найдите на материнской плате центральный процессор и процессор видеоадаптера — над ними должен быть установлен радиатор охлаждения (нередко один радиатор служит для охлаждения обоих процессоров). Снимите радиатор, удалите высохшую термопасту с их поверхности, а затем нанесите тонкий слой свежей пасты.
Ввиду того, что ноутбуки имеют сложную конструкцию и большое количество соединительных шлейфов, довольно просто запутаться с их обратным подключением к материнской плате. Поэтому перед откручиванием очередного болта, отключения шлейфа или извлечения какого-либо компонента рекомендуется делать фотографию.

Нет батареи

Кто хоть немного разбирается в механизмах работы ноутбука, да и любых современных устройств, понимает, что компьютер не будет работать без батареи. Именно потому эта причина считается простой. Чтобы её решить, не надо быть гением. Даже особых знаний для этого не потребуется. Видите, что место, где должен быть аккумулятор, пусто? Значит, надо его поставить обратно. Если дело было именно в нём, то ноутбук без проблем заработает.

Как правило, батарея находится в нижней части устройства. Чтобы проверить её наличие, просто переверните ноутбук. Если увидите, что нижняя панель собрана не полностью, надо купить новую батарею. Если есть старая, просто поставьте её на место.
Конечно, для большинства опытных пользователей такая проблема может показаться даже смешной. Но не стоит забывать, что отсутствие батареи может не быть очевидным. В том смысле, что она вроде стоит на месте, но неплотно прилегает или попросту компьютер по какой-то причине её не «видит». Это уже более серьёзная поломка, с которой надо обратиться к мастеру. Как правило, её причиной может стать брак или длительная эксплуатация устройства, в связи с чем оно попросту перестало работать так, как нужно.

Так что, если ноутбук не желает включаться, хотя нормально работает, когда подключить зарядное устройство к сети и к ноутбуку, надо присмотреться к батарее. Скорее всего, проблема именно в ней. Замените, и все будет хорошо.
Питание батареи
Причины, по которым ноутбук Samsung не включается, бывают самые разные, в том числе, очевидные. Например, устройство не запускается, если оно разряжено. Бывает ситуация, когда владелец отошёл буквально на несколько минут, вернулся, а ноутбук или нетбук уже сверкает мёртвым чёрным экраном и никак не реагирует на любые манипуляции в свою сторону.

Не стоит отчаиваться. Возможно, дело в том, что у него просто проблемы с питанием. Заряд кончился, а энергия почему-то не поступает. В таком случае может быть несколько возможных проблем:
- Что-то с зарядным устройством, например, перетёрся кабель, потому нет возможности провести заряд к аккумулятору;
- Расшатался разъем питания, потому техника попросту не хочет работать.
В любом из этих случаев не загорается индикатор, указывающий, что устройство заряжается. В данном случае надо разобраться в причине методом исключения.

В случае с проблемным зарядным устройством надо попробовать взять зарядку от другого ноутбука, конечно, если она есть. Если ноутбук начнёт заряжаться и включится, то тайна с поломкой раскрыта, и пора идти в магазин за новым зарядным устройством. А вот если нет, то начинается самое интересное.
Разбираться с разъёмом самому лучше даже не начинать. Это очень нежная часть любого ноутбука. Дело в том, что разъем для питания постоянно используют, и со временем он может расшататься. А если продолжать неосторожно себя вести, он вообще отсоединится. Тогда о включении ноутбука вообще можно будет забыть, так как зарядить его не получится ни с аккумулятором, ни без него.
Если не отнести ноутбук в ремонт, то с ним придется распрощаться. А мастер исправит данную проблему в пределах получаса, хотя в зависимости от индивидуальных обстоятельств может потребоваться чуть больше времени. В принципе, разъёмы становятся причиной того, почему ноутбук не загружается, довольно часто. Можно сказать, что это слабое место Samsung. Потому, если видите, что индикаторы не горят, проблема может быть в этом.

В принципе, диагностировать проблему с разъёмом очень просто – кабель питания должен плотно «сидеть» в гнезде. Если он «гуляет», значит, гнездо расшатано.
Ноутбук Samsung не запускается из-за проблем с видеокартой
Данный вариант поломки тоже встречается довольно часто. Единственное, что видит пользователь в таком случае – это чёрный экран, который не выдаёт никаких изображений. Хотя компьютер при этом может работать в штатном режиме. Проще говоря, устройство вроде запускается, но вот ничего другого пользователь сделать не может.
Вот несколько основных признаков того, что не хочет работать именно видеокарта:

Если видите нечто подобное на своём ноутбуке Samsung, надо срочно обратиться за помощью к профессионалам. Замена видеокарты, конечно, дорогое удовольствие, но в данном случае без этого будет трудно обойтись. Хотя во многих случаях данная деталь подлежит ремонту. Самому пробовать отремонтировать ноутбук нежелательно, иначе придётся выбросить его на свалку. А после профессионального ремонта в большинстве случаев все отлично запускается.
Другие причины, почему ноутбуки Samsung не включаются
Перечисленные выше причины не единственные из тех, которые могут повлиять на исправность ноутбука. Если какие-то индикаторы не загораются, не работает экран или компьютер вообще не включается, значит, неприятность может быть связана со следующими поломками:
- Жёсткий диск. Причина этой неисправности – это механическое повреждение компьютера (падение, например). Если ничего такого не было, то стоит обратить внимание на частые щелчки при работе ноутбука. Как правило, именно после них жёсткий диск выходит из строя;

- БИОС. Проблема, связанная с БИОС, появляется, если неправильно сделать прошивку ноутбука. Кроме того, неисправность может повлечь смена настроек на БИОС. Если БИОС сбивается, придётся проводить серьёзные перенастройки. Самостоятельно их сделать можно, только если иметь опыт в этом деле, иначе устройство опять же встретится с помойкой;
- Перегрев. Заподозрить перегрев можно, если при включении компьютер сразу выключается или постоянно перезагружается. В таком случае придётся заменить вентилятор. И потом обязательно размещать ноутбук так, чтобы не перекрывалась зона куллера;
- Экран. Когда не горят лампы, это одно дело, но если неисправен дисплей, его надо заменить. Есть вариант через кабель подключить другой дисплей, но тогда устройство потеряет свою мобильность.
В общем, отвечая на вопрос, что делать, если ноутбук не включается, можно сказать только одно – идти в сервисный центр. Там не только проведут диагностику неисправности, но и помогут её убрать.

и опять нажимаем «Enter» Выходит предупреждение о том, что компьютер может загрузиться с ошибкой. Соглашаемся, жмём Enter на клавиатуре.
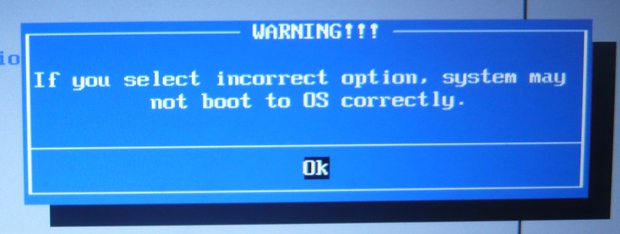

Здесь же чуть ниже появляется дополнительный параметр « OS Mode Selection », выделяем его и жмём «Enter»,
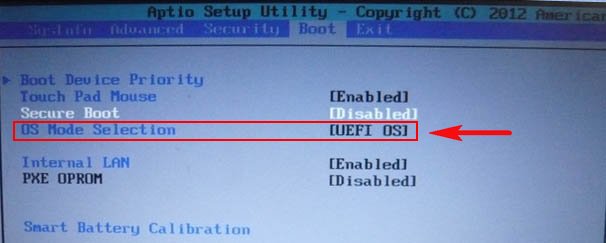
выбираем положение « CMS OS » или « UEFI and Legacy OS » и нажимаем «Enter».
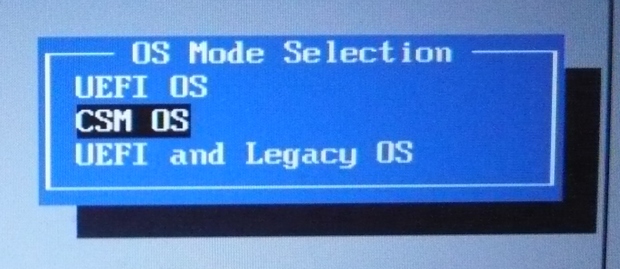
Ещё раз появляется предупреждение о том, что компьютер может загрузиться с ошибкой. Соглашаемся, жмём Enter.
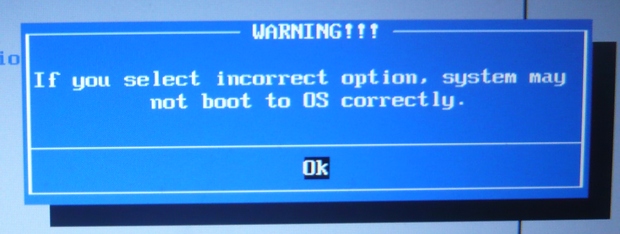
Чтобы сохранить изменения, произведённые нами в BIOS, нажимаем «F10»,
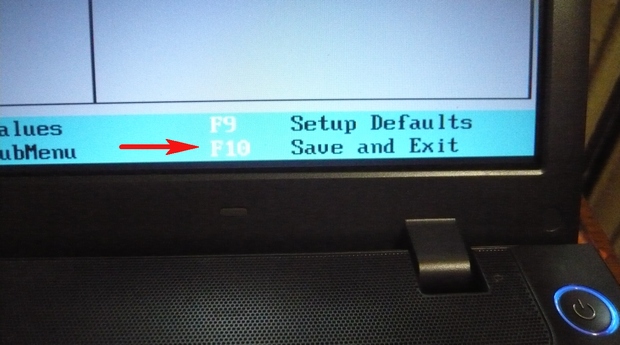
на вопрос «Сохранить произведённые изменения и перезагрузиться?» Соглашаемся, нажимаем Enter.
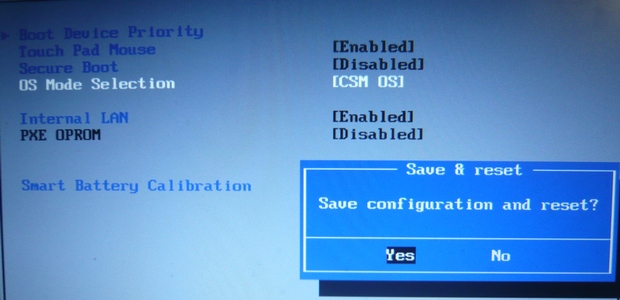
Происходит перезагрузка, сразу жмём F10 и попадаем в загрузочное меню, в нём выбираем дисковод ноутбука, происходит загрузка ноутбука Samsung с диска.

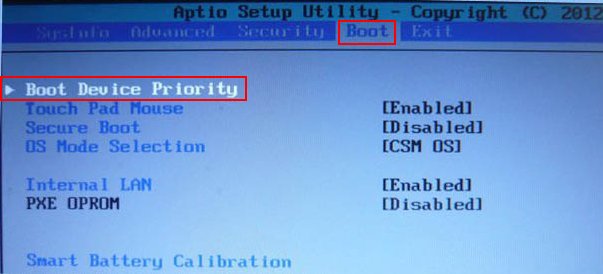
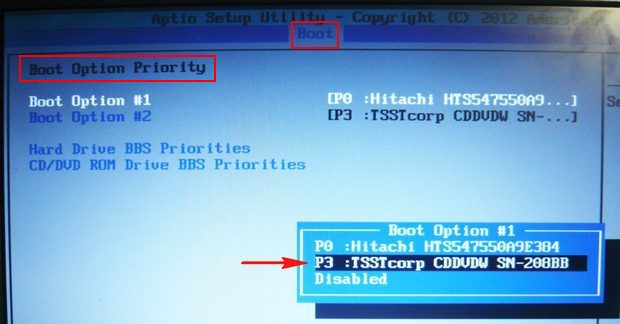
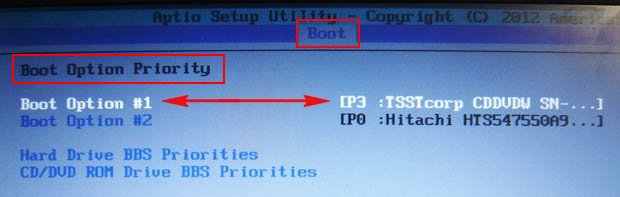
после наших изменений, здесь появится дисковод, выставляйте его первым загрузочным устройством, далее жмите F10 (сохраняем изменённые настройки)

и перезагружайтесь. После перезагрузки, ваш ноутбук Samsung загрузится с диска.
Ещё раз напомню, чтобы загрузить ноутбук Samsung с флешки, войдите в раздел Advanced и выставите параметр Fast BIOS Mode в положение Disabled, далее F10 (сохраняем изменения) и перезагружаемся. Рекомендуем другие статьи по данной темеКомментарии (163)
Рекламный блок
Подпишитесь на рассылку
Навигация
Облако тегов
Архив статей
Сейчас обсуждаем
Иван Романов
Фёдор, Спасибо. Действительно, все так и есть. Только эта утилита и помогла войти в биос. Вот
Иван Романов
Фёдор, Эти рекомендации от ремонткомпа не срабатывают. Строка меню выбора устройств загрузки и
ираклий казанцев
У меня задействована утилита KillUpdate которая отключает обновление (в службах диспетчера, и я
Дмитрий
Здравствуйте! Опять от меня чисто теоретический вопрос. Упоминавшийся мною в другом разделе
RemontCompa — сайт с огромнейшей базой материалов по работе с компьютером и операционной системой Windows. Наш проект создан в 2010 году, мы стояли у истоков современной истории Windows. У нас на сайте вы найдёте материалы по работе с Windows начиная с XP. Мы держим руку на пульсе событий в эволюции Windows, рассказываем о всех важных моментах в жизни операционной системы. Мы стабильно выпускаем мануалы по работе с Windows, делимся советами и секретами. Также у нас содержится множество материалов по аппаратной части работы с компьютером. И мы регулярно публикуем материалы о комплектации ПК, чтобы каждый смог сам собрать свой идеальный компьютер.
Наш сайт – прекрасная находка для тех, кто хочет основательно разобраться в компьютере и Windows, повысить свой уровень пользователя до опытного или профи.

Клавиатура ноутбука является одним из важнейших элементов компьютера, на ней расположены различные клавиши, при помощи которых можно вызвать те или иные меню настроек. А также включение и отключение различных функций, одной из таких является кнопка Fn (функция). При помощи данной клавиши в сочетании с какой-либо другой можно уменьшить яркость экрана, понизить или повысить звук на ноутбуке, включить Wi-Fi. На многих популярных моделях ноутбуков данная кнопка по умолчанию отключена. Из данного материала вы узнаете, как включить fn на ноутбуке Samsung, а также по каким причинам, помимо физической неисправности, данная клавиша может не работать.
Кнопка fn на ноутбуке Samsung не работает
На некоторых моделях лэптопов Samsung нет доступа к тонким настройкам своего персонального компьютера посредством работы в операционной системе. Осуществить их можно лишь при помощи нажатия "горячих" клавиш на клавиатуре. В случае, если не работает fn на ноутбуке Samsung, вы попадете в весьма затруднительное положение. Подобное явление можно редко встретить, ведь далеко не всеми разработчиками персональных компьютеров на клавиатуру выносятся важнейшие системные клавиши. Делается это для того, чтобы защитить пользователя от проблем, связанных с функционированием ПК при физическом воздействии воды на клавиатуру.

В данном материале будет подробно рассмотрено, что делать, если кнопка fn на ноутбуке Samsung не работает. Также разберемся, как включать и отключать данную клавишу при исправной работе клавиатуры. И выясним, по каким причинам кнопка fn не работает на вашем ноутбуке.
Причины, по которым клавиша fn не работает
Одной из самых распространенных проблем, связанных с нарушением работы кнопки fn, является физическая неисправность из-за контакта воды с клавиатурой. При попадании жидкости на устройство ввода текста создается окисная пленка на дорожках платы с дальнейшим нарушением одной из матриц. В следствии этого ток по ним не протекает, и кнопка fn на ноутбуке Samsung не работает. Нередко выходит из строя дорожка, на которой расположена клавиша функции компьютера, так как она связанна с многими кнопками клавиатуры.

Другой причиной является то, что клавиша fn отключена по умолчанию, и для того, чтобы ее запустить, пользователю требуется нажать комбинацию кнопок, чаще всего это Fn + NumLock. К данной причине можно также отнести деактивированный режим системной клавиши в среде БИОС.
Третьей и последней причиной может стать загрязненная клавиатура. При попадании мусора под клавиши может возникнуть блокировка их нажатия. Происходит это потому, что прорезиненная насадка на кнопке не вдавливается во внутрь и не контактирует с платой устройства.
Это одни из самых распространенных причин, по которым кнопка fn на ноутбуке Samsung не работает.
Как включить клавишу Fn на лэптопе Samsung
Прежде всего следует отметить, что причины, по которым клавиша не работает, могут быть разными. Основные были описаны выше. Перед попыткой включить Fn, вам следует понять, какая проблема конкретно у вас. Если вода не контактировала с клавиатурой, поочередно пробуйте приведенные ниже инструкции по ее включению.
Начнем с самого основного, а именно включения клавиши "Фн" в среде БИОС. Данное руководство имеет абстрактный характер, так как на всех ноутбуках разные версии и производители системы ввода и вывода. Но общие параметры останутся такими же. При помощи данной инструкции можно как отключить fn на ноутбуке Samsung, так и включить:
- Перезапустите компьютер.
- Зайдите в среду БИОС.
- Перейдите во меню Advanced.
- Затем перейдите по вкладке System Configuration.
- После в пункте Action Keys Mode необходимо поставить значение Enabled.
- Нажмите клавишу F10 и подтвердите свои действия нажатием кнопки Enter.
- Перезапустите компьютер.

Если вышеприведенное руководство не помогло, следует попробовать следующий способ нажатия комбинаций клавиш. Это могут быть Fn+NumLock, а также Fn+Esc, на некоторых моделях есть кнопка FnLock. А также попробуйте переустановить драйвер для клавиатуры.
В случае, если не один из рассмотренных способов включения клавиши вам не помог, стоит прибегнуть к стороннему программному обеспечению.
Для того чтобы воспользоваться приведенным ниже методом, необходимо скачать с официального сайта Samsung программу Samsung Control Center и установить ее на свой ПК:
- Зайдите на официальный сайт "Самсунг".
- Перейдите в раздел "Поддержка".
- В после поиска продукта введите название модели вашего ноутбука.
- Перейдите из поисковой выдачи по одноименной с вашей моделью ноутбука ссылке.
- После зайти во вкладку "Программы" и из списка выбрать Samsung Control Center.
- Скачиваем и устанавливаем программу.
- Перезапускаем ПК.

Заключение
В данной статье мы подробно рассмотрели возможные причины выхода из строя клавиатуры на лэптопах "Самсунг", а также причины, по которым кнопка fn на ноутбуке Samsung не работает. А также выяснили, как ее включить и выключить различными способами. Если причина неисправности носит физический характер, следует обратиться в сервисный центр.
Читайте также:


