Как включить микрофон в пабг на компьютере
Голосовой чат не работает в режиме PLAYERUNKNOWN BATTLEGROUNDS (PUBG) Duo или Squad? Это так расстраивает. Но не волнуйтесь, если у вас возникают проблемы, такие как голосовой чат PUBG, или микрофон PUBG не работает, есть что-то, что вы можете сделать, чтобы решить вашу проблему.
Вот решения, которые помогли игрокам решить проблему голосового чата. Вы не должны испытывать их все. Просто попробуйте каждый по очереди, пока все снова не заработает.
- Установите последний патч
- Убедитесь, что ваш микрофон включен для PUBG (для пользователей Windows 10)
- Настройте параметры звука на вашем компьютере
- Обновите драйвер звуковой карты
- Проверьте настройки звука для вашей игры
- Измени свою сеть
- Изменить настройки файла игры
Примечание: убедитесь, что ваш PUBG микрофон работает правильно, и вы можете устранить неполадки в вашем микрофоне, попробовав ваш микрофон на другом устройстве, чтобы проверить, работает ли он правильно.
Почему голосовой чат не работает в PUBG?
Иногда трудно выяснить причину, но есть кое-что, что вы можете сделать, чтобы решить проблему не голосового чата в вашей PUBG.
Исправление 1: установить последний патч
Поскольку многие технические проблемы могут быть решены перезапуск, перезагрузка компьютера и игры никогда не повредит. Часто этого будет достаточно, чтобы решить проблему.
Исправление 2: убедитесь, что ваш микрофон включен для PUBG (для пользователей Windows 10)
Если вы обнаружите, что ваш голосовой чат не работает в PUBG на компьютере с Windows 10, первое, что вам нужно проверить, это включить разрешение микрофона для PUBG. Вот что вам нужно сделать:
1) На клавиатуре нажмите Ключ с логотипом Windows

а также я в то же время.
2) Нажмите Конфиденциальность в настройки.

3) Нажмите Микрофон на левой панели и убедитесь, что доступ к микрофону для этого устройства включен, а статус На за PUBG.

4) Войдите в PUBG и посмотрите, работает ли ваш микрофон на этот раз.
Исправление 3: настройка параметров звука на вашем компьютере
Если голосовой чат PUBG не работает на вашем компьютере, вы должны также проверить и установить микрофон в качестве устройства по умолчанию для вашего компьютера.
1) Щелкните правой кнопкой мыши значок громкости в правом нижнем углу на рабочем столе и выберите Звуки.

2) Нажмите воспроизведение и убедитесь, что ваш микрофон установлен на Устройство по умолчанию.

3) Нажмите запись и убедитесь, что ваш микрофон Устройство по умолчанию.
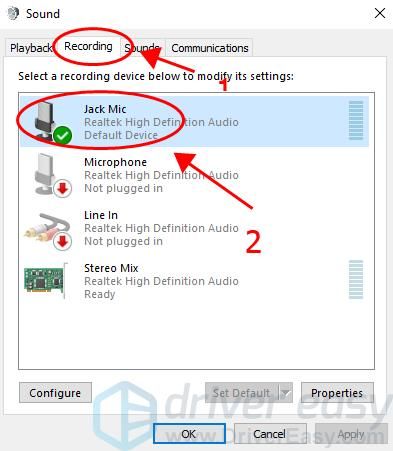
4) Затем щелкните правой кнопкой мыши на устройстве микрофона и выберите свойства.
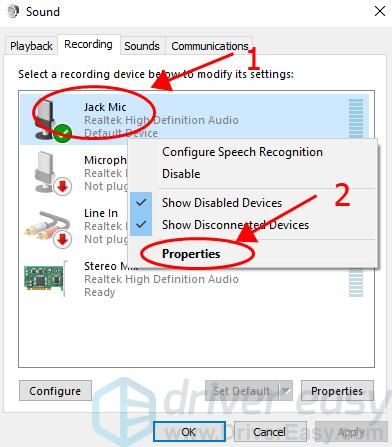
5) В новой всплывающей панели нажмите продвинутый Вкладка.
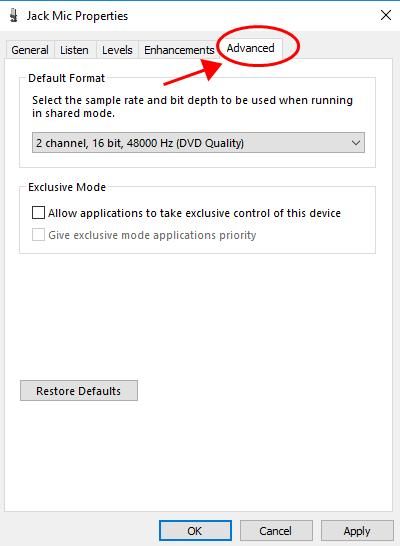
6) Убедитесь, что снимите флажок коробка рядом с Разрешить приложению получить эксклюзивный контроль над этим устройством. Затем нажмите Применять а также Хорошо.
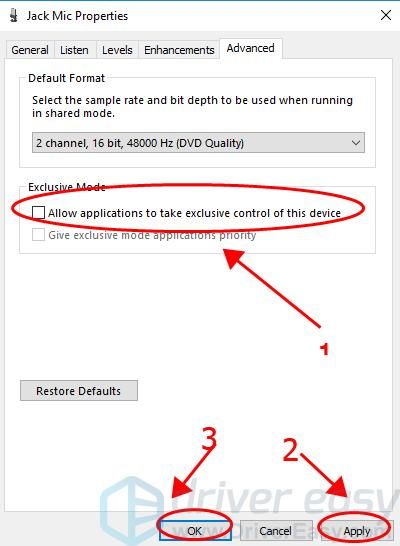
7) Сохраните ваши настройки.
8) Перезагрузите компьютер и попробуйте PUBG voice снова, чтобы увидеть, работает ли он.
Если этот метод не работает для вас, не беспокойтесь. У нас есть другие решения, чтобы попробовать.
Исправление 4: обновить драйвер звуковой карты
Отсутствующий или устаревший аудиодрайвер на вашем компьютере может привести к тому, что ваш голосовой чат не будет работать в PUBG, поэтому вам следует убедиться, что драйвер вашей звуковой карты обновлен.
Есть два способа обновить драйвер звуковой карты: вручную а также автоматически.
Обновите драйвер вручную: вы можете зайти на сайт производителя вашей звуковой карты, найти последнюю версию драйвера вашей звуковой карты и установить ее на свой компьютер. Это требует времени и навыков работы с компьютером.
Автоматически обновлять драйвер: если у вас нет времени или терпения, вы можете сделать это автоматически с Водитель Легко.
Driver Easy автоматически распознает вашу систему и найдет для нее правильные драйверы. Вам не нужно точно знать, на какой системе работает ваш компьютер, вам не нужно рисковать загрузкой и установкой неправильного драйвера, и вам не нужно беспокоиться об ошибках при установке.
Вы можете обновить драйверы автоматически с помощью СВОБОДНО или профессионал версия Driver Easy. Но в Pro версии это займет всего 2 клика (и вы получите полную поддержку и 30-дневная гарантия возврата денег):
2) Запустите Driver Easy и нажмите кнопку Сканировать сейчас кнопка. Driver Easy проверит ваш компьютер и обнаружит проблемы с драйверами.

3) Нажмите Обновить Кнопка рядом с помеченной звуковой картой (и микрофоном, если таковые имеются), чтобы автоматически загрузить правильную версию их драйвера (вы можете сделать это с помощью СВОБОДНО версия), затем установите его на свой компьютер.

4) Перезагрузите компьютер, чтобы изменения вступили в силу.
Откройте PUBG на своем компьютере и посмотрите, работает ли голосовой чат в режиме дуэта или отряда.
Исправление 5: проверьте настройки звука для вашей игры
Неправильные настройки звука в вашей игре также могут привести к тому, что голосовой чат PUBG не будет работать, поэтому убедитесь, что вы настроили параметры звука в PUBG. ниже перечислены несколько настроек звука, которые вы должны проверить:
Шаг 1: Измените голосовой канал на Все
Прежде всего, убедитесь, что вы выбрали использование всех каналов в вашем голосовом чате:
1) Перейти к PUBG настройки > звук.
2) В голос раздел, не забудьте выбрать Голосовой канал в Все, Режим голосового чата в От себя Говорить, и Ввод голосового чата а также Вывод голосового чата является 100.
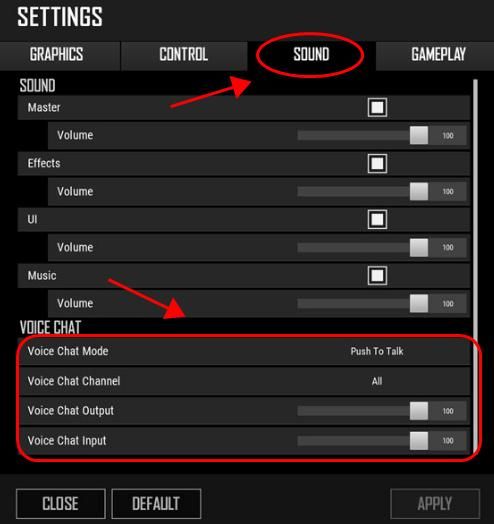
3) Сохраните настройки и попробуйте еще раз, чтобы увидеть, работает ли он.
Шаг 2: Настройте параметры звука в вашем Steam
1) Перейти в Steam настройки.
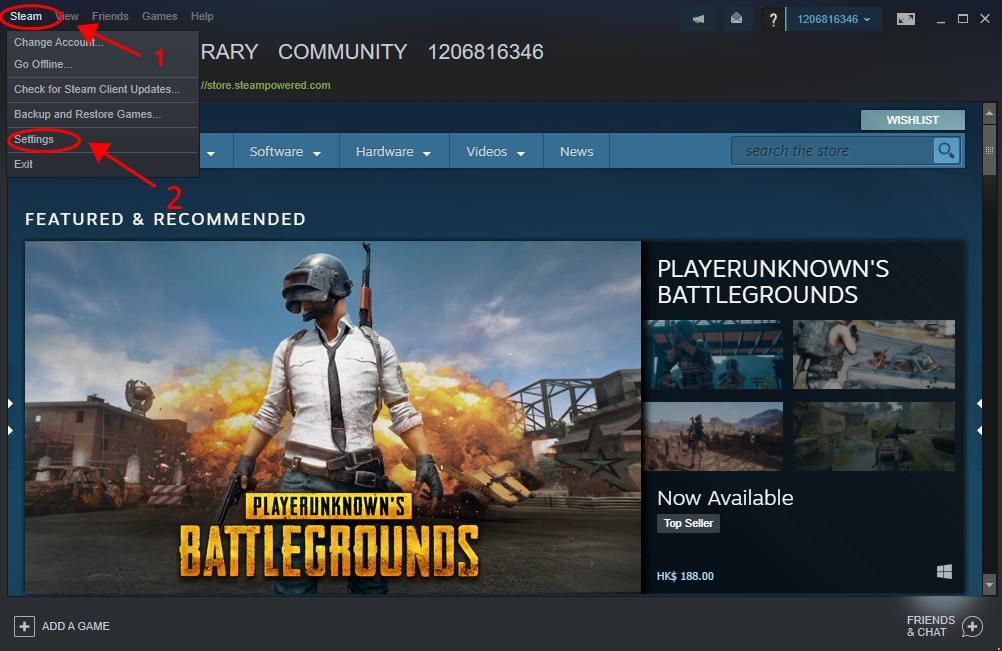
2) Нажмите голос или же Внутриигровой голос.
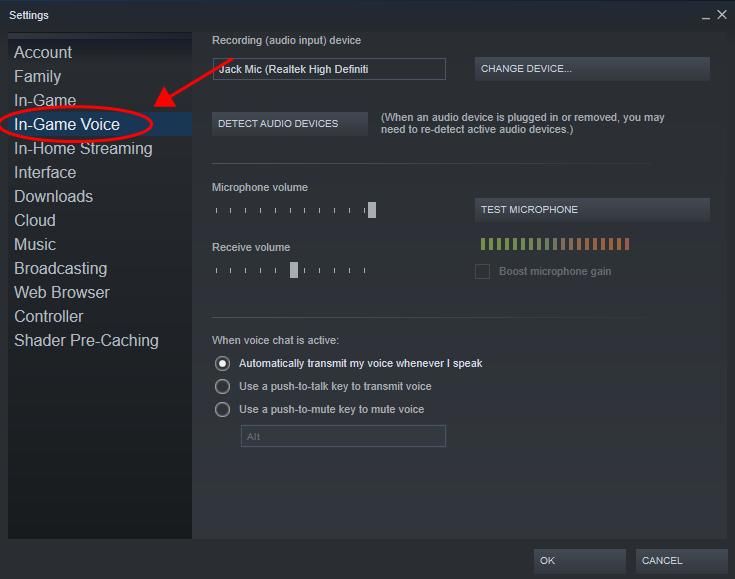
3) В Записывающее (аудио вход) устройство раздел, убедитесь, что ваш микрофон выбран. Если обнаруженное устройство записи не является вашим микрофоном, нажмите + Изменить (или же Изменить устройство), чтобы изменить его на ваше устройство.
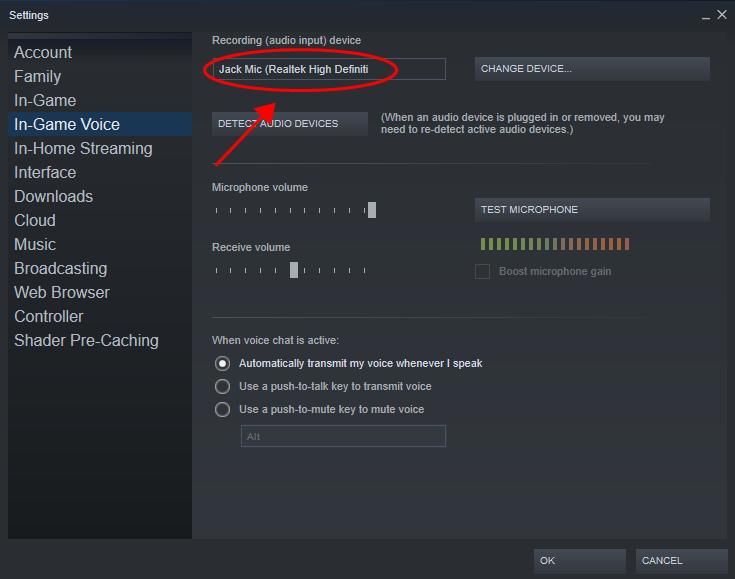
4) Убедитесь, что Громкость микрофона а также Получить объем перетаскивается на средний или высокий уровень, поэтому вы можете услышать от своих друзей, и вы можете быть услышаны.
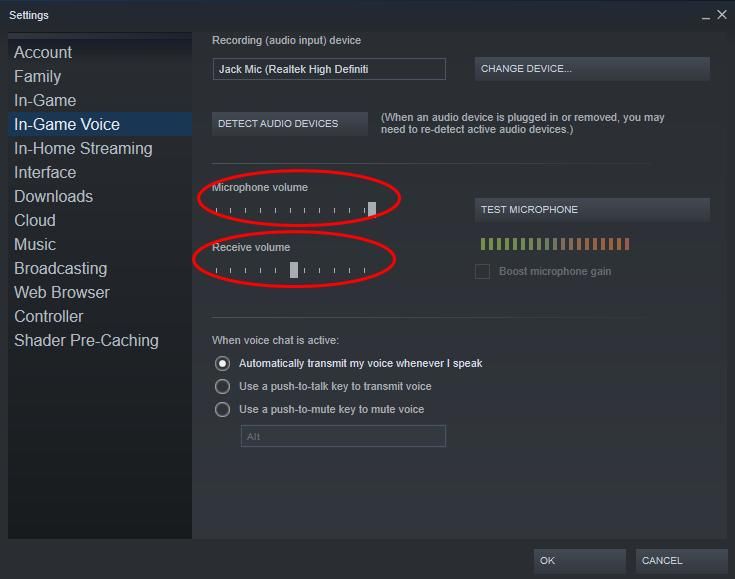
5) Сохраните изменения и снова откройте PUBG, чтобы проверить, работает ли он для голосового чата.
Поскольку многие люди сообщили, что они решили проблему с голосовым чатом PUBG после переключения на другую сеть, вы можете попробовать этот метод и посмотреть, работает ли он для вас.
Если вы используете VPN, попробуйте отключение вашего VPN или же переход на другой VPN, затем откройте PUBG и посмотрите, работает ли голосовой чат на этот раз.
Если вы используете широкополосный доступ WiFi или Ethernet, попробуйте подключение к другому WiFi.
Исправление 7: изменение настроек файла игры
Иногда неправильные настройки в ваших файлах конфигурации игры могут также привести к тому, что голосовой чат не будет работать в вашей игре PUBG. Так что следуйте инструкциям ниже:
1) Тип %данные приложения% в поиск бар из Начните меню, затем выберите %данные приложения% в Папка.
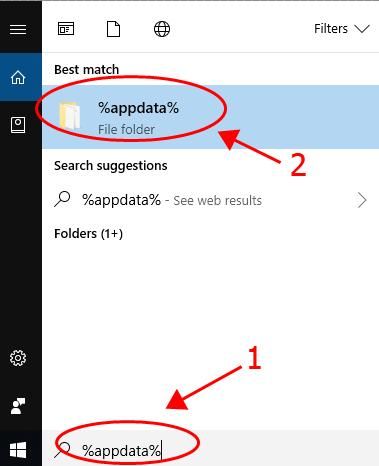
2) Windows откроет Проводник, затем нажмите Данные приложения в строке каталога.

3) Перейти к Местный > TslGame > Сохраненный > конфиг > WindowsNoEditor.

4) Откройте файл с именем GameUserSettings.ini в блокноте или .txt.
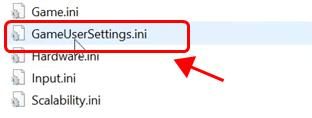
5) В открывшемся файле убедитесь, что следующие параметры настроены правильно:
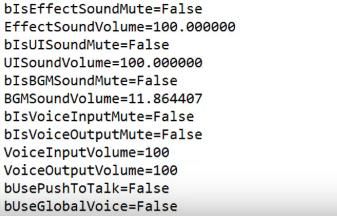
6) Сохраните файл и перезагрузите компьютер.
Откройте PUBG на своем компьютере и попробуйте, если голосовой чат работает.
Почему не работает микрофон в PUBG?
Есть две причины, по которым микрофон может не работать. Первая, не получается установить контакт между игрой и микрофоном (эмулятор PUBG mobile не может получить доступ к последнему). Вторая, связь не работает в месте вашего проживания. При первом случае, делаем следующее:
- Позвоните другу перед запуском ПУБГ.
- Запустите приложение, оставаясь на связи.
- Начните поиск матча или создайте команду, пригласив друзей.
- Сбросьте звонок. Должен сохраниться доступ к микрофону. Это позволит скоординировать действия.
Для звонка не обязательно использовать платные системы, подойдут и бесплатные, типа Вайбер. Можно сначала запустить игру, свернуть ее, включить микрофон, а затем развернуть PUBG.
Существует еще один метод, который подойдет для обоих случаев. Для этого используем VPN:
- Для начала нужно найти VPN. В зависимости от браузера, используем App Store или другие магазины приложений.
- Открыв VPN, нажимаем запустить или установить соединение (кнопка Connect).
- Это позволит данным перенаправляется через сервер другой страны.
- Снова запускаем игру.
Банальные методы проверки
Как бы это не было очевидно проверьте штекер микрофона, лучше всего вытащить его и снова подключить к пк. Потом необходимо выяснить работает ли микрофон в других играх или программах. Если микрофон перестал работать во всех играх и программах то скорее всего он вышел из стоя и вам придётся покупать новый. Если же микрофон не работает только в PUBG то заходим в настройки Управление и переназначаем кнопку голосового чата.

Так же необходимо зайти в Звук и поменять режим голосового чата на противоположный установленному у вас. После этого перезагрузите игру и проверьте работает ли голосовой чат. Некоторым игрокам данный способ помогал, но конечно это не панацея.

Не работает голосовой чат в PUBG
Первое что нужно проверить это не выключен ли голосовой чат в игре, для этого нажмите несколько раз сочетание клавиш Ctrl+T. Далее нужно проверить какой голосовой канал включен, для этого нажмите Ctrl+Y.

При игре в команде микрофон обязательная вещь, поскольку связь помогает устанавливать контакт с другими, составляя план совместных действий. Но бывают случаи, когда другие игроки вас не слышат.
Микрофон не работает. Существует множество проблем и поломок, которые могут стать причиной такого явления:
- Необходимо отключить Firewall в программе. Брандмаузер плохо защищает от угроз, но может стать причиной блокировки устройств и функций.
- Если у вас установлен VPN, его следует отключить. Он может стать причиной неполадок микрофона. В то же время, если пользователь не использует VPN, а микрофон не работает, его следует включить. Дело в том, что некоторые страны блокируют доступ к определенным протоколам. VPN помогает избежать блокировки, показывая ненастоящее место расположения вашего компьютера. Чтобы установить VPN, необходимо найти одну из программ в интернете, зарегистрироваться в ней и запустить ее. Выйти из режима очень просто, найдите значок VPN в правом верхнем углу окна браузера и нажмите на него правой кнопкой мыши. У вас высветит окно, где выбирается пункт выйти из системы.
- Отключите функцию «SIP ALG» на роутере. Инструкция по отключению отличается в зависимости от модели устройства, и если у вас ее нет, попробуйте поискать способы отключения в интернете.
- Бывают случаи, когда чат не работает в процессе или после обновления. Чтобы не случалось перегрузок системы, разработчики часто делают перезагрузки, и после этого требуется некоторое время на ремонт чата. Необходимо зайти на сайт разработчика и проверить, не делали ли они обновлений. Если же обновления произошли недавно, и после этого перестал работать микрофон, напишите в службу поддержки.
- Еще необходимо проверить штекер микрофона. Он часто отходит, и это блокирует передачу звуков.
Справка! Проверьте, какие еще устройства подключены к компьютеру. Микрофон может конфликтовать с веб-камерами, переносными носителями информации и различными записывающими устройствами. При слишком большом количестве подобных устройств, может происходить перегрузка компьютера, как результат микрофон не будет работать правильно.
Не получается услышать других. Если же вы не слышите других игроков ПАБГ мобайл, ситуация немного другая. Скорее всего, вы не сможете услышать и врагов, и не будете знать, когда можно использовать аптечку. В случае если вы не можете слышать других, делаем следующее:
- Попробуйте сделать все шаги, которые описаны в предыдущем разделе. Они также могут влиять на работу звука.
- Проверьте работу говорильни. Для этого нажимаем комбинацию «Crtl+T».
- Попробуйте перезагрузить VPN. Отключите его, а потом включите.
- Проверьте кеш.
Как правильно настроить микрофон в PUBG?
Чтобы начать беседу, необходимо нажать кнопку Т. Если это неудобно, в настройках можно поставить любую другую.
Что делать, если с настройками в игре все хорошо, а микрофон не работает
Если у вас возникает подобная ситуация – не спешите переустанавливать игру. Может быть все дело в игровой платформе? Чтобы это проверить, нужно:
Проверить это можно, не выходя с игры. Для этого комбинацией клавиш Shift+Tab открываете меню Steam с игры.
Слева, внизу – видите настройки, заходите в них.

У вас открывается меню настроек. Заходите в пункт «голос в игре».

Смотрите, правильно ли выбран микрофон в пункте «устройство ввода звука». Если что-то не так – нажимаете определить устройства, а после – проверяете микрофон. Если и после этого фикса у вас не будет работать микрофон в игре – пробуете настроиться другим способом. Заходим в библиотеку Steam, находим PUBG, кликаем по нему правой кнопкой мышки и выбираем свойства.

У нас открывается таблица. Находим в верхней строке пункт локальные файлы. После этого в табличке выбираем «просмотреть локальные файлы».

У вас откроется папка с игрой. Вам будет нужно переходить по папкам, пока вы не попадете в нужную, в которой нужно будет удалить некоторые файлы. Но давайте все по порядку.
Сразу заходите в папку TSL Game. Далее – переходим в папку Binaries. Далее – в папку ThirdParty. Далее – в папку Vivox. Далее – в единственную папку Win64. В этой папке будут 4 файла, которые нужно удалить. Теперь, возвращаетесь в свойства игры и локальные файлы. Находите пункт «проверить целостность игры» и нажимаете на него.

Файлы, которые вы удалили – будут переустановлены, но уже без ошибки. Таким образом вы вернете настройки звука, и все у вас должно заработать.
Как включить микрофон в игре
С этим – все намного проще.
- Заходите в игру, а затем – в ее настройки.
- Находите раздел «голосовой чат».
- Смотрите, на какие клавиши звук активируется и включен ли голосовой чат вообще.
- Настраиваете громкость входящего и исходящего звука.
- Обратите внимание на пункт переключения канала, может просто у вас был включен другой канал.
А вот практический совет от MAIL
Настройки голосового чата можно изменить следующим образом:
Перейдите в Настройки игры -> Раздел «Звук» -> Пункт «Голос».
Здесь вы можете настроить:
- Кнопку активации голосового чата
- Канал
- Громкость
Если голосовой чат не срабатывает, убедитесь, правильно ли подключен микрофон на вашем ПК.

Не работает микрофон в Gameloop — Решение проблемы
Вам нужно выставить ваш микрофон, как стандартное устройство ввода. Это нужно сделать в настройках эмулятора и Windows. После этого можно запустить игру и проверить осталась ли проблема. Если неполадки решить не удалось, воспользуйтесь дополнительными мерами.
Настройки Gameloop

- Нажмите на три горизонтальные полоски вверху эмулятора.
- Откройте «Настройки» (Settings) и перейдите в раздел «Движок» (Engine).
- Нажмите на опцию «Recording» и выберите название своего микрофона.
- Нажмите «Сохранить» (Save) и перезапустите эмулятор.
Настройки Windows
Windows 7
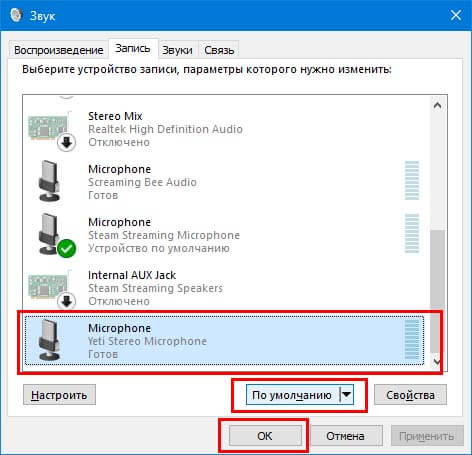
- Нажмите правой кнопкой мышки на значок динамика на панели задач, возле меню переключения языка и часов. Если значка динамика нет, нажмите на стрелочку вверх. Тогда он появится.
- Откройте меню «Звуковые устройства» и перейдите в раздел «Запись».
- Нажмите на название своего микрофона и выберите «По умолчанию».
- Выберите «ОК», чтобы сохранить настройки.
Windows 10
Дополнительные меры
- Откройте свойства остальных устройств в меню «Звуковые устройства» и всюду выберите «Не использовать это устройство» в подменю «Применение устройства».
- Убедитесь, что ваш микрофон подключен к компьютеру. Если он подключен, это должен быть порт розового цвета.
- Подключите ваш микрофон к другому компьютеру, чтобы проверить, что он рабочий.
Видео
Если же пользователь играет в PUBG в командном режиме, то ему обязательно нужно активировать себе микрофон. Так удастся общаться со своими союзниками и передавать им полезную информацию о местонахождении соперников. Это очень полезный навык, которому нужно научиться, а для этого, в первую очередь, понадобится включить микрофон.
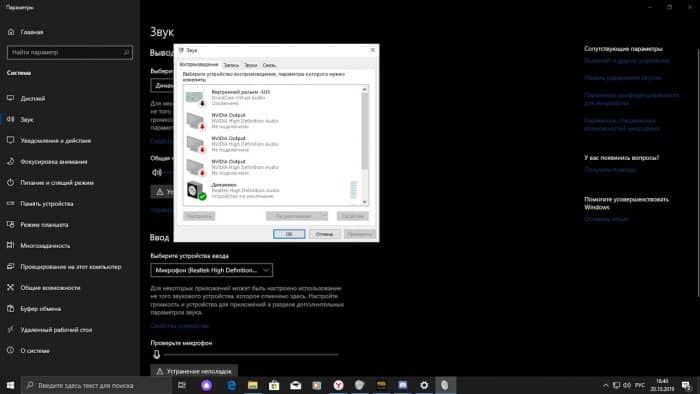
p, blockquote 1,0,0,0,0 -->
Этот процесс максимально прост и выглядят следующим образом:
- Сначала понадобится открыть на своем устройстве PUBG и перейти там в настройки.
- Нужно обнаружить раздел с голосовым чатом.
- Посмотреть то, как на какие клавиши установлен звук, как он активируется и доступен ли в целом.
- Далее нужно настроить громкость как входящего, так и исходящего звука.
- Обратить внимание на то, как переключается канал звука.
Теперь голосовой чат будет полностью доступен для использования. Других способов, по своей сути, нет. Работает он везде, начиная от мобильного устройства, а заканчивая платформой Steam.
p, blockquote 3,0,0,0,0 -->
Почему микрофон в PUBG не работает?
p, blockquote 4,1,0,0,0 -->
В первую очередь, для решения возникшей проблемы, нужно проверить то, почему она возникает. Если она распространяется на весь Steam, то для проверки этого нужно воспользоваться комбинацией клавиш Shift+Tab. Далее понадобится открыть меню платформы с играми, а затем настройки.
p, blockquote 5,0,0,0,0 -->
Перед пользователем появляется специальное меню, где можно настроить звук и увидеть то, работает ли он в целом или же нет.
p, blockquote 6,0,0,1,0 -->
Не стоит забывать проверять то, выбрано ли нужное устройство в разделе «устройство ввода звука». Если же там его нет, то можно установить свой вариант или нажать клавишу с его автоматическим определением.
p, blockquote 7,0,0,0,0 -->
Как только эти действия были выполнены, микрофон должен начать работать вновь. Однако если способ помочь не смог, то придется искать другие решения. Для этого, например:
- Необходимо открыть Steam на компьютере и перейти в библиотеку.
- Там нужно найти PUBG и нажать на игру с помощью правой кнопкой мыши.
- Выбрать раздел со свойствами и появляется специальная таблица. В ней нужно перейти в локальные файлы. Далее понадобится выбрать просмотр этих самых локальных файлов.
- Появляется папка с игрой, где нужно найти TSL Game. Из нее нужно перейти по пути: Binaries/ThirdParty/Vivox/Win64.
- В папке с названием win64 будут 4 файла, которые понадобится удалить, очистив корзину.
- Остается вернуться в первоначальный раздел с локальными файлами и запустить проверку целостности.
Как только действия были выполнены, пользователь получит доступ к игровому процессу и сможет использовать микрофон так, как ему захочется. Ничего другого делать уже не нужно.

Хотя PUBG был запрещен в Индии по соображениям безопасности, во всем мире по-прежнему много активных пользователей PUBG. Если вы хотите поделиться своими убийствами PUBG, вам нужно сначала сохранить их с помощью рекордера PUBG. Вот почему так много людей ищут лучший экранный рекордер для PUBG Mobile со звуком.
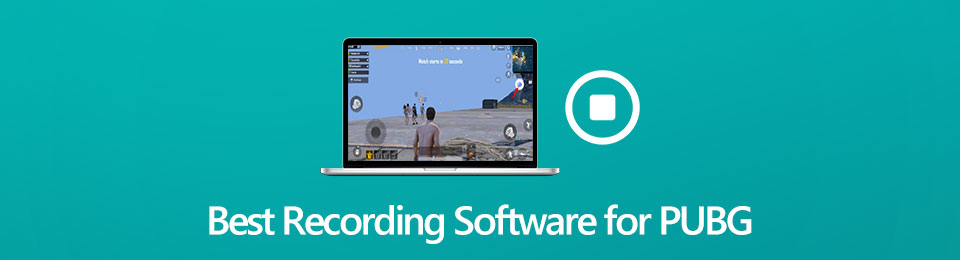
Большинство пользователей PUBG жалуются, что запись экрана замедляет скорость телефона. Это действительно важно, играете ли вы в мобильные игры PUBG. Собственно, вы можете играть и записывать мобильные игры PUBG на свой компьютер чтобы получить лучшую производительность. Большой экран дисплея и поддержка ресурсов позволяют легко записывать PUBG на ПК и Mac. Проблема в том, какой из них ваш разумный выбор, и как записывать игровое видео PUBG со звуком. Просто продолжайте читать и получите свое решение здесь.
1. Лучшее программное обеспечение для записи для PUBG
После установки мобильного эмулятора PUBG вы можете играть в PUBG Mobile прямо на своем компьютере. За это время вы можете запустить FoneLab Screen Recorder для записи игрового процесса PUBG со звуком, как обычно. Мобильная запись PUBG не повлияет на ваш игровой процесс. Программное обеспечение для записи игрового процесса подходит для компьютеров низкого уровня. Вы можете смело записывать мобильный игровой процесс PUBG без задержек. Вот краткое введение, если этот мобильный PUBG рекордер игры.
- Записывайте игровой процесс PUBG со встроенным звуком и голосом микрофона.
- Сделайте снимок своего мобильного игрового процесса PUBG в полноэкранном режиме или в пользовательском регионе.
- Добавьте аннотацию, наложение веб-камеры и закадровый голос к своему игровому видео PUBG.
- Делитесь мобильным игровым процессом PUBG на YouTube, Facebook, Twitter и других местах напрямую
- Легко и безопасно использовать. Никаких профессиональных знаний не требуется.
FoneLab Screen Recorder позволяет вам захватывать видео, аудио, онлайн-уроки и т. Д. На Windows / Mac, и вы можете легко настраивать размер, редактировать видео или аудио и многое другое.
- Записывайте видео, аудио, веб-камеру и делайте скриншоты на Windows / Mac.
- Предварительный просмотр данных перед сохранением.
- Это безопасно и просто в использовании.
2. Как записать мобильный игровой процесс PUBG без задержек
FoneLab Screen Recorder предлагает версии для Windows и Mac. Вы можете запустить бесплатную пробную версию и купить полную версию, чтобы успешно записать PUBG Mobile на Mac и Windows.
Шаг 1 Бесплатно скачайте, установите и запустите FoneLab Screen Recorder. выберите Видеомагнитофон чтобы получить доступ к мобильному рекордеру PUBG.

Шаг 2 Выберите мобильное окно PUBG в качестве области захвата экрана. Включить Звуковая система для записи мобильного PUBG со звуком. Если вы хотите записывать PUBG Mobile с голосом от вашего и других игроков, вы можете включить Микрофон так же.

Шаг 3 Нажмите на REC чтобы начать запись PUBG. Или вы можете установить горячие клавиши в Настройки окно, чтобы быстро начать и остановить запись на мобильном телефоне PUBG. Щелкните значок Скриншот или используйте соответствующие горячие клавиши, чтобы сделать снимок экрана на мобильном устройстве PUBG.

Шаг 4 Нажмите на Остановить чтобы остановить запись игрового процесса с мобильного PUBG. Предварительный просмотр и обрезка записанного игрового видео PUBG. Затем нажмите Сохраните последующей Следующая для экспорта игрового видео PUBG.

3. Часто задаваемые вопросы о записи PUBG
Можете ли вы записать мобильный PUBG с помощью голосового чата?
Да. Просто не забудьте включить Микрофон в FoneLab Screen Recorder. Это также хороший способ добавить повествование в мобильный игровой процесс PUBG. При необходимости вы можете использовать внешний микрофон для записи звука из игры PUBG с лучшим качеством.
Какой лучший мобильный эмулятор PUBG?
Для мобильных пользователей PUBG iOS и Android вы можете запустить Tencent Gaming Buddy, BlueStacks, LD Player, Nox Player, Memu Player и другие. Позже вы сможете эмулировать мобильный игровой процесс PUBG на своем компьютере с Windows и Mac.
Как записать мобильный игровой процесс PUBG со звуком?
Если ты хочешь записывать мобильный игровой процесс PUBG на iPhone или Android, вы также можете использовать стороннее приложение для записи экрана. Вы можете использовать ApowerREC, AZ Screen Recorder, Mobcrush и другие для записи мобильного PUBG с внутренним звуком и голосом на вашем телефоне.
Заключение
Вот и все, чтобы записать мобильный PUBG со звуком игры и закадровым голосом. Ваш компьютер не будет тормозить из-за записи игрового процесса. Интуитивно понятный интерфейс и легкий пакет загрузки удобны для новичков. Несмотря на то, что вы впервые записываете игровой процесс, вы все равно можете легко записывать PUBG Mobile, играя без задержек. Это делает FoneLab Screen Recorder отличается от других конкурентов.
Если вы не уверены, вы можете бесплатно скачать программу и запустить ее бесплатную пробную версию. Программное обеспечение для записи мобильных игр PUBG позволяет пользователям получать доступ ко всем функциям бесплатно. Таким образом, вы можете записать короткое игровое видео PUBG не более 3 минут, чтобы попробовать.
FoneLab Screen Recorder позволяет вам захватывать видео, аудио, онлайн-уроки и т. Д. На Windows / Mac, и вы можете легко настраивать размер, редактировать видео или аудио и многое другое.
Читайте также:


