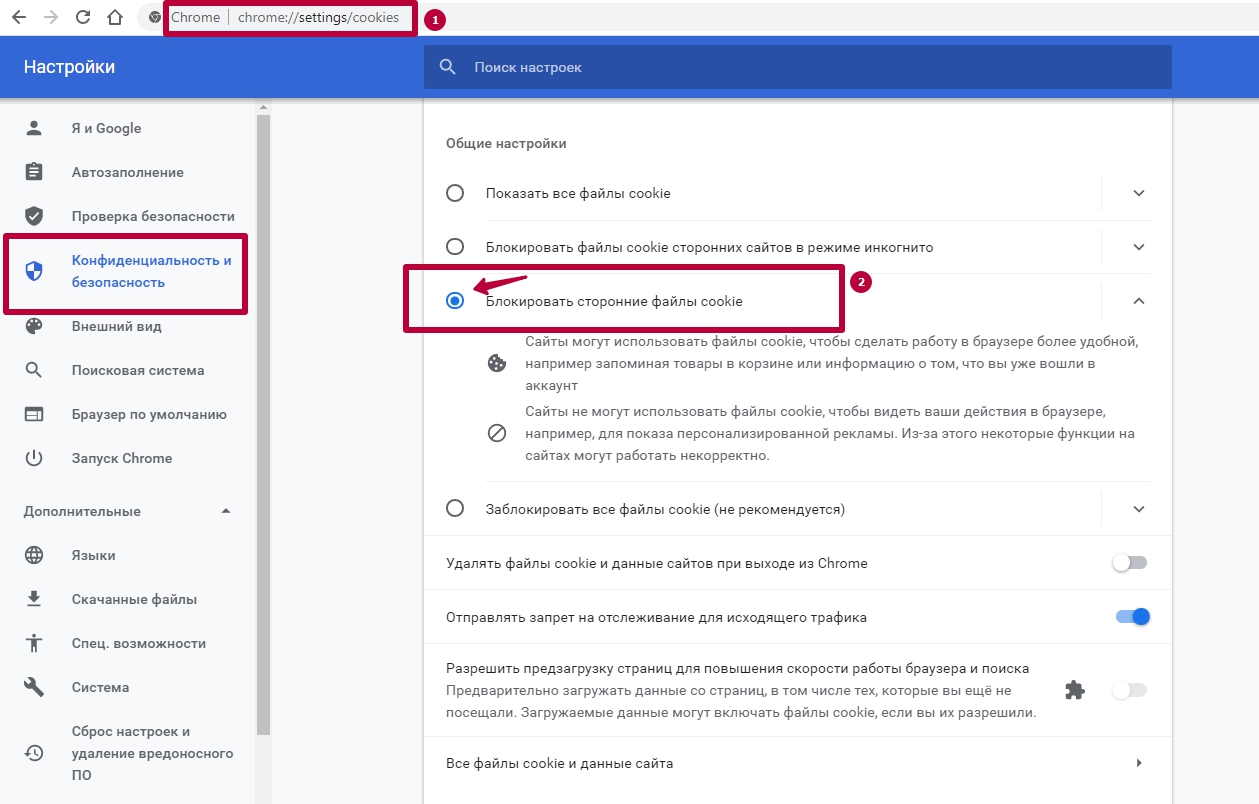Как включить куки в гугл хром
Файлы cookie — это небольшие файлы, которые автоматически сохраняются на компьютере при каждом посещении любого веб-сайта с использованием Chrome или любого другого веб-браузера.
Как правило, файлы cookie предназначены для хранения информации о просмотре, предпочтениях сайта и других данных, которые могут помочь веб-сайтам предоставлять вам релевантный контент и рекламу.
Как и большинство веб-браузеров, Google Chrome предоставляет различные варианты управления файлами cookie, включая возможность автоматической очистки файлов cookie при выходе из браузера Chrome.
В зависимости от вашего выбора вы можете включить или отключить файлы cookie в браузере Chrome для всех веб-сайтов, конкретных веб-сайтов или сторонних веб-сайтов.
1 Как включить файлы cookie в браузере Chrome
Если вы ранее блокировали файлы cookie в Chrome, вы можете выполнить следующие действия, чтобы включить файлы cookie для всех веб-сайтов на компьютере.
Теперь веб-сайты смогут хранить ваши настройки и предпочтения в виде файлов cookie на вашем компьютере.
Почитать Как удаленно заблокировать компьютер с Windows 102 Как включить файлы cookie для определенных сайтов в Chrome
Другим вариантом является включение файлов cookie только для определенных веб-сайтов и отключение файлов cookie для всех других веб-сайтов.
Теперь только разрешенный веб-сайт сможет хранить куки на вашем компьютере.
3 Отключить Cookie в браузере Chrome
Выполните следующие действия, чтобы отключить или запретить всем веб-сайтам сохранять файлы cookie на вашем компьютере.
Примечание. Отключение файлов cookie в браузере Chrome может помешать вам использовать все функции определенных веб-сайтов.
4 Отключить файлы cookie для определенных сайтов в Chrome
Вместо отключения файлов cookie для всех веб-сайтов можно запретить хранение определенных файлов на вашем компьютере определенными веб-сайтами.
Заблокированный сайт больше не сможет хранить куки на вашем компьютере.
Почитать Как приостановить обновления в Windows 105 Автоматически очищать куки при выходе из браузера Chrome
Чтобы использовать этот параметр, включите параметр Разрешить сайтам сохранять и читать файлы cookie (рекомендуется) , а также включить Удалять файлы cookie и данные сайтов при выходе из Chrome .
6 Как блокировать сторонние файлы cookie в Chrome
Чтобы использовать этот параметр, включите параметр Разрешить сайтам сохранять и читать файлы cookie (рекомендуется) , а также включить параметр Блокировать сторонние файлы cookie .
Хотя этот параметр может уменьшить объем отслеживания, выполняемого третьими сторонами, он не мешает веб-сайтам показывать вам рекламу.
В этом обзоре мы рассмотрим, как в Гугл Хром включить куки – это совсем несложно и доступно любому пользователю, даже начинающему. Приведем подробную инструкцию с описанием каждого шага – вы сумеете достичь нужного результата за пару минут и научитесь выполнять полезные действия.
Как активировать
Давайте разбираться, как включить файлы cookie в Go ogle C hrome. Все очень просто — вам необходимо запомнить несложную последовательность действий:
- Запустите браузер;
- Нажмите на иконку в виде трех точек – управление настройками находится наверху справа;
- Кликните на строку «Настройки»;
- В новом окне пролистайте перечень настроек до блока «Дополнительные» и разверните его;


- Первый же пункт меню – «Файлы сookie», смело нажимайте на кнопку, чтобы открыть параметры;

- Вы увидите строчку «Разрешить сайтам сохранять и читать…». Переведите ползунок в положение «Включено» так, чтобы он начал подсвечиваться синим цветом.

Готово, теперь вы знаете, как в Гугл Хром включить куки! Внесенные изменения будут сохранены автоматически. Как видите, это действие отмечено параметром «Рекомендуется», а значит, активировать опцию действительно стоит.
Как выключить
Но если вы не хотите делиться личными данными, читайте, как в Гугл Хром отключить куки:
- Войдите в меню управления контентом так, как было описано выше;
- Переведите тумблер в положение «Выключено» в пункте «Разрешить сайтам читать и сохранять…»;

- Также вы можете заблокировать определенные ресурсы – просто найдите пункт «Блокировать» и кликните «Добавить»;

- Введите адрес сайта и снова нажмите на «Добавить». Готово! Этот портал не сможет отслеживать личные данные.

Как посмотреть куки
Отметим, что каждый пользователь может посмотреть куки в Go ogle C hrome, для этого есть два пути:
В браузере
- Вернитесь к настройкам контента;
- Выберите пункт «Все файлы и данные сайтов» и нажмите на стрелочку;

- Откроется полный перечень хранилищ и количество файлов. На этом экране можно управлять данными и удалять их.

На компьютере
Не все знают, где хранятся куки в Гугл Хроме – если вы хотите прочесть текстовые файлы на устройстве, сделайте следующее:
- Откройте любую папку;
- В адресную строку введите следующие данные – C:\Users\Username\AppData\ Local\Google\Chrome\User Data\Default\Cookies
Обязательно в разделе username укажите свое имя пользователя.
- Откроется нужная папка, где и лежат документы.

Разобрались, как в Гугл Хром включить куки и отключить их при необходимости – используйте обзор, чтобы персонализировать содержимое веб-страниц и получать только актуальную информацию.

Зачем нужны файлы куки в Гугл Хром
В каких функциях применяются куки:
Как включить куки в Гугл Хром
Все современные браузеры, в том числе веб-обозреватель от Google, поддерживают работу с содержимым куки. По умолчанию данная опция активна в них, но в случае ручного выключения или вмешательства со стороны другого ПО, она может оказаться в нерабочем состоянии.
Как включить файлы куки в Гугл Хром:
Порой появляется желание посмотреть куки в Google Chrome. Таким образом пользователь может извлечь некоторую ценную информацию, к примеру, код сессии, уточнить отсутствие вирусов и т.д. Отобразить содержимое куки представляется возможным двумя методами. Оба они простые и удобные в реализации.
Способ 1: стандартными средствами браузера
Не нужно ничего устанавливать, все необходимые возможности для просмотра cookie уже присутствуют в браузере Chrome.
-
Через меню браузера открываем «Настройки».
Важно! Чтобы быстрее найти один или несколько сайтов из длинного перечня, удобно использовать поисковую строку. Она расположена в правой верхней части страницы и находит все совпадения в таблице с введённой фразой.
Если вызывают интерес только данные куки одного сайта, удобнее воспользоваться альтернативным методом, который подразумевает использование инструментов разработчика. В меню отображаются все cookie и помещенная в них информация.
Как загрузить данные из куки в Гугл Хром на конкретном веб-ресурсе:
Способ 2: открыть файл с куки
На самом деле куки в Гугл Хром имеют отдельный файл, хранящийся в каталоге с другими компонентами браузера. Как уже можно догадаться, его реально открыть и посмотреть всё содержимое. Плюс метода в том, что не нужно открывать веб-обозреватель. Еще файл можем скопировать на носитель и посмотреть уже в более подходящее время в удобном месте. Единственная сложность в том, что содержимое сохранено в виде базы данных, поэтому его можем посмотреть только с помощью соответствующего приложения.
Как увидеть содержимое файла куки:
Куки в Гугл Хром – полезная технология, позволяющая комфортно просматривать все веб-ресурсы. Небольшой риск её использования, из-за заражения отслеживающими cookie, в большинстве случаев не сравнится с приносимой пользой. Рекомендуем оставлять функцию включенной, а выключать только во время вынужденного подключения к опасным сайтам.
- 1 Подробно о файлах куки
- 1.1 Что это
- 1.2 Как работают
- 2.1 На персональном компьютере или ноутбуке с Windows
- 2.1.1 Для конкретного сайта
- 2.1.2 Через настройки браузера для всех
- 2.1.2.1 Добавление разрешений
- 2.1.2.2 Создание блокировок
- 2.2.1 Включение/выключение хранения
- 2.2.2 Cookies сторонних сайтов
- 3.1 Для всех веб-ресурсов
- 3.2 Для отдельного сайта
- 4.1 В меню обозревателя
- 4.1.1 Для всех сайтов
- 4.1.2 Для одного конкретного ресурса
Подробно о файлах куки
Что это
Для начала стоит понять, что такое куки. Каждая веб-страница собирает и обрабатывает информацию о действиях пользователей, которые заходят на нее. Затем информация собирается в архив. Это делает проще работу самого юзера в браузере Chrome. Cookies содержат:
Именно благодаря этим файлам, не надо проходить авторизацию при каждом заходе на сайт в Гугл Хром. Предложения и рекомендации тоже появляются на базе собранных до этого данных.
Как работают
Куки существуют в виде текстовых файлов, накапливающих сведения об активности пользователя в обозревателе Chrome. Есть два вида:
- Основные – их создают сами страницы, посещаемые Вами.
- Сторонние – собираются сайтами-партнерами, которые размещают рекламу или другой контент.
С каждым следующим заходом на страницу или введением поискового запроса система будет автоматически обращаться к этим файлам, а не получать заново информацию с сервера. Именно поэтому большинство сайтов не требует у Вас каждый раз заполнять данные для входа в аккаунт. Включенные в Chrome куки повышают скорость загрузки страниц и мультимедиа, экономят трафик. Есть и недочет — со временем информации становится так много, что ее приходится частично или полностью очищать, чтобы не засорять память.
Варианты включения
На персональном компьютере или ноутбуке с Windows
Включить куки в браузере Google Chrome очень просто. Для этого есть сразу несколько способов.
Для конкретного сайта
Один из вариантов позволяет включить хранение только для определенного сайта. В этом случае персональные данные и история сохранятся лишь для текущего ресурса. Не нужно заходить в меню браузера – все делается буквально в несколько кликов.
- Заходите через Chrome на нужную страницу.
- Слева от URL-адреса нетрудно заметить «замочек». Кликаете по нему.
- Выскочит окошко, найдите в нем «Настройки файлов куки», нажмите.
- Вверху есть 2 вкладки – «Разрешено» и «Заблокировано». Если хранение на этой странице не активировано, значит, файлы находятся во второй вкладке.
- Выберите все позиции из списка, включите функцию «Разрешить».
- Названия тут же станут серыми, а справа от них появится надпись «Разрешено». Когда это произойдет, нажимаете «Готово».
- Чтобы активировать новые параметры, понадобится обновить страницу.
Через настройки браузера для всех
Добавление разрешений
Второй способ позволяет активировать сбор данных пользователя на всех ресурсах в обозревателе Chrome. Последовательность такая:
Создание блокировок
Можно дополнительно блокировать хранение на некоторых ресурсах в интернет-браузере Chrome. Особенно актуально это для сайтов-партнеров, что размещают свой рекламный контент на других площадках. Все делается просто: в разделе «Общие настройки» нужно включить бегунок вправо или поставить кружок возле пункта «Блокировать сторонние куки».
![]()
Как настроить в ОС Андроид на телефоне
Включение/выключение хранения
Чтобы разрешить или запретить сохранение пользовательской информации на смартфонах с Андроид, стоит проделать нехитрые манипуляции:
Помните, что запрет сбора куки приведет к тому, что каждый раз надо будет по новой входить в свой аккаунт.
Cookies сторонних сайтов
Для запрета сторонним страницам собирать данные о Вас нужно всего-то одно простое действие. Снимите галочку напротив опции «Разрешить сторонним сайтам сохранять куки», и все готово.
Инструкция для владельцев устройств с IOS
Владельцам телефонов и планшетов от Apple для очистки данных надо совершить такие действия:
- Включить Chrome на своем гаджете.
- Кликнуть на троеточие справа снизу, выбрать «Настройки».
- Пройти по маршруту «Личные данные» — «Очистить историю».
- Возле опции «Cookie, данные сайтов» включите галочку, а напротив всех остальных пунктов выключите.
- Кликните «Очистить историю».
- Подтвердите действие.
- Последний шаг – нажать «Готово».
Как отключить куки в Гугл Хром
Отключение хранения на ПК может понадобиться, когда накопилась масса ненужных данных, и это плохо влияет на скорость работы Chrome или отдельных страниц. Мы не рекомендуем полностью отключать (некоторые сайты могут некорректно работать). Лучше всего периодически удалять куки в Хроме.
Для всех веб-ресурсов
Для отдельного сайта
С целью отключить хранение на отдельном сайте, кликните по «замочку» слева от его адреса, выберите «Настройки куки».
![]()
Появится список разрешенных файлов. Наведите курсор на нужный, затем включите функцию «Блокировать». Когда все документы выбраны, нажимаете «Готово». Можете быть уверены, что персональные данные этот ресурс больше собирать не будет.
![]()
Как посмотреть куки в Google Chrome
Просмотреть все файлы можно двумя разными способами.
В меню обозревателя
Для всех сайтов
Через Chrome это делается так:
Для одного конкретного ресурса
Просмотреть данные по отдельному ресурсу можно так: зайдите на этот сайт, кликните по «замочку» левее строки адреса, там включите «Настройки куки», и тут же выскочит перечень сохраненных файлов.
![]()
![]()
В файле в системной папке браузера
А также можно увидеть куки на самом жестком диске компьютера.
![]()
- Зайдите в Проводник.
- Введите в поисковую строку C:\Users\Username\AppData\Local\Google\Chrome\User Data\Default\Cookies.
- Username стоит заменить на имя пользователя ПК. Если не знаете это имя, кликните ПКМ на ярлык «Мой компьютер» на рабочем столе, выберите «Свойства», и в появившемся окне увидите «Имя компьютера».
- В открывшейся папке Вы увидите все нужные файлы.
Читайте также: