Как включить контроль устройств в kaspersky security center 10
Данная лабораторная работа посвящена установке сервера управления антивирусной защитой Security Center.
Предварительные сведения.
До того, как приступить к установке, надо определиться с общим сценарием развертывания антивирусной защиты. Два основных сценария, предлагаемых разработчиками Security Center:
- - развертывание антивирусной защиты вну три организации;
- - развертывание антивирусной защиты сети организации- клиента (используется организациями, выступающими в роли ссрвис- нровайдеров). Эта же схема может использоваться внугри организации, имеющей несколько удаленных подразделений, компьютерные сети которых администрируются независимо от сети головного офиса.
В данных лабораторных работах будет реализовываться первый сценарий. Если планируется использовать второй, то дополнительно потребуется установка и настройка компонента Web-Console. И здесь нужно сказать об архитектуре Security Center. Он включает в себя следующие компоненты:
- 1. Сервер администрирования, который осуществляет функции централизованного хранения информации об установленных в сети организации программах ЛК и управления ими.
- 2. Агент администрирования осуществляет взаимодействие между Сервером администрирования и программами ЛК, установленными на компьютере. Есть версии Агента для разных операционных систем — Windows, Novell и Unix.
- 3. Консоль администрирования предоставляет пользовательский интерфейс для управления Сервером. Консоль администрирования выполнена в виде компонента расширения к Microsoft Management
Console (ММС). Она позволяет подключаться к Серверу администрирования как локально, так и удаленно, по локальной сети или через Интернет.
4. Kaspersky Security Center Web-Console предназначена для контроля состояния антивирусной защиты сети организации-клиента, находящейся под управлением Kaspersky Security Center. Использование этого компонента в рамках данного лабораторного практикума изучаться не будет.
Рассмотрим теперь рекомендуемый порядок действий по развертыванию в сети организации системы антивирусной защиты, основанной па продуктах ЛК. Он включает в себя следующие этапы.
- 1. Установка и настройка Сервера и Консоли администрирования.
- 2. Создание групп администрирования и распределение по ним клиентских компьютеров.
- 3. Удаленная установка на клиентские компьютеры Агента администрирования и антивирусных программ ЛК.
- 4. Обновление сигнатурных баз программ ЛК на клиентских компьютерах.
- 5. Настройка уведомлений о событиях антивирусной защиты.
- 6. Запуск задачи проверки по требованию и проверка работы уведомлений о событиях на клиентских компьютерах.
- 7. Анализ отчетов.
- 8. Настройка автоматической установки антивирусных программ на новые компьютеры в сети.
В данной лабораторной работе будет рассмотрено выполнение первого этапа. На рис. 5.35 представлена схема лабораторного стенда, имитирующего защищаемую сеть (он также был описан ранее в табл. 5.4). Цель этой лабораторной работы — установить сервер и консоль администрирования Security Center на сервер AVServ.

Рис. 5.35. Схема сети
Различия в версиях дистрибутива Kaspersky Security Center 9.0
Дистрибутив Сервера администрирования
Дистрибутив Kaspersky Endpoint Security for Windows
Дистрибутив Агента администрирования
Microsoft SQL 2005 Server Express Edition
Microsoft Data Access Component 2.8
Microsoft Windows Installer 3.1
Kaspersky Security Center System Health Validator
Описание работы.
После завершения подготовительных действий запускаем на сервере AVServ программу инсталляции Security Center. После окна приветствия будет запрошен путь для сохранения файлов, необходимых в процессе инсталляции, появится еще одно окно приветствия и окно с лицензионным соглашением, которое необходимо принять для продолжения процесса установки.
При выборе типа установки отметим пункт «Выборочная», что позволит подробно ознакомиться с перечнем устанавливаемых компонент и применяемых настроек.
Если выбрать вариант «Стандартная», то в результате работы мастера будут установлены Сервер администрирования вместе с серверной версией Агента администрирования, Консоль администрирования, доступные в дистрибутиве плагины управления программами и Microsoft SQL Server 2005 Express Edition (если он ранее не был установлен).
Следующим шагом будет выбор устанавливаемых компонент сервера (рис. 5.36). Нам нужно установить Сервер администрирования, и отметку на этом пункте оставляем.
Технология Cisco NAC, позволяющая проверять безопасность подключающегося к сети мобильного устройства или компьютера, у нас использоваться не будет.
Также в рамках лабораторного практикума не планируется развертывание антивирусной защиты на мобильных устройствах (таких как смартфоны), поэтому указанные компоненты сейчас нс устанавливаем.

Рис. 5.36. Выбор устанавливаемых компонент сервера
Далее потребуется указать размер защищаемой сети. Для выполнения лабораторных работ нам более всего подходит вариант «менее 100 компьютеров».
Выбираемый размер сети влияет на установку значений ряда параметров, определяющих работу антивирусной защиты (они перечислены в табл. 5.6). Данные настройки можно при необходимости поменять и после установки сервера.
Также потребуется указать учетную запись, от имени которой будет запускаться сервер администрирования, или согласиться с созданием новой записи (рис. 5.37).
В предыдущих версиях ОС Windows (например, при установке на Windows Server 2003) в этом окне может присутствовать вариант «Учетная запись системы». В любом случае, данная запись должна обладать правами администратора, что потребуется как для создания базы данных, гак и для последующей работы сервера.
Параметры, устанавливаемые в зависимости от размера сети
Параметр / число компьютеров
Отображение в дереве консоли узла подчиненных и виртуальных Серверов администрирования и всех параметров, связанных с подчиненными и виртуальными Серверами
Отображение разделов Безопасность в окнах свойств Сервера и групп администрирования
Создание политики Агента администрирования с помощью мастера первоначальной настройки
Распределение времени запуска задачи обновления на клиентских компьютерах случайным образом
в интервале 5 минут
в интервале 10 минут
в интервале 10 минут
Рис. 5.37. Выбор учетной записи
Следующий шаг — выбор используемого сервера баз данных (рис. 5.38). Для хранения данных Security Center 9.0 может использовать Microsoft SQL Server (версии 2005, 2008, 2008 R2, в том числе и редакции Express 2005, 2008) или MySQL Enterprise. На рис. 5.38, а показано окно выбора типа СУБД. Если выбран сервер MySQL, то потребуется указать имя и номер порта для подключения.
Если использовать существующий экземпляр MS SQL Server, потребуется указать его имя и название базы данных (по умолчанию, она называется KAV). В наших лабораторных работах будет использоваться рекомендуемая конфигурация, подразумевающая установку MS SQL Server 2005 Express вместе с установкой Security Center (рис. 5.38, б).

Рис. 5.38. Выбор сервера баз данных
После выбора SQL Server в качестве используемой СУБД надо указать режим аутентификации, который будет использоваться при работе с ним. Здесь оставляем настройку по умолчанию — режим аутентификации Microsoft Windows (рис. 5.39).
Для хранения инсталляционных пакетов и распространения обновлений сервер администрирования будет использовать папку, предоставляемую в общий доступ. Можно указать существующую папку или создать новую. Имя общего ресурса по умолчанию КЬ8НАКЕ.

Рис. 5.39. Выбор режима аутентификации для MS SQL Server
Также предоставляется возможность указания номеров портов, используемых для подключения к серверу Security Center. По умолчанию используется ТСР-порт 14000, а для защищенного с помощью протокола SSL соединения — ТСР-порт 13000. Если после установки к серверу администрирования нс удается подключиться, стоит проверить, не блокируются ли эти порты межсетевым экраном Windows. Кроме упомянутых выше, для передачи на сервер информации о выключении компьютеров используется UDP-порт 13000.
Далее потребуется указать способ идентификации сервера администрирования. Это может быть ip-адрес, имена DNS или NetBIOS. В используемой для лабораторного практикума виртуальной сети организован домен Windows и присутствует DNS-сервер, поэтому будем использовать доменные имена (рис. 5.40).

Рис. 5.40. Выбор способа идентификации сервера
Следующее окно позволяет выбрать устанавливаемые плагины для управления антивирусными программами ЛК. Забегая вперед, можно сказать, что развертываться будет продукт Kaspersky Endpoint Security 8 for Windows, плагин для которого нам и понадобится (рис. 5.41).

Рис. 5.41. Выбор устанавливаемых плагинов
После этого выбранные программы и компоненты будут установлены на сервер. По завершении установки будет запущена консоль администрирования или, если вы убрали «галочку» в последнем окне мастера установки, запустите ее из меню Пуск -> Программы-> Kaspersky Security Center.
В соответствии с описанием выполните установку сервера администрирования на виртуальную машину AVServ.
При запуске консоли выполняется начальная настройка сервера. На первом шаге можно указать коды активации или файлы лицензионных ключей для антивирусных продуктов ЛК. Если у вас есть «корпоративный» ключ на несколько компьютеров, при настройках по умолчанию ключ будет автоматически распространяться сервером на клиентские компьютеры.

Рис. 5.42. Настройка параметров оповещения по электронной почте
Также можно согласиться или отказаться от использования Kaspersky Security Network (KSN), удаленного сервиса по предоставлению доступа к базе знаний Лаборатории Касперского о репутации файлов, Интернет-ресурсов и программного обеспечения.
Следующий шаг — настройка параметров для оповещения администратора антивирусной защиты по электронной почте. Надо указать почтовый адрес, smtp-ссрвср и, при необходимости, параметры для авторизации на сервере (рис. 5.42). Если в лаборатории нет подходящего почтового сервера, можно этот шаг пропустить и сделать настройки позже.
Если доступ в Интернет осуществляется через прокси-сервер, понадобится указать его параметры. После прохождения этого этапа будет выполнено автоматическое создание стандартных политик, групповых задач и задач администрирования. Они будут более подробно рассмотрены в следующих лабораторных работах.

Рис. 5.43. Окно консоли администрирования — 1 критическое событие
Следующий шаг — автоматический запуск загрузки обновлений. Если загрузка началась успешно, можно, не дожидаясь сс окончания, нажать кнопку «Далее» и после окончания работы мастера начальной настройки перейти в основное окно Консоли администрирования (рис. 5.43). Там должно отобразиться, что в сети есть один управляемый компьютер (вместе с сервером администрирования па компьютер AVScrv был установлен и агент администрирования), на котором отсутствует антивирусная защита. Это расценивается как критическое событие.
Выполните начальную настройку сервера.
Отдельно консоль администрирования можно установить из папки Console дистрибутивного диска, запустив программу Setup. Если используется дистрибутив, скачанный из Интернет, то надо отрыть указанную в начале установки папку для сохранения дистрибутивных файлов. По умолчанию это папка C:KSC9 ussianConsole.

Рис. 5.44. Выбор удаленного сервера
На виртуальную машину Stationl .labs.local установите консоль администрирования Security Center. Проверьте возможность подключения к серверу AVServ.labs.local. Для этого в окне консоли надо указать его адрес или имя (рис. 5.44), а также согласиться на получение сертификата сервера (рис. 5.45).

Рис. 5.45. Получение сертификата сервера

Рис. 5.46. Разрешающие настройки на брандмауэре Windows
Если подключиться не удалось, проверьте, не блокируются ли на сервере AVScrv порты, используемые для подключения к серверу Security Center (см. выше). Настройку можно проверить через Панель управления: Система и безопасность -> Брандмауэр Windows -> Разрешить запуск программы через брандмауэр Windows. Соответствующие разрешающие настройки должны присутствовать, см. рис. 5.46 (названия правил остались как в предыдущей версии продукта — Kaspersky Administration Kit).
Ограничить доступ к различным типам устройств можно с помощью антивирусной программы Kaspersky Endpoint Security 10 for Windows. Для этого в программе предусмотрена функция Контроль устройств, которая позволяет заблокировать доступ к флешкам, CD/DVD-приводам, принтерам, модемам, стримерам, wi-fi и bluetooth-устройствам, а также различным портативным и многофункциональный устройствам.
Перечень устройств можно посмотреть в настройках Контроля устройств. Для того, чтобы заблокировать какое-либо устройство, необходимо открыть Контроль устройств, в правой части окна программы, во вкладке Типы устройств, напротив конкретного устройства в графе Доступ, нажать левой или правой кнопкой мыши на значок и выбрать из трех вариантов пункт Запрещать.

Существует 3 варианта разрешений:
Таким же образом можно заблокировать и другие доступные для блокировки устройства. Помимо типов устройств, существует возможность блокировки шин подключения. Находятся они в одноименной вкладке Шины подключения. Здесь мы выбираем необходимую шину, и справа от нее, в графе Доступ, нажимаем на значок и выбираем пункт Запрещать.

Следует иметь ввиду, что после того, как доступ к устройствам или шинам подключения установлен в режим Запрещать, соответственно, работать они не будут. Доступ к этим устройствам будет заблокирован, о чем система сообщит во всплывающем окне, типа Нет доступа или файл уже используется.

Однако, на этот случай в Kaspersky Endpoint Security предусмотрена возможность предоставления доступа отдельным устройствам, с которыми впоследствии планируется работать на этом компьютере. Для этого существует вкладка Доверенные устройства. Открываем ее и нажимаем кнопку Выбрать.

В появившемся окне выбираем необходимое устройство, например, флешку, и нажимаем Ок.

После этого сохраняем произведенные изменения кнопкой Сохранить.

Если установлен пароль, введите его и нажмите Ок.

После этого устройство станет доступным для работы. Все остальные будут определяться компьютером, но доступ к ним будет заблокирован.
Этот компонент доступен, если программа Kaspersky Endpoint Security установлена на компьютере под управлением операционной системы Microsoft Windows для рабочих станций. Этот компонент недоступен, если программа Kaspersky Endpoint Security установлена на компьютере под управлением операционной системы Microsoft Windows для файловых серверов.
Этот раздел содержит информацию о Контроле устройств и инструкции о том, как настроить параметры компонента.
Ограничить доступ к различным типам устройств можно с помощью антивирусной программы Kaspersky Endpoint Security 10 for Windows. Для этого в программе предусмотрена функция Контроль устройств, которая позволяет заблокировать доступ к флешкам, CD/DVD-приводам, принтерам, модемам, стримерам, wi-fi и bluetooth-устройствам, а также различным портативным и многофункциональный устройствам.
Перечень устройств можно посмотреть в настройках Контроля устройств. Для того, чтобы заблокировать какое-либо устройство, необходимо открыть Контроль устройств, в правой части окна программы, во вкладке Типы устройств, напротив конкретного устройства в графе Доступ, нажать левой или правой кнопкой мыши на значок и выбрать из трех вариантов пункт Запрещать.

Существует 3 варианта разрешений:
-
Разрешать — доступ к устройствам не контролируется, разрешен полный доступ. Зависит от шины — доступ зависит от настроек доступа шины подключения. Запрещать — доступ к устройствам заблокирован.
Таким же образом можно заблокировать и другие доступные для блокировки устройства. Помимо типов устройств, существует возможность блокировки шин подключения. Находятся они в одноименной вкладке Шины подключения. Здесь мы выбираем необходимую шину, и справа от нее, в графе Доступ, нажимаем на значок и выбираем пункт Запрещать.

Следует иметь ввиду, что после того, как доступ к устройствам или шинам подключения установлен в режим Запрещать, соответственно, работать они не будут. Доступ к этим устройствам будет заблокирован, о чем система сообщит во всплывающем окне, типа Нет доступа или файл уже используется.

Однако, на этот случай в Kaspersky Endpoint Security предусмотрена возможность предоставления доступа отдельным устройствам, с которыми впоследствии планируется работать на этом компьютере. Для этого существует вкладка Доверенные устройства. Открываем ее и нажимаем кнопку Выбрать.

В появившемся окне выбираем необходимое устройство, например, флешку, и нажимаем Ок.

После этого сохраняем произведенные изменения кнопкой Сохранить.

Если установлен пароль, введите его и нажмите Ок.

После этого устройство станет доступным для работы. Все остальные будут определяться компьютером, но доступ к ним будет заблокирован.
Но вот последний выкрутас меня добил.
Народ, скажите я сильно придираюсь?
Но объясните ради бога, почему окно свойств политики в 9-ке выглядит так:



К слову, то же самое в 9-й версии security center выглядит так:

kaspersky security center: контроль устройств
Итак, что же можно заблокировать с помощью данной программы:
Как и для любого ограничения возможностей пользователя, требуется наличие учётной записи администратора, в которой и будут проходить все необходимые изменения и настройки.
Как настроить контроль устройств на компьютере?
Запустите «Kaspersky Endpoint Security» и перейдите в раздел «Контроль рабочего места», далее «Контроль устройств» и поставьте галочку на пункте «Включить контроль устройств».
Блокировать подключаемые устройства можно следующим путем:
- Блокировка по «Типу устройств», сюда входят: жесткие диски, съёмные диски, принтеры, устройства для чтения смарт-карт и т.д.
- или по «Шине подключения»: «USB», «FireWire», «Infra Red», «Serial Port», «Parallel Port».
Остановимся на примере контроля и блокировки съемных usb устройств, так называемых флешек:
- напротив строки «Съёмные диски» в столбце «Доступ» нажмите на кнопку «Параметры контроля устройств», выберите «Запрещать» и нажмите «ОК»;

- теперь при попытке открыть какой–либо съёмный носитель, будет открываться окно с уведомлением об отсутствии доступа к данному диску.
Аналогично проводится настройка по блокировке всех остальных типов подключаемых устройств.
Блокировка может быть временной и для определённых пользователей: настраивается это в том же разделе, однако требуется внести следующие изменения:
- выделите кликом строку «Съёмные диски» и нажмите на кнопку «Изменить»;

- в открывшемся окне «Настройка правила доступа к устройствам типа Съёмные диски» можно добавить пользователя или группу пользователей, для которых применяется данное правило, установить расписание на блокировку чтения или записи (или и того и другого).


Стоит повторить, что учётные записи пользователей не должны обладать правом на запуск и внесение изменений в программу. Всё необходимые манипуляции можно произвести с помощью «Локальной политики безопасности».
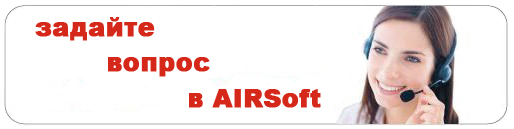
Kaspersky Security Center 11 и Kaspersky Endpoint Security 11.1
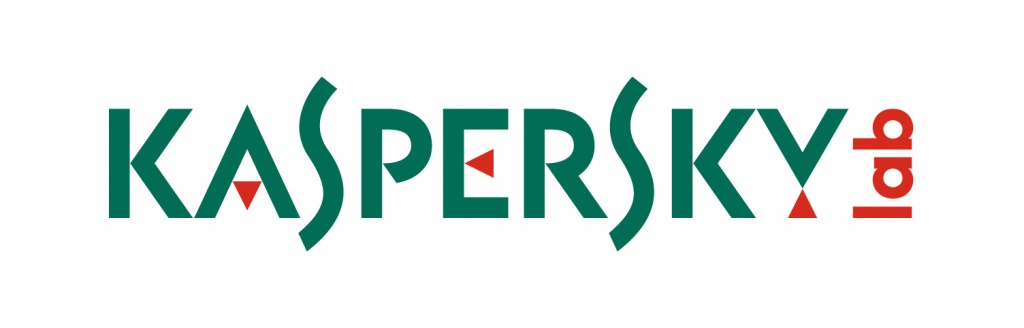
В Kaspersky Security Center 11 произошли следующие изменения:
• Полностью переработана Kaspersky Security Center 11 Web Console;
• Добавлены правила управления устройствами, которые подключены к другим Серверам администрирования;
• Теперь Kaspersky Security Center поддерживает управление доступом на основе ролей (RBAC) для иерархии Серверов администрирования;
• Реализованы новые предустановленные роли;
• Создание ролей теперь доступно в рамках базовой функциональности;
• Добавлен раздел Удаленные объекты, который хранит 90 дней такие удалённые объекты как: политики, задачи, пользователи, группы пользователей, и инсталляционные пакеты;
• Внедрен и задокументирован новый API для интеграции с Kaspersky Security Center – OpenAPI;
• Базовая интеграция SIEM-системы с использованием протокола Syslog доступна без коммерческой лицензии;
• Добавлена поддержка новых операционных систем;
Kaspersky Endpoint Security 11.1 так же получил много полезных и важных изменений:
• Добавлен новый компонент Адаптивный контроль аномалий;
• Уменьшено потребление ресурсов операционной системы при работе программы в фоновом режиме;
• В Kaspersky Security Center добавлен отчет о состоянии компонентов программы;
• В настройки защиты паролем добавлена возможность задавать доменным пользователям и группам разрешения на управление программой;
• И многое другое. Полный перечень нововведений доступен в Онлайн справке по продукту.
• Централизованное управление KES 11.1 возможно только с помощью последней версии Kaspersky Security Center 11;
• Полноценное управление из новой KSC 11 Web Console доступно только для продуктов KES 11.1 и KESL 10 SP1 MR1
Поэтому рекомендуем перед переходом на KSC 11 обновить защитные решения на серверах и рабочих станциях до актуальных версий
22.03.2019 - ВАЖНО! Проблема входа на гос. порталы после обновления KES
Причина – в KES11.1 появилась проверка защищенных соединений. В некоторых случаях попытка перехвата защищенного соединения может нарушать работу приложений.
Для решения проблемы – можно внести сайт в исключения в разделе Настройка\Общие параметры\Параметры сети\Доверенные домены
При возникновении вопросов, обратитесь к нашим менеджерам - контакты
Читайте также:


