Как включить компьютер delphi
Вот мой компонент для D7, выводит компьютер из спящего или ждущего режима, если надо для другой версии Delphi пиши, будет время переделаю
В этом же и вопрос, тема "Как включить компьютер"
> когда не работает не то что винды, а даже процессор нихрена
> не работает?
Есть аппаратный таймер.
планировщик может выводить из сна, нужно юзать апи управления питанием
Правда затрудняюсь дать по аналогии определение "Гибридному спящему режиму" - ни жив, ни мёртв, как-то так :)
Спящий режим - это режим пониженного потребления электроэнергии, который позволяет быстро возобновить работу в режиме обычного потребления энергии (обычно в течение нескольких секунд) по требованию пользователя. Перевод компьютера в спящий режим напоминает нажатие кнопки «Пауза» на проигрывателе DVD: компьютер немедленно останавливает все операции и в любой момент готов к продолжению работы.
Режим гибернации - это режим пониженного потребления электроэнергии, разработанный в первую очередь для ноутбуков. При переходе в спящий режим все открытые документы и параметры сохраняются в памяти и компьютер переходит в режим пониженного потребления электроэнергии, а при переходе в режим гибернации все открытые документы и программы сохраняются на жестком диске и затем компьютер выключается. Из всех энергосберегающих режимов, используемых в ОС Windows, для поддержания режима гибернации требуется наименьшее количество электроэнергии. Если в течение длительного промежутка времени не планируется использовать ноутбук и нет возможности подзарядить батарею, рекомендуется перевести ноутбук в режим гибернации.
Клонировался и уснул :-)
Установи компонент и ты увидишь что можно перевести компьютер в спящий или ждущий режим и через 60 секунд он выйдет из из спящего или ждущего режима и проиграет .wav файл который находиться в примере
> Объясни мне пожалуйста, как работает твоя программа, да
>
> еще визуальная такая, когда не работает не то что винды,
>
> а даже процессор нихрена не работает?
Кстати то, что у тебя Спящий режим, то у меня в окне выключение идет по Ждущем режимом, а режима гибернации в этом окне нет, есть зато Спящий режим, который является Гибернацией. Но мест выключения несколько, в другом месте выплывает Гибернейте. И все это еще зависит от настроек, включен ли гибридный режим (кстати очень классная штука, по сохранности данных, без нее ранее происходила порча данных и работы).
И это только по Висте, но еще есть и ХР и 98 и другие серверные ОС, где каждый ССЗБ
Вот сейчас попробовал (в ХР) выключить компьютер, в меню следующие функции
Завершение сеанса
Выключение
Перезагрузка
Переход в ждущий режим
Переход в спящий режим
Последний как раз и является Гибернейтом
Я сразу и сказал ЖУТЬ
И еще термины по английски SUSPEND, STANDBY, HIBERNATE
Вот и получается, что однозначное решение не существует только в программном виде.
> Игорь Шевченко © (04.09.09 20:07) [31]
> но не выключаю ваще. А зачем?
реально ли создать программу "будильник", что б она по заданному времяни могла б выключать, а главное ВКЛЮЧАТЬ сама компьютер, ставила б произвольную музыкальную композицию, проигрывала б её, каждый день меняла б произвольно обои на рабочем столе и приветствие при запуске виндовс?
хорошо б услышать дельные советы и конкретные команды в делфи.
Включение-выключение компьютера с помощью Delphi
Дельный совет не дам, но скажу что включить компьютер можно!
Только не совсем включить. Дело в том что как все знают в виндовсе есть 2 интересных режима - Hibernate (Спящий режим) и Suspend (Ждущий режим).
В первом случае содержимое оперативки скидываеться на жёсткий диск и компьютер выключается. При нажатии на кнопку power на системном блоке - оперативка восстанавливаеться с жёсткого. Все проги продолжают работать с того момента когда их остановили и скинули данные о их работе на жёсткий диск. Если до этого играла музыка - она продолжает играть. если вы смотрели фильм он продолжает идти .
Во втором случае (Suspend) происходит простой эконом энергии процессор продолжает работать, жёсткий может отключаться, моник тухнет. Куллер на системном блоке продолжает крутиться (кстати, на моей старенькой мамке Gigabyte GA-60XT - при переходе в режим суспенд компьютер - вообще выключался, жёсткий останавливался, кулера не крутились, но по ходу проц и оперативка оставались под напряжением - вообще очень клёвый режим. и компьютер восстанавливал свою работу за несколько секунд. на новых материнка хне всегда увидишь такую реализацию, вообщем гигабайту - респект!)
Так к чему я это всё? Вот, значит из этих двух режимов компьютер можно вывести в заданное время. Вот только как я только сейчас пытаюсь разобраться читаю MSDN от мелкомягких.
реализацию этого power on можете увидеть в этих платненьких шедулерах:
Auto Power-on & Shut-down
ProfShutdown LT
Shut Down Expert
Есть также компонет почти для всех студий разработчиков (Делфи в том числе) AS POWER DLL 2.1 в нём есть возможность реализовывать Авто павер ОН.
к сожалению он платный и аналоги тоже платные.

В комплекте приходит сам сканер, он поддерживает блютуз, однако для тех у кого на компьютере блютуза нет, в комплекте идет USB кабель для проводного подключения. Так же в комплекте идет диск со всеми необходимыми программами. За отдельную плату (20$ вроде) можно так же заказать комплект переходников на все автомобили. Данный кабель приходит со стандартным 16pin OBD2 разъемом.
Внешний осмотр:


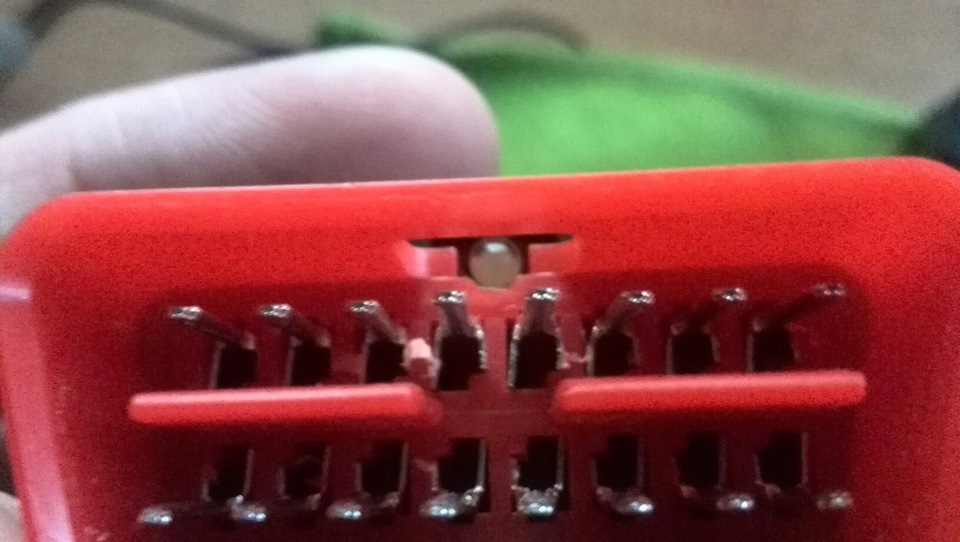

Разъемы подключения находятся с обратной стороны сканера и прикрыты то ли очень жесткой резиной, то ли мягкой пластмассой, которая отгибается по углам для доступа к разъемам. Мне кажется что если часто вынимать кабель и закрывать разъем то отвалится эта пластмаска после первых 10 прочитанных машин. Так же на OBD коннекторе есть светодиод который облегчит подключение в темных местах.
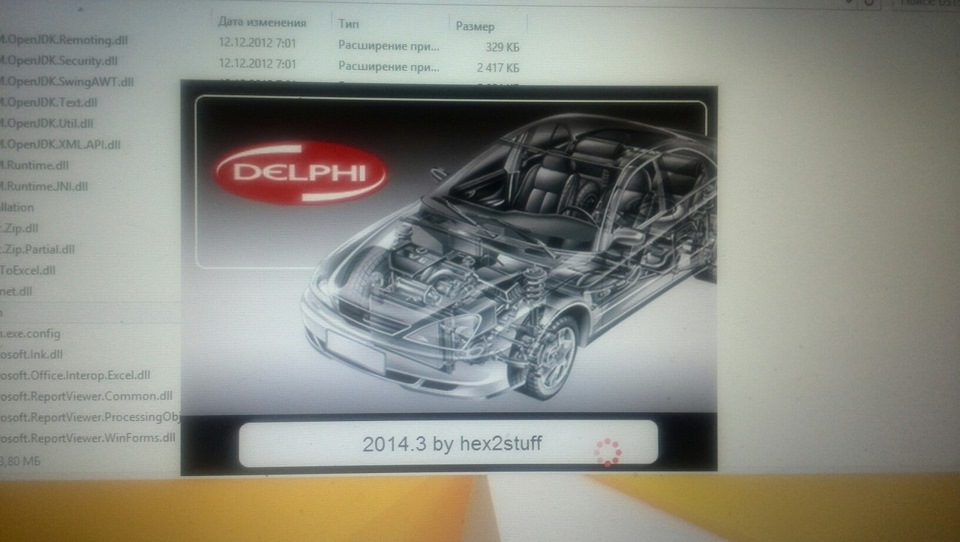
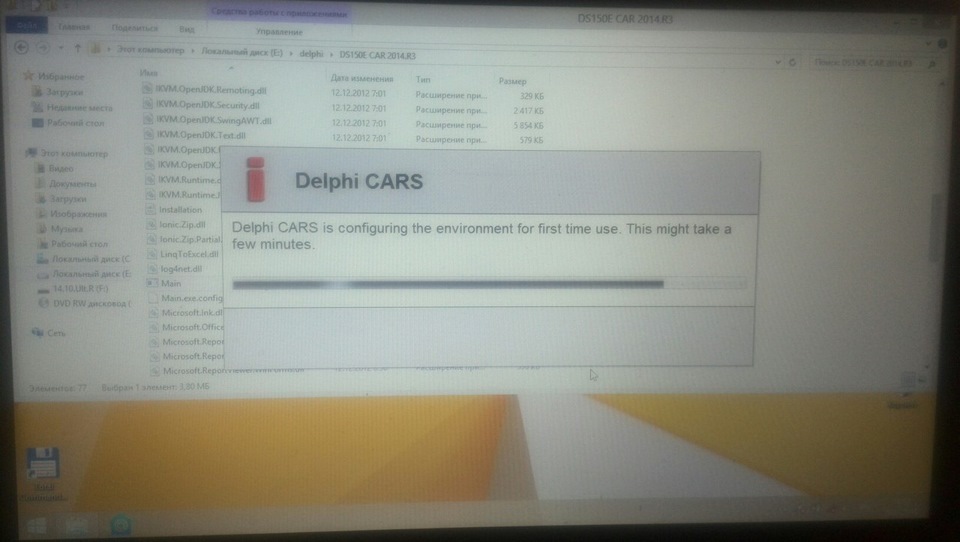

хотя и на диске есть видео инструкция с пошаговой установкой, на этом этапе возникли сложности. Первое, это то, что на диске не было активатора, и нужно было отправлять китайцу файл который генерирует программа при установке. В свою очередь продавец выслал активированный файл уже через 3 часа.
Сам же процесс установки занимает не более 5 минут.
Настройка:
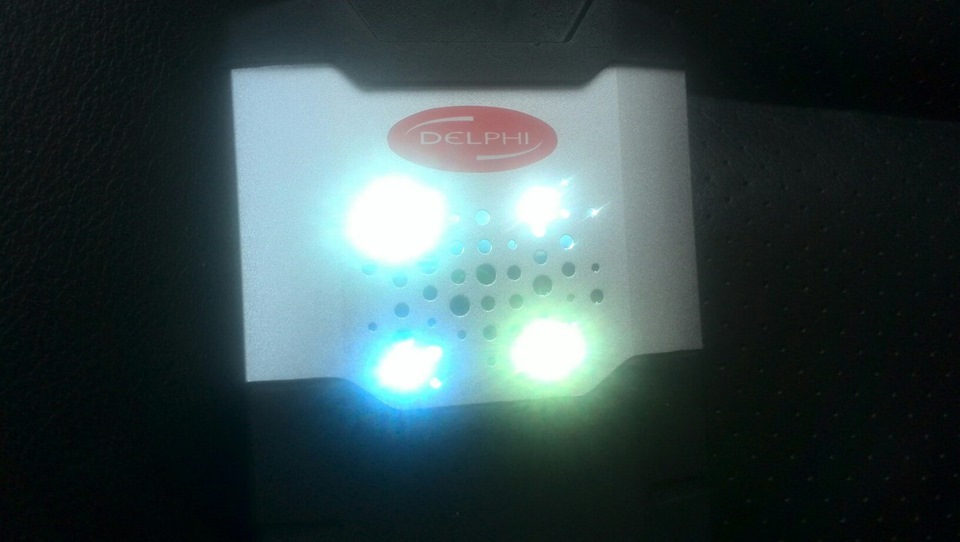
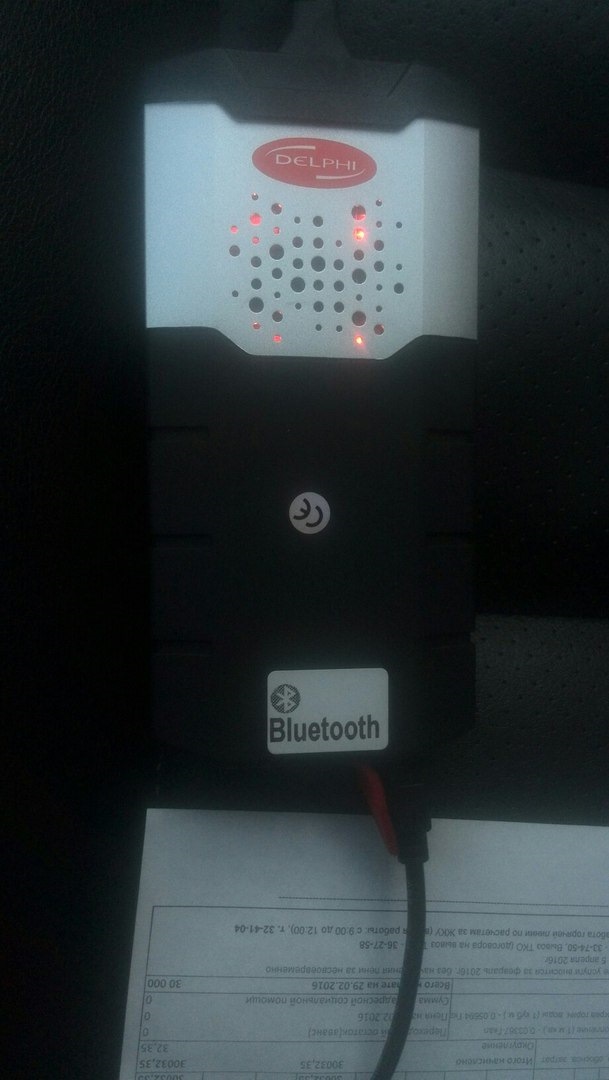
Но вот чего не сказано в инструкции, так это то, что для работы программы вам нужен обновленный NET Framework. У меня все заработало с версией NET Framework 4.6.1.
Далее, необходимо научить программу общаться именно с нашим кабелем, для этого переходим в Настройки-Установки оборудования, вкладка "Установка оборудования" Первым делом выберите нужный вам тип соединения, из 3 вариантов я выбрал USB. Далее жмем "Тест" программа тестирует соединение со сканером и выдает результат, у меня сразу же все было положительно. Далее необходимо обновить программное обеспечение, жмем на большую кнопку "Обновить". Пока идет обновление релюшки в сканере щелкают а сам он быстро моргает красным светом. После обновления сканер загорелся зеленым — значит готов к работе.
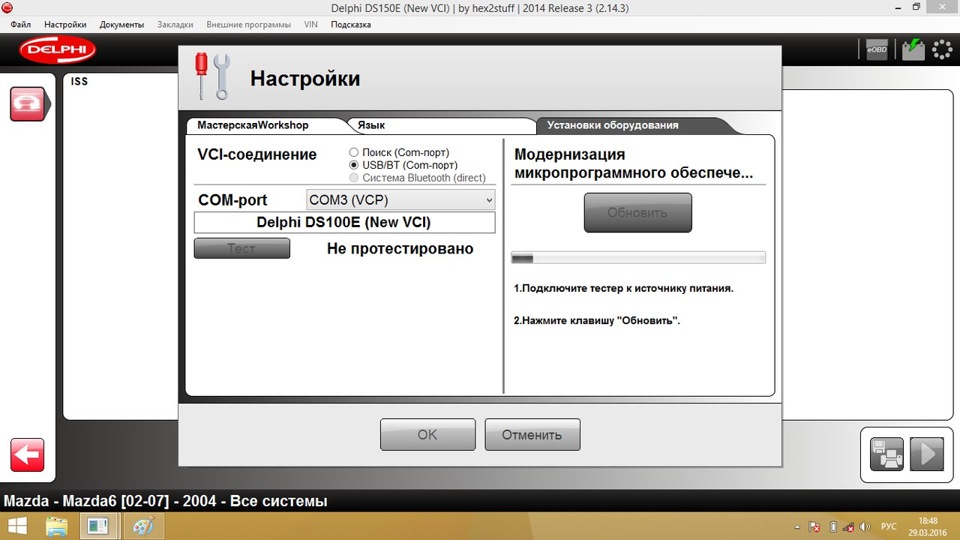
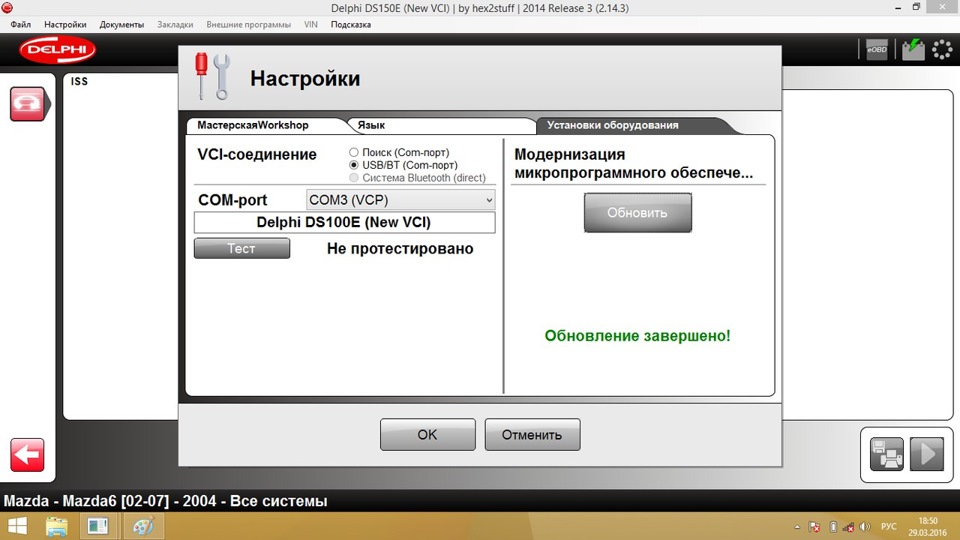
Если обновление прошло успешно то кабель готов к работе с авто.
Первый запуск полного сканирования ошибок выдал, что ошибки имеются только в блоке с кузовной электроникой. Пока я их просто сбросил, но нужно решать а не сбрасывать постоянно ошибки.
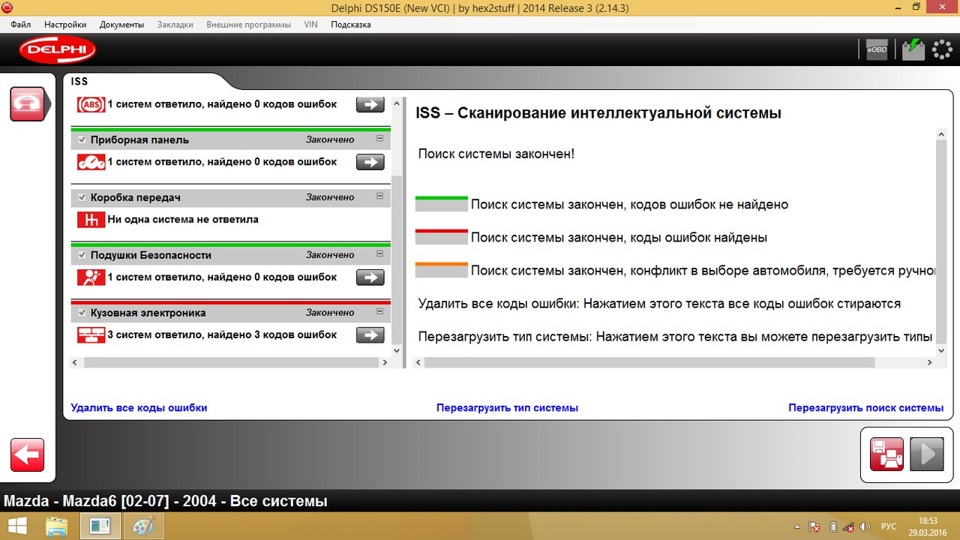

Заключение:
Мазду читает не плохо, позже, как получше разберусь, если будет вам интересно то выложу полный функционал непосредственно с маздой. В целом я доволен.
Сканер работает, ошибки сбрасывает, показания читает, и если верить описанию то даже поддерживает кодирование некоторых блоков. Поэтому вот вам ссылка на кабель, проверено, можно брать!)
Всем добра!

Скачайте программу с ЯД или скопируйте с СД-диска на компьютер – системный диск С в корень.
Прежде чем устанавливать программу, подготовьте ваш компьютер:
— отключите антивирус (Касперский, НОД, Аваст или McAfee удалить!)
— отключите системный защитник Windows
— на Windows 7 Prof, Windows 8 / 10 отключить обязательную проверку электронной подписи драйвера:
ОТКЛЮЧЕНИЕ ЭЛЕКТРОННОЙ ПОДПИСИ ДРАЙВЕРА НА WINDOWS10 ДЛЯ УСТАНОВКИ ДИАГНОСТИЧЕСКОГО ОБОРУДОВАНИЯ И ЕГО НОРМАЛЬНОЙ РАБОТЫ:
1.Пуск — Параметры — Обновление и Восстановление — Восстановление — Перезапустить компьютер
2. Диагностика — Доп. параметры — параметры загрузки — Перезагрузить
3. Отключить обязательную проверку подписи драйвера — отключить антивирус (либо приостановить)
Windows 8.1: откройте панель справа => выберите "Параметры" => Изменение параметров компьютера => Обновление и восстановление => Восстановление => в пункте "Особые варианты загрузки" выберите "Перезагрузить сейчас".
После перезагрузки перед вами откроется меню в котором нужно выбрать "Поиск и устранение неисправностей".
откройте "Дополнительные параметры".
После перезагрузки перед вами откроется меню настройки, в котором вы сможете как отключить некоторые настройки, так и включить различные варианты загрузки Windows. Действия здесь нужно проводить кнопками F1-F9 или 1-9, в нашем случаи нужно отключить обязательную проверку подписи драйверов, нажимаем клавишу F7 или 7.
На 7-ке:
1. Перезагрузите ПК — при начале загрузки ОС несколько раз нажмите на клавиатуре кнопку F8, пока не появится список на черном фоне. Выберите "Отключение обязательной проверки электронной подписи драйвера.
Заходим в Системный защитник (если это ОС 8 и 10), отключаем защиту в реальном времени, далее листам вниз, находим "Добавить в исключение", добавляем папку в программой, которая должна у Вас храниться в корне системного диска С вашего ПК.
Теперь можно приступать к установке Программы.
Запускаем MAIN.EXE от имени администратора
Жмем на стрелочку далее
Нажимаем «Старт», жмем «ДА», сохраняем файл на рабочий стол ПК.
Отправляем файл для активации на почту продавца, у кого купили или мне (платно активирую, так как кейген был мною куплен.
Программу на время активации НЕ ЗАКРЫВАЕМ!
Мы вышлем активированный файл. Сохраните его на рабочий стол своего ПК с заменой
Возвращаемся к окну программы. Жмем «Старт», выбираем «НЕТ», выбираем файл активации с рабочего стола
Читайте также:


