Как включить игры на ноутбуке асус
На раннем этапе развития персональных компьютеров люди покупали ПК для вычислений. Сегодня же одна из главных причин для покупки ноутбуков – установка компьютерных игр. Распространенная на сегодняшний день ОС – Windows 10 – поддерживает специальный игровой режим, который автоматически подстраивает систему под игру и предоставляет пользователю дополнительный функционал. Расскажем, как включить игровой режим на ноутбуке под управлением ОС Windows 10.
Что дает игровой режим
Windows, как и любая современная ОС, должна обеспечивать грамотное распределение ресурсов между всеми активными процессами, а также своевременно запускать и останавливать некоторые программы. В обычном режиме любая компьютерная игра рассматривается как обычный процесс, а потому получает только малую часть всей мощности компьютера, что приводит к зависаниям и вылетам.

При запуске игрового режима (иногда называют «Game Mode»), процесс игры получает высший приоритет, ему выдаются все свободные ресурсы. Все программы второстепенной важности замораживаются или закрываются. Не стоит запускать Game Mode в неигровых программах, ведь некоторые из них могут некорректно работать из-за этого.
Также игровой режим совмещает в себе функцию фокусировки внимания и игровое меню.
Как включить данный режим на ноутбуке?
На самом деле не существует заметной разницы между настройкой функции на компьютере и ноутбуке. Главное, чтобы у вас стояла ОС Windows 10 любой версии. Функционал был обновлен в 2017 году, а потому мы рекомендуем сначала обновить ОС. В противном случае Game Mode не запустится на устройстве. Мы предлагаем три способа включения. Они взаимосвязаны между собой, потому начинать можете с любого.

Панель управления
Речь идет не о старой утилите, которая использовалась в Windows 7, но частично скрыта в десятой версии. Нам понадобится открыть «Параметры». Для этого необходимо:
- Кликнуть ПКМ по иконке «Пуск», либо зажать сочетание клавиш «Win» + «X».
- В появившемся меню выбрать пункт «Параметры».

- В открывшемся окне найти и перейти в раздел «Игры».
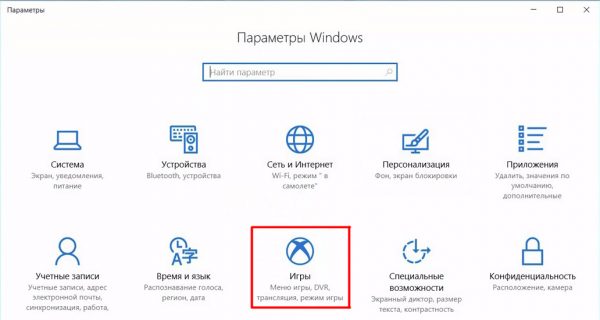
- Перейти в меню «Игровой режим».
- Включить параметр «Режим игры».

Готово, режим включен, а система уже ждет запуска игры.
Через системный реестр
Довольно замороченный способ, особенно если вы не любите или не привыкли работать с редактором реестра. Алгоритм действий:
- Откройте окно «Выполнить» сочетанием «Win» + «R».
- В появившемся окне введите команду «regedit» и кликните «Ок».
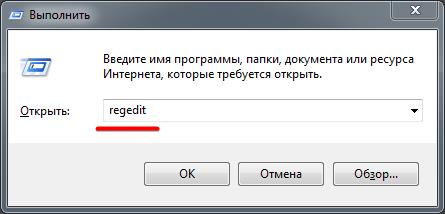
- Будет запрошен доступ администратора. При необходимости введите пароль.
- В левом меню раскройте разделы в следующей последовательности:

HKEY_CURRENT_USER\Software\Microsoft\GameBar. Вы также можете скопировать этот путь в адресную строку выше.
- В разделе GameBar найдите параметр «AllowAutoGameMode» и дважды кликните по нему.

- Изменить параметр «Значение» на 1 и нажмите «Ок».
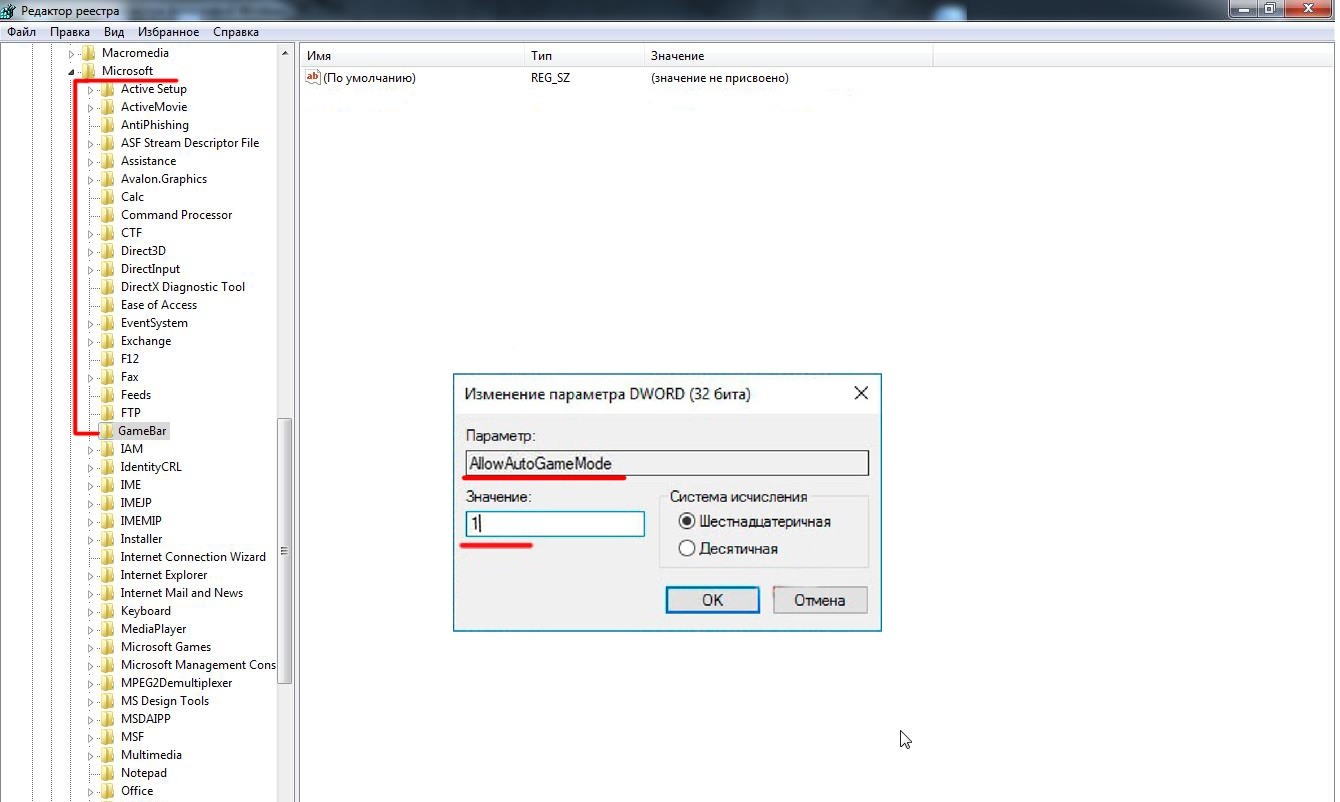
С помощью игровой панели
Это самый правильный способ, который потребует наименьших усилий. Примечательно, что игровая панель не только дает прямой доступ к настройке режима, но и предлагает широкий функционал для игр, трансляций и общения во время игры. Для запуска вам необходимо выполнить следующие действия:
- Нажмите сочетание клавиш «Win» + «G». При первом запуске система может немного подвиснуть, ведь программе необходимо провести первоначальную настройку.
- На переднем плане откроется множество мини-окон. Найдите среди них иконку «шестеренки» и кликните по ней. Таким образом вы откроете окно параметров игрового режима.
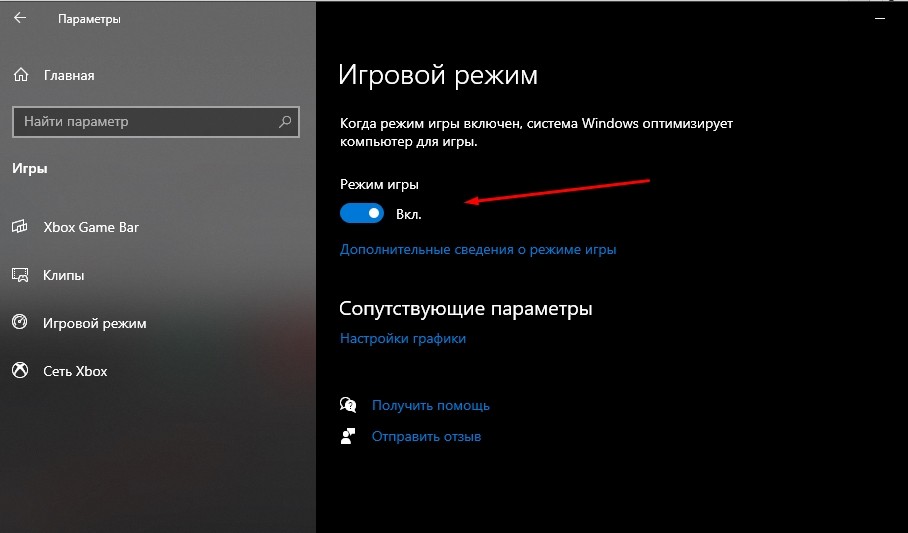
- Поставьте галочку напротив пункта «Используйте для этой игры игровой режим».
Главное преимущество такого способа – это возможность персональной настройки для каждой программы. Примечательно, что Game Bar может открываться как в обычных окнах, так и при открытой игре. Достаточно нажать сочетание клавиш «Win» + «G».
Удаление функции
Windows, будучи довольно гибкой ОС, поддерживает даже удаление системных программ. Это довольно радикальный метод, если сравнивать с тем же отключением через «Параметры», ведь после удаления восстановить целостность будет проблематично. Для полного удаления нам понадобится открыть PowerShell. Сделать это можно через команду «Выполнить». В окне PowerShell введите следующую команду:
Get-AppxPackage *xboxapp* | Remove-AppxPackage

После выполнения команды перезагрузите устройство. Программа исчезнет из системы.
Возможные проблемы
Описываемая функция находится только на стадии активной разработки, а потому часто может «выкинуть» какую-то ошибку или скрыть важный параметр, описанный в инструкции. Ниже приведен список возможных проблем при настройке Game Mode.
Вопрос от пользователя
Здравствуйте.
Моему ноутбуку уже около 4-5 лет, и некоторые игры на нем стали притормаживать (WOW, WOT, например). Что интересно, раньше вроде бы они работали лучше (или мне так казалось. ). Нельзя ли его как-то настроить, чтобы выжить из него максимальную производительность?
Остальная часть вопроса вырезана как не информативная.
Как бы там ни было, в этой статье приведу 10-ток небольших заметок, которые сделают ваш ноутбук быстрее (сразу отмечу, что разгон и способы, которые могут вывести из строя ваше железо — я не рассматриваю. ).

Превью к записи - делаем ноутбук быстрее!
10 заметок для повышения производительности ноутбука
Подключите ноутбук к питанию от сети
Первая рекомендация достаточно простая и очевидная. Дело в том, что в большинстве ноутбуков при работе от аккумуляторной батареи задействуется экономный режим (в некоторых случаях его даже нельзя изменить/отключить).

Типовой адаптер питания ноутбука
Настройте электропитание ноутбука

В этом разделе должно быть представлено несколько режимов электропитания. Выберите режим "Высокой производительности" .
Выбор схемы электропитания

Состояние процессора, видеокарты (вместо 90% как у меня на скрине - нужно поставить 100%)
Кроме этого, обратите внимание, что на ноутбуках вместе с драйверами могут устанавливаться спец. центры управления. Например, такие есть у Lenovo, Sony и пр. Как правило, в их настройках есть раздел "Питания" , где задаются аналогичные параметры.
Питание ноутбука // менеджер ноутбука
Проверьте и обновите драйвера
Если мы говорим о производительности ноутбука в играх — то огромное значение на нее оказывают видеодрайвера (как установленная версия, так и заданные параметры). Причем, самая новая версия драйвера — не всегда показывает лучшие результаты.
Я бы порекомендовал загрузить с сайта производителя вашего ноутбука несколько версий видеодрайверов, которые на нем доступны.
Затем поочередно их "испытать" и выбрать лучшие ( прим. : о том, как обновить драйвер — рассказано в одной из моих прошлых инструкций, ссылку на нее привожу ниже).
Кстати, не могу не сказать еще об одном моменте!

Обновить всё - игровые компоненты, звуковые и игровые устройства и пр. / Driver Booster
Оптимизируйте настройки драйвера видеокарты
Производительность видеокарты ноутбука зависит не только от версии драйвера, но и от его настроек.
Причем, изменив некоторые параметры графики — количество FPS может заметно измениться (до 20-30%!). Обычно, во многих центрах управления графикой (у ноутбуков) есть спец. шаблоны (пресеты) настроек, позволяющие в 1-2 клика мышкой оптимизировать работу видеокарты на производительность или качество.
Чтобы войти в настройки видеодрайвера, обычно, достаточно кликнуть правой кнопкой мышки в любом свободном месте рабочего стола — в появившемся меню кликнуть по строке настроек AMD/nVidia/IntelHD (в зависимости от модели вашего адаптера, см. скрин ниже).
Также ссылка на настройки видеоадаптера должна быть в трее, рядом с часами.

Два способа, как можно открыть настройки AMD Radeon видеокарты
Далее можно либо выбрать готовый пресет, либо задать параметры вручную. Тема эта достаточно обширна, поэтому ниже я приведу несколько ссылок для каждого адаптера (IntelHD, AMD, nVidia). Просто перейдите по одной из них и задайте указанные настройки:

Настройки Radeon — глобальные параметры / Кликабельно
Настройте игру (отключите эффекты, тени и пр.)
Также большое влияние на количество FPS (т.е. производительность ноутбука) в игре оказывают ее настройки. В первую очередь это касается:
- разрешения (Resolution) : чем оно выше — тем выше нагрузка на видеокарту (и тем ниже FPS). Снизив разрешение — можно существенно ускорить работу практически любой игры (однако, изображение может стать менее качественным — здесь нужно найти баланс. );
- вертикальной синхронизации (Vertical Sync) : включите/выключите опцию (на каждом устройстве может вести себя по-разному).

Настройки игры - разрешение и вертикальная синхронизация
Кроме этого, обратите внимание на качество изображения (Video Quality) — переведите в режим Low (пониженное качество графики). Также отключите различные эффекты (тени, пыль, круги на воде, и прочее. Подобная детализация зависит от конкретной игры).
Настройка эффектов в игре WOW
Кстати, если у вас видеокарта от IntelHD — то для вас задача несколько упрощается. Дело в том, что для данных видеокарт разработчики создали сайт (Gameplay), на котором публикуют оптимальные настройки современных игр. Рекомендую ознакомиться!

Скриншот с сайта Gameplay от Intel
Удалите "мусор" из системы, дефрагментируйте диск
Как бы вы аккуратно не пользовались ноутбуком, со временем, в системе накапливается достаточно большое количество "мусора": временные файлы, кэш программ, битые ярлыки, старые записи в реестре от давно удаленного ПО, и т.д. Всё это, разумеется, сказывается на производительности устройства.

Очистить и оптимизировать System Care 12
6 ГБ мусорных файлов! / System Care
Что касается дефрагментации.
Если у вас на ноутбуке установлен обычный HDD — то время от времени крайне желательно проводить дефрагментацию (SSD дефрагментировать не нужно!). Это сделает ваш диск более отзывчивым и несколько ускорит общую работу системы. В принципе, для этой задачи хватит даже встроенного средства в Windows.
Для его запуска — откройте "Мой компьютер", и перейдите в свойства диска, который хотите дефрагментировать (обычно, выбирают системный диск).


В открывшемся окне укажите диск и нажмите кнопку "Оптимизировать" . Кстати, перед этой операцией желательно провести анализ (кнопка для запуска рядом с оптимизацией) — возможно, вашему диску пока и не нужна дефрагментация.

Выбор диска — оптимизация
Перед запуском игры просмотрите что у вас запущено, очистите ОЗУ
Перед запуском игры рекомендую также проверить, нет ли каких-то ресурсоемких приложений, нагружающих ЦП, ОЗУ, жесткий диск и пр. Такие приложения, как редакторы видео, аудио, торренты, браузеры и пр. — лучше закрыть, чтобы не было тормозов в игре из-за их работы.
Самый простой способ посмотреть на список запущенных приложений — это открыть "Диспетчер задач" (сочетание кнопок Ctrl+Shift+Esc). Далее список можно отсортировать по любой из колонок и найти все ресурсоемкие приложения.

Какие приложения нагружают систему
Память очищена в Advanced SystemCare — освобождено памяти 1261 MB
Отключите (удалите) антивирус
Антивирус достаточно ресурсоемкое приложение, которое может серьезно замедлить работу ноутбука (особенно, если приложение не оптимизировано). Поэтому на время игры крайне желательно отключать его (даже несмотря на наличие игрового режима).
Примечание : в Windows 10 к тому же есть встроенный защитник, который весьма неплохо справляется с большинством угроз.

Отключение антивируса Avast на 1 час
Проверьте температуру устройства (возможно нужна спец. подставка)
Обратите внимание, сильно ли шумит (гудит) ноутбук во время работы игр, не выходит ли из устройства горячий воздух (это чувствуется сразу же, если преподнести руку к вентиляционным отверстиям). Также характерным признаком перегрева является внезапные перезагрузки или выключения устройства.
Вообще, перегреваться устройство может по разным причинам:

AIDA 64 - Компьютер, датчики - см. температуры

Охлаждающая подставка под ноутбук
Пару слов про апгрейд.
Для тех, кто не пользовался SSD, рекомендую ознакомиться с этой заметкой (если кратко — скорость работы с накопителем вырастет в
PS
Читайте также:


