Как включить фрапс в стиме
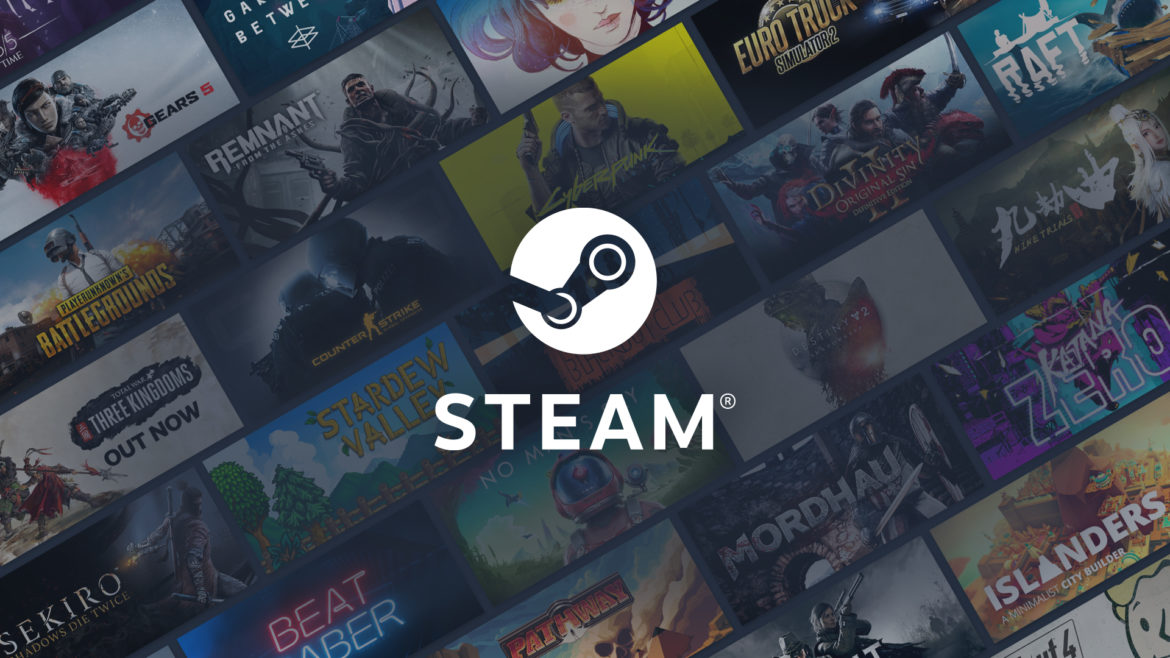
Вам нужна более быстрая видеокарта? Только если ваши игры идут не так плавно, как вам хотелось бы. К счастью, в Steam есть функция, которая отображает текущую частоту кадров в углу экрана, и вы можете очень легко ее включить.
Мы бы не советовали использовать счётчики частоты кадров повседневно, чтобы не поддаться коварному желанию сделать апгрейд на основе отображаемых цифр, а не реальных игровых возможностей и ваших ощущений.
Большинство компьютерных геймеров считают 60 кадров в секунду (fps) золотым стандартом плавности, в то время как другим требуется не менее 100 кадров в секунду, но консольные геймеры или люди, которые предпочитают максимальную визуализацию, могут быть довольны всего 30 кадров в секунду, если эти кадры передаются плавно.
Восприятие FPS очень субъективно. Тем не менее, если вы пытаетесь выяснить, как работает ваше текущее оборудование или какие параметры графики в игре нужно уменьшить, чтобы повысить производительность, счётчик частоты кадров в Steam может быть очень полезным.

Чтобы активировать его, откройте Steam, щелкните пункт меню Steam в верхнем левом углу экрана и выберите «Настройки» в раскрывающемся меню. Откроется новое окно.

Кликните на пункт меню «В игре». Вы увидите раскрывающийся список «Отображение частоты кадров» в основной части экрана. Нажмите на него, выберите, в каком углу экрана вы хотите, чтобы счётчик отображался.
При желании вы можете поставить галочку у функции «Высокий контраст счётчика кадров» под раскрывающимся меню, если вы хотите, чтобы счётчик FPS отображался более явно. По умолчанию Steam использует для него ненавязчивый белый текст.

Пример отображения FPS
Нажмите «ОК» внизу, чтобы сохранить настройку, и все! В следующий раз, когда вы запустите игру, в выбранном вами углу экрана появится счётчик FPS Steam.
Обратной стороной использования счётчика частоты кадров Steam является то, что он работает только с играми Steam или играми, которые вы вручную настроили для запуска через Steam.
Для игр, не относящихся к Steam, программное обеспечение, поставляемое с видеокартами Nvidia и AMD, также предлагает счётчики FPS, которые можно настроить в их настройках, но они требуют использования соответствующих внутриигровых оверлеев от этих компаний, которые более навязчивы (и сложны для настройки), чем простая настройка параметров Steam.

Как включить ФПС в Стиме и зачем это необходимо? Рассказываем про важную функцию – вы должны внимательно изучить этот обзор, если хотите наслаждаться качеством геймплея. Любите играть? Подумайте о правильной настройке игровой платформы.
Как включить отображение
Вам повезло – не придется искать и устанавливать сторонние приложения, чтобы показывало FPS в Стиме, качественный счетчик, который можно быстро включить, предусмотрели разработчики платформы. Удобное решение, достаточно выставить соответствующие настройки – больше не нужно ни о чем думать!
Поговорим о том, как включить счетчик ФПС в Стиме? Напомним, запускать программу в десктопе нужно от имени администратора (нажмите на ярлык правой кнопкой мышки и выберите соответствующий пункт контекстного меню).
- Откройте приложение на компьютере;
- Нажмите на иконку «Steam» в верхнем левом углу, чтобы войти в режим отладки;
- Выберите пункт «Настройки» из выпадающего меню;

- В списке слева ищите вкладку «В игре» ;
- На экране справа находим иконку «Отображение частоты кадров» ;
- По умолчанию это значение отключено – но мы можем включить показ ФПС в Стиме;
- Жмите на стрелку рядом – появится небольшое меню;

- Выбираем нужный вариант отображения и кликаем «ОК» снизу справа, чтобы сохранить внесенные изменения.
Как отображать ФПС в Steam теперь ясно – какие варианты размещения счетчика доступны?
- В левом верхнем углу;
- В левом нижнем;
- В правом верхнем углу;
- В правом нижнем.
Выбирайте угол из четырех – счетчик автоматически будет размещен именно там. Обратите внимание, на скриншотах и скринкастах число не будет заметно, его можно включить только в игровом процессе.
Полезный совет: в этом меню вы найдете иконку «Высокий контраст счетчика кадров». Рекомендуем поставить отметку напротив нее, чтобы включить опцию. Это полезно для простоты восприятия, по умолчанию счетчик имеет слабую серую подсветку. При высоком контрасте он будет выделен заметным ярким зеленым цветом.

Зачем это необходимо
Чтобы понять, зачем показывать FPS в Стиме, нужно разобраться – что это такое? Аббревиатура расшифровывается как «Frames Per Second» или «Количество кадров в секунду». Именно этот «киношный» показатель влияет на важные параметры:
- Плавная и реалистичная смена изображений на экране;
- Комфорт восприятия картинки;
- Снижение уровня управляемости.
Чем ниже число, показывающее частоту смены кадров, тем хуже качество – тем сложнее воспринимать изображение. Вы просто обязаны включить отображение ФПС в Стиме. К тому же, из-за медленной смены кадров вы будете терять драгоценные игровые секунды. А картинка начнет тормозить и «рваться», такой результат нам не нужен.
Именно поэтому необходимо знать, как включить замер FPS в Steam! Если вы научитесь измерять величину в каждой конкретной игре, сможете настроить ее наиболее оптимальным образом.
Обратите внимание! Необходимо измерять показатели в каждой игрушке – они будут значительно отличаться в зависимости от ее особенностей.
Число частоты смены кадров зависит в первую очередь – от возможностей видеокарты, также от особенностей процессора и оперативной памяти. Другие параметры, влияющие на показатель:
- Частота монитора;
- Разрешение монитора;
- Настройка детализации изображения в игре.
Вы узнали, как поставить ФПС в Стиме – не забудьте сделать это уже сейчас! Если вы играете в «тяжелые игры», требующие скорости перемещения и реакции, командной работы, опция просто необходима! Выставляйте соответствующие настройки и наслаждайтесь удобным геймплеем.

Сегодня вышло обновление для бета-клиента стим, которое помимо прочих изменений, добавляет возможность отображать количество кадров прямо в игре. Для того, чтобы эта функция работала, нужно включить бета-обновления в настройках Steam. Включить показ FPS можно тоже через настройки, в разделе "В игре".





Удобно, чо. Избавляет от нескольких не нужных телодвижений.

Вообще функцию отображения фпс пора впиливать в сами игры.

Для консолей такого не ждите,иначе будет жесть.

уот это реально удобно
Полезно. Минимализм . не мешает .В общем плюс.

Любители мерятся ФПС ликуют.

в стиме все обновления всегда радуют

проверил, настройки--> в игре работает


Отображение фпс еее. Гейб лучший.

-S-R- Почти во всех играх она есть, обычно через консоль включается

Бомбардировщик почему только лицушникам? через стим можно и любую пиратку запускать.

Давно пользуюсь шадоу плей

Только полегче с заголовком. Я, например, для ФПС использую MSI Afterburner, которй ещё показывает загрузку системы, температуры и все, что пожелаешь (ну и разгоняет видяху). А Фрапс мне нужен для записи видео и скриншотов (это как бы его основные функции). Так что пока новая функция Стима представляет лишь самую базовю функцию и лично для меня не заменит то, чем я пользуюсь.

Капитaн Котэ Афтербёрнер часто занимает много места на экране,особенно если мониторишь массу показателей (меньше становится вообще не читабельно) Но конечно можно поиграть трошки,потестить,а потом просто отключить отображение. Так что стим-прикол не особо нужен. Тем более он нужен только лицушникам.


Kronus64 Просто многие используют фрапс именно для того, чтобы смотреть FPS. Поэтому и озаглавил новость так)

Бомбардировщик Ну вот и я к тому, что если нужны показатели, то с бернером играть только. Для фпс куча прог, включая его. Сколько ставил енб на скурим и все пахало. А конфликтуют в играх юбисофт при записи вроде Про енб ошибся, хотел другому vtlk760 бандикам, афтербернер. Прог куча и все удобные и нету дискриминации по видюхам

Я еще вчера задумался, почему в стиме не сделали это раньше, когда хотел измерить фпс в игре после апгрейда, но было лень искать и скачивать фрапс. Видимо, мыслил в резонанс с Габеном) Немного удивлен.

Чет Steamовцы в последнее время очнулись,и "похорошели"

Капитaн Котэ в некоторых играх фрапс конфликтует с оверлеем стима, из-за чего второй не отображается

BrainKiller Смени режим изображения на какой-нибудь другой, отличный от пользовательского, и будет тебе счастье. Я поставил на "Текст".

Да, только вот Fraps еще и видео захватывает. Если Стим еще и этому научится - вообще прекрасно.

Проверил сегодня в Скурим - робит! Вообще очень порадовала это вроде бы обычное решение)

_______________________ Прога что надо, но, к сожалению, только для нвидии, а у меня АМД. Да и записью пользуюсь примерно раз в год.

Капитaн Котэ Насчёт конфликтов не я писал,ну он конфликтует с некоторыми ЕНБ и в некоторых новых играх не всегда работает,но это мелочи. дак можно вывести 2-3 показателя в бернере и все. Это у меня минимум показаний и они ещё не подписаны,потому что помню какой показатель за что отвечает. А если вывести больше показателей и включить подписи они займут полностью весь экран. Шрифт меньше -уже нечитабельно,хотя я нашёл шрифт нормальный,он и маленький и читабельный,афтербёрнер ЖЖОТ! А особо меня прикалывают владельцы АМД которые врубают отображение нагрузки на каждое ядро и у них на пол экрана растягивается афтербёрнер,ЛОЛ.

Отлично, теперь скриншоты гадиться не будут.

в GeForce Experience давно уже есть

Один минус, для этого нужно ставить Steam. Посему, Fraps и его аналоги вне конкуренции.

Little Alice Спасибо за помощь !

warp 37 Стрим это одно, но иногда хочется записать знатную партию и в будущем просмотреть. По тому же Вьетнаму, например. А Фрапс слишком прожорлив в отношении диска.

Tellery Spyro-Cynder Mix Лучше чем ShadowPlay трудно будет придумать

Little Alice извиняюсь нублю малёха а где в настройках включать бэту (по стиму не шаман) ?

всегда юзаю фрапс в фильмах даже , ибо моник лыжа от слишком темной картинкой уходит в сон , вот и приходится счетчик постоянно врубленным держать

Бомбардировщик дак можно вывести 2-3 показателя в бернере и все. Уменьшить шрифт, если мешает. И где он конфликтует, фрапс? Да тот же бандикам, везде фпс. Это при записи может конфликты в кривых играх. Но в стиме же не запись экрана, а фпс тоже. Карочи лишняя хрень, тупо для галочки, как и музыка

Tellery Spyro-Cynder Mix, ну, Steam уже стримить умеет. А Fraps - нет.

warp 37 Ну и не без этого, хотя после апгрейда на FX я как-то перестал это замечать) А вот 1 гб на минуту видео, в среднем - не особо радует.

Пока во всём лидер Bandicam. У этой функции в Steam одни минусы. 1) Мелковатый шрифт и не цветной 2) Позицию не поменяешь 3) На скриншотах не отображается FPS даже, если ты захочешь. Отключил и жду полной версии.

Зачем что-то другое, когда есть афтербернер, хоспади.

Tellery Spyro-Cynder Mix, в отношении процессора, скорее.

Tellery Spyro-Cynder Mix, зависит от объёма диска. Я со своими двумя терабайтами не мучаюсь, да и всё равно, после обработки видео, все эти многогигабайтные обрезки идут в мусор. P.S.: Проапгрейдился таки?

На скриншотах не отображается FPS И это главный плюс.

Вот это действительно полезное нововведение в стиме.

warp 37 Давно уже, не жалею. Старая видяха запела прямо)
Tellery Spyro-Cynder Mix конвертируешь видео фрапса в другой формат и радуешься.

Да, Фрапс не нужен, осталось всего лишь начать покупать игры. :D

Edmin Так и выживаем, хех. Только немного неудобно.

чёто она то работает то нне работает


На кой хрен эта убогая функция? Что фрасп включить одним кликом, что в стиме. И вообще с афтербёрнером надо гонять, если показатели важны

FPS в играх — это кадровая частота, от которой зависит плавность картинки и игровой опыт. Этот параметр напрямую связан с производительностью компьютера, а его недостаток может существенно повлиять на ваши результаты в соревновательных проектах.
Счетчик фпс в стиме может помочь вам в вопросе установки графики — стоит ли её понижать, для пущей производительности. А как включить отображение фпс в стиме (осуществить его показ) — далее в статье.
Включить фпс через настройки Steam, чтобы тот показывался
Этот способ стандартный и простой. В левом верхнем углу программы находится меню с кнопками для быстрого перехода к самым важным функциям. С помощью них можно даже узнать свой айди в стим. Нам нужна самая левая из них, под названием «Steam», кликаем по ней, чтобы открыть функции, связанные с клиентом. Там вы найдёте кнопку настроек, она находится внизу, переходим по ней.

Появляется окно со всевозможными настройками. Из которых нам нужен пункт «В игре», 3-ий по счету, кликаем по нему. Сверху вы увидите настройки связанные с оверлеем стима, но нам нужна кнопка отображения частоты кадров, находящаяся ниже. По умолчанию параметр выставлен на «Отключено», чтобы изменить его, кликните по этой кнопке.

Появляется ещё одно меню, где нужно выбрать положение счетчика на экране. Выбираем самое удобное, и если угодно — ставим галочку напротив параметра высокой контрастности счетчика кадров. Нужен он, чтобы выделить счетчик на экране, сделав его ярко-зеленым. Рекомендуется использовать эту функцию, т. к. по умолчанию счетчик имеет еле заметный серый цвет.
А этот способ не только прост, но и быстр, ведь можно сразу проверить работу счетчика в игре.
Оверлей — это меню стима, открывающееся поверх игры. Через него можно найти и пригласить друзей в игру, открыть интернет-браузер и включить нужное нам отображение частоты кадров.
Для начала зайдите во включенную игру и нажмите сочетание клавиш, отвечающее за включение оверлея (по умолчанию Shift + Tab). Внизу вы увидите 3 кнопки: интернет-браузер, музыка и настройки. Соответственно выбираем настройки. Открывается уже знакомое по предыдущему способу окно. Производим там те же действия и наслаждаемся результатом.

Совсем недавно мы рассказывали о том, как посмотреть FPS в любой игре средствами Windows без установки дополнительных программ. Для этого всего лишь нужно открыть игровое меню.
Однако если вы играете в игру, купленную и запущенную через популярную платформу Steam, то посмотреть FPS в ней ещё проще – в Стиме есть встроенный счетчик кадров в секунду. Включить его отображение на экране очень просто.
Steam, действительно, имеет встроенную функцию отображения FPS практически в любой игре, она включается в пару кликов и работает на Windows 10, Mac и Linux.
Для того, чтобы включить замер FPS в Steam, запустите приложение и перейдите в Steam > Настройки.

В левой части открывшегося окна настроек найдите и откройте пункт меню «В игре».
Нажмите настройку «Отображение частоты кадров» и выберите наиболее удобное вам расположение счетчика FPS для игр Steam. По умолчанию его отображение отключено. Вы можете выбрать один из четырех вариантов: в верхнем левом углу, в верхнем правом углу, в нижнем левом углу или в нижнем правом углу.
По умолчанию счетчик FPS будет серого цвета, что делает его плохо заметным во многих играх. Чтобы сделать его более заметным мы рекомендуем вам поставить галочку напротив пункта «Высокий контраст счетчика кадров» чуть ниже, после чего отображение FPS на счетчике в Steam будет ярко зеленого цвета, который можно рассмотреть на любом фоне.

После того, как вы закончите настройку, нажмите «OK» для сохранения изменений и запустите любую игру.
Кстати. Если вы свернете игру и измените эту настройку, то для вступления её в силу игру придется перезапустить.
Вот как выглядит стандартный счетчик FPS в игре Steam с разрешением 1920×1080:

В режиме высокого контраста счетчик FPS будет выглядеть заметно ярче, вот так:

Все зависит от того, для чего вам нужно включенное отображение кадров в секунду. Посмотреть пару раз за все время – оставляйте стандартный, а для постоянного мониторинга более удобным будет контрастный.
Конечно, это не самый удобный и настраиваемый счетчик FPS из всех, но он вполне неплохо выполняет свою функцию, есть в Steam по умолчанию и включается для любой игры в пару кликов.
Читайте также:


