Как включить ethernet на android
Для работы с серверной базой Mobile SMARTS в большинстве случаев мобильные устройства должны быть подключены к Wi-Fi или к сотовой сети. Но в некоторых случаях подключение ТСД к Wi-Fi или сотовой сети невозможно, а база Mobile SMARTS должна работать в серверном режиме. Перевести базу в режим прямого обмена с ТСД через проводное подключение нельзя или нежелательно из-за особенностей внедренного решения (например, выполняется онлайн получение документов из учетной системы, после получения документов на ТСД работа может выполняться без связи с сервером).
При подключении Android-устройства к ПК через USB подключение выполняется в одном из следующих режимов (режим выбирается на самом устройстве):
- MTP (Media Transfer Protocol) - протокол для передачи файлов. В данном режиме выполняется копирование файлов между устройством и ПК. При работе базы Mobile SMARTS в режиме прямого обмена через проводное соединение нужно выбрать на устройстве данную опцию.
- PTP (Picture Transfer Protocol) - протокол для пересылки изображений из цифровых фотоаппаратов.
- RNDIS (Remote Network Driver Interface Specification) - в данном режиме создается виртуальный канал Ethernet между устройством и ПК.
- Иногда используются другие режимы: ADB (Android Debug Bridge), CDC Serial (Modem AT Proxy), USB Accessory Mode.
Для того, чтобы при проводном соединении через USB устройство могло подключиться к локальной сети для обмена данными с сервером Mobile SMARTS, следует использовать режим RNDIS. К сожалению, не все версии Android имеют поддержку данного режима. Кроме того, даже если поддержка есть, на ПК может потребоваться установка специального драйвера USB RNDIS, если стандартный драйвер, входящий в состав Windows, не подойдет для вашего устройства.
Как установить соединение в режиме RNDIS:
На Android-устройстве необходимо включить режим разработчика. Для этого необходимо перейти в «Настройки» → «О телефоне», и семь раз подряд нажать на пункт «Номер сборки».

Для Android 4.4:
В разделе настроек «Беспроводные сети» нажмите на пункт «Еще. » и поставьте галочку «USB Internet».


Далее вам будет предложено выбрать версию Windows на ПК. Самая старшая из предложенных версий - Windows 8. Если используется версия старше, также выберите Windows 8. Нажмите «Готово».


Для Android 7.0:
В разделе «Для разработчиков» (Developer Options) выберите «Конфигурацию USB»:


Далее на ПК войдите в «Панель управления» → «Центр управления сетями и общим доступом» → «Изменение параметров адаптера». Откроется окно со списком сетевых адаптеров:

Если подключение выполнено успешно, добавится новый сетевой адаптер с типом устройства Remote NDIS based Internet Sharing Device.
Для того, чтобы устройство, подключенное через виртуальный канал Ethernet могло устанавливать соединения с машинами в локальной сети, в свойствах основного сетевого подключения следует разрешить использование подключения другим участникам сети:


На этом настройка завершена. Запустите клиентское приложение Mobile SMARTS на ТСД. При наличии соединения с сервером кнопка «Обмен с сервером» будет активна.

Значок Wi-Fi перечеркнут, т.к. подключения к Wi-Fi сети нет, соединение с сервером выполняется через виртуальный канал Ethernet.
Большинство Android-устройств вы можете подключить к Интернету через LAN-кабель. Как это сделать самостоятельно без сложных настроек, мы покажем в данном руководстве.


Если вы намерены использовать кабельное подключение своего смартфона или планшета к Интернету, то вам необходимо сначала узнать некоторые требования к устройствам для LAN-соединения. И первое, что нужно выяснить, поддерживает ли ваш телефон так называемый OTG-адаптер.

- Не все Android-смартфоны поддерживают OTG. Проще всего это узнать, загрузив приложение «USB OTG Checker». После того, как вы его установите, запустите приложение и нажмите на «USB OTG System», а затем на «Result», после чего вам будет показано, совместим ли ваш смартфон с OTG.
- Далее вам необходимо проверить, установлен ли Ethernet-драйвер. Эту информацию можно найти в руководстве по эксплуатации устройства, либо обратившись к производителю. Но вы также можете узнать об этом через настройки. Для этого перейдите в настройки на вашем Android-смартфоне и откройте здесь «Подключение и общий доступ». Посмотрите, есть ли здесь опция «Другое». Если это так, убедитесь, что вы в данном разделе можно найти опцию «Ethernet».
- Если эти условия не выполняются, то вы не сможете создать подключение через Ethernet-кабель.
Подключаем Android-смартфон через LAN-кабель: как это делается
Ethernet-функция в принципе интегрирован в систему только начиная с Android 3.1. Для того, чтобы следовать данной инструкции, вам понадобится как минимум Android 4, чтобы приложения работали правильно.
- Если Ethernet-режим производителем предусмотрен, вам нужны права суперпользователя на вашем смартфоне.
- Затем вам понадобятся приложения «BusyBox», «Root Checker» и «ADB over Ethernet». Последнее приложение активирует правильные настройки, чтобы вы могли получить доступ к интернету по локальной сети.
- С аппаратной сторона вам понадобится OTG- кабель и адаптер USB/LAN. Убедитесь, что кабель OTG совместим со смартфоном.
- Если у вас есть все необходимые кабели и, соответственно, адаптеры, вы можете начать подключение. Для этого сначала отключите Wi-Fi на Android- устройстве и, при необходимости, мобильные данные. Теперь подключите OTG- кабель к смартфону/планшету. Затем вы можете подключить Ethernet-адаптер и подключить LAN-кабель к нему.
- В приложении «Ethernet» выберите «Enable».
- Теперь ваш смартфон должен подключиться к LAN-сети.
- Если ваше устройство не создает подключение к локальной сети, хотя на самом деле оно должно работать, возможен такой случай, что разъем вашего смартфона/планшета выдает слишком мало энергии. В этом случае может помочь USB-концентратор с дополнительным источником питания. Просто подключите его между OTG-кабелем и USB/LAN-адаптером.
Совет: если вы хотите подключить Android- устройство к локальной сети, чтобы использовать его в домашней сети, у вас есть еще один вариант. Вы можете создать точку доступа Wi-Fi с помощью вашего ПК/ноутбука — для компьютеров Windows рекомендуется использовать такое бесплатное программное обеспечение, например, как «mHotspot». В этом случае, конечно, необходимо, чтобы ваш компьютер был подключен к интернету через локальную сеть.
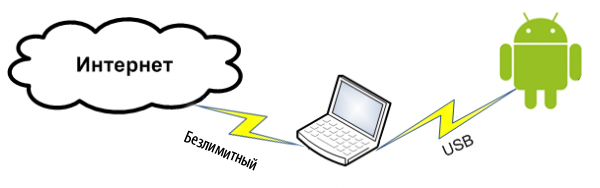
Статья актуальна на 2010 год, современные Android могут проделывать такое одной «галочкой» в настройках
После покупки HTC Hero у меня возник вопрос: как получать интернет на коммуникаторе через компьютер? С моим предыдущим коммуникатором Toshiba G900 под управлением WindowsMobile 6 было все просто: установил «центр мобильных устройств», и на коммуникаторе появился интернет. «Эта функция не нужна», — скажите вы, ведь сейчас много точек доступа Wi-Fi, через которые можно подключиться двумя кликами. Но вот лично у меня нет Wi-Fi точки (есть ноутбук, но Android не обнаруживает Ad-hoс сети). Поэтому я был огорчен отсутствием этой функции. Все мои попытки найти мануалы на эту темы — не увенчались успехом. Поэтому я решил это сам.
Внимание: Для работы ножен root пользователь.
- Встроенный USB Tether (у аппаратов с Sence и может быть каких еще
- USB Tether реализуемый сторонним софтом.
Для удобства работы со скриптами, возьмем программу GScript Lite:
(56.4 КБ)
Создаем в программе GScript Lite новый скрипт, с пишем туда:
ifconfig rmnet0 down
ifconfig usb0 up
route add default gw 172.20.23.253 dev usb0
setprop net.dns1 8.8.8.8

8.8.8.8 — это DNS сервер от google. Я люблю его использовать, поэтому использую его и тут. Использовать можно любой DNS сервер, который вы желаете.
- Подключаем USB
- Включаем программу Wired Tether, включаем соединение
- Включаем GScript Lite, выполняем созданный нами скрипт
- .
- PROFIT!
upd: Тем, кто не может совладать с настройкой роутинга на Windows, могу посоветовать WinRoute от Kerio. Через него тоже работает, и вся настройка его заключается в указании сети, подключенной к интернету. Скриншот
upd2: Переписал статью, стало универсально и без проблем. Спасибо «Corwin» за указание ошибки в скрипте, приводящей к «invalid argument»

Несмотря на то, что в большинстве случаев планшеты на операционной системе Android их владельцы предпочитают подключать к сети Интернет через Wi-Fi или сим-карту (как через встроенный слот, так и через USB-модем), установить подключение через обычный кабель RJ-45 тоже довольно просто.
В случае, когда домашний доступ к сети Интернет осуществляется через проложенную в квартиру витую пару, проще всего будет подключить к этому кабелю Wi-Fi-роутер.
В этом случае пользоваться точкой доступа можно не только с планшета, но и со смартфона, ноутбука или стационарного компьютера (если в нем нет Wi-Fi-адаптера, его легко приобрести).
Иными словами, подключение к интернету через роутер в прихожей обеспечит надежную связь с сетью из любой комнаты с любого устройства.
Однако если возможности использовать Wi-Fi-роутер нет, то кабель RJ-45 можно подключить напрямую к планшету.
Как подключить проводной интернет к планшету?
Для этого потребуется обзавестись специальной USB-сетевой картой.
Если на планшете нет полноценного USB-разъема, только micro-USB, следует выбрать сетевой адаптер с разъемом micro-USB. Приобрести такую сетевую карту несложно, хоть и не в каждом магазине электроники они будут в наличии, а стоит она не так уж дорого.
Драйвера для этих адаптеров либо уже установлены в прошивки операционной системы, либо их можно легко найти в интернете.
Архив с драйверами требуется скопировать в память android-устройства, после чего установить их в режиме Recovery. Используя эмулятор терминала, нужно вбить команды:
Для установки соединения требуется только подсоединить сетевую карту к планшету и подключиться к коммутатору. Если ничего не произойдет, значит, сетевые настройки для карты не заполнены.
Дело в том, что сетевые подключения на системе Android рассчитаны на технологию DHCP, то есть, должно быть активным автоматическое определение IP-адреса подключенного устройства.
Если доступа к сети с DHCP-сервером нет, потребуется самостоятельно запустить его у себя на компьютере, так как просто вбить сетевые настройки от руки нельзя.
В остальном проблем с подключением не возникнет. Если на планшете только один USB-порт, а параллельно с сетевой картой требуется использовать другие USB-устройства, можно приобрести сетевую карту с USB-хабом.
Минусом подключения интернета к планшету через провод, несомненно, будет фактическая потеря мобильности – основного свойства планшетного компьютера. Теперь он будет привязан к конкретному месту в доме, либо вслед за перемещениями пользователя по квартире будет тянуться провод.
Данный способ используется, в основном, в экстренных случаях, например, при неисправности Wi-Fi-роутера и необходимости быстрого соединения с сетью Интернет, которое 3G-модем не обеспечит.
Читайте также:


