Как включить домашнюю коллекцию в itunes на компьютере

Вторая публичная бета, которая только вчера добралась до iOS-устройств, получила одно серьезное обновление: «Домашняя коллекция», с анонсом Apple Music покинувшая систему, снова вернулась. Редакция «МакРадара» разобралась в том, как в iOS 9 снова получить удаленный доступ к медиатеке компьютера из общей Wi-Fi сети.
Прежде чем выполнять какие-либо действия с iOS 9, убедитесь, что на Mac или PC установлен iTunes 12. Откройте его и перейдите во вкладку «Файл» → «Домашняя коллекция». Нажмите «Включить домашнюю коллекцию». В появившемся окне введите Apple ID и пароль.
Пять компьютеров могут быть связаны между собой, одновременно используя один Apple ID. При этом у них нет ограничений на обмен музыкой и видео. У iOS-устройств и Apple TV такого преимущества нет.
Оставьте хотя бы один компьютер с общей медиатекой включенным и продолжайте настройку на iPhone или iPad.
Зайдите в раздел «Музыка» настроек iOS. В самом низу вы найдете графу Home Sharing. Если вы вошли, там отображается Apple ID, в противном случае — кнопка «Войти».
Когда настройка «Домашней коллекции» завершена, перейдем к преимуществам, которые это дает. Первое из них — дистанционное управление воспроизведением в iTunes или Apple TV из iOS. Установите приложение Remote на iPhone или iPad и настройте в нем «Домашнюю коллекцию». Для этого потребуется ввести Apple ID и пароль. После на главном экране отобразится сетка доступных устройств.
Забавно, но именно удаленное воспроизведение с iOS-устройств — самая труднодоступная из функций «Домашней коллекции». Уже традиционно Apple спрятала эту возможность очень глубоко в систему. Ищите ее в списке категорий раздела «Музыка» одноименного приложения. Селектор, по умолчанию установленный в положение «Исполнители», сливается с остальными элементами интерфейса и не информирует пользователя о том, что под ним находится.
Стриминг видео — более тривиальная задача. В приложении «Видео», во вкладке «Общие», выберите нужную медиатеку.
С помощью функции «Домашняя коллекция» можно импортировать объекты из пяти медиатек iTunes, расположенных на других компьютерах. Для использования домашней коллекции необходима учетная запись Apple ID.
Любой объект, загруженный из Apple Music или iTunes Store на компьютер в сети Вашей Домашней коллекции, может быть также автоматически загружен на другие компьютеры в сети.
Включение Домашней коллекции
Выполните следующие действия на каждом компьютере, который хотите добавить в сеть Домашней коллекции.

В приложении iTunes на ПК выберите пункт меню «Файл» > «Домашняя коллекция» > «Включить Домашнюю коллекцию».
Введите имя и пароль своего Apple ID, затем нажмите «Включить Домашнюю коллекцию».
Если у Вас нет Apple ID, нажмите «Создать новый Apple ID» и следуйте инструкциям на экране.
Импорт объектов из других медиатек с помощью Домашней коллекции

На компьютере, с которого Вы хотите импортировать объекты, включите Домашнюю коллекцию и откройте приложение iTunes .

Убедитесь, что на компьютере, на который Вы хотите импортировать объекты, включена Домашняя коллекция, откройте приложение iTunes , затем выберите общую медиатеку во всплывающем меню в левом верхнем углу.
Нажмите всплывающее меню «Показать» в нижней части окна iTunes, затем выберите «Объекты, не входящие в мою медиатеку».
Выберите объекты для импорта и нажмите кнопку «Импорт».
Автоматический импорт новых покупок в iTunes Store с другого компьютера

В приложении iTunes на ПК выберите общую медиатеку в раскрывающемся меню в левом верхнем углу.
Нажмите «Настройки» в нижней части окна.
Выберите типы материалов, которые нужно импортировать автоматически, затем нажмите «OK».
Выключение Домашней коллекции

В приложении iTunes на ПК выберите пункт меню «Файл» > «Домашняя коллекция» > «Выключить Домашнюю коллекцию».
Повторите эти действия на каждом компьютере.
Если компьютер с общим доступом не появляется, когда Домашняя коллекция включена, выключите ее, затем включите снова.
Подробные сведения о добавлении другого контента в iTunes приведены в разделе Способы добавления объектов.
Не раз на компьютере в программе iTunes, Вы могли видеть функцию “Домашняя Коллекция”. Эта функция позволяет воспроизводить на iPad музыку, фильмы и телепередачи из медиатеки iTunes, Вашего компьютера.

Устройство и компьютер должны находиться в одной и той же сети Wi-Fi. На ПК должен быть запущен iTunes, и в нем должна быть включена функция - Домашняя коллекция. Также необходимо использовать одну учетную запись Apple для Домашней коллекции в iTunes и на Вашем iPad.
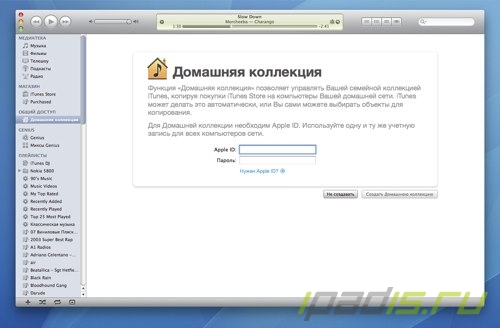
Для того чтобы включить домашнюю коллекцию в iTunes. На компьютере запустите программу iTunes и выберите в верхнем меню: Дополнительные - Включить Домашнюю коллекцию. Введите свой Apple ID и пароль, затем нажмите - Создать Домашнюю коллекцию.

Чтобы подключить медиатеку iTunes на iPad:
1. В Настройках выберите iPod, затем в разделе: Домашняя коллекция - введите имя и пароль той же учетной записи Apple ID, которую Вы ввели в Домашней коллекции в программе iTunes.
2. В приложении iPod, выберем пункт – Еще – Общие - и выберите свою медиатеку iTunes. При этом в самом приложении iPod в разделах Плейлисты, Артисты, Песни, появится содержимое медиатеки iTunes Вашего компьютера, а не iPad.
Для того чтобы вернуться к Вашей музыке на iPad: в приложении iPod, перейдем в: Еще – Общие, и выберем устройство в верхней части списка.

На заметку: Буклеты, альбомы, объекты iTunes LP и другое дополнительное содержимое экспортировать на другое устройство нельзя!
Как настроить Домашнюю коллекцию на Mac
Прежде чем вы сможете делиться контентом на Apple TV, вам сначала нужно включить Домашнюю коллекцию на вашем компьютере Mac.
- Открыть iTunes на ваше Mac.
- Выбирать Файл в строке меню в верхнем левом углу экрана вашего компьютера.
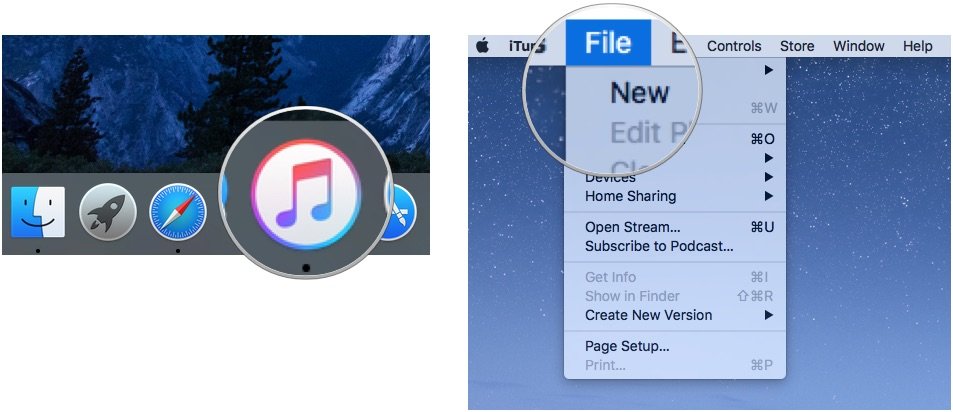
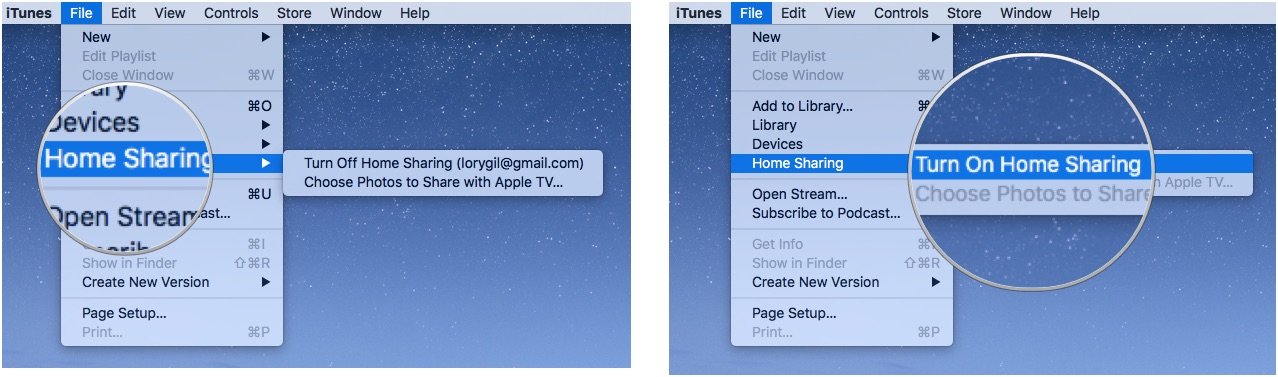
Теперь вы можете делиться контентом со своего Mac на любом другом Mac или Apple TV, на котором включен Домашний доступ и выполнен вход с тем же Apple ID.
Как настроить Домашнюю коллекцию на macOS Catalina
Благодаря разделению iTunes на новые приложения «Музыка», «Телевидение» и «Подкасты» в macOS Catalina включение Домашней коллекции работает по-другому.
- Открыть Системные настройки.
- Нажмите Совместное использование.
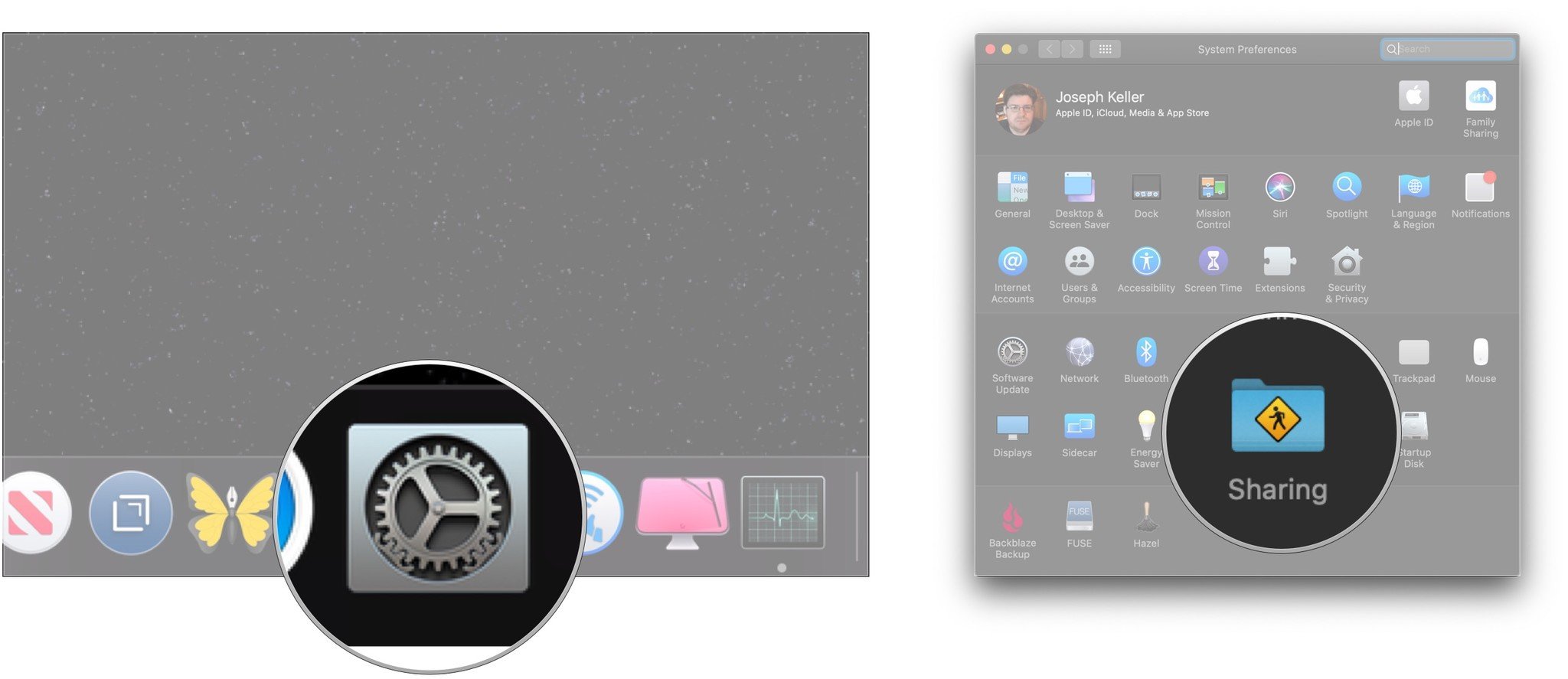
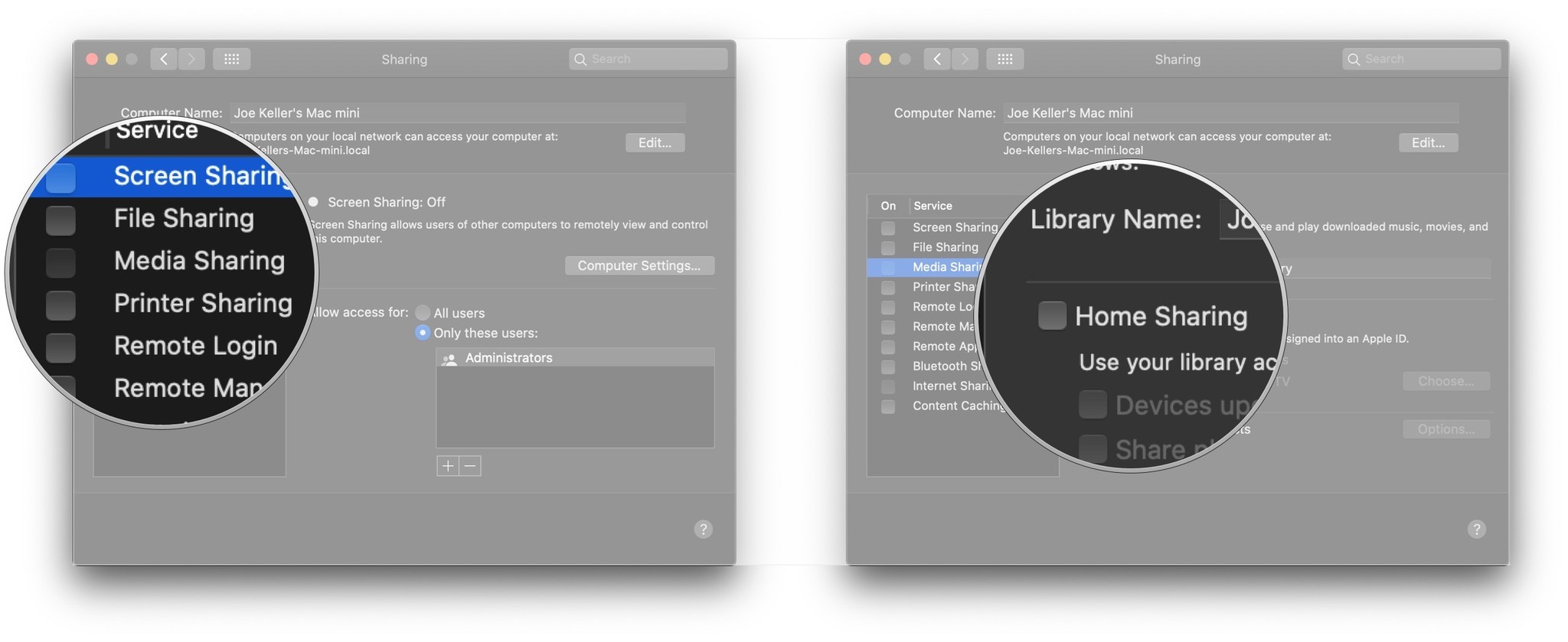
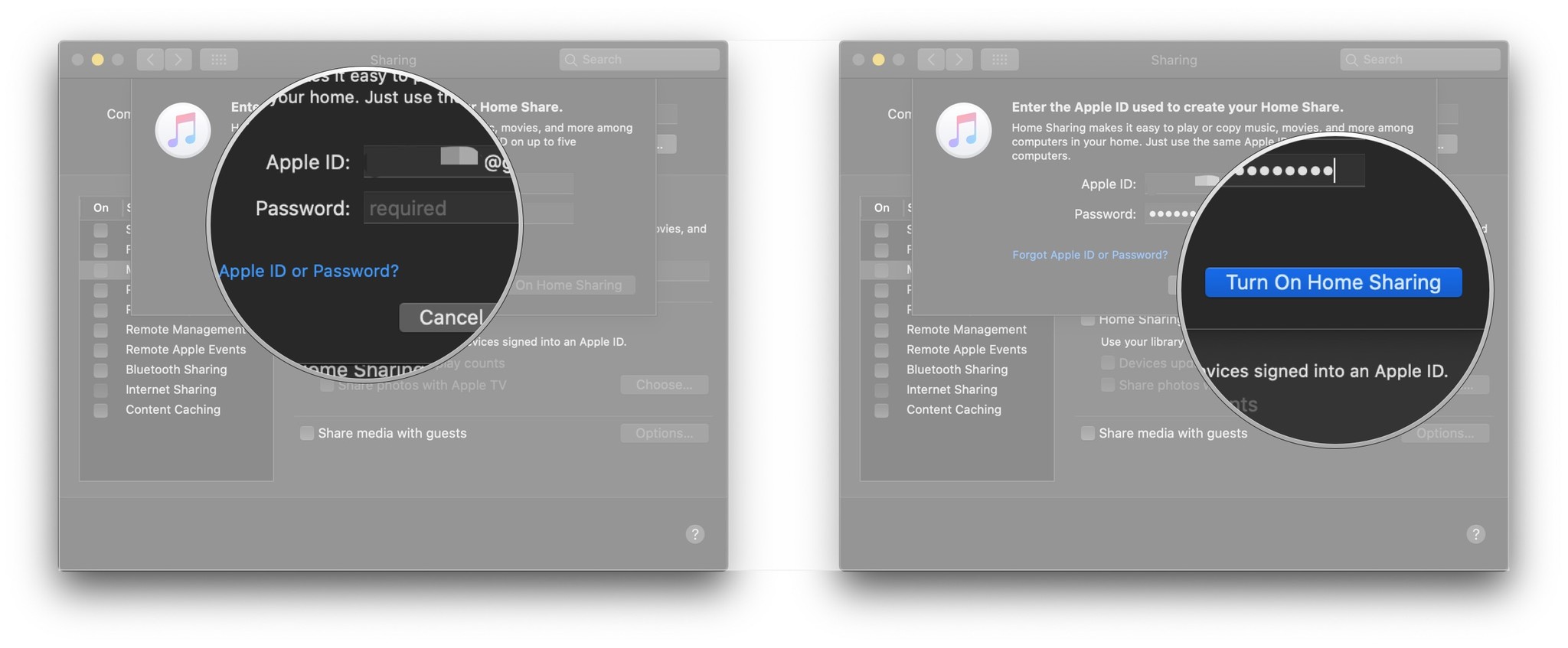
Теперь ваш Apple TV сможет видеть библиотеки приложений «Музыка» и Apple TV. Имейте в виду, что Apple TV будет видеть только те вещи, которые вы загрузили непосредственно на свой Mac.
Как настроить Домашнюю коллекцию на Apple TV
Убедитесь, что Apple ID, который вы используете для входа в Домашнюю коллекцию на Apple TV, совпадает с тем, который вы используете на своем Mac.
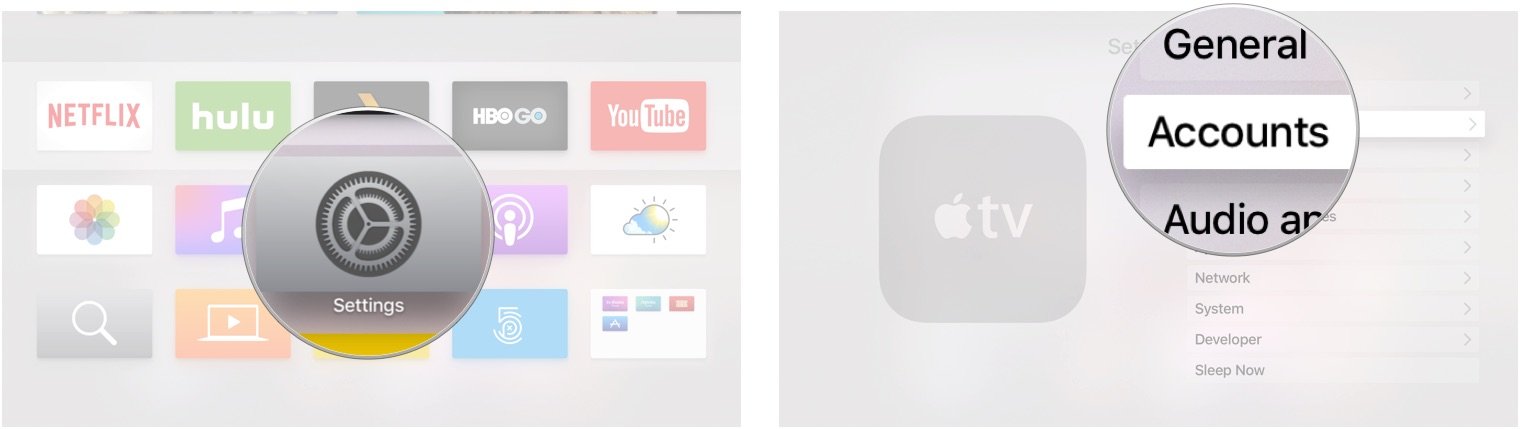

Как найти контент с вашего Mac на Apple TV с помощью Home Sharing
Как только ваш компьютер будет подключен к Apple TV, вы сможете получить доступ к контенту напрямую через приложение «Компьютеры».
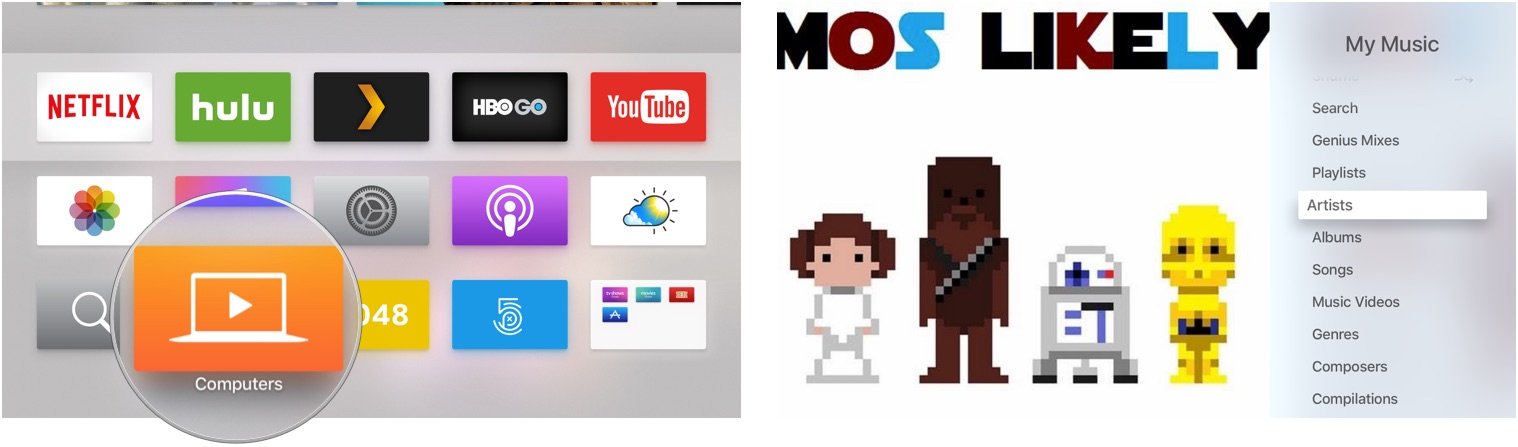
Что-нибудь еще?
Есть ли что-нибудь о Домашней коллекции на Apple TV, о чем вы хотели бы узнать больше? Дайте нам знать об этом в комментариях.
Обновлено в марте 2020 г .: Добавлена информация об активации Домашней коллекции в macOS Catalina.
Мы можем получать комиссию за покупки, используя наши ссылки. Узнать больше.
Читайте также:


