Как включить демонстрацию экрана в скайпе на айпаде
Как на телефоне включить демонстрацию экрана в Скайпе и поделиться важной визуальной информацией? Мы расскажем – способы есть! В нашей статье вы найдете подробные алгоритмы для телефонов, работающих под управлением операционной системы iOS и Android. Запоминайте наши советы, чтобы расширить возможности повседневного рабочего и дружеского общения.
Общая информация
Сначала дадим ответ на вопрос, а можно ли в Скайпе на телефоне включить демонстрацию экрана или нет? Ответ вас порадует – вы можете показать собеседнику содержимое экрана смартфона или планшета! Но есть небольшая оговорка. Вам необходимо учесть, соответствует ли ваше устройство следующим требованиям:
- Версия операционной системы Андроид 6,0 или выше;
- Версия операционной системы iOS 12 или более поздняя;
- Минимальная скорость приема/передачи данных от 128 Кбит/сек ;
- Рекомендуемая оптимальная скорость приема или передачи данных – 300 Кбит/сек.
С основными правилами и требованиями мы разобрались – пора поговорить о том, как включить демонстрацию экрана в Скайпе на телефоне Андроид.
На Андроид
Демонстрация экрана в телефоне в Скайпе стала возможной в последних версиях – раньше эта опция не поддерживалась разработчиками. Но теперь все изменилось, и вы сможете включить опцию и демонстрировать содержимое смартфона другому человеку. Для этого нужно сделать следующее:
- Откройте мессенджер;
- Выберите в списке контактов нужного человека и начните беседу;
- Кликните на кнопку камеры, чтобы запустить видеовызов;
- Отыщите иконку в виде трех точек в правом нижнем углу и выберите раздел с соответствующим названием;
- Кнопка помечена значком с двумя экранчиками.


Все получилось? Для завершения передачи картинки еще раз кликните на этот значок! Переходим к алгоритму для другого смартфона?
На Айфон или Айпад
Демонстрация экрана в Скайпе на телефоне есть и в «яблочной» продукции – нет ничего сложного, просто сделайте вот что:
- Откройте список контактов и выберите собеседника;
- Перейдите к чату и жмите на кнопку камеры для запуска видео;
- Жмите на три точки ( «Дополнительно» ) и выбирайте значок с двумя экранчиками;
- Откроется окно подтверждения, в котором нужно кликнуть на «Скайп» , а затем на строчку «Начать вещание» .
Включить смогли – а как отключить? Повторите действия в обратном порядке.
Мы подробно рассказали вам о том, как сделать демонстрацию экрана на телефоне или планшете Android или Айфоне/Айпаде. Сохраняйте нашу статью в закладки, чтобы не потерять полезные действенные советы – всю информацию мы проверили для вас на точность и достоверность, не сомневайтесь.
Необходимость поделиться происходящим на экране своего iPhone возникает у нас довольно часто. То родители просят помочь в освоении новой версии iOS, то коллеги хотят "прогнать" презентацию для отчета перед начальством. Другое дело, что зачастую мы просто игнорируем эту потребность, предпочитая все делать с глазу на глаз, поскольку знаем, что реализовать ее попросту невозможно. Да, в iOS есть встроенная функция записи экрана, но она не обеспечит должного уровня интерактива, позволив в режиме реального времени комментировать свои действия. В отличие от нативной функции общего экрана в Skype, которая уже появилась в бета-версии приложения и вот-вот станет доступна всем остальным.
Чтобы иметь возможность поделиться происходящим на экране своего iPhone, необходимо установить актуальную бета-версию Skype. Для этого перейдите со своего смартфона по этой ссылке и зарегистрируйтесь в программе предварительного тестирования. От вас потребуется установить каталог TestFlight, а затем скачать бету Skype. TestFlight является разработкой Apple и играет роль аналога App Store , через который разработчики распространяют бета-версии своих приложений, поэтому ничего страшного в нем нет.
Как показать рабочий стол в Skype
После установки бета-версии Skype для iOS, авторизуйтесь с помощью своей учетной записи и позвоните пользователю из списка ваших контактов, с которым вам необходимо поделиться содержанием своего экрана. Очень важно, чтобы у него также была установлена актуальная бета-сборка Skype, потому что в противном случае он не сможет увидеть то, что вы ему демонстрируете.
- Во время разговора нажмите на клавишу контекстного меню, которая расположена в правом нижнем углу и выглядит как три горизонтальные точки;
- В открывшемся окошке выберите функцию Share Screen – Skype и нажмите Start Broadcasting.
Как провести вебинар в Skype
Преимущество такого способа демонстрации экрана состоит в том, что вы одновременно можете комментировать свои действия собеседнику. Более того, в этот момент в разговоре могут одновременно участвовать до 50 человек, которым вы сможете продемонстрировать презентацию, провести вебинар или просто объяснить, где найти ту или иную функцию iOS.
На данный момент неизвестно, когда функция Share Screen появится в публичной версии приложения. Учитывая, что в бета-версии она работает вполне стабильно, можно рассчитывать, что она выйдет уже до конца апреля. Поэтому, если вы не горите желанием устанавливать бету, дождитесь официального релиза – инструкция будет актуальна и тогда.
Многие сталкивались с необходимостью продемонстрировать что-то на экране своего iPhone или iPad другому человеку. Как правило, для этого приходится либо делать несколько скриншотов, либо включать запись экрана, потом останавливать ее, отправлять в мессенджер или по почте. Не очень удобно. Однако с помощью одной из стандартных функций iOS и популярных приложений для видеосвязи можно расшарить экран iPhone или iPad буквально в один клик. Функция, которая раньше была доступна только на компьютере, теперь доступна и на iOS.

Вы можете поделиться экраном iPhone в один клик
Как удаленно показать экран iPhone
На данный момент включить демонстрацию экрана iPhone или iPad можно в нескольких приложениях. Рассмотрим самые популярные из них:
- Google Meet;
- Skype;
- Facebook Messenger.
Все эти приложения поддерживают возможность поделиться экраном устройства (да, даже Скайп), то есть собеседник (или несколько человек, если у вас групповая конференция) будет видеть все, что вы покажете на своем iPhone или iPad. Вот как демонстрация экрана работает на примере Google Meet:
- Установите приложение, создайте видеовстречу;
- Пригласите в нее других пользователей;
- Во время видеозвонка смахните вверх по экрану для доступа к центру управления;
- Нажмите и удерживайте кнопку для записи экрана;

Начните видеовстречу и зайдите в центр управления
После этого, если вы снова вернетесь к разговору, увидите, что теперь вместо вашего изображения собеседникам транслируется экран вашего телефона или планшета.

У собеседников сразу появится экран вашего устройства в реальном времени
Аналогично эта функция работает в Facebook Messenger или Skype. В обоих случаях надо сначала начать видеозвонок с пользователем, а затем проделать ту же операцию с центром управления и записью экрана.

То же самое можно проделать в Messenger, Skype и некоторых других приложениях
Может ли Apple удаленно просматривать экран iPhone?
При обращении в техническую поддержку Apple сотрудники компании действительно могут подключиться к вашему iPhone, чтобы помочь с решением проблемы. Когда пользователь выражает устное согласие на подключение, у него появляется диалоговое окно с возможностью допустить к взаимодействию со смартфоном сотрудника AppleCare.
После несложных манипуляций по одобрению удаленного подключения, на экране появится совершенно нехарактерная для iOS зеленая стрелка-курсор, которой специалист службы техподдержки может руководить процессом настройки. В нашем Telegram-чате рассказывали несколько подобных историй.
Тем не менее без вашего ведома Apple не может подключиться к устройству. Перед тем как экран вашего iPhone станет виден сотруднику AppleCare, от вас потребуется подтвердить свое намерение допустить его к взаимодействию со смартфоном, пройдя несколько стадий верификации от генерации уникальной ссылки для подключения до его подтверждения одноразовым паролем. Кроме того, во время подключения сверху у iPhone появится предупреждение.
Ну и главное — по правилам Apple сотрудники могут только наблюдать за действиями пользователей и указывать им, что нужно сделать, но не могут взаимодействовать с интерфейсом самостоятельно. То есть они максимум могут помочь и показать вам, где нужно нажать. Окончательное решение и действие совершаете уже вы.

Эта функция пригодится, если вам нужно показать документ, фото или видео на своем экране без передачи файла.

Skype многие считают устаревшим мессенджером, не способным составить конкуренцию более продвинутым WhatsApp, Viber и другим. Однако, у него есть свои преимущества. Надо понимать, что Скайп рассчитан, в первую очередь, на десктопное использование. Возможно, он не так безопасен, как перечисленные выше конкуренты, зато, например, не позволяет удалять переписку — это может быть полезно при общении с клиентами, продавцами и в других случаях, когда впоследствии может потребоваться подтверждение разговора.
Кроме того, у Skype есть интересная функция — демонстрация экрана. Она появилась уже давно и пользуется популярностью у пользователей. Как показать экран в Скайпе?
Для чего можно использовать демонстрацию экрана?
Эта функция может быть полезной в целом ряде случаев.
Показать друзьям фотографии и прокомментировать их. Конечно, можно выложить снимки в облако, но, во-первых, не все любят это делать из соображений конфиденциальности, во-вторых, закачка файлов в хранилище — это время и трафик. Иногда проще показывать их на экране своего компьютера — например, через Skype.
Решить проблему с компьютером дистанционно. Если вам нужна помощь с компьютером или, наоборот, кто-то просит вашей помощи, можно визуально наблюдать за действиями на экране. Это проще, чем описывать проблему как «… а вот теперь вылезло всплывающее окошко с вот таким текстом…»
Провести урок или мастер-класс. Конечно, речь в первую очередь о дисциплинах, связанных с использованием компьютера. Покажите, где и какой код должен стоять или поделитесь своим мнением по дизайну макета…
Обсудить с коллегами презентацию или рабочий файл. Если в переговорной можно включить проектор или просто сесть у экрана ноутбука, при удаленной работе тоже есть выход: созвониться группой и включить демонстрацию презентации или загрузить таблицу с отчетом. Это может сделать один человек, используя демонстрацию экрана.
ВАЖНЫЙ МОМЕНТ. Еще недавно транслировать изображение экрана в групповых звонках могли только подписчики Skype Premium. Теперь это можно делать и со стандартным (бесплатным) тарифным планом. Правда, нужно будет обязательно обновить Скайп до последней версии.
Как включить демонстрацию экрана в скайпе
На компьютере: нажмите кнопку с изображением двух прямоугольников.
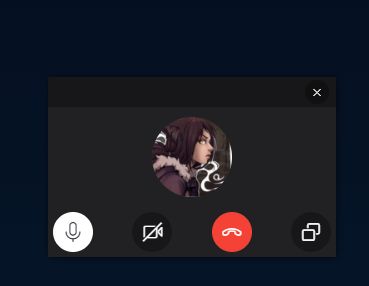
На устройствах Android: нажмите кнопку «Еще» (три точки) и кнопку с прямоугольниками.
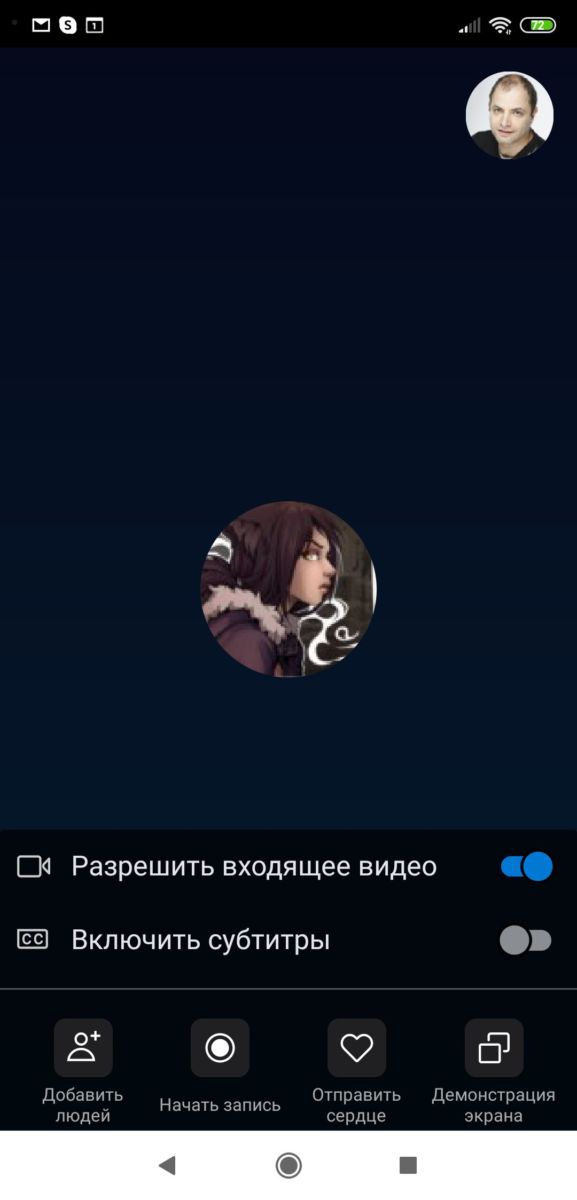
На iPhone и iPad: сделайте все то же самое, что в случае с Android. Затем подтвердите программу Skype и выберите вариант «Начать трансляцию».
Как прекратить демонстрацию экрана в Скайпе
Точно так же, как вы ее начинали. Нажмите на кнопку с двумя прямоугольниками, и вы вернетесь в стандартное окно разговора.
Дополнительно: запись звонка в Скайп
Все, что не зафиксировано каким-либо образом, быстро вылетает из головы. Демонстрация экрана — отличное решение, но после окончания звонка порой возникает желание (или необходимость) вспомнить то, что вам показывали. В таких случаях незаменима запись звонка.

Причем записать можно не только разговор в формате аудио, но и демонстрацию экрана. Делается это так.
- Во время демонстрации экрана нажмите на кнопку записи.
- Начнется запись, все участники чата (если их несколько) получат уведомление.
- После окончания записи она автоматически будет опубликована в чате в формате МР4 и доступна для скачивания в течение 30 дней.
Что делать, если не получается устроить демонстрацию экрана?
Как правило, проблемы возникают только у пользователей, которые не обновили Скайп до последней версии. Обычно программа сама следит за обновлениями и предлагает их установить. В этом случае соответствующее предложение появляется во вкладке «Уведомления».
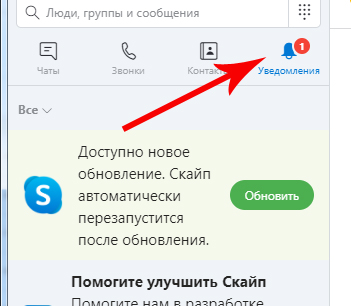
Проверить обновления также можно и в настройках.
- Откройте настройки в десктопной версии, нажав на значок с тремя точками рядом с вашим именем.
- Перейдите к пункту «Помощь и отзывы».
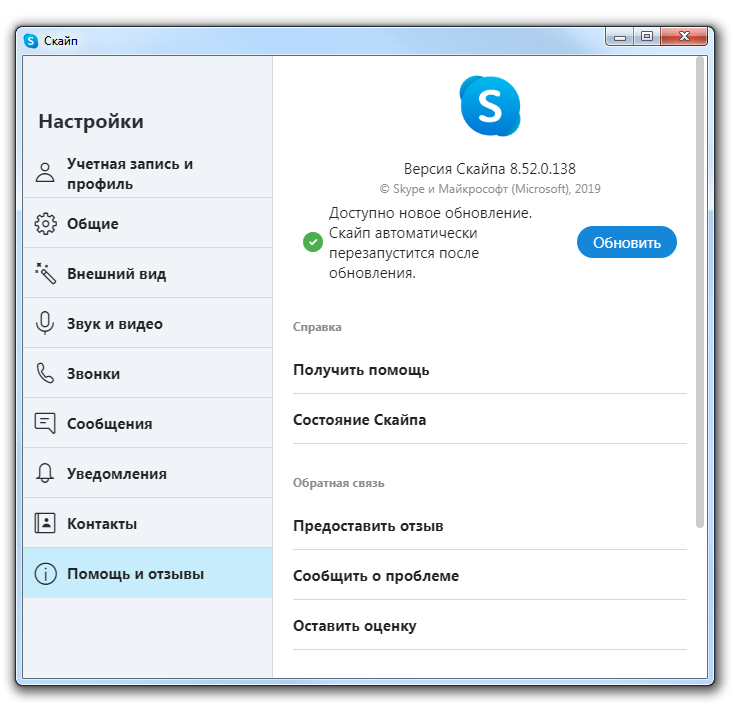
Теперь вы точно знаете, как в Скайпе показать свой экран собеседнику. Используйте такую возможность, чтобы делиться информацией без пересылки файлов и выкладывания их в облачные хранилища.
Читайте также:


