Как включить демонстрацию экрана на ноутбуке
Как включить демонстрацию экрана в Скайпе? Здесь не так все просто, как кажется на первый взгляд. На самом деле у данного процесса много нюансов, которые нужно учесть. Поэтому стоит рассмотреть этот вопрос подробнее. Чем мы и займемся.
Совсем недавно компания Microsoft добавила такую опцию и в мобильную версию клиента. Так что стоит рассмотреть ее использование подробнее. Сейчас мы как раз этим и займемся. Естественно, каждая глава будет снабжена подробными инструкциями.
Включаем демонстрацию экрана на ПК
Итак, как показать экран в Скайпе? Для начала вы должны усвоить, что эта опция доступна только в том случае, если ваш собеседник ответил на звонок. Искать соответствующую кнопку в «холостом» режиме – занятие бесполезное. Ее просто нет.
Поэтому для начала мы должны кому-нибудь позвонить и дождаться ответа. Только потом мы можем гордо продемонстрировать собеседнику свой экран. А теперь перейдем к самому процессу. Вот подробная инструкция по этому поводу:
- Из списка контактов выбираем собеседника и кликаем по кнопке, которая запускает звонок с видео.

- Дожидаемся ответа и в нижней панели ищем кнопку с изображением плюса. Кликаем по ней.
- Появится меню с возможными действиями. Выбираем «Демонстрация экрана».

Теперь показ экрана запущен и работает. Вы можете обсуждать какие-нибудь новые тренды, просить помощи с Windows или делать еще что-нибудь. Но учтите, что в этом режиме собеседник вас видеть не сможет. Такова политика мессенджера. По крайней мере, его бесплатной версии.
Для отключения демонстрации достаточно снова кликнуть по плюсику в нижней панели инструментов и выбрать пункт «Остановить показ». Сразу после этого собеседник увидит вас. А дисплей больше показываться не будет.Что за красная рамка и как ее убрать
По умолчанию Skype обрамляет ваш рабочий стол красной рамкой. Это нормальное явление. Оно не говорит о том, что случилось нечто непредвиденное. Просто это такой элемент оформления, к которому нужно относиться спокойно.

Но как убрать красную рамку в Скайпе при демонстрации экрана? Силами самого мессенджера – никак. Но есть специальные программы. Лучшей считается Desktop Manager. Ее можно скачать с официального сайта разработчика совершенно бесплатно. Установка и настройка предельно проста.
Показ экрана на смартфоне
Как включить демонстрацию экрана в Скайпе на телефоне? Несколько месяцев назад компания Microsoft анонсировала такую функцию для мобильного клиента. И сейчас мы подробно рассмотрим как ей пользоваться:
-
Как и с версией на ПК, первым делом необходимо осуществить видеозвонок. Соответствующая иконка находится в правом верхнем углу чата.




Для окончания демонстрации и возврату к видео звонку, в левом верхнем углу нажимаем на ссылку «Остановить демонстрацию».
Если ничего не показывает
Что делать, если демонстрация экрана в Скайпе не работает? У этой проблемы два решения. Самая частая причина – устаревшие драйвера видеокарты. Посетите сайт производителя, скачайте и установите новую версию и после этого перезагрузите компьютер. Все должно заработать.
Если вариант с драйверами ничего не дал, то можно попробовать запустить мессенджер с правами администратора. Видимо, вы не обладаете достаточными правами для использования этой опции. Других вариантов просто нет.
Заключение
В рамках данного материала мы поговорили о том, как осуществить показ своего рабочего стола собеседнику во время разговора по Скайпу на компьютере и телефоне.
Сделать это не так сложно, но придется учесть множество факторов. Кстати, перед осуществлением данного процесса рекомендуется проверить актуальность драйверов видеокарты и при необходимости обновить их. Так точно все будет работать.
Вопрос от пользователя
Здравствуйте.
У меня дома несколько компьютеров, и хотелось бы иногда с одного из них получать изображение на экран другого (своего рода трансляция). Подскажите, как это можно сделать?
С одной стороны — вопрос довольно конкретный (популярный и практический), с другой — чтобы ответить на него, необходимо знать ряд условий, о которых автор вопроса ничего не сказал.

Способы трансляции экрана: с компьютера на компьютер
Вариант 1: беспроводное подключение в Windows 10
Условия : на обоих компьютерах должен быть адаптер Wi-Fi (на ноутбуках он встроен), и быть установлена современная версия Windows 10 1809+
В "относительно-новой" версии Windows 10 Pro появилась возможность проецирования (т.е. ноутбук/ПК может стать беспроводным дисплеем и принять изображение со звуком).
Для настройки сей возможности:
запуск приложения для проектирования на этот ПК

Готово для беспроводного подключения
После, необходимо перейти ко второму компьютеру/ноутбуку и кликнуть по функции "подключение" (альтернатива — нажать Win+P, и активировать функцию поиска беспроводных дисплеев).

Далее выбрать из списка "наш" дисплей и согласиться на сопряжение.

Нажимаем по найденному дисплею

Фото (экран "расширен"): разумеется, ноутбук можно поставить и дальше от текущего компьютера
Вариант 2: с помощью видео-адаптера для захвата
Изображение со звуком можно также транслировать с одного компьютера на другой с помощью спец. платы видеозахвата (чаще всего используются HDMI-варианты).
Как это всё выглядит на практике :
- к одному из портов на видеокарте компьютера (например, к HDMI) подключается кабель (как для присоединения монитора);
- затем этот кабель соединяют не с монитором, а со спец. адаптером видеозахвата (а сам адаптер, обычно, подключают к USB-порту другого компьютера);
- далее на нем запускают спец. утилиту, и она начинает отображать всё, что подается на адаптер видеозахвата (разумеется, изображение можно даже записать).

Принципиальная схема захвата
Кстати, в качестве такой спец. утилиты часто выступает программа OBS Studio. У меня на блоге есть отдельная заметка по ее настройке и оптимизации.

Настройка устройства захвата
На фото ниже представлен пример подключения ноутбука к ПК (по HDMI).

Захват видео с ноутбука (по HDMI изображение передается на ПК и записывается в OBS)
Более подробно о том, как настроить видеозахват и трансляцию изображения —рассказано в одной прошлой моей заметке, ссылка на которую приведена ниже.
Вариант 3: использование утилит для удаленного доступа (или контроля за сотрудниками)
Есть ряд программ, позволяющих по сети Интернет подключаться с одних компьютеров к другим. Разумеется, при подключении можно посмотреть всё, что происходит на рабочем столе другого устройства (и даже по-управлять им!).
Мне в этом плане очень импонирует программа AnyDesk . Установив ее на обоих компьютерах и один раз настроив — можно быстро (в течении буквально 3-6 сек.) получать доступ к рабочему столу др. компьютера.

Clever Control — одна из программ для контроля сотрудников
Вариант 4: захват рабочего стола и видео-трансляция по сети Интернет
Ну и последний вариант, о котором скажу сегодня — это обычная трансляция в сеть видео, которое было заснято с рабочего стола. При помощи спец. утилит сделать это можно в авто-режиме.
1) После установки и запуска проигрывателя — откройте вкладку "Медиа / Передавать" .

2) Далее во вкладке "Устройства захвата" нужно выставить "Экран" , указать частоту кадров (10-60 к/с) и нажать на "Поток" .

3) В качестве метода вещания выберите "HTTP" и нажмите "Добавить" (порт 8080 можно не менять и нажать сразу "Следующий" ).

4) В качестве профиля для кодирования видео — рекомендую установить 1080P (MPEG 4).

5) Всё! Трансляция теперь уже должна идти в сеть.

Speccy - просмотр IP-адресов, раздел Network
Теперь, зная IP-адрес компьютера, на котором запущена трансляция — можно переходить к другому ПК, с которого мы будем её просматривать (открывать).
На нем также устанавливаем и запускаем VLC — вкладка "Медиа / открыть URL" .

Открыть URL / VLC
Далее во вкладке сеть в качестве адреса нужно указать следующее:
- http://192.168.0.107:8080 (разумеется, вместо "192.168.0.107" — вам нужно будет вставить свой IP).

Воспроизвести сетевой адрес
Демонстрация экрана онлайн
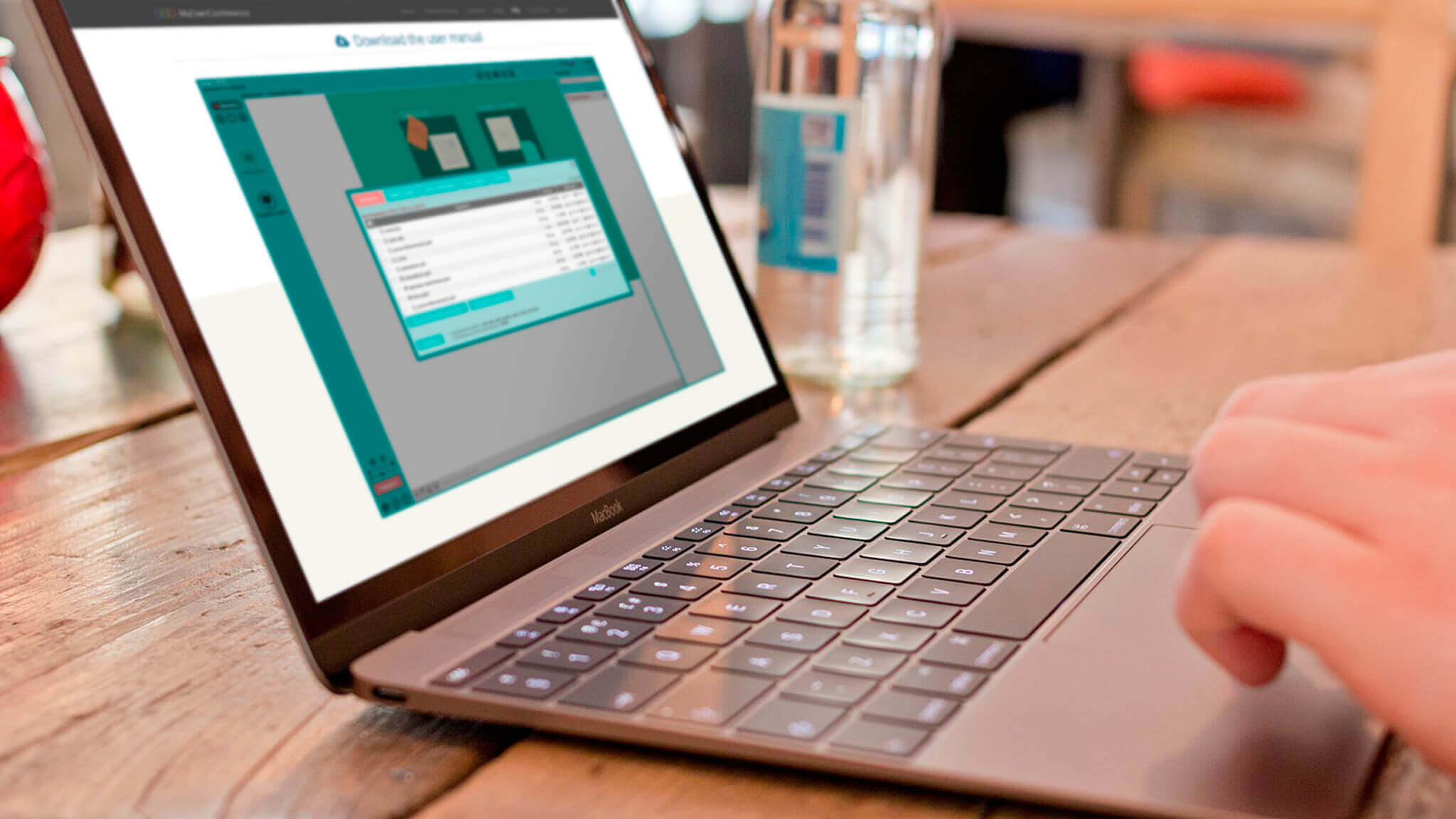
Демонстрация экрана или screen sharing — это удобная функция, которая позволяет транслировать изображение вашего экрана другим пользователям в режиме реального времени. Это значит, что можно демонстрировать собеседникам фотографии, таблицы, файлы, работу программ. Другими словами, все то, что отображено на мониторе вашего компьютера во время трансляции.
Screen sharing отличается от удаленного доступа и не дает другим пользователям вносить изменения на вашем компьютере. То есть пользоваться ею абсолютно безопасно. А с MyOwnConference вы можете показывать свой экран бесплатно для аудитории до 20 человек. Для этого просто зарегистрируйся в системе.
Программы для демонстрации экрана
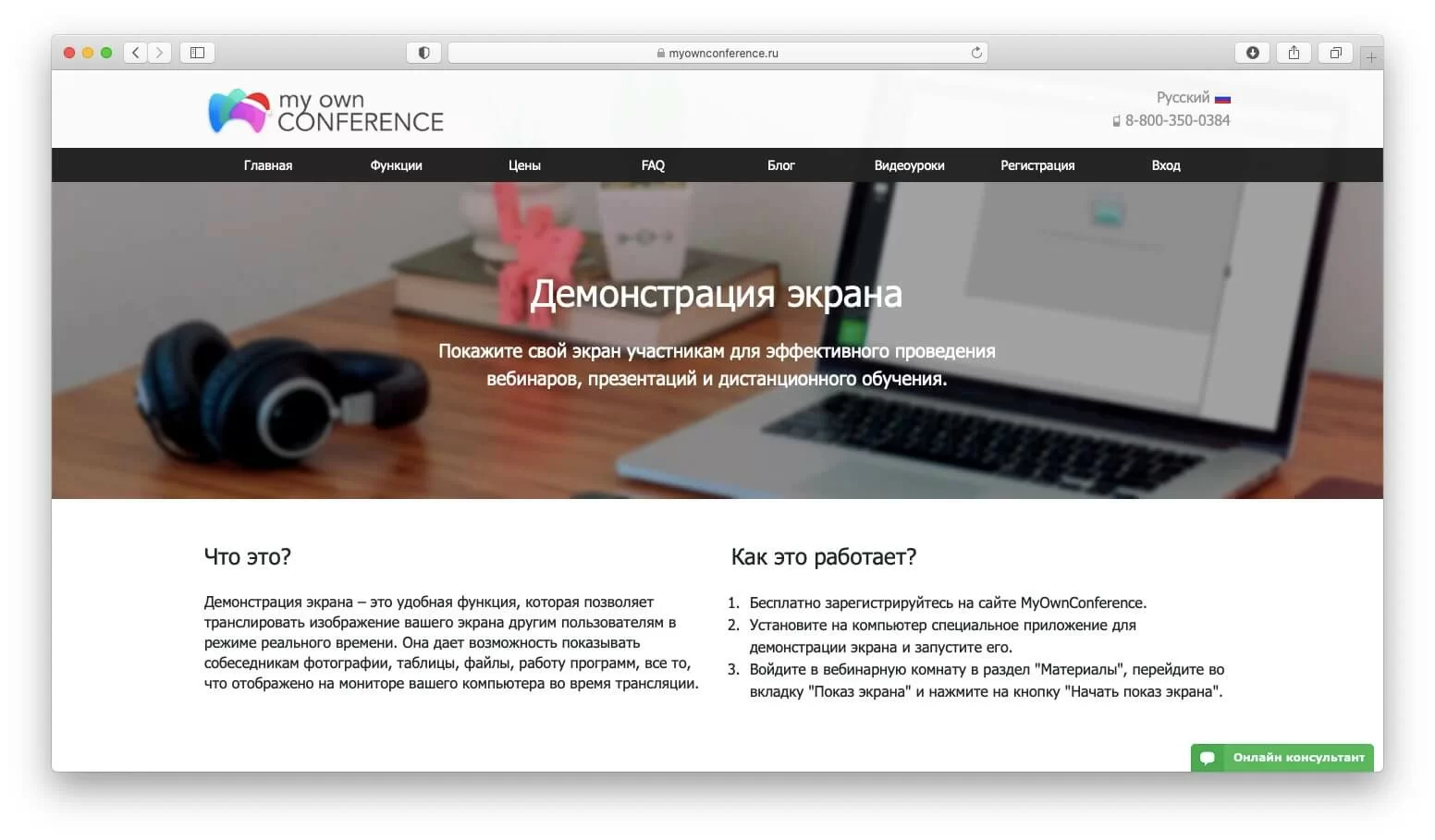
Программа для демонстрации экрана онлайн незаменима, если вам проще показать что-то собеседнику на примерах. Согласитесь, это эффективнее, чем объяснять по телефону или в текстовом чате. Использование этой функции позволит значительно снизить временные и финансовые затраты на коммуникацию, но при этом достичь большего взаимопонимания.
Примеры программ для демонстрации экрана:
1. MyOwnConference
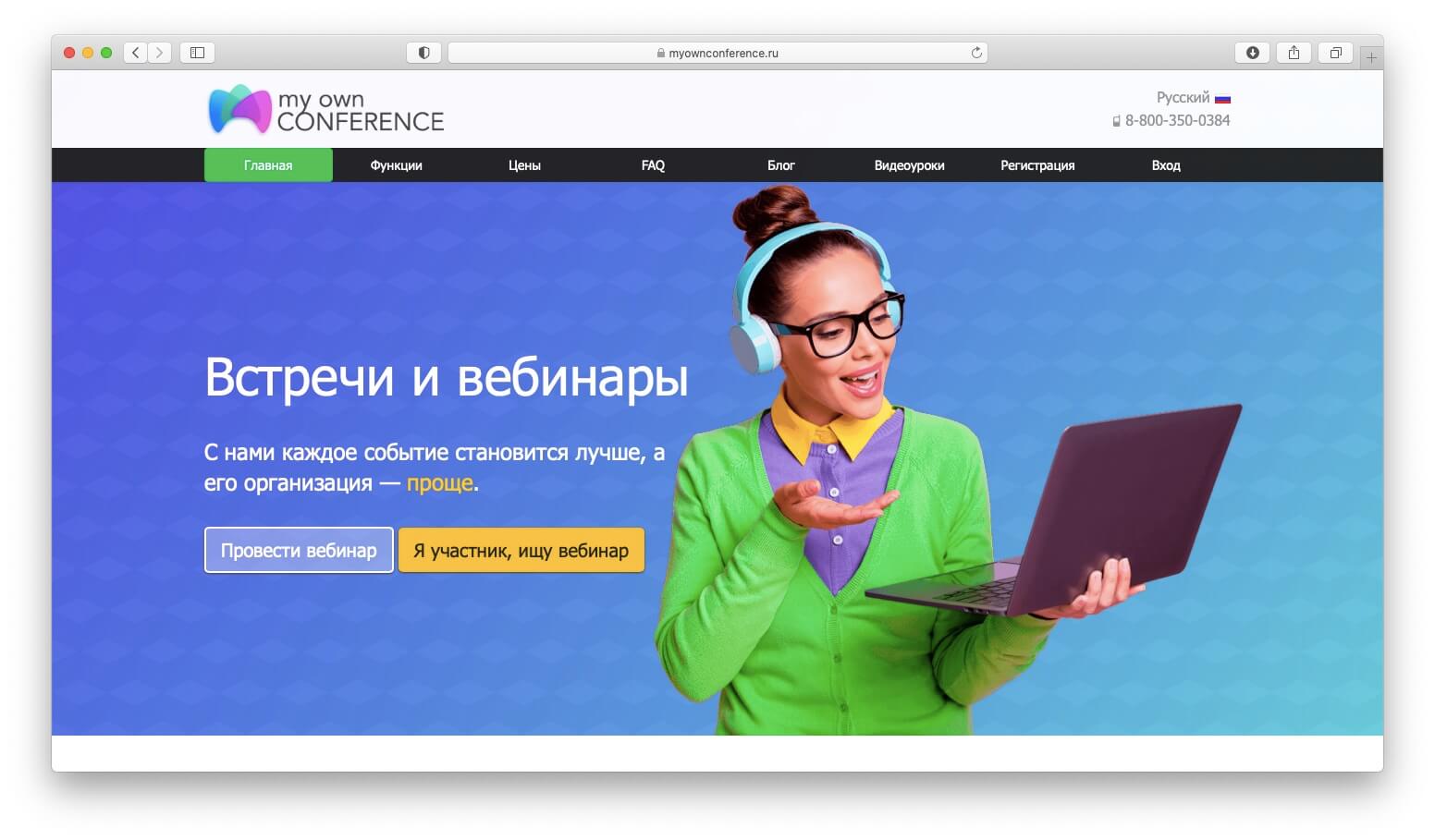
Программа предназначена для проведения онлайн-уроков, вебинаров тренингов и видеоконференций. Но подойдет и для разговоров один на один.
- возможность демонстрировать экран до 10 000 человек одновременно;
- трансляция видео и звука во время демонстрации сохраняется;
- высокое качество связи;
- большое количество дополнительных функций — чат, демонстрация презентаций, запись трансляции;
- работает из любого браузера;
- использовать программу можно бесплатно, после регистрации аккаунта.
- показать экран по очереди может каждый из участников встречи.
2. Скриншеринг от Skype
Популярная программа для удаленного общения позволяет демонстрировать экран собеседнику. Несмотря на распространенность, у Skype есть несколько существенных неудобств.
- И у вас, и у ваших слушателей Skype должен быть установлен на компьютере.
- Бесплатно демонстрировать экран можно только одному собеседнику, а этого часто бывает недостаточно.
3. Join.me
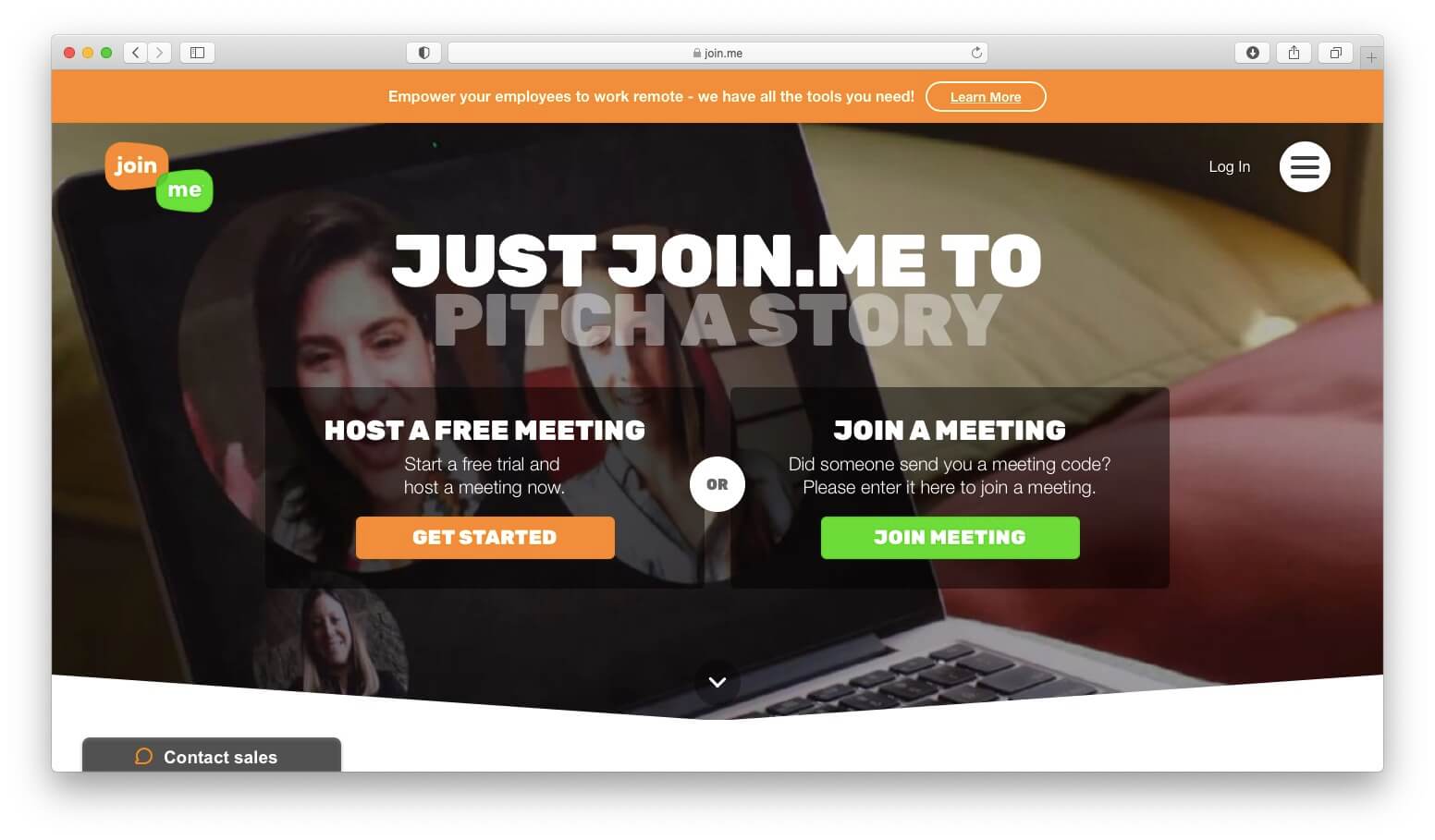
Простая программа для демонстрации экрана. Поддерживает также текстовый чат, передачу файлов. Есть у программы определенные недостатки:
- демонстрация возможна только аудитории до 250 человек;
- интерфейс на английском языке;
- необходима высокая скорость интернета.
4. Slack
Slack тоже предлагает функцию демонстрации экрана, правда только в платных аккаунтах. Во время видеозвонков вы и ваши собеседники можете пользоваться показом экрана. И даже рисовать и набирать текст поверх изображения.
- удобная программа для совместной работы над проектом, обсуждения дизайна для небольших и средних компаний.
- цена — 6.67 $ в месяц за одного пользователя при условии оплаты на год.
- до 15 участников в видеоконференции.
5. Screenleap для показа экрана
Программа для демонстрации экрана на разных собраниях. Есть возможность создавать и обмениваться презентациями. Что выгодно отличает программу.
- В бесплатной версии вы получите только 1 час в день для пользования программой.
- Можно выбрать, что будет отображаться на экране других участников. Вы можете ограничить область показа, чтобы никто не увидел, например, личную переписку.
- Программа запускается автоматически после загрузки Windows, что не всегда удобно.
- Здесь нет режима конференции, поэтому вам надо связаться с собеседником другим способом для обсуждения информации.
- Цена — 15 $-30 $ в месяц.
Программы для удаленного доступа к компьютеру
Программы для показа экрана отличаются от программ для удаленного доступа к компьютеру. Удаленный доступ не только позволяет увидеть экран собеседника, но и предлагает полный набор функций для реального удаленного использования чужого компьютера. То есть вы можете открывать файлы на другом компьютере, запускать программы и т. д. Это удобно в случае звонков в службу технической поддержки или использования рабочего компьютера вне офиса.
TeamViewer
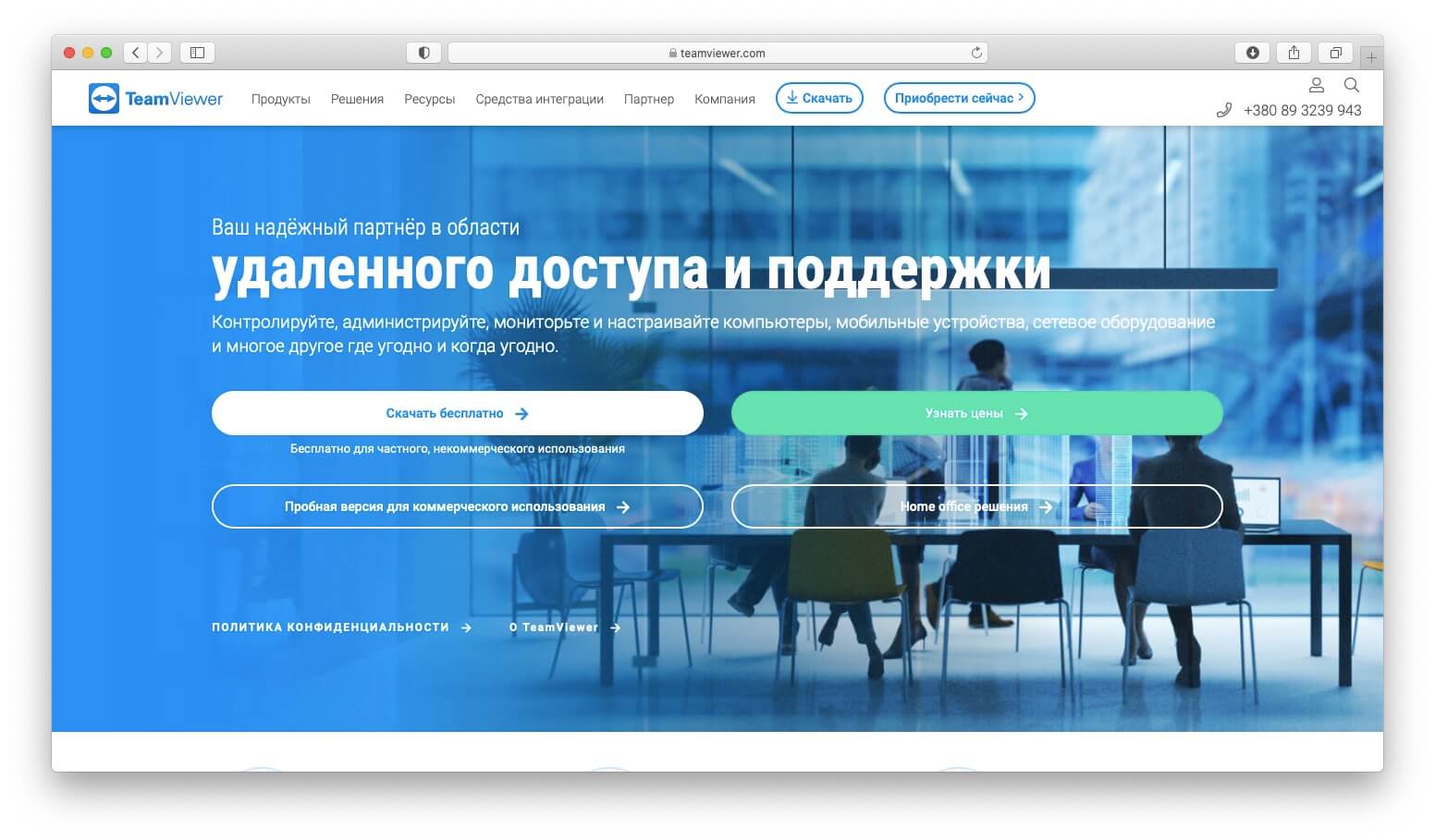
TeamViewer позволят не просто показать свой экран, но и предоставить доступ к своему компьютеру. Ею часто пользуются работники техподдержки, чтобы помочь установить программы. Так удобно разобраться, на пример, с проблемой клиента через удаленный доступ к его компьютеру.
С TeamViewer вы можете делиться всем экраном или только отдельными приложениями.
Среди слабых сторон — запись встреч и вайтборд, сложная настройка прав других пользователей.
Цена — от 20$ в месяц.
Другие программы для удаленного доступа к компьютеру
TeamViewer одна из самых популярных программ для удаленного доступа к компьютеру, но есть и другие варианты:
- BeyondTrust Remote Support
- ConnectWise Control
- TeamViewer
- Zoho Assist
- FixMe.IT
- Goverlan Reach
- Splashtop Remote Support
- VNC Connect
Все эти программы платные, но предлагают бесплатный тестовый период.
Как воспользоваться функцией Демонстрация экрана MyOwnConference?
1) Бесплатно зарегистрироваться на сайте MyOwnConference .
2) Перейти в вебинарную комнату, раздел Материалы. Найти пункт Показ экрана. Установить на компьютер специальный плагин и запустить его. Вашим слушателям и собеседникам не потребуется установка дополнительных программ на компьютер, чтобы присоединиться к сеансу.
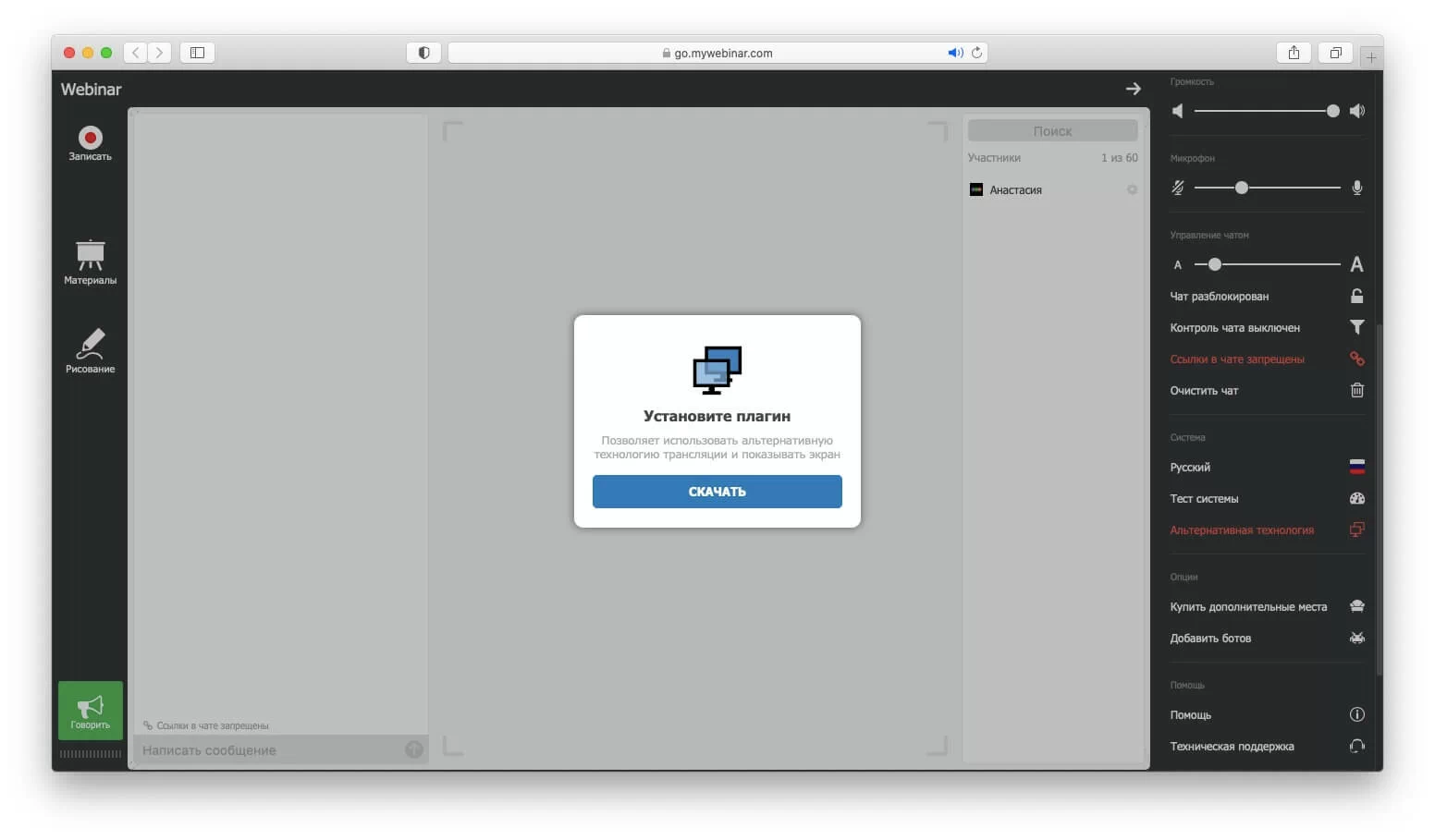
3) После скачивания и установки плагина перезагрузите вкладку с вебинарной комнатой и нажмите на кнопку Начать показ экрана.
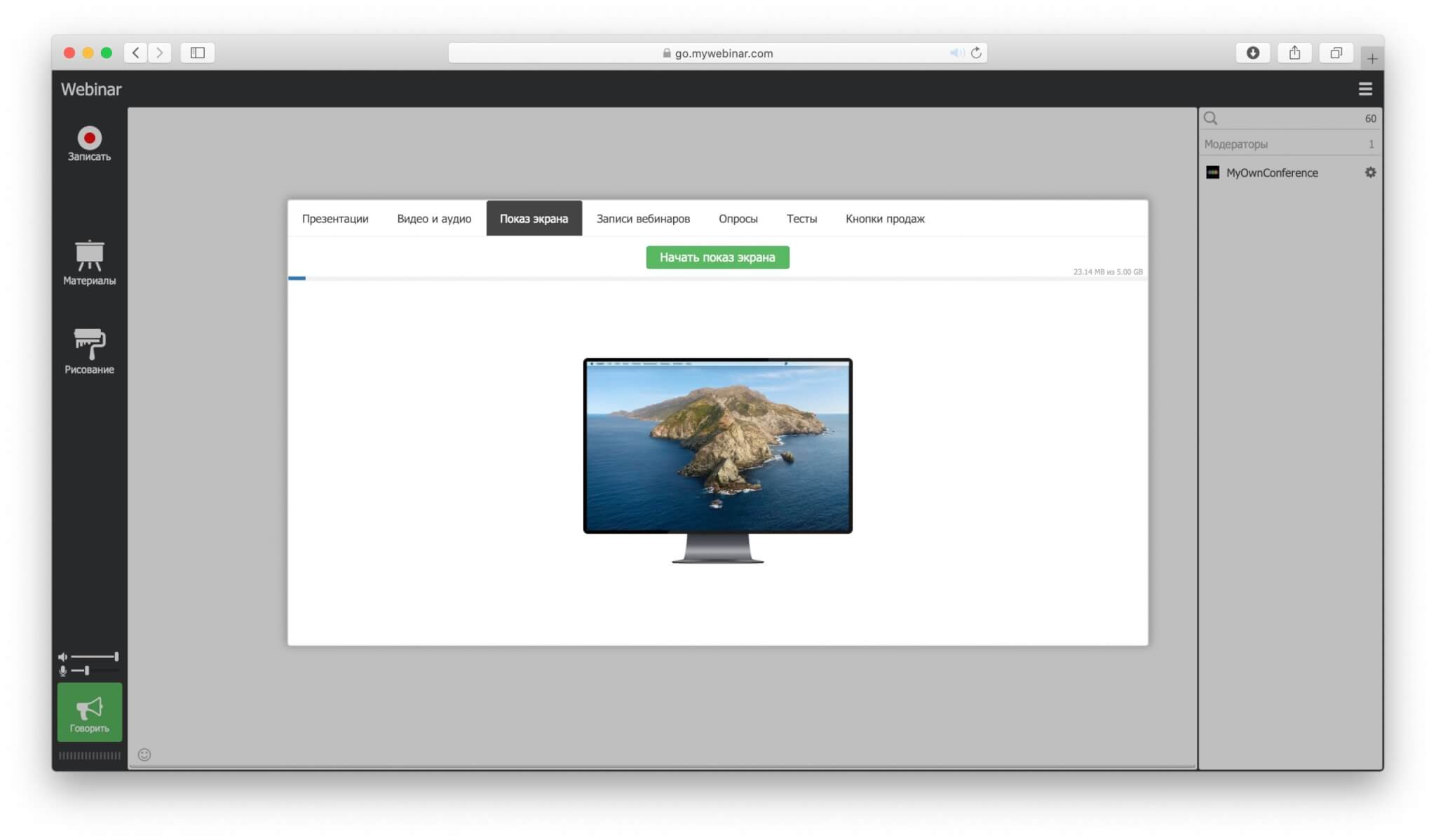
Закрыть просмотр и вернуться к обычному режиму трансляции просто — для этого следует нажать на кнопку Остановить показ экрана.
Как видите, демонстрация экрана онлайн и программа удаленного доступа — это довольно простой, но очень полезный и иногда незаменимый инструмент. Must have для работы в командах, проведения конференций, вебинаров и онлайн-обучения, оказания технической поддержки клиентам. Чтобы повысить эффективность любой онлайн-встречи, выбирайте надежную программу с минимальной задержкой трансляции экрана.
Блог сервиса вебинаров MyOwnConference. Пишем о проведении вебинаров, дистанционном образовании, онлайн-конференциях.
Чтобы показать собеседнику, что происходит у вас на экране, во многих приложениях для видеосвязи существует функция демонстрации экрана. Аналогичное решение встречается и в программах для записи видео. Мало того, некоторые из рассматриваемых приложений как раз и заточены на демонстрацию происходящего на экране.

Как сделать демонстрацию экрана
Мы рассмотрим процесс на примере нескольких приложений. Всего затронем 6 программ. Первые 3 предназначены для общения, а вторые 3 для записи видео с компьютера.
Программа 1: Zoom
Сейчас это самая популярная программа для удаленной работы и обучения, а также онлайн-конференций. Для их проведения часто приходится демонстрировать экран. Мы рассмотрим, как сделать демонстрацию экрана в Zoom на компьютере с Windows:
- Перейдите в нужную конференцию или создайте новую.
- В нижней части экрана нажмите по кнопке “Демонстрация экрана”.
- Дальше вам потребуется выбрать вариант демонстрации экрана. Можно демонстрировать как конкретное открытое окно, так и весь экран со всеми окнами.
- В разделе “Расширенные” (смотреть в верхнем меню) можно задать демонстрацию презентации, только определенную часть экрана, транслировать звук только с определенного устройства или видео с отдельной камеры.
- Также обратите внимание на дополнительные настройки, что расположены в нижней части окна:
- “Совм.испол.звука компьютера”. По умолчанию выводится только видеоряд с вашего компьютера без звука. Если вам требуется, чтобы также демонстрировались звуки операционной системы и приложений, то установите отметку у этого пункта.
- “Оптимиз. для полноэкр. просмотра”. Данная опция позволяет улучшить качество просмотра генерируемого вами видео в полноэкранном режиме. Однако данный параметр не всегда улучшает качество изображения. Иногда пользователи жалуются на размытие.
- Нажмите “Совместное использование”, чтобы начать демонстрацию.
- Если в настройках демонстрации было выбрано, что демонстрироваться будет какая-то определенная часть, то откроется раздел с настройками. Там задается область экрана для записи или выбирается окно, которое будет записываться. Чтобы запустить демонстрацию просто выделите нужную область экрана.
Управление процессом демонстрации возможно с помощью специальной панели в верхней части экрана, которая появляется при наведении на нее курсором мыши.
Программа 2: Discord
Это тоже популярная программа для общения, правда, она предназначена в большей степени для развлечений. В ней тоже существует широкий функционал, касательно демонстрации происходящего на экране:
- Переключитесь в чат или на сервер, для которого вы собираетесь сделать демонстрацию экрана. Вам потребуется инициировать звонок, если в данном чате пока никто не ведет видео/аудио переговоры.
- В нижней левой части обратите внимание на кнопку “Экран”.
- Для включения настроек демонстрации экрана нажмите по кнопке в виде экрана со стрелкой.
- Откроется окошко, в котором требуется выбрать, что вы будете записывать для демонстрации. Можно выполнять запись отдельного окна или всего экрана.
- Определившись с выбранной областью укажите разрешение для записи видео, а также желаемую частоту кадров. Чем выше значения, тем сильнее нагрузка на соединение, что может иногда вызывать подлагивания.
- Нажмите “Прямой эфир”, чтобы запустить демонстрацию экрана.
В запустившейся демонстрации обратите внимание на кнопки управления, что расположены в нижней части окна. Там можно задать дополнительные настройки демонстрации или вообще завершить ее.
Программа 3: Skype
Это тоже популярная программа для общения, хотя ее и вытесняют конкуренты в виде Zoom и Discord. Здесь так же можно сделать демонстрацию экрана при созвоне:
- Выберите чат, где вы хотите продемонстрировать свой экран.
- Запустите созвон, воспользовавшись кнопками в верхней части экрана.
- Дождитесь ответа собеседника.
- Нужно приготовить предварительно контент для демонстрации на экране. В нижней части окна нажмите по иконке в виде двух квадратов левой кнопкой мыши. Они отвечают за открытие окошка демонстрации экрана.
- Если к компьютеру подключено более одного дисплея, то вам будет предложено выбрать, с какого вести демонстрацию. Также ниже расположен переключатель, отвечающий за трансляцию звука с компьютера. По умолчанию он отключен. Если вам нужно, чтобы системные звуки транслировались вместе с вашей речью, то поставьте его в активное положение.
- Для отключения демонстрации экрана нажмите правой кнопкой мыши по кнопке в виде двух квадратов. В контекстном меню выберите “Остановить показ”. Там же вы можете переключиться на другой экран, если таковой имеется.
Программа 4: Bandicam
Данная программа уже предназначена для записи видео с экрана. Ее можно использовать как при создании летсплеев даже с веб-камерой, так и для уроков или демонстрации происходящего на экране для других целей. Конечно же, она неплохо подходит для демонстрации происходящего на экране.
Программа 5: OBS
Это профессиональная программа для записи экрана и ведения трансляций. У нее много настроек, но мы рассмотрим только самые необходимые для демонстрации происходящего на экране или в отдельном окне. Кстати, распространяется OBS Studio на полностью бесплатной основе.
- Запустите программу. В блоке “Сцены” (расположен в нижней левой части окна) нажмите по кнопке в виде плюса. Сценой в программе именуется область для записи видео.
- Для спецы потребуется задать название. Оно может быть любым, однако рекомендуется задавать его таковым образом, чтобы потом не запутаться в созданных сценах, если их будет несколько.
- Дальше вам требуется добавить источник для записи. Им может выступать окно конкретной программы или весь рабочий стол. Есть еще вариант с вебкамерой или презентацией. Для добавления нового источника воспользуйтесь кнопкой в виде плюса, расположенной в блоке “Источники”.
- Из доступных вариантов в появившемся контекстном меню, выберите тот, что наиболее подходит для вашей задачи.
- Задайте название для нового источника во всплывшем окне.
- Дальше откроется окошко со свойствами захвата. Там можно указать дополнительные настройки, например, ограничить частоту захвата, указать конкретное окно для захвата и т.д. Определившись с настройками нажмите кнопку “Ок”.
- То же самое относится и к отдельным окнам. В этом случае отобразится список «Окно» и поле с приоритетами согласования окон. Его нужно оставить по умолчанию, а в «Окно» указать программу для захвата.
- После настройки в главном окне OBS будет показано, что будет отображаться в вашей демонстрации.
- Завершить демонстрацию можно с помощью горячих клавиш или кнопок управления записью.
Программа 6: Запись Windows 10
В Windows 10 по умолчанию есть встроенное приложение Запись, которое служит для записи экрана или отдельных окон в системе. По части функционала оно уступает программам, рассмотренным выше, но для демонстрации происходящего на экране его вполне достаточно. Плюс, данную программу не требуется устанавливать.
Включение записи демонстрации экрана с помощью данной программы производится по следующей инструкции:
- Подготовьте область для захвата. К сожалению, встроенный инструмент для записи не умеет захватывать отдельные окна, поэтому вам требуется запустить нужные окна для последующей демонстрации.
- Вызовите программу Запись. Это можно сделать как через поисковую строку по системе, так и через сочетание клавиш Win+G.
- Откроется окошко настройки записи. Здесь можно настроить звук от открытых приложений, выбрать динамики, микрофон. Также можно отключить все системные звуки, если это требуется.
- Закончив с настройками инициируйте начало записи видео. Это можно сделать с помощью сочетания клавиш Win+Alt+R или нажав по соответствующей кнопке в окошке настройки записи.
- Интерфейс средства записи будет свернут, вместо него в боковой экрана появится миниатюрная панель с отсчетом времени и возможностью остановки захвата. Ее можно перемещать. На готовом видео демонстрации таковой панели не будет. Для остановки записи нажмите на кнопку “Стоп”.
- Готовые видео по умолчанию сохраняются в системную директорию “Видео” в папке конкретного пользователя.
Это были основные способы сделать демонстрацию экрана. В первых случаях демонстрация экрана предоставляется в качестве онлайн-трансляции в приложениях для общения. Во втором же случае производится запись демонстрации для дальнейшего показа.
Наверняка, к вам частенько обращаются родственники или друзья за помощью в освоении или решении проблем в той или иной технике. Можно конечно прийти и помочь лично, как вариант позвонить по телефону и попытаться объяснить (это больше напоминает попытки слепого котёнка освоить мир) или куда лучше воспользоваться услугами удалённого доступа или путём демонстрации экрана наглядно показать и рассказать как это делается.
Skype
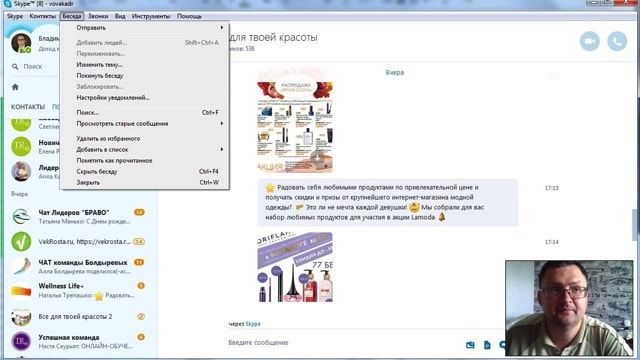
Популярная VoIP-видеозвонилка Skype на всех настольных платформах уже давно обзавелась функцией демонстрации экрана. Прямо во время голосового или видеозвонка нажмите на плюсик и выберите пункт меню «Демонстрация экрана» (при использовании нескольких экранов выберите нужный). Есть режимы показа всего экрана или отдельного окна. Быстро, понятно, удобно.
TeamViewer
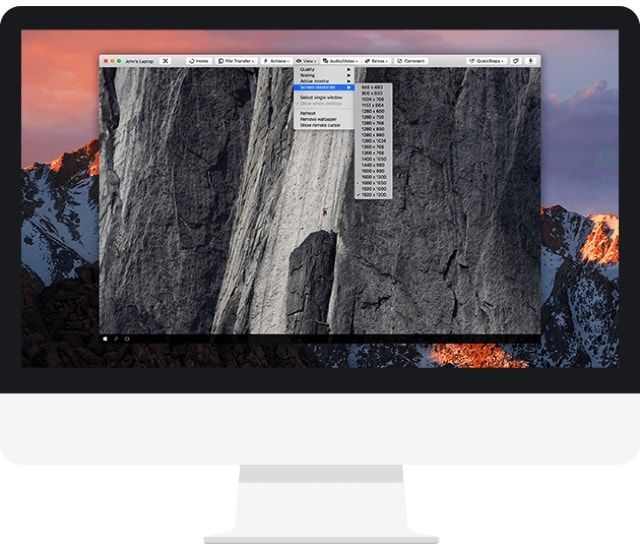
Мощная кроссплатформенная утилита для получения доступа к удалённому компьютеру (Windows, macOS, Linux, Chrome OS), причём сделать это можно не только с другого компьютера, но и со смартфона или планшета на базе iOS, Android, Windows Phone и BlackBerry. Достаточно только установить клиент, завести учётную запись, ввести уникальный ID клиента и пароль, как вы уже сможете вкушать все прелести доступа. Имеется очень гибкая настройка параметров отображения картинки (актуально при низкой пропускной способности трафика) и функциональные клавиши, а ещё есть чат и окно для быстрого обмена файлами. TeamViewer абсолютно бесплатен для некоммерческого использования. Настоящий Must Have!
Chrome Remote Desktop

Если вы являетесь почитателем браузера Chrome, то можно воспользоваться специализированным расширением Remote Desktop обладающим базовыми возможностями программы для удалённого управления компьютером. Установка и настройка расширения требует немного большего количества времени. Весь процесс мы описали в соответствующем материале. Так же как и в TeamViewer, есть фирменное приложение для iOS и Android устройств. Из особенностей — поддержка жестов, сенсорный режим и режим трекпада.
QuickTime Player на macOS
Штатная программа QuickTime носит куда более многофункциональный характер, чем о ней думают. Во-первых, это мультимедийный проигрыватель. Во-вторых, отличная программа для записи всего того, что происходит на рабочем столе Mac и даже подключённого iOS-устройства.
Для того чтобы записать рабочий стол macOS перейдите в меню Файл → Новая запись экрана (или сочетание клавиш Control (⌃) + Command (⌘) + N).

Опционально доступна возможность выделения курсора при клике, для повышения информативности видео.
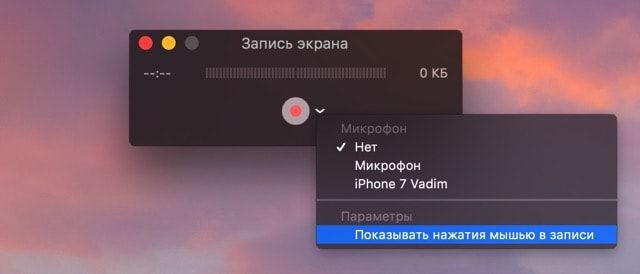
Аналогичным образом записывается экран iPhone, iPod touch или iPad. Подключите устройство через USB-кабель к Mac, запустите QuickTime Player и перейдите в меню Файл → Новая видеозапись (или сочетание клавиш ⌥Option (Alt) + Command (⌘) + N).
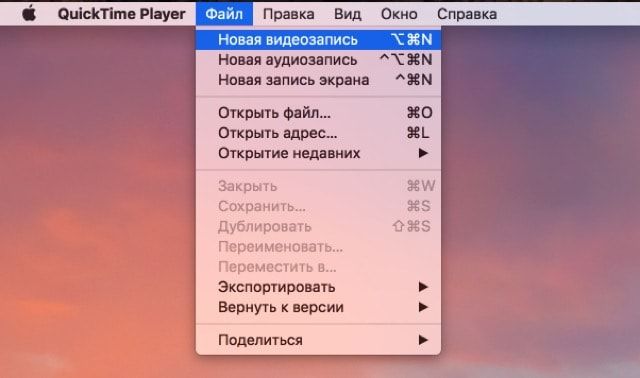
Справа от кнопки начала записи кликните по стрелочке и в качестве устройства укажите подключённый iOS-гаджет. По умолчанию звук записывается с микрофона Mac, но опционально доступна запись всех звуков воспроизводимых устройством (актуально для записи стримов игр или наглядных инструкций).
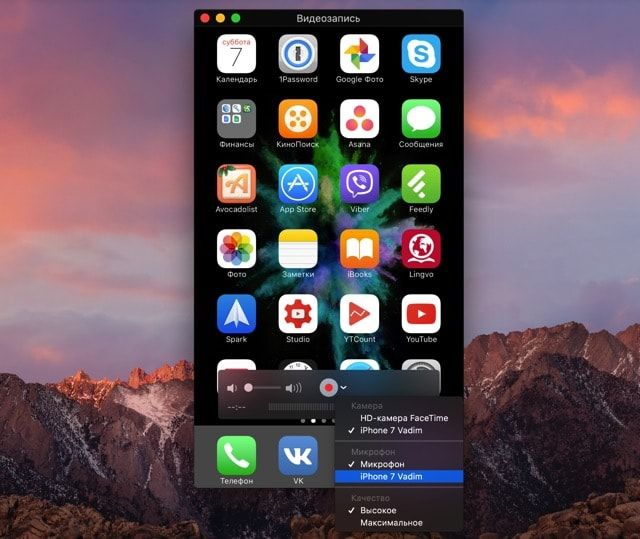
Полученное видео отправьте почтой, выгрузите на облачное хранилище или передайте адресату любым удобным способом.
Общий экран на Mac
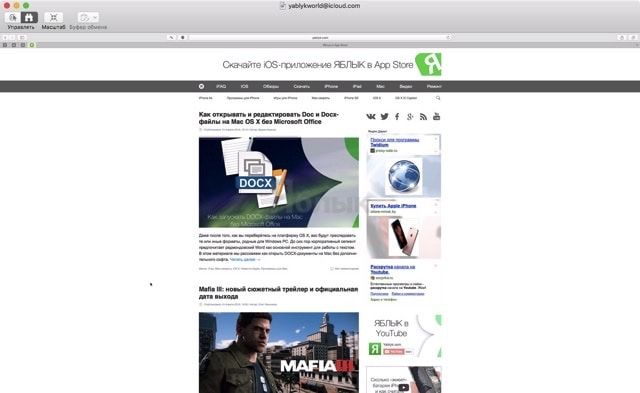
Стандартная macOS-утилита для удалённого доступа к другому Mac. Позволяет как полностью контролировать и предоставлять контроль для управления Mac, так и демонстрировать всё что происходит на экране компьютера. Запустить и настроить работу можно как непосредственно из приложения «Общий экран» (найти его можно через поиск Spotlight или в папке с приложениями), так и через iMessage. Во время шаринга также возможно передавать звук для полноценного общения в пределах одной программы (приложение достаточно требовательно к качеству интернет-соединения).
Viber
Аналогичная возможность демонстрации экрана не так давно появилась у настольного клиента популярного сервиса Viber с белорусскими корнями. После аудио или видеосоединения с абонентом, нажмите на кнопку активации режима «Демонстрации экрана». Окно клиента автоматически свернётся в компактный вариант. Имеется поддержка macOS, Windows, iOS, Android и Windows Phone.
MyOwnConference
Удаленным управлением MyOwnConference похвастаться не может, но вот с демонстрацией экрана программа справляется больше чем на 100%. Площадка создавалась как инструмент для проведения вебинаров, тренингов и онлайн-конференций.
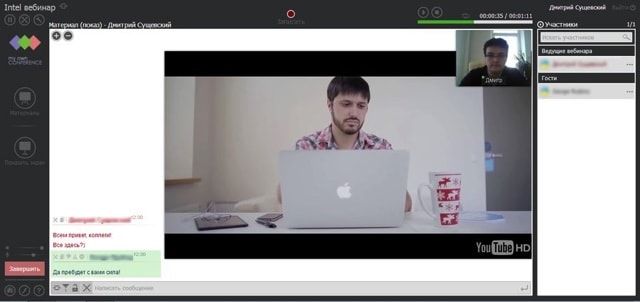
- максимальная вместительность комнаты до 1500 человек;
- одновременное вещание может вести 10 человек;
- непрерывная запись до 6 часов.
- одновременная трансляция видео и аудио (с высоким качеством и без задержек, разумеется если позволяет скорость передачи данных);
- такие дополнительные функции как чат, запись видео, демонстрация презентаций.
Сервис платный и имеет очень гибкую систему тарифных планов. Первый месяц бесплатен.
Join.me
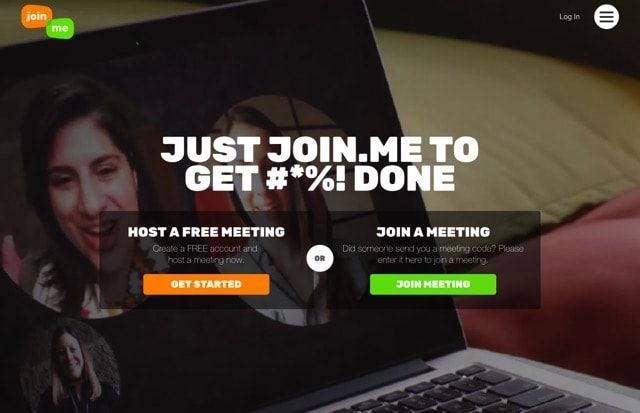
Упрощённый аналог MyOwnConference с чатом и окном для быстрой передачи данных, но уже с некоторыми ограничениями: трансляция аудитории до 250 человек, английский язык интерфейса и высокие требования к скорости интернет-соединения.
Читайте также:


