Как включить автономный режим на компьютере
В этом документе объясняется, как ускорить доступ к кэшированным файлам и перенаправленным папкам с помощью постоянного автономного режима компонента "Автономные файлы". Постоянный автономный режим также снижает уровень использования пропускной способности, так как пользователи всегда работают с автономными данными, даже при высокоскоростном сетевом подключении.
Предварительные условия
Чтобы включить постоянный автономный режим, убедитесь, что ваша среда соответствует следующим требованиям:
- Наличие домена AD DS (доменных служб Active Directory), к которому присоединены клиентские компьютеры. К функциональному уровню леса или домена, а также к схеме домена требований нет.
- Клиентские компьютеры должны работать под управлением: Windows 10, Windows 8.1, Windows 8, Windows Server 2016, Windows Server 2012 R2, Windows Server 2012 (клиентские компьютеры под управлением более ранних версий Windows могут по-прежнему переходить в сетевой режим при наличии сетевого подключения с очень высокой скоростью).
- Компьютер с установленным компонентом управления групповой политикой.
Включение постоянного автономного режима
Чтобы активировать постоянный автономный режим, включите для групповой политики параметр Настроить режим медленного подключения и установите значение задержки 1 (в миллисекундах). После этих изменений клиентские компьютеры под управлением Windows 8 или Windows Server 2012 автоматически используют постоянный автономный режим.
Компьютеры под управлением Windows 7, Windows Vista, Windows Server 2008 R2 или Windows Server 2008 могут по-прежнему переходить в сетевой режим, если задержка сетевого подключения будет ниже одной миллисекунды.
- Откройте раздел Управление групповой политикой.
- Чтобы создать новый объект групповой политики для настройки параметров автономных файлов, щелкните правой кнопкой мыши соответствующий домен или подразделение предприятия, а затем выберите элемент Создать объект групповой политики в этом домене и связать его.
- В дереве консоли щелкните правой кнопкой мыши объект GPO, для которого вам нужно изменить настройки автономных файлов, и выберите команду Изменить. Откроется редактор управления групповыми политиками.
- В дереве консоли в разделе Конфигурация компьютера последовательно разверните элементы Политики, Административные шаблоны, Сеть, Автономные файлы.
- Щелкните правой кнопкой мыши Настроить режим медленного подключения и выберите пункт Изменить. Откроется окно Настроить режим медленного подключения.
- Выберите Включено.
- В поле Параметры выберите пункт Показывать. Откроется окно отображения содержимого.
- В поле Имя значения укажите общую сетевую папку, для которой нужно включить постоянный автономный режим.
- Чтобы включить постоянный автономный режим для всех общих папок, введите * .
- В поле Значение введите Latency=1, чтобы установить для задержки порог в одну миллисекунду, и нажмите кнопку ОК.
По умолчанию в постоянном автономном режиме Windows синхронизирует автономные файлы в кэше по расписанию фоновой синхронизации, то есть каждые два часа. Чтобы изменить это значение, используйте параметр политики Настройка фоновой синхронизации.
Что такое режим офлайн? Если говорить простым языком, это возможность работы в каком-либо приложении при отсутствии доступа к связи. Для компьютеров это отключение, прежде всего, Интернета, возможно, и локальной сети. Для мобильных телефонов это также отключение и телефонной связи, и Bluetooth.
Для чего нужен офлайн-режим на компьютерах?
Большинство пользователей ПК, даже работая в программах, которые не связаны с необходимостью доступа в Интернет, постоянно к нему подключены. Некоторые - по привычке, другие - из-за использования таких операционных систем, как ChromeOS. В данной системе все действия совершаются через Интернет. Если вам понадобится что-либо распечатать, а доступа к Сети нет, то вы ничего не сможете сделать, если, конечно, документ не сохранен в локальном хранилище и нет другой операционной системы.

Помимо этого, известно, что Google отслеживает действия пользователей и передает их личные данные американским спецслужбам по требованию. Если вы не озабочены проблемами конфиденциальности, то вспомните о том, что для MS Windows, которой пользуется большинство пользователей, в Сети полно вирусов, и подцепить их там, где Интернет можно было не использовать, порой достаточно обидно.
Автономный режим в мобильном телефоне
После того как мы разобрались, что такое режим офлайн в компьютере, посмотрим, что он собой представляет в мобильном телефоне.
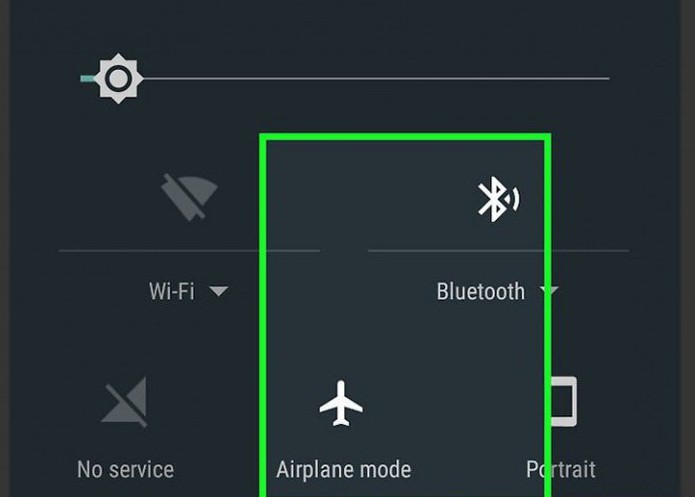
В телефонах, в которых установлена операционная система Android, он называется "Автономным режимом". Его используют в тех местах, где использование мобильной связи недопустимо. Примером такого места может являться самолет, поэтому часто этот режим в телефонах называют "Режимом полета". Использование данного режима позволяет экономить батарею, которая, как известно, имеет свойство разряжаться в самое неподходящее время.
Как отключить офлайн-режим? В разных телефонах это происходит по-разному. Обычно данная опция находится в "Настройках", где нужно выбрать "Профили" или "Режимы", а там уже поставить галочку напротив "Обычный режим". В некоторых моделях требуется перезагрузка, после чего будет автоматически предложено перейти в обычный режим.
Убираем офлайн-режим в браузерах
В случае если у вас лимитированный трафик, который неожиданно стал заканчиваться, нужно срочно выходить в режим офлайн. Что такое в этом случае предпринимается? Следует включить в браузерах, с помощью которых осуществлялся выход во Всемирную сеть, автономный режим. Тогда многие страницы из тех, которые посещались во время работы Интернета, можно будет просмотреть из кэша.
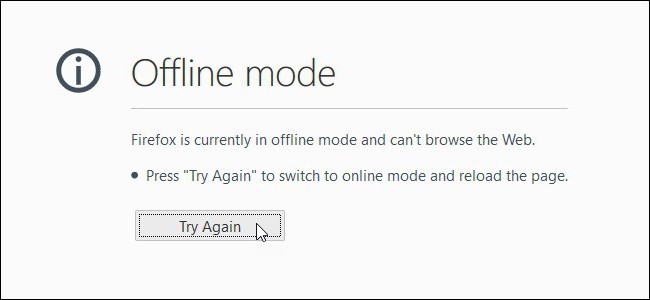
В этом случае ответ на вопрос "как убрать офлайн-режим" достаточно тривиален - нужно снять галочку с "Автономного режима". В новых версиях браузеров обычно панель меню скрыта, поэтому ее нужно вызвать доступным способом, например, нажав Alt на клавиатуре, а там уже выбрать "Автономный режим".
Офлайн как синоним невидимости
Термин "офлайн" стал настолько популярным, что его стали использовать не только как показатель отсутствия Сети, но и как показатель реального или мнимого отсутствия в Сети. Так, можно зайти в социальную сеть "ВКонтакте" и сделаться невидимым для других пользователей. То есть вы будете присутствовать на сайте, но для других пользователей ваш статус указывает совсем противоположную информацию. Это также называют "нахождением в офлайне".
Работа с некоторыми интернет-приложениями офлайн
Изначально онлайновые приложения, такие как "Гугл документы", получили возможность работать в офлайн-режиме. Можно отметить, что это способствует здоровому соперничеству между создателями офисных приложений, прежде всего корпорациями Microsoft и Google, что должно повысить их конкурентоспособность.
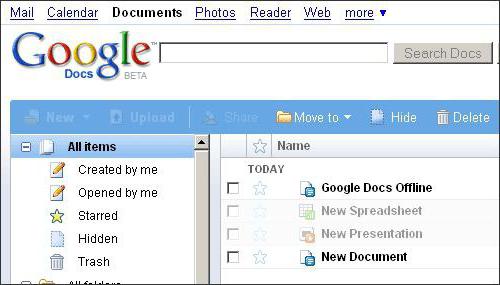
Как включить офлайн-режим в "Гугл документах"? Этого возможно добиться, используя браузер Chrome или его открытый аналог Chromium. Открываем в нем свое "облако" в "Гугле" (Google Drive) - для этого нужен интернет, далее в панели навигации щелкаем по кнопке "Еще". Выбираем категорию "Автономные", в результате чего появится инструкция, в которой указано, что сначала нужно установить аддон для этих целей, после чего нажать кнопку доступа офлайн. Это приведет к тому, что файлы из "облака" будут скопированы на локальное устройство хранения. После этого можно отключать интернет и работать с "Гугл Документами" офлайн.
Таким образом, мы ответили на вопрос: "Как включить офлайн-режим в приложениях «Гугл Докс»?"
Подобным образом можно работать и с "Гугл картами". При нахождении в онлайн-режиме указывается область на карте, которая будет необходима при работе офлайн. Затем карта скачивается, и по данной области можно будет осуществлять поиск офлайн.
В мобильном телефоне офлайн-режим может быть включен не только полным отключением мобильной сети, но и отключением одного интернета с помощью снятия галочки с "Использования мобильных данных".
Выход из офлайн-режима
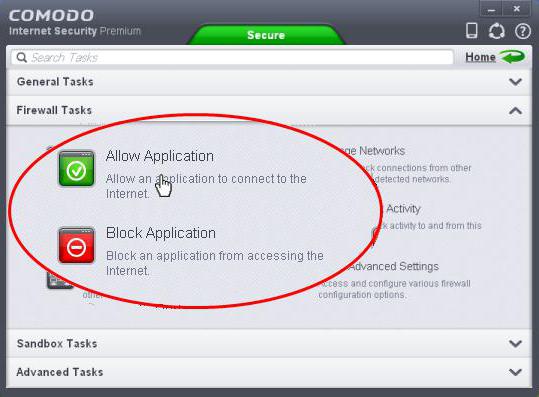
Иногда для отдельных приложений выход из офлайна может блокироваться файерволами. Так, в "Стиме" для игр также предусматривается режим офлайн. При этом в Social Club некоторые пользователи не могут покинуть офлайн-режим. Для того чтобы снять это ограничение, необходимо зайти в настройки файервола и откорректировать там правила и зоны. Здесь этим файлам Social Club дано табу на выход в Интернет. Его необходимо снять, после чего выход из офлайн-режима станет возможным.
Это относится не только к Social Club, но и к некоторым играм Steam. Возможно, наблюдается и в других приложениях.
Как выйти из офлайн-режима? Если данная операция заблокирована, идем в файервол, проверяем правила и зоны, делаем их разрешительными для данного приложения. Если такое встречается часто, проверьте настройки брандмауэра Windows.
В заключение
Подведем итог: что такое режим офлайн? Помимо того, что это режим без доступа к Интернету, под данным термином понимают и невидимость в некоторых социальных сетях. Некоторые интернет-приложения способны работать офлайн, при этом скачивая "облачные" файлы на локальные хранилища.
Автономный режим позволяет открывать без подключения к сети ранее посещенные страницы. Он удобен для пользователей, имеющих ограничения по используемому трафику. Кроме того, он может пригодиться при временном отсутствии доступа к интернету.

- Как включить автономный режим
- Как убрать автономную работу
- Как убрать автономный режим работы
Если вы работаете в самом распространенном браузере Internet Explorer, для включения автономного режима откройте раздел меню «Файл» и выберите пункт «Автономный режим». При этом рядом с данной строчкой появится птичка. Автономный режим включен, вы можете просматривать ранее посещенные страницы. Следует отметить, что некоторые посещенные страницы не сохраняются в кэш, поэтому их просмотр в автономном режиме невозможен. Такие сайты для последующего просмотра необходимо специально сохранять.
В других популярных браузерах выбор автономного режима осуществляется подобным же образом – необходимо выбрать в меню «Файл» строчку «Автономный режим» (в некоторых браузерах - «Работать автономно»). Для выхода из автономного режима снимите поставленную ранее галочку.
Во время работы в интернете включение автономного режима может применяться не только для просмотра посещенных страниц без подключения к сети, но и для ограничения трафика. Включив автономный режим, вы можете безбоязненно отлучиться от компьютера, не опасаясь, что в ваше отсутствие с открытых страниц будет загружаться реклама или другой нежелательный контент.
С точки зрения удобства работы в автономном режиме неоспоримым лидером является браузер Opera, в котором кнопку включения-выключения автономного режима можно добавить на панель адреса. При нажатии кнопка меняет цвет, что очень удобно – достаточно одного взгляда, чтобы понять, находится ли компьютер в автономном режиме. Подобным же образом вы можете вынести на удобное место и другие полезные элементы интерфейса – например, кнопку включения и выбора прокси-серверов.



Функция автономных (офлайн) файлов в Windows 10 позволяет сделать определенные сетевые папки или файлы доступными в автономном режиме, даже если ваш компьютер не подключен к корпоративной сети. В этой статье мы рассмотрим, как включить и настроить автономные файлы (Offline Files) в Windows 10/Windows Server 2016 вручную и с помощью групповых политик.
Включить автономные файлы в Windows 10
В Windows 10 можно включить автономное файлы через классическую Панель управления.
Теперь пользователю достаточно щелкнуть правой кнопкой мыши по файлу или папке в общей сетевой папке, который нужно сделать доступным автономном и выбрать пункт меню “Всегда доступно в автономном режиме” (Always available offline).

Windows начнет копировать указанные файлов в локальных кэш автономных файлов. По умолчанию размер кэша для автономных файлов в Windows составляет от 25% от емкости диска (в зависимости от версии Windows).

Теперь, если исходный файловый сервер недоступен, скорость сетевоегоподключения до него медленнее, чем заданное пороговое значение, эти файлы будут доступны для работы в автономном режиме через Центр синхронизации.
Все изменения, внесенные в автономные файлы, будут синхронизированы с сервером в следующий раз, когда компьютер подключится к сети.
Офлайн файлы сохраняются на клиентский компьютер в каталог C:\Windows\CSC и не доступны напрямую через File Explorer.Включить Offline Files для сетевой папки на Windows Server
Чтобы пользователь мог помечать некоторые файлы доступными в автономном режиме, поддержка Offline Files должна быть включена в настройках сетевой папки.
В Windows Server 2016 запустите Server Manager и для роли File and Storage Services в свойствах общей сетевой папки включите опцию “Allow caching of share”.

Можно включить ручной режим кэширования для сетевой папки с помощью PowerShell (в этом режиме пользователи могут вручную выбрать папки и файлы, которые нужно сделать доступными офлайн):
Set-SMBShare -Name Docs -CachingMode Manual
Если сетевая папка находится на компьютере с десктопной редакцией Windows, нужно в свойствах общей сетевой папки включить опцию Caching -> Only the files and programs that users specify are available offline.

Настройка автономный файлов с помощью групповых политик
Если вы хотите включить службу автономных файлов на всех компьютерах в домене Active Directory, можно распространить на них следующие параметры реестра через GPO:
- HKEY_LOCAL_MACHINE\SYSTEM\CurrentControlSet\Services\CSC – тип DWORD Start = 1
- HKEY_LOCAL_MACHINE\SYSTEM\CurrentControlSet\Services\CscService
– тип DWORD Start = 2 - HKLM\Software\Policies\Microsoft\Windows\NetCache – тип DWORD Enabled=1
Либо можно использовать политику Allow or Disallow use of the Offline Files feature в разделе GPO Computer Configuration -> Policies -> Administrative Templates -> Network -> Offline Files. Здесь же можно настроить другие параметры Offline Folders:

При анализе проблем работы с автономными файлами в Windows полезно исследовать события синхронизации в журнале Windows. Включите ведение лога синхронизации OfflineFiles:
wevtutil sl Microsoft-Windows-OfflineFiles/SyncLog /e:true /q
Затем, например, можно получить список успешно синхронизированных файлов за сутки с помощью такой PowerShell команды:
Для очистки кэша автономных файлов нужно изменить параметра реестра Format Database и перезагрузить компьютер:
reg add HKEY_LOCAL_MACHINE\SYSTEM\CurrentControlSet\Services\Csc\Parameters /v FormatDatabase /t REG_DWORD /d 1 /f
shutdown –f –r –t 0
Читайте также:


