Как включить 5 ггц на тв приставке
Апну тему.
Приобрел роутер TP-Link Archer A5 от ДОМ.РУ и тот же инет.
Телек Samsung QE55Q7CAM. В характеристиках не указано про сеть 5ГГц.
Вопрос в саппорт самсунга задал, пока жду.
Кто-то имеет подобный телевизор что с wifi 5ГГц - есть?
Мы всегда с Вами на связи!
Купил телевизор Samsung UE65TU8500UXCE как не старался его подключить к роутеру на частоте 5ггц,не получается. Что только не менял и каналы и что только можно. Даже другой роутер подключал одна ерунда. 2.4 видит, а 5ггц нет. И вот думаю напишу в службу поддержки, и знаете что они мне написали? Что мол модель заканчивающаяся на буквы СЕ. Поставляется в страны где мол запрещена военными и полицией частота 5ггц. Я живу в Казахстане, такой бридятины я ещё не слышал. Сколько раньше было моделей у меня и у знакомых Самсунг все нормально ловили эту частоту. Пипец я с Самсунга начал фигеть. Покупая новую модел телевизора за такие деньги получаешь фиг знает что.Utepov,
Проблема решается настройками в сервисном меню
Вы решили проблему? у меня tu8500 такая же проблема
У меня QE55Q95TAUXCE, была та же проблема и тот же тупой ответ от поддержки самсунга. Проблема решается путем изменения параметров в сервисном меню следующим образом:
1. Option-Local Set выбрать CIS_RUSSIA
2. MRT Opti-Lenguage Set выбрать CIS
Region PANEURO
PnP Lenguge ENG (можно RU)
Выключить телевизор.
Включить, зайти в настройки общие — сеть — открыть настройки сети — найти свою 5 ггц сеть и подключить
Самый современный маршрутизаторы в наши дни поддерживает два диапазона частот Wi-Fi. Первый использует частоту сигнала 2,4 ГГц. Эта частота отлично подходит для проникновения через стены и получения сильных сигналов на больших расстояниях от маршрутизатора, но она относительно медленная. Другой диапазон сигнала 5 ГГц намного быстрее, но мощность сигнала падает быстрее, и объекты легче блокируют радиоволны 5 ГГц.
Обычно ваши устройства будут переключаться между тем диапазоном, который лучше всего работает в данный момент, но если у вас есть причина привязать устройство к тому или иному диапазону, вот несколько способов сделать это.

Установите предпочтение диапазона в Windows
В Windows вы можете указать, какой диапазон должен использовать адаптер Wi-Fi.
- Щелкните правой кнопкой мыши кнопку «Пуск» и выберите «Диспетчер устройств».


- Щелкните правой кнопкой мыши адаптер Wi-Fi и выберите «Свойства».

- На вкладке «Дополнительно» выберите «Предпочтительный диапазон» под меткой «Свойство».

- Затем откройте раскрывающееся меню в разделе «Значение» и выберите, какой диапазон вы предпочитаете.

Обратите внимание, что язык может немного отличаться в зависимости от версии Windows, которую вы используете, а также от конкретной сетевой карты. Например, иногда свойство называется «полоса», а в настройках указывается «Только 2,4 ГГц» или «Только 5 ГГц» вместо термина «предпочтительный».
Установите предпочтение диапазона в macOS
Если вы используете Mac и хотите убедиться, что компьютер подключен к выбранной вами сети, вам необходимо изменить порядок предпочтительных сетей. Ваш Mac сначала попытается подключиться к сети, находящейся выше в списке предпочтительных сетей, прежде чем вернуться к следующему доступному варианту.
Это не совсем похоже на принудительное подключение к одному диапазону, но пока доступна ваша предпочтительная сеть, Mac будет использовать ее вместо других доступных опций.
- Щелкните логотип Apple.
- Выберите Системные настройки.


- В разделе «Предпочитаемые сети» перетащите известные сети Wi-Fi в желаемый порядок.

Если вы никогда не хотите, чтобы ваш Mac подключался к определенной сети, вы можете либо удалить его из списка, либо снять флажок «Автосоединение» рядом с этой сетью. Тогда он будет подключаться только в том случае, если вы специально скажете ему.
Установите предпочтение диапазона в iOS
Устройства iOS не предлагают тот же тип настройки сетевых предпочтений, что и устройства macOS, поэтому вариантов настройки ваших сетевых предпочтений не так много.
С другой стороны, есть два основных варианта iOS и iPadS достаточно для выполнения работы.

- Рядом с перечисленной сетью, к которой вы НЕ хотите присоединяться, выберите синий значок «i».

- Теперь либо выберите «Забыть эту сеть», чтобы навсегда остановить подключение к ней вашего устройства, либо отключите автоматическое присоединение, чтобы переключение на эту сеть не происходило автоматически.
Поскольку ваши сети 2,4 ГГц и 5 ГГц имеют разные имена, этого должно быть достаточно, чтобы ваше устройство использовало только одно из них.
Установите предпочтение диапазона в Android
Когда дело доходит до устройств Android, все не так просто, как могло бы быть. Некоторые телефоны Android имеют меню приоритета Wi-Fi. Вы можете найти это под:
Настройки> Сеть и Интернет> Wi-Fi> «Дополнительное меню»> Расширенный Wi-Fi> Приоритет Wi-Fi.
Если вы не знали, меню «переполнение» обычно представляет собой кнопку с тремя горизонтальными полосами. В некоторых случаях к нему также можно получить доступ в меню, нажав на три точки.
С помощью Samsung Galaxy S21 Ультра у нас были под рукой, такой настройки нигде не найти. Мы подозреваем, что это будет иметь место для многих устройств Android с индивидуализированными версиями Android для конкретных брендов.
Таким образом, наиболее надежным решением является использование приложения для коммутации Wi-Fi. Эти приложения берут на себя контроль над тем, к какой сети Wi-Fi вы подключены. Обратите внимание, что это требует предоставления приложению разрешений высокого уровня.

Такое приложение, как Smart Wi-Fi Selector, может помочь предотвратить переключение Wi-Fi на телефонах Android.
Основываясь на нашем исследовании, основным предложением является Умный выбор Wi-Fi, которое является платным приложением. Однако разработчик предлагает бесплатная пробная версия так что вы можете убедиться, что это работает на вас.
Примечание. Используйте только те приложения, которые вы найдете в Play Маркете и которые проверены Play Protect, и ознакомьтесь с нашими Антивирус Android list, чтобы протестировать любое такое приложение, которое вы устанавливаете. Обратите внимание на отзывы пользователей, чтобы убедиться, что приложение работает так, как описано.
Отключить диапазон в настройках маршрутизатора
У каждого роутера или точки доступа Wi-Fi есть свой фирменный интерфейс и расположение меню. Поэтому вам придется обратиться к документации вашего маршрутизатора для получения точной информации. Тем не менее, основной процесс более или менее универсален.
- Откройте веб-браузер на устройстве, подключенном к маршрутизатору.
- Введите IP-адрес роутера. Здесь это 192.168.0.1, но он будет в руководстве к вашему роутеру или на наклейке под устройством.


- В этом меню должно быть место для отключения отдельных полос. В случае с этим маршрутизатором настройки были в разделе «Имя и пароль Wi-Fi».

Теперь, когда вы отключили нежелательный диапазон, к нему никак не может подключиться какое-либо устройство.
Дайте сетям разные пароли
Если вы хотите, чтобы устройство было привязано к тому или иному диапазону, есть простой трюк, чтобы снять это. Все, что вам нужно сделать, это открыть настройки маршрутизатора и затем дать каждому диапазону свой пароль.

Затем на самом устройстве не забудьте забыть о сети, которую вы не хотите использовать. Подключитесь к желаемой группе, и тогда это больше не должно быть проблемой.
Рассмотрим Ethernet
Если устройство, которое вы хотите ограничить определенной полосой, не нужно перемещать, подключение Ethernet-кабеля может быть лучше, чем возиться с настройками Wi-Fi. Если идея прокладки кабеля и сверления отверстий в стенах устрашает, у вас также есть возможность использовать удлинители Powerline Ethernet, которые представляют собой решение plug-and-play. Ознакомьтесь с дополнительными сведениями в разделе «Удлинители Wi-Fi и адаптеры Powerline».

Как включить, отключить и настроить 5 ГГц на wi-fi-роутере
Получить скорость соединения по wi-fi 5G несложно. Ведь частота регулируется в интерфейсе роутера. Однако не все маршрутизаторы поддерживают такой режим работы. Они делятся на однодиапазонные и двухдиапазонные. Первые работают только на частоте 2,4 ГГц. Включить 5 ГГц на них не получится. Двухдиапазонные роутеры – более современное решение. Они раздают сразу две сети – на 2,4 гигагерца и на 5. Одну из этих сетей можно легко отключить.
Чтобы узнать, на какой частоте работает роутер, достаточно посмотреть его характеристики в инструкции или на коробке. Если указано, что роутер поддерживает 802.11ac, маршрутизатор двухдиапазонный. Как настроить нужную нам частоту, читайте далее.
Как работают двухдиапазонные маршрутизаторы
В панели настроек двухдиапазонных роутеров на компьютере или в приложении на смартфоне есть возможность регулировать параметры обеих сетей – на 2,4 гигагерца и на 5. Изначально обе сети работают вместе. Маршрутизатор просто автоматически выбирает ту, у которой лучшие параметры, и пускает сигнал через нее.
Отключить и включить диапазоны 5 гигагерц или 2,4 довольно просто. Также можно задать для каждой сети индивидуальные параметры. Исходные имена диапазонов SSID прописаны на нижней стенке маршрутизатора.
Расскажем подробнее, как включить частоту 5 ГГц на оборудовании от разных производителей. Из-за разницы интерфейсов отличия есть, хотя и незначительные.
Как настроить каналы wi-fi 5Hgz на роутерах TP-Link
С компьютера зайдите в панель настроек. Это можно сделать, подключившись к роутеру по Wi-Fi и введя в браузере адрес, который будет указан в инструкции.
Включить или отключить 5-гигагерцовую частоту можно быстро – не обязательно быть продвинутым пользователем компьютера. Достаточно перейти по следующим пунктам:
- Сначала в главном меню выберите «Дополнительные настройки».
- Затем – пункт «Беспроводной режим» сбоку.
- В открывшемся окне заходите в «Настройки беспроводного режима».
Там увидите вкладки «2,4 ГГц» и «5 ГГц». Достаточно перейти на одну из них и поставить галочку рядом с пунктом «Включить беспроводное вещание». Это позволит вам наслаждаться максимальной скоростью Wi-Fi-соединения и работать с любыми сервисами.
В этом же разделе есть опция Smart Connect. Она позволяет автоматически выбирать подходящую сеть, когда включены сразу обе. Отключите ее, чтобы работать только с одной частотой. Сделать это нужно в обязательном порядке.
В настройках маршрутизаторов TP-Link с устаревшим интерфейсом процедура немного отличается. По сути, она даже проще. Чтобы настроить параметры каждой частоты, достаточно перейти в раздел «Беспроводной режим – 2,4 ГГц (или 5 гигагерц)» в меню слева. Включить/выключить одну из них можно в разделе «Выбор рабочей частоты». По окончании не забудьте сохранить установленные параметры, иначе всю процедуру придется проводить заново.
Как включить 5 ГГц на маршрутизаторе ASUS
Перейти в интерфейс маршрутизаторов ASUS с компьютера можно, набрав в поисковой строке браузера адрес, который значится на коробке или инструкции к модели. Перед этим следует установить Wi-Fi-соединение с компьютером. Чтобы изменить настройки частоты 5 Ггц, нужно перейти в раздел «Беспроводная сеть» и выбрать ее во вкладке «Частотный диапазон». Включают или выключают нужную сеть во вкладке «Профессионально».
Выбираем нужный диапазон и отмечаем вариант в разделе «Включить радиомодуль». Процедура займет не больше пары минут даже у тех, кто не имеет большого опыта работы с компьютером. Не забудьте сохранить настройки в конце, иначе все установленные настройки сбросятся и будут недействительны.

Настройка wi-fi 5 Hgz на роутере MikroTik
Для попадания в настройки маршрутизатора MikroTik прописываем в браузере адрес, который указан на коробке или в инструкции. Чтобы выбрать канал с высокой скоростью передачи данных, используем Wireless. Далее меняем параметры на следующие:
- В строке Band выбираем значение «5Ghz-only-AC». Достаточно открыть выпадающий список и отметить этот вариант.
- В строчке Frequency необходимо значение «auto». Оно также будет в выпадающем списке.
- Далее выбираем максимальную ширину канала передачи данных. В строке Channel Width ищем 20/40/80Mhz XXXX, для чего открываем выпадающий список. Отмечаем данный вариант.
- На частоте 5 ГГц устанавливаем самую большую мощность антенны. Для этого в строке Country выбираем not_country_set. По традиции настроек маршрутизаторов MikroTik это значение тоже находится в выпадающем списке.
Сохраняем настройки и пользуемся комфортным скоростным соединением. Эта процедура позволяет достичь максимально возможной скорости передачи данных. Отличное решение для тех, кто работает с тяжелыми сервисами.
Как настроить частоту wi-fi 5 ГГц на маршрутизаторе Keenetic
На маршрутизаторах Keenetic переходим в интерфейс по адресу, указанному на коробке. Чтобы настроить 5 Ghz, выбираем «Мои сети и Wi-Fi». Далее – «Домашняя сеть». Здесь вводим следующие изменения:
- Отключаем опцию Band Steering, установленную изначально и объединяющую частоты 2,4 и 5 ГГц в одну. Такое есть только на маршрутизаторах Keenetic.
- Если не знаете, какой канал выбрать для 5 ГГц, найдите в разделе «Мои сети и Wi-Fi» переключатель 5G и передвиньте его.
При 5G-соединении каналов передачи данных будет больше. Их ширина также увеличивается. Частота 5 гигагерц отлично подходит для работы с торрентами, для онлайн-игр, а также других емких программ и сервисов.
Как проверить скорость соединения
Чтобы узнать, какова скорость соединения после регулировки всех параметров и сохранения настроек, достаточно взять смартфон в Андроиде. Скачайте и установите приложение Wi-fi Analyzer. Если скорость действительно увеличилась до 5G, программа покажет это. Если этого не произошло, снова зайдите в настройки. Возможно, вы забыли их сохранить или произошла программная ошибка и параметры сбросились. Также вероятна неисправность самого роутера.
Обратите внимание, что на некоторых маршрутизаторах сразу три частоты: одна на скорости 2G и остальные две на 5G. Это стоит заранее предусмотреть в характеристиках модели оборудования и на коробке.
Оставьте свою электронную почту и получайте самые свежие статьи из нашего блога. Подписывайтесь, чтобы ничего не пропустить




Вовчик, хотя в том посте вроде у кого-то на этой же прошивке есть 5гц

А то как то стремно получается, покупаешь телефон с одним функционалом, а тебя лишают его спустя несколько обновлений

Оф поддержка ни чем помочь не смогла . Написали сбросить до заводских настроек , не помогло.

Вот что ответила поддержка:
В соответствии с решением Государственной комиссии по радиочастотам, 149 канал, который используется при раздаче интернета в режиме точки доступа на частоте 5 ГГц, предназначен для использования во внутренних помещениях. По этой причине выбор частоты 5 ГГц больше недоступен в РФ.




Это samsung. 2.4ггц плохо работает. Переодически отваливается . Отпрявят пожелания в тех поддержку




Вовчик, m21 пропала частота 5ггц после вчерашнего обновления безопасности


Сказали, что тем больше будет обращений, то вероятность выше создания тикета разработчику на добавления нового канала.






Моя первая приставка на Android
Пробным шагом в сторону Android TV стала приставка с парой тюнеров, которую я приобрел для родителей. Устройство закрыло все потребности и несколько месяцев без проблем эксплуатируется возрастными пользователями.
Технические характеристики TOX1

В миниатюрную коробочку с антенной китайцы уместили такое железо:
▸ Процессор: четырехъядерный ARM Cortex-A55 процессор Amlogic S905X2 с частотой до 1.9 ГГц
▸ GPU: Mali-G31 MP2
▸ ОЗУ: 4 Гб
▸ Накопитель: 32 Гб (встречаются модификации на 16/64/128 Гб, но именно 32 считаю оптимальным вариантом)
▸ Беспроводные модули: Wi-Fi 2,4G/5G IEEE 802,11 b/g/n/ac, MIMO и Bluetooth 4.2
▸ LAN: Ethernet 1000M
▸ Разъемы аудио/видео: HDMI 2.1
▸ Разъемы для периферии: разъем для TF и microSD карт до 4 ТБ, 1х USB 2.0 и 1х USB 3.0
▸ ОС: Android 9.0

Такого железа хватит подавляющему большинству пользователей на несколько лет вперед.
В комплекте скромный инфракрасный пульт ДУ, который лучше заменить на что-то более годное, кабель HDMI и блок питания на 2А.
За что полюбил эту приставку
Из выделяющихся среди аналогов характеристик следует отметить гигабитный сетевой порт и внешнюю антенну для Wi-Fi 5 Ггц (при использовании приставки в 2.4 ГГц диапазоне в ней не будет смысла).
Гаджет в меру бюджетный, но при этом имеет полный набор всех необходимых преимуществ. Полюбить его можно за такой набор фишек.
1. Приставка поддерживает OTA-обновления прошивки
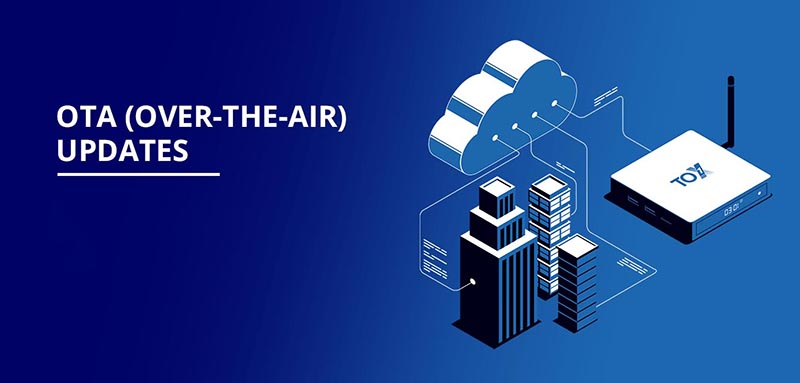
За последние полгода производители выпустили пару крупных и несколько мелких апдейтов. Обновление исключительно добровольное, никаких навязываний или постоянных уведомлений о выходе новой прошивки в стиле Apple здесь нет.
Каждый апдейт встречает понятным и подробным перечнем новшеств на русском языке. Можно ознакомиться и только после этого принять решение о необходимости прошивки.
Сам процесс обновления происходит быстро, просто и по воздуху. Прошивка загружается с сайта разработчиков, распаковывается на устройстве и устанавливается. В процессе гаджет пару раз перезагрузится и будет готов к работе. Разумеется, настройки, приложения и контент на приставке при этом сохраняются.
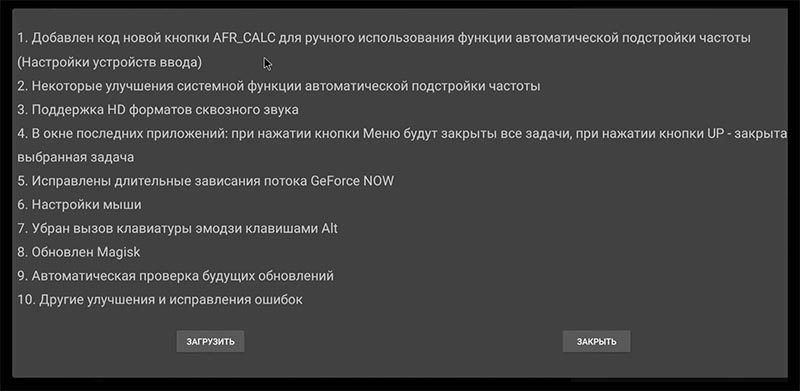
Список обновлений в прилетевшей по воздуху прошивке версии 1.5
Не ожидал увидеть такое в недорогой приставке с AliExpress. Понимаю, что на долгую поддержку рассчитывать не стоит, но при этом приятно, что производитель дорабатывает ПО, устраняет найденные ошибки и даже добавляет крутые новые фишки. Одна такая прилетела с последним обновлением 1.5 (об этом расскажу ниже).
2. На приставке есть root и Magisk
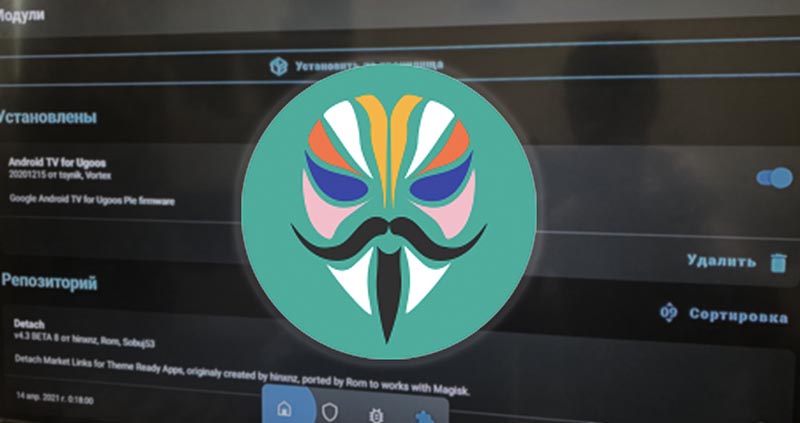
Это все доступно сразу же из коробки и не требует никаких дополнительных манипуляций.
Производитель самостоятельно разрешает пользователю получить полный доступ к гаджету и не против обновлять прошивку после этого. Наличие root-прав позволяет сделать с данным ТВ-боксом практически все, что угодно. При этом разработчики установили в штатную прошивку утилиту Magisk.
Кто не в курсе, это приложение для установки модов и программ без модификации системного раздела устройства. Даже здесь разработчики дают безопасную возможность глобальной модификации ПО пользователю. Это более простой способ настроить приставку без перепрошивки и отказа от обновлений по воздуху.
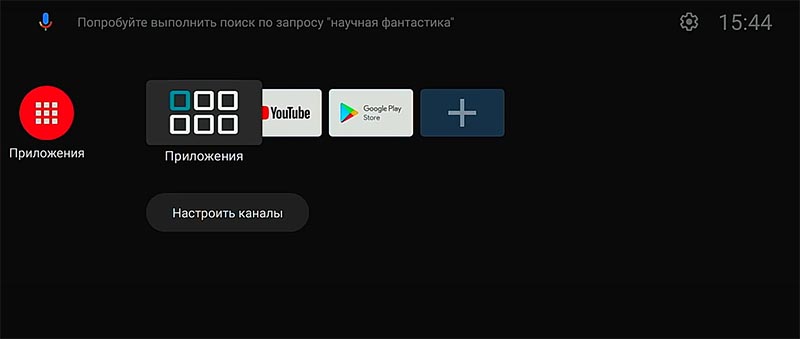
Всего за три минуты я установил модификацию для Android TV и при этом не потребовалось прошивать TOX1. Процедура предельно простая: находим нужный модуль в сети, скачиваем на устройство и указываем путь к нему в утилите.
Гаджет полноценно работает с оболочкой Android TV, при этом продолжает получать OTA-апдейты. В случае необходимости, достаточно отключить одну опцию в Magisk, перезагрузить приставку и получите стоковый Android 9 как из коробки.
3. На TOX1 есть полноценный Auto Frame Rate

Фишка, без которой покупать приставку или телевизор в 2021 году не имеет никакого смысла.
Подбор частоты кадров работает из коробки и доступен как в полностью автоматическом режиме, так и только для выбранных приложений. Можно без каких-либо ограничений настроить все под себя. В последнем глобальном обновлении прошивки 1.5 появилась еще одна очень полезная опция для работы Auto Frame Rate.
Называется она AFR_CALC. Только ради этой фишки можно смело качать OTA-апдейт и обновляться. После этого появляется третий способ работы AFR на устройстве. Можно назначить включение фишки на любую клавишу пульта управления. Это же одновременно и просто, и гениально.
Зачем постоянно держать фишку включенной, смотреть на частые угасания картинки для изменения режима вывода изображения или надеяться на нормальную работу алгоритмов в сторонних приложениях? Можно просто привязать включение AFR на клавишу пульта и позволить пользователю самостоятельно включать опцию.
4. Есть системная утилита для настройки пультов
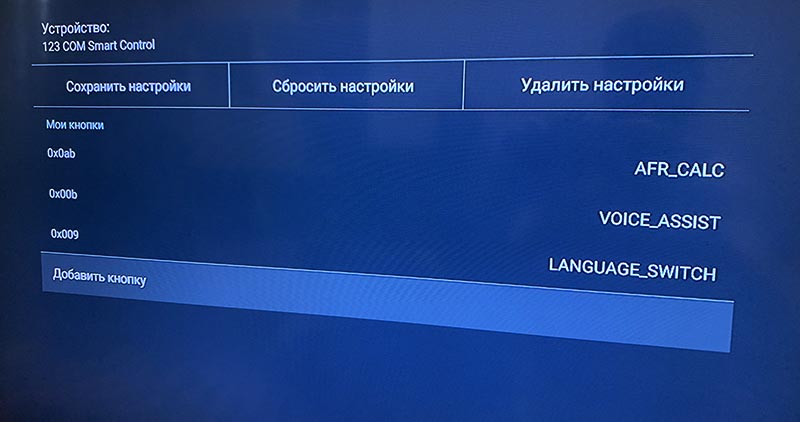
Раз уж заговорили о переназначении клавиш на пульте, то нельзя не отметить встроенную на уровне ОС утилиту для этого.
На предыдущих, настраиваемых мною приставках, приходилось подбирать и устанавливать специальные приложения из Google Play, выдавать им нужные разрешения и даже включать универсальный доступ на Android, даже это не гарантировало нормальной работы переназначенных кнопок.
В TOX1 такого нет. Отдельный раздел настроек позволяет переназначить любую кнопку как со стандартного, так и с любого стороннего пульта ДУ и работать это будет на системном уровне без дополнительного ПО. Так можно добавить описанную выше клавишу для включения AFR, научить пульт переключать IPTV каналы и даже настроить переключение языка для ввода данных с экранной или внешней клавиатуры.
Ранее, при использовании вот такого пульта ДУ, нужно было установить специальное приложение, чтобы пользоваться как русской, так и английской QWERT-клавиатурой на нем. Сейчас настроить переключение языков получилось в стандартных параметрах системы.
Рекомендую заказывать данный ТВ-бокс сразу с многофункциональным пультом ДУ на смену стандартному.
5. Предустановлен годный аналог AirPlay
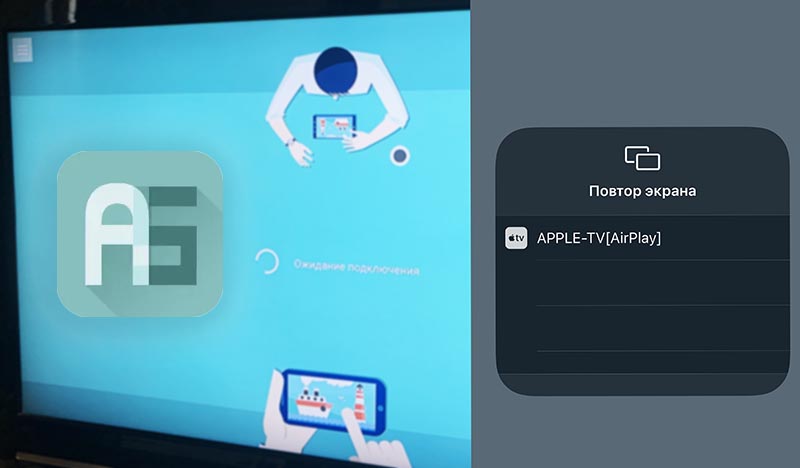
Еще одна фишка, которой не хватает всем обладателям iPhone и любителям Apple TV.
Из коробки на TOX1 установлено приложение AirScreen (а для подключения Android есть привычный Miracast). Нужно лишь один раз включить сервис для работы AirPlay-приемника. После этого с любого смартфона, планшета или компьютера Apple получится вывести изображение на приставку в пару нажатий.
Разработчики максимально настроили и адаптировали данное приложение под свое железо, работает оно очень стабильно. Просмотр фото, небольших роликов и даже не самых динамичных игр осуществляется без проблем. Можно зеркалировать экран на приставку и стримить любой контент со смартфона.
6. Железа хватит с головой

Приставка с легкостью справляется с самыми сложными задачами по воспроизведению видео. Для игр модель просто не предназначена. У нее не самый лучший графический процессор и нет активной системы охлаждения. Это стоит понимать до покупки гаджета.
С воспроизведением здесь все на уровне. 4K транслируется без каких-либо проблем хоть с YouTube, хоть с сетевого хранилища, хоть со стримингового сервиса. Для теста пробовал смотреть торрент-файл, объемом более 100 ГБ (не делайте так, это только для ознакомления). Все работает плавно и четко.
Хорошо отрабатывает как железо (максимальная температура под такой нагрузкой не превышает 72°С), так и сетевая карта. Напомню, что в приставке есть поддержка Wi-Fi 5 ГГц и даже внешняя антенна для лучшего приема сигнала, а еще можно подключить гигабитный LAN.
7. У TOX1 хорошее пассивное охлаждение

Найденные в сети варианты кастомного охлаждения приставки со старым небольшим радиатором
Наконец-то китайцы грамотно подошли к этому вопросу. Изначально модель имеет корпус с большим количеством отверстий для вентиляции. Перфорация есть на дне устройства, на верхней крышке и даже на двух торцах. Воздух без проблем циркулирует, а начинка имеет достаточное охлаждение.
Еще одним улучшением поздних ревизий стал увеличенный радиатор. Некоторые пользователи для хорошего охлаждения самостоятельно дооснащали радиатор кусочками медного провода, улучшая отвод тепла. Большой радиатор поздних ревизий справляется и без дополнительной помощи.
Сам факт таких доделок и улучшений показывает отношение производителя к своему продукту и пользователям с наилучшей стороны.
8. Есть встроенный SMB-сервер
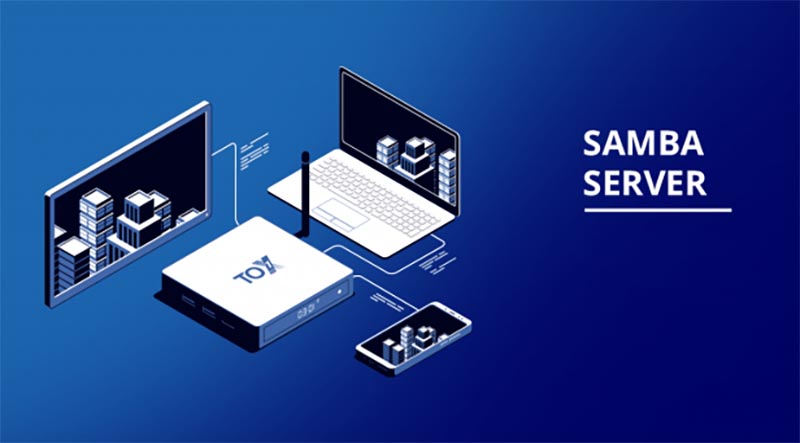
Устройство с подключенным накопителем можно превратить в домашнее облако.
Еще одна фишка, которую можно реализовать при помощи стороннего ПО и танцев с бубном. Для начала попробуйте подобрать нужную программу в этой помойке Google Play, затем попробуйте правильно настроить приложение и научите приставку постоянно поддерживать сервис в активном состоянии.
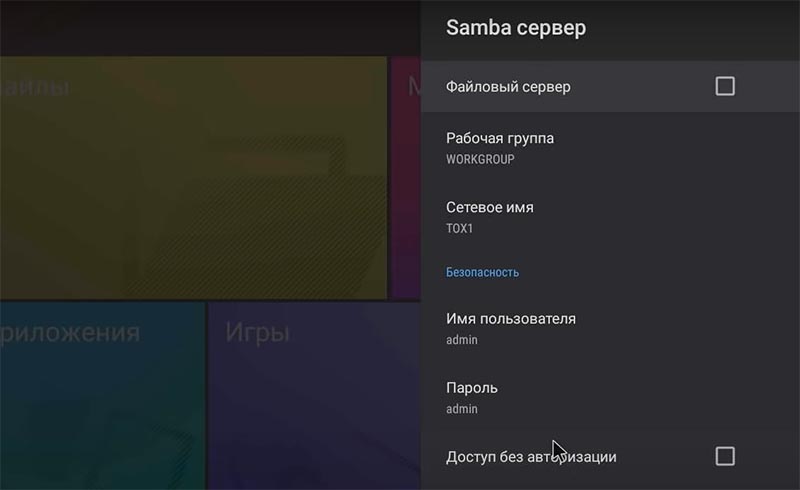
Уже через минуту в домашней сети появляется новое устройство для удобного обмена информацией. Можно сгружать контент на приставку с компьютеров и смартфонов или просто организовать единое хранилище, которым будут пользоваться другие приставки и гаджеты в квартире.
9. Доступен альтернативный клиент YouTube
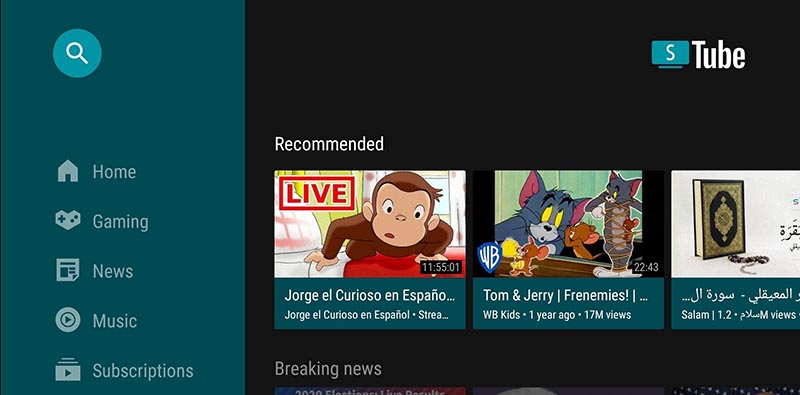
Приложение SMARTTUBENEXT работает просто идеально. Утилита появилась на Android TV относительно недавно, но уже завоевала популярность среди пользователей. Это очень легкое и понятное приложение, которое имеет все возможности стандартного клиента YouTube, но при этом работает в разы шустрее.
Есть полностью настраиваемое меню, можно отключить ненужные рекомендации и тренды, которыми нагружает стандартный клиент. Опция масштабирования элементов интерфейса позволяет подстроить удобный размер плиток под любой экран и разрешение. Утилита поддерживает AFR и интегрируется в общий голосовой поиск по системе.
В настройках воспроизведения можно настроить загружаемый буфер ролика. При плохом интернет соединении повышайте данный параметр и программа будет загружать больше данных для кеширования.
Самой крутой опцией является умный пропуск рекламы в роликах. Это не замена подписки YouTube Premium, а более продвинутая разработка авторов. Умная система и энтузиасты помечают ненужные фрагменты в видео, а утилита самостоятельно пропускает их при просмотре.
Так из роликов автоматически вырезается длинная заставка, рекламные интеграции, стартовые и завершающие титры. Выглядит прикольно и необычно. При этом никто не запрещает использовать стандартный клиент YouTube, который тоже предустановлен.
10. На приставке есть внешний экран с часами

Небольшая, но очень приятная фишка устройства.
Еще одна деталь, которая показывает последовательное и продуманное отношение разработчиков к продукту. Изначально внешний дисплей выводил только текущее время, а рядом постоянно светился яркий синий диод, сигнализирующий о работе гаджета.
С обновлениями прошивки появились дополнительные опции. Диод стало можно переключать на индикацию работы процессора, сетевой активности или вовсе потушить. Вместо часов можно получить температуру устройства, загрузку или даже активный режим вывода изображения (разрешение и количество кадров).
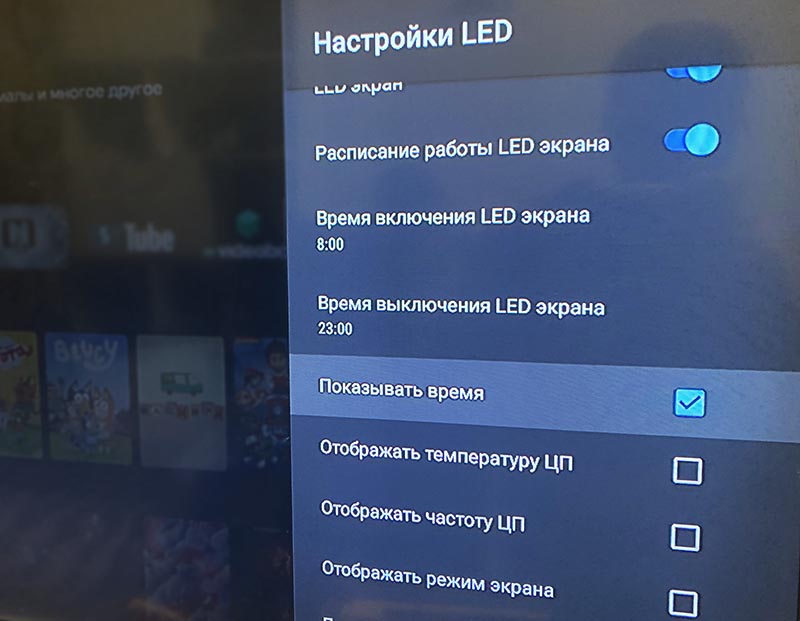
Если настроить несколько индикаторов, они будут меняться через заданное количество секунд. А еще есть настраиваемое время вечернего режима, в котором экран может отключаться.
Получается удобный индикатор работы приставки или банальные прикроватные часы для ночного использования.
Кому подойдет такая приставка

Считаю главным преимуществом приставки ее активную поддержку со стороны разработчиков. Они устранили все найденные косяки как на уровне железа так и в ПО, а еще не перестают добавлять новые фишки и опции с апдейтами. В стандартный набор программного обеспечения уже интегрировали множество фишек и утилит, которые не придется загружать и устанавливать самостоятельно.
Для комфортного использования приставки я установил всего четыре приложения: модуль Android TV для Magisk, клиент IPTV и пару приложений любимых стриминговых сервисов. Остальное ПО, включая функциональный плеер, файловый менеджер и пару клиентов YouTube, уже было на приставке.
Гаджет настраивается за 15 минут, а большая часть параметров задаются в штатных системных настройках, а не в недрах сторонних приложений.
Для меня опыт настройки TOX1 стал действительно приятным и неожиданным. Именно так готовится к эксплуатации техника Apple.
Считаю приставку идеальным решением для всех, кто не хочет переплачивать за Apple TV и не нуждается в игровом решении (для этого лучше купите консоль). Большинство задач среднестатистических пользователей такая приставка решит без проблем.
На недавней распродаже приставку отдавали за 2999 руб. Небольшой рост цен связан с окончанием акций и скидок либо просто совпал с колебанием курса национальной валюты.
(85 голосов, общий рейтинг: 4.38 из 5)
Читайте также:


