Как виртуальную машину перенести на физический компьютер vmware
VMware – программное обеспечение, с помощью которого осуществляется имитация работы иных операционных систем в уже установленной ОС без необходимости ее переустановки. Для переноса нужно преобразовать формат виртуального сервера в ovf или ova.
Open Virtualization Format – это стандарт упаковки для хранения и распространения программных систем.
Open Virtual Appliance – пакет распространения каталога OVF.
Форматы должны соответствовать таким требованиям:
- Аппаратное обеспечение не выше 11;
- Жесткий диск стандарта SCSI.
Все продукты VMware характеризуются легким процессом преобразования в требуемый формат. Подробно рассмотрим виртуализацию серверов и устройств для некоторых продуктов программного обеспечения.
VMware Workstation
- Убедитесь в отсутствии шифрования программной системы, иначе экспорт в необходимый формат будет недоступен;
- Выключите ее в случае необходимости.
- Выберите программную систему, далее нажмите File > Export to OVF;
- Создайте уникальное название файла, выберите место, куда он будет сохраняться;
- Командой «Save» запустите процесс переноса. Действие длится несколько минут, ход экспорта отражается в строке состояния.
VMware Fusion
Требования аналогичны условиям для работы с VMware Workstation, то есть необходимо выключить программную систему и убедиться в том, что она не зашифрована.
- Выберите нужную программную систему, далее пройдите по пути, аналогичному VMware Workstation;
- Введите уникальное имя файла и определите директорию для сохранения;
- Запустите процесс экспорта нажатием команды «Save». Процесс ожидания аналогичен VMware Workstation.
vSphere Client
- Выберите программную систему, войдите в пункт меню File, далее выберите Export > Export OVF Template;
- В окне настроек экспорта необходимо ввести название шаблона;
Важно! При переносе шаблона с названием, в котором содержатся знаки (*), они будут заменены на такие символы - (_).
VMware OVF Tool
VMware OVF Tool – продукт для импорта и экспорта файлов формата .ovf из программ разработчика VMware. Программа используется для преобразования файлов формата .vmx в .ovf в целях создания виртуальных модулей из виртуальных машин.
Первый шаг – загрузка продукта из официального источника. В установщике программы выберите нужную версию.

Следующий шаг: войдите в папку «Загрузки» и начните процесс установки.
После этого войдите в приложение Windows PowerShell. Чтобы преобразовать формат, в директории, выбранной при установке, найдите файл с именем ovftool.exe. Ниже приведен пример:
C:\Program Files\VMware\VMware OVF Tool\ovftool.exe
Командой cd войдите в «VMware OVF Tool»:
Введите команду приведенную ниже:
.\ovftool.exe <путь до файла vmx> <путь до файла ovf>
Еще один пример:
.\ovftool.exe "C:\VM\VM-example\VM-example.vmx" "C:\VM\VM-example\VM-example.ovf"


При четком следовании инструкции по установке, процесс миграции виртуальной машины VMware осуществится успешно.
Как перенести файлы с компьютера на виртуальную машину VirtualBox?
Как можно перенести файл с компьютера на эту виртуальную машину?
Поднятие настроенного окружения на физическую машину
Добрый день, извините если вопрос глупый. Нужно иметь возможность быстро устанавливать на голое.
Загрузка в виртуальную машину
Здравствуйте, у меня проблема! Нужна помощь. Много времени ищу в интернете, но ничего нужного не.
Сделать бэкап системы установленой в виртуалке, любой удобной вам программой для бэкапа. Затем развернуть этот бэкап на физический ПК и отвязать систему от железа. Затем установить новые драйвера.
Точно не помню, но по-моему в продуктах Paragon есть модуль восстановления ОС из виртуалки на физическое железо (надо проверять. Если будет возможность, то посмотрю).
Посмотрел в Paragon фунцию восстановления из виртуалки (типа "сделать одной кнопкой"), не нашёл. Нужно делать через бэкап системы, как говорил выше.Андрей1224, Я попробую сделать BackUp системы и восстановить на другом ПК. Есть еще вопрос, надо ли убивать перед BackUp'ом драйвера на виртуалке? Как сделаю отпишусь
Добавлено через 54 секунды
magirus, Акронис True Image?
Добавлено через 1 минуту
Андрей1224, Может так сразу и набросите пару вариантов ПО по созданию / восстановлению системы?
Андрей1224, Спасибо за совет. Тогда у меня два вопросика есть:
1. Acronis TI тоже создает образ windows?
2. Почему же все таки винда не хочет видеть внешний HDD на 1 ТБ?
Как закончу отпишусь
1. Acronis TI это Acronis True Image. Образ Windows создаёт.2. Почему не видят внешний HDD затрудняюсь сказать, как вариант попробовать установить этот диск в другой USB бокс. Андрей1224, Да, я уже потом догадался, что TI - True Image Я куда только не перетыкал, flash накопители видит, а вот жесткий никак не хочет. Ладно пока попробуем для начала установить, а там посмотрим ) Спасибо
Степан_888,
Удачи.
Добавлено через 3 часа 39 минут
На всякий случай напишу, как я делал в VirtualBox.
В виртуалке Windows добавил второй жесткий диск.
Создал на втором диске раздел.
Загрузился с Live CD и сделал бэкап системы сохранив его на втором жестком диске.
Загрузился в виртуалку Windows и через подключеную общую папку перенёс бэкап на физический жесткий диск. Затем, когда потребовалось, скопировал бэкап на внешний HDD.
В виртуалке удалил второй жесткий диск.
Доброго времени суток! Миграция физических серверов на VMware ESXi через VMware Converter Standalone дело довольно обычное и каждый системный администратор рано или поздно с этим столкнётся. Сейчас я вам покажу как можно перенести вашу физическую рабочую машину или сервер на гипервизор VMware ESXi при помощи Converter Standalone. А также постараюсь сразу же рассмотреть все возможные трудности при переносе.
Установка Converter Standalone
Для начала нам необходимо будет скачать и установить саму программу vCenter Converter Standalone.
О переносе систем на ESXi
Для переноса системы в виртуальную среду ESXi есть два типа: Powered off и Powered on.
- Powered off
- VMware Infrastructure virtual machine — инфраструктура на базе VMware (другая ESXi)
- VMware Workstation or other VMware virtual machine — любая виртуальная машина от VMware
- Hyper-V Server — с виндового гипервизора
- Powered on
- Remote Windows machine — удалённая машина на ОС Windwos
- Remote Linux machine — удалённая машина на ОС Linux
- This loacl machine — текущая система, на которой мы запустили Standalone
Powered off
В случае переноса с гипервизора на гипервизор тут всё очень просто и зачастую без сюрпризов. Выбираем источник (гипервизор с которого будем переносить виртуалку) и назначение (гипервизор куда будем переносить виртуалку), конфигурируем машину если это нужно и запускаем процедуру переноса. Соответственно вас программа будет спрашивать данные для подключения к гипервизорам. И не забываем, что предварительно нужно потушить переносимую виртуалку!
Powered on
Для начала не забываем запускать сам Converter Standalone от имени Администратора!
Перенос операционной системы в гипервизор ESXi при помощи This loacl machine
При нажатии Convert machine перед нами появляется окно настроек для конвертации машины/сервера на гипервизор ESXi. Сейчас нас интересует тип источника Powered on. А если конкретно , то This local machine (Эта локальная машина). Это значит, что мы будем переносить текущую систему из под которой и запустили Standalone Converter.
VMware vCenter Converter Standalone нужно запускать от имени Администратора!

Далее всё просто. Destination System это то, куда мы собираемся перенести нашу рабочую среду. Указываем VMware Infrastructure virtual machine и чуть ниже прописываем параметры для подключения к гипервизору (ip адрес, имя пользователя и пароль).

Обзываем нашу систему.

В Destination Location указываем в какое хранилище мы будем переносить систему. Отображаются для информации: объём хранилища, занимаемое и свободное место.

А вот тут я бы остановился поподробнее. Так как у нас на гипервизоре место не резиновое, то его нужно экономить. В настройках Data to copy справа прожимаем кнопку Edit и проваливаемся в настройки наших томов.

Тут то мы и пошаманим немного. Для начала отсекаем все ненужные тома. В моём случае это был том D, так как все 232,32 Gb были абсолютно неиспользованные и раздувать ими образ виртуальной машины нет никакого желания. Идём дальше. Системный диск занимает 43,41 Gb, но к нему я сделаю +10 Gb. Так как совсем ужиматься тоже не стоит.

Дальше запускаем конвертацию и можем наблюдать в колонке Status прогресс конвертации/переноса вашей рабочей машины на гипервизор ESXi.

Перенос операционной системы в гипервизор ESXi при помощи Remote Windows machine
Тут процедура точно такая же, только вместо Powered on выбираем Powered off и Remote Windows machine, а поскольку это машина удалённая, то нам нужно будет дополнительно прописать доступы к ней (ip адрес, имя пользователя и пароль). После того как соединение с машиной-источником установим нам будет предложено выбрать в диалоговом окне каким образом мы удалим с конвертируемой машины агента Standalone. Автоматически после переноса или самостоятельно своими ручками чуть позже.

Дальше процесс никак не отличается от клонирования локальной машины. Не вижу смысла повторять одно и тоже по нескольку раз.
Возможные проблемы
Рекомендую для начала проверить саму систему на наличие повреждений системных файлов. Запускаем командную строку от имени администратора и выполняем sfc:
Unable to contact the specified host
VMware vCenter Converter Standalone Unable to contact the specified host 'ip_address'. The host might not be available on the network, there might be a network configuration problem, or the management services on this host are not responding.
Зачастую это связано с тем, что на вашей системе или на удаленной ОС закрыты порты 443 и/или 80.
А также причиной может быть фаервол или встроенный Windows Defender. На время миграции машины на гипервизор попробуйте отключить защиту.
Permission to perform this operation was denied

Тут говорится, что нехватает прав. Но почему? Я ведь и так администратор, в чём дело? Мы знаем, что Standalone был запушен от имени администратора, да и к удаленной системе мы также подключаемся к учётной записи администратора. Так вот. Причиной такого поведения может послужить UAC (контроль учётных записей).

Insufficient permissions to connect to admin$

Решение. Способ 1
Открываем в реестре regedit следующую ветку:

Там необходимо создать параметр DWORD 32-bit LocalAccountTokenFilterPolicy и присвоить ему параметр 1. После сохранения перезагрузите ОС для применения изменений.
Решение. Способ 2
Также в каких-то случаях помогает следующая процедура: Открываем групповые политики gpedit.msc и переходим в раздел

И нас в этом разделе интересует политика Сетевой доступ: модель общего доступа и безопасности для локальных учетных записей. Политику необходимо изменить на Обычная - локальные пользователи удостоверяются как они сами. После сохранения перезагрузите ОС для применения изменений.
Решение. Способ 3
Открываем оснастку общих папок fsmgmt.msc и смотрим что папка ADMIN$ присутствует в списке общих ресурсов. Если её нет — возвращаем. По итогу у вас должен открываться каталог:

Решение. Способ 4
Установить Convertor agent на машине, которую собираетесь переносить на гипервизор.
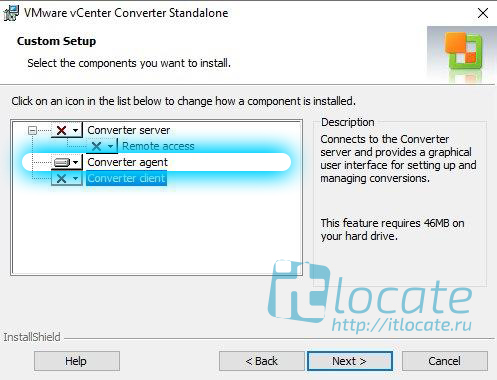
Ошибка в процессе переноса Error code: 225
В процессе переноса виртуальной машины я получил следующую ошибку где-то на 50%.
FAILED: An error occurred during conversion: 'File-level volume clone error failed with sourcevolume id \WindowsBitmapDriverVolumeId=[. ] and target volume id 44=494. Error code: 225 '
Данную ошибку я решил путем отключения встроенного защитника Windows через стандартное приложение "Настройки".
Жил да был сервер в далекой стране. По техническим характеристикам для своего времени он был не плох — Intel Core Quad Q6600 2.4GHz 8GB RAМ Intel DQ965GF motherboard, 3ware7xxx/8xxx raid controller и 2 SATA диска по 300GB в raid 1 масcиве.
И вот однажды решил на этом сервере один из дисков в raid умереть — а раз решил, то и умер. Естественно было предположить, где один диск умер, там и второй умереть может — надо менять. Да и расширить дисковое пространство не помешает, подумали мы.
Кое-как с грехом пополам купили новые 2TB диски — кризис и в далеких буржуйских странах был с жесткими дисками. Сервер был критически важным, но выключать и мучать его можно было некоторое время — были дублеры.
Решили мы обновить и программное обеспечение…
На сервере была CentOS 4.5 x64, старая замученная, установлен vmware server 2-й и под сервером уже было три виртуальным машины с windows 2003 server с ms sql и кое-какими программами, freebsd и suse. За давностью лет, из важного нужна была только windows и в будущем планировалось туда еще несколько виртуальных машин подсадить — значит надо платформу менять.
Остановились на vSphere hypervisor — а по простому ESXi. Проштудировав интернет — не нашел опыта установки ESXi на такое конкретное железо — могла не заработать сетевая карта Intel 82556DM и raid контроллер — поиск в официальном списке совместимости не давал положительного результата. Ставить дополнительную сетевую карту было бы неудобно и по времени затянулось бы. Ну и без raid можно было обойтись.
В общем решили попробовать. Пишу письмо в техническую поддержку, чтобы поставили новые винчестеры и проинсталлировали esxi 5.0. Через некоторое время ответили, что поставили esxi 4.1u1, что raid не увиделся, но на встроенном контроллере ICH работает и видно оба винчестера. Дали пароль, чтобы мы сходили на это счастье посмотрели.
Пока думали — техническая поддержка вставила диски в USB-SATA переходник и подключила к серверу — голый ESXi, конечно, не смог понять что можно сделать с этим вариантом. Потом они написали, что сомневаются, чтобы raid массив увидеться кроме как из родной для него операционной системы.
Попробовали поставить конвертер в Centos — поставили, но подключиться к нему удаленно почему-то не получалось — возможно из-за нестандартных портов, указанных при установке конвертера, так как стандартные были заняты. Ну и подумав, показалось, что вся виртуальная машина сначала скачается через клиента ко мне на локальную машину, а потом обратно — 30 гиг траффика и не дай бог интернет отвалиться — в общем ненадежный вариант.
Плюс конвертер просто так в файл машину не конвертирует — обязательно требует подключения или к хосту или к vCenter.
Примонтировать не пробовали разделы ext3 к esxi — в опциях команды mount не увидели ext3 типа файловой системы — может плохо глядели.
В общем сделали так — я запаковал файлы виртуальной машины и скачал их себе на компьютер. Поставил у себя vmware конвертер и сконвертировал в местный esxi хост. Для надежности и совместимости подключился по ssh к местному esxi и сархивировал выключенную виртуальную машину с помощью tar — каталоги виртуальных машин находяться в /vmfs/volumes/datastore/. Параметр z сжимает архив.
Получился файл 7Гбайт из 17Гбайт.
Написал в техническую поддержку, чтобы поставили новые винчестеры и запустили esxi. Потом подключился к удаленному esxi программой WinSCP и стал заливать архив. Скорость просто убила — 30кБ/сек, примерно 3 суток копирования. Как потом выяснилось, докачка не поддерживается, tar в esxi не умеет работать вроде бы с разбитыми на части архивами. На всякий случай решил попробовать стандартным vclient закачать архив в хранилище — скорость оказалась примерно в 10 раз больше и за 7 часов архив закачался.
Потом зашел по ssh в удаленный esxi и распаковал tar ом виртуальную машину, добавил в Inventory и запустил. Обновил vmware tools, сетевую карту и восстановил сетевые настройки.
Для повышения надежности создал виртуальную машину с windows 2003 server (чтобы работала технология сжатия памяти vmware и тратилось меньше ресурсов). В обе машины добавил еще по одной сетевой карте с «серыми» IP адресами, создал еще один vSwitch, добавил в него VMKernel, поставил галочку Management traffic в нем и назначил ip адрес из того же «серого» диапазона. Поставил и настроил veeam backup. Для уменьшения платного трафика через интернет и для безопасности, veeam подключается к esxi через «серый» ip адрес и делает копии виртуальных машин с одного винчестера хранилища на второй — чтобы в случае выхода из строя можно было быстро восстановить работоспособность.
Если бы не медленная скорость копирования через интернет — то простой составил бы минут 30-ть максимум.
Вероятней всего, кое-какие варианты миграции мы упустили — может кто подскажет умных мыслей, так как предстоит еще пара примерно таких же задач по миграции.
Читайте также:


