Как вести стрим на youtube с компьютера с донатом

5 фактов о пожертвовании
Настраиваем донат
Чтобы все «фишки» стрима отображались корректно, необходимо настроить видеокордер, трансляцию на Ютуб и «привязать» к ним сервис для получения пожертвований. Рассмотрим, как сделать это.
Скачиваем и устанавливаем OBS
После запуска программы необходимо нажать кнопку «Настройки» в нижнем правом углу программы и установить следующие параметры:·
- Вещание – привязка кодера к каналу Ютуб;
- Вывод – параметры видео и аудиопотока;·
- Аудио – настройки звука;·
- Видео – разрешение исходного видео и выводимой трансляции, а также ФПС;·
- Горячие клавиши – быстрые комбинации для переключения между сценами и т.д.

В разделе «Мои выплаты» Укажите наиболее удобный для вас способ получения выплат. Здесь их доступно несколько.

В разделе «Виджеты» во вкладке «Оповещения» необходимо настроить, как пользователи будут видеть уведомления о поступивших Донатах во время трансляции.

Добавление BrowserSource в OBS
Теперь следует добавить этот элемент к трансляции. Для этого в источниках в программе OBS выберите «Браузер» (в старых версиях программы эта функция называлась BrowserSource). Ссылку можно получить в разделе «Оповещения», нажав кнопку «Показать ссылку для встраивания».

Обратите внимание, что окно с уведомлением должно стоять первым в списке, чтобы оно отображалось поверх игры. Размер и положение можно установить согласно собственным предпочтениям, перетаскивая прямоугольник и изменяя его размеры.

Проверка и заключительные настройки
Для проверки того, как будут отображаться ваши уведомления во время стрима, возле уведомления нажмите на иконку зубчатого колеса и выберите пункт «Сделать тестовое оповещение». Если вы все сделали правильно, оповещение отобразится в соответствующем окне программы OBS. Таким же будет отображаться каждое новое уведомление во время трансляции.

Заключение
Вот и все, теперь можно начинать трансляцию и собирать пожертвования. Помните, что зрители не смогут оказать поддержку, если не будут знать, куда перечислять деньги. Рекомендуется добавить ссылку на ваш профиль Donation Alerts для того, чтобы каждый желающий смог перейти по ней и перечислить определенную сумму.

Для тех, кто вообще не понимает, как можно получать деньги в YouTube читайте статью по приведенной ссылке или смотрите рейтинг самых богатых видеоблогеров.
Теперь к сути, в чем смысл заработка на донатах в стриме?
Чтобы ответить на этот вопрос надо разобраться в двух понятиях: стрим и донат.
Стрим (англ. stream — поток) — это прямая трансляция всех действий на экране компьютера пользователя или в жизни.
В большинстве случаев стримят игры, думаю вы много раз видели как известные Ютуберы играют в игры и за всем происходящим в режиме реального времени наблюдает зритель. Прямой конкурент Ютуба в плане стримов это сервис Twitch (многие его знают, как Твитч) один из популярнейших сайтов по проведению прямых трансляций.
Донат (анг. donate — жертвовать) — это пожертвование или финансовое вознаграждение от зрителя.
Любой желающий может отблагодарить автора, подарив ему бонус, уникальный предмет или деньги через специальные сервисы.
Теперь если мы свяжем эти два понятия у нас получится хорошая схема для дополнительного заработка на YouTube или Twitch.
Все что вам нужно это организовать стрим (онлайн трансляцию) и настроить донат, чтобы зрители могли вносить пожертвования на ваш счет.
Кажется, что все просто, но на самом деле есть много нюансов, о которых будет рассказано ниже.
Схема получения прибыли с донатов
Как показала практика пользователь не хочет переводить деньги в неизвестность, он должен видеть цель таких пожертвований, получить за это благодарность или быть в ТОП лучших донатеров.
Простыми словами, чтобы люди охотнее делали взносы, они должны быть за это вознаграждены, а для этого автор стрима благодаря звуковым уведомлениям или текстовой информации никогда не пропустит взносы от самых щедрых зрителей и сможет выразить слова благодарности (или исполнить танец) в прямом эфире.

На фото выше вы можете видеть, как благодаря специальным оповещениям во время прямой трансляции выводится информация о тех, кто сделал взнос, сколько уже собрано средств и для чего.
Такая схема очень сильно мотивирует фанатов перевести как можно большую сумму, дамы попасть в таблицу лучших и как-то засветиться перед стримером. ))
Что нужно для создания стрима в ЮТ и подключения доната:
- Зарегистрируйте кошелек WebMoney.
- В YouTube активируйте раздел «Прямые трансляции».
- Скачайте программу Open Broadcaster Software (OBS), с ее помощью можно будет записывать видео и вести трансляцию в сеть, подключать плагины, сохранять отснятый материал и др.
- Для старой версии OBS придется еще скачать плагин CLR Browser Source Plugin, дабы с его помощью можно было подключить к OBS донаты.
- Подключаем DonationAlerts, через этот сервис мы будем получать донаты и выводить их на свой электронный кошелек.
Если коротко, то схема получается следующей.
Вся работа проходит через программу Open Broadcaster Software, которая будет записывать видео с вашего экрана, плюс благодаря плагину CLR Browser, который в новой версии уже встроен в софт, вы сможете к этой программе подключить сервис DonationAlerts и настроить вывод на экране ТОП донатеров, цель, музыку и звуковые уведомления от благодетелей во время вещания стрима.
Под видео в описании достаточно будет разместить специальную ссылку, которую вы получите в аккаунте DonationAlerts и тогда зритель сможет оставить пожертвование в один клик любым из способов.
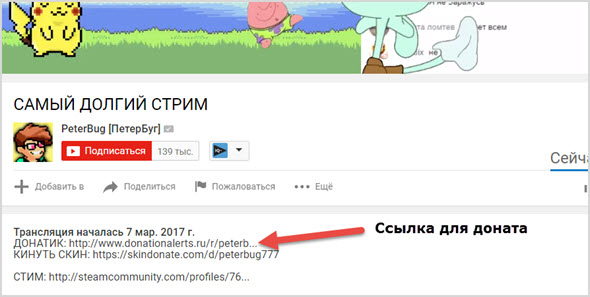
Опять же благодаря тому, что был подключен плагин CLR Browser вы не пропустите переводы донатеров и сможете во время прямого эфира, сказать им слова благодарности и назвать имена своих фанатов, что спровоцирует еще больше донатов. ))
Через раздел YouTube «Прямые трансляции» будет происходить вещание потокового видео программы OBS в сеть интернет.
Все те деньги, что вам переведут донатеры окажутся на счету аккаунта DonationAlerts, далее останется их только вам вывести удобным способом на любой из электронных кошельков, конечно сервис возьмет за это комиссию.
Как настроить Стрим и подключить Донат
Прежде чем кинуться в создание стримов надо быть уверенным, что вас кто-то будет смотреть, для чего желательно иметь большую базу подписчиков на Ютубе.
Как только раскрутите свой канал, соберете несколько тысяч подписчиков, только после этого можно начинать стримить и если правильно все настроить, то обязательно кто-то да переведет вам донат.
WebMoney — здесь думаю у вас недолжно возникнуть вопросов, переходите на оф. сайт этой платежной системы и регистрируйте электронный кошелек.
Подробнее про эту платежку можете прочитать в предыдущих статьях здесь и здесь.
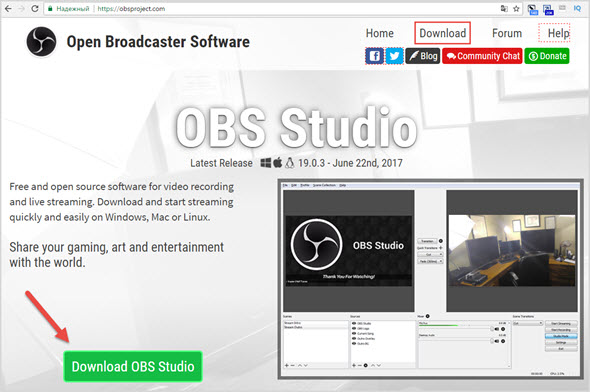
После установки запускаем OBS и переходим к его настройкам.
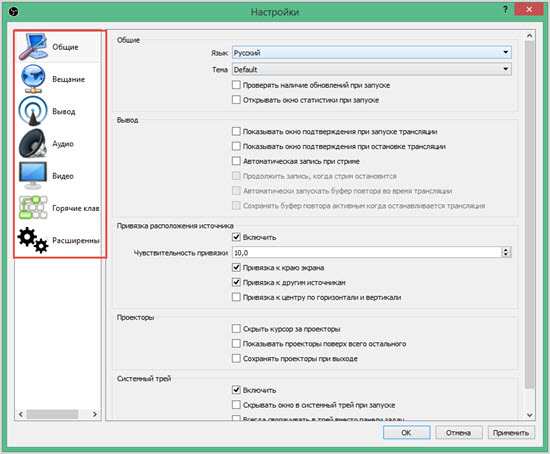
Так как здесь много настроек, то каждый должен сам решить какие ему включить параметры согласно характеристик своего компьютера и интернет соединения.
- Общее — здесь выставляем базовые параметры программы: языка, тему, уведомления, обновления и др.
- Вещание — выбираем сервис вещания, в нашем случае это YouTube и самое главное указываем ключ потока, который надо будет взять в разделе ютуба «Прямы трансляции».
- Вывод — в этом разделе указываете видео и аудио битрейт, формат записи, которые будут влиять на качество и размер стрима.
- Аудио — настройки, связанные с звуковым содержимым.
- Видео — настройки разрешения базового видео, того что получится на выходе и параметры FPS.
- Горячие клавиши.
- Расширенные — дополнительные параметры, относящиеся к видео, аудио, формату записи, сети и потоку.
Для лучшего понимания всех настроек смотрите видео ниже, лично я все делал именно так как там.
CLR Browser далее понадобится спец. модуль, для чего переходим по ссылке и скачиваем плагин согласно версии вашей ОС.
Затем его надо разархивировать в папку программы OBS C:\Programs File (x86)\obs-plugins
Внимание! Если у вас новая версия программы Open Broadcaster Software, тогда данный плагин скачивать не надо, так как он уже встроен там изначально.
Старая программа ОБС
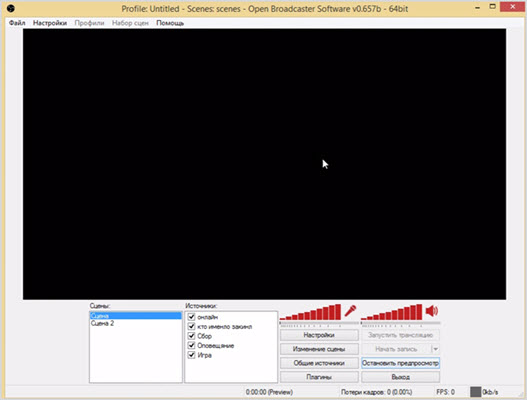
Новая программа ОБС
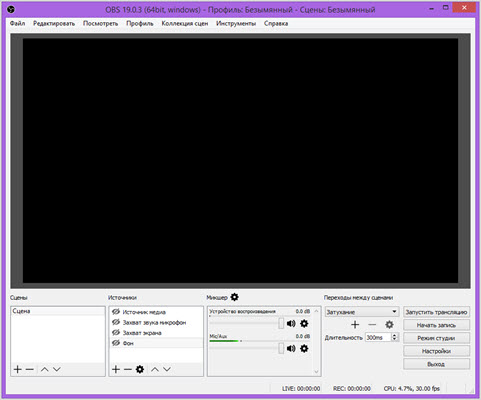
Для входа используем социальные сети либо аккаунт в YouTube или Twitch.
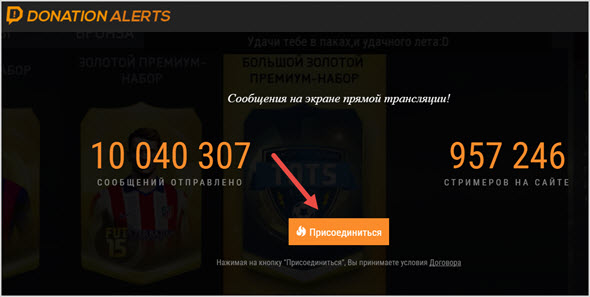
Теперь можно перейти к настройкам профиля в DonationAlerts, здесь нас интересуют:
Мои выплаты — указываете номер кошелька, на который будите выводить сборы средств от пользователей. (Вывод на WebMoney и Киви 1.5%)
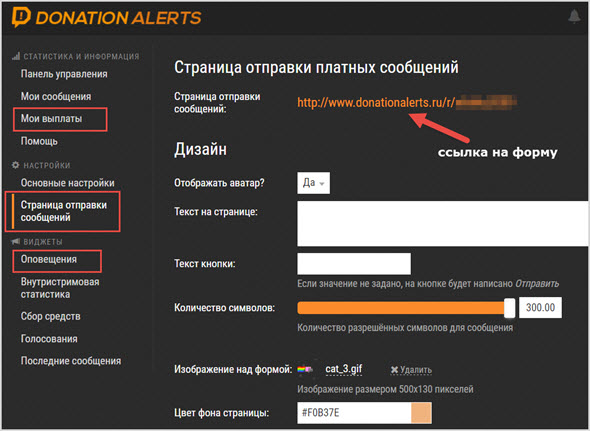
Вот что у меня получилось, но лучше придумать оригинальное название в шапке, чтобы мотивировать пользователей переводить вам средства.
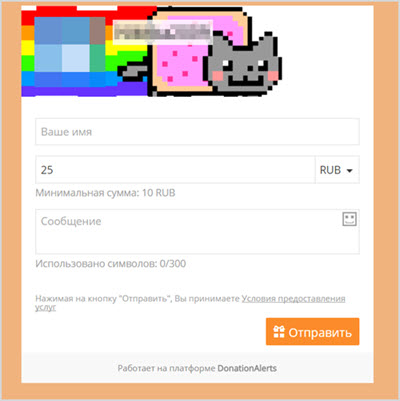
Оповещения — именно здесь мы и будем подключать оповещения о пришедших донатах, создавать ТОПы донатеров и цели.
Первым делом надо скопировать специальный код для OBS.
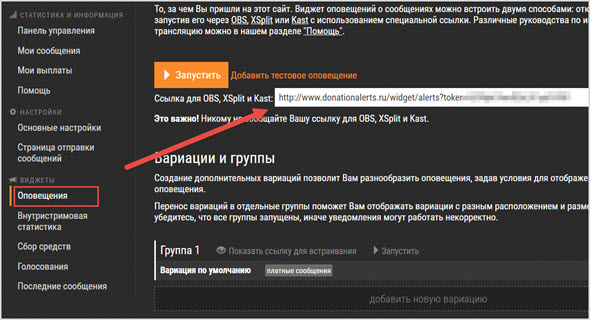
Теперь в программе OBS создаем новый источник и выбираем «BrowserSource».
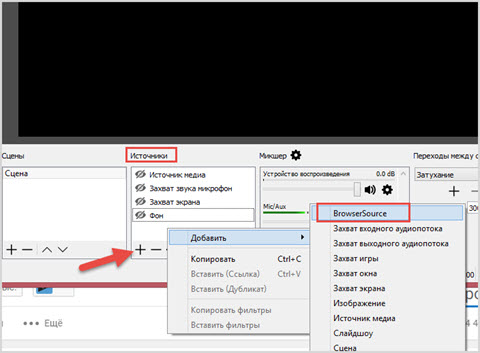
Далее даем название источнику и в открывшееся окно вставляем полученную ранее ссылку в DonationAlerts.
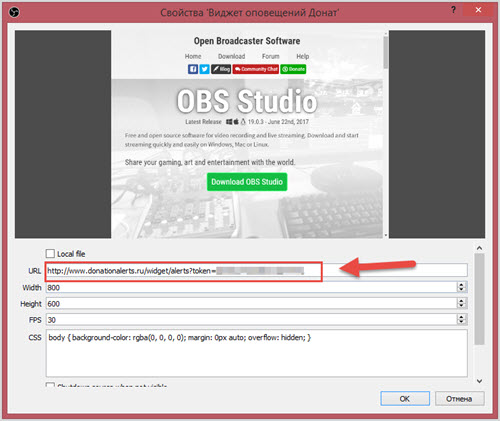
Теперь если для проверки в DonationAlerts нажать «Добавить тестовое оповещение», то в окне программы OBS будет видна его работа.
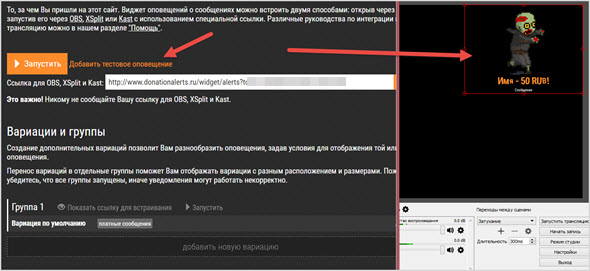
Стоит отметить, что в редакторе оповещений можно выбирать имеющиеся гифки и музыку для доната.
Таким образом благодаря данным оповещениям во время стрима Ютуб не один донат не пройдет мимо вас.
Точно по такому принципу можно добавить: внутристримовую статистику, голосование и сбор средств (цель).
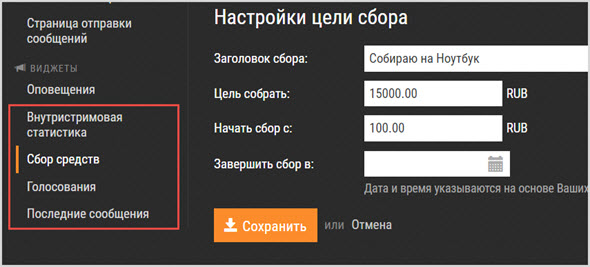
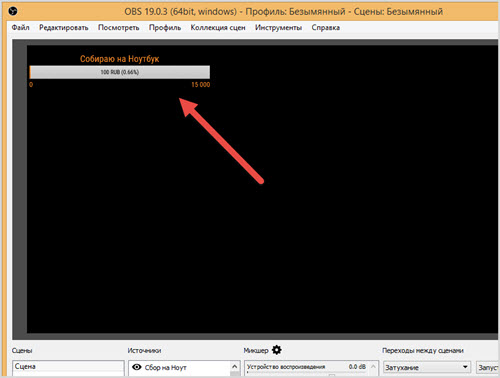
Прямая трансляция в Ютуб На последнем шаге нам осталось только подключить нашу программу OBS к Ютубу, чтобы организовать вещание видео в прямом эфире.
Для этого вам надо активировать в настройках аккаунта YT раздел «Прямые трансляции».
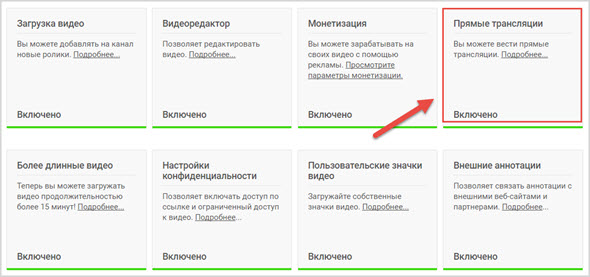
Для этого придется верифицировать канал через мобильный телефон, то есть подтвердить кто его владелиц.
После этого должен появится соответствующий раздел в Творческой студии ЮТ, далее выбираем «Прямой эфир» и переходим к его настройкам.
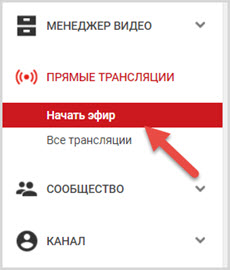
- Основная информация — указываем название, описание и выбираем категорию трансляции.
- Параметры — здесь можно настроить перемотку на 4 часа, ограничить доступ к эфиру, сделать подстройки.
- Монетизация — включить монетизацию за счет показа рекламы.
- Подсказки — добавить подсказки в видео.
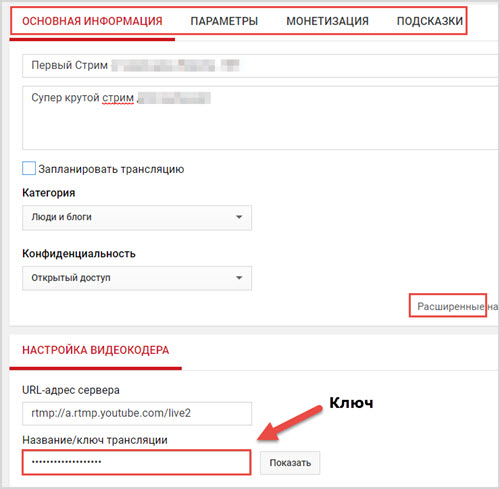
Но самое главное здесь это настройки видеокодера, где надо скопировать «Название/ключ трансляции» и вставить его в программу OBS раздел «Вещание» далее «Ключ потока».
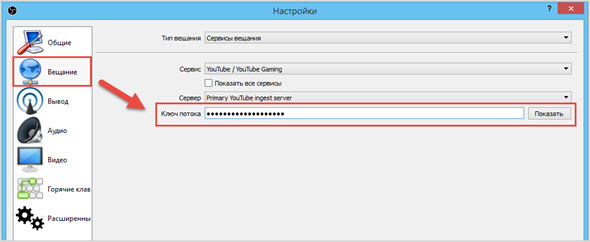
После этого нажимаем в программе ОБС «Запустить трансляцию» и через минуты начнется эфир в Ютубе.
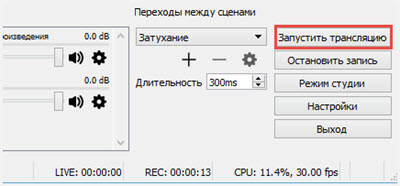
На этом у меня все, теперь вы знаете еще об одном способе заработка на YouTube стримах с помощью донатов.
Стримеры держатся на плаву с помощью трех основных «бревен»: партнерских программ, рекламы и, конечно же, донатов. Денежные пожертвования от зрителей особенно важны для тех, кто ведет прямые трансляции, ведь при удачном стечении обстоятельств на донатах можно за день заработать свою месячную зарплату.

Что нужно для подключения доната
Подключить донат к стриму не составит никакого труда. Для этого вам необходимо:
- Выбрать и скачать одну из стримерских программ: OBS, XSplit, WireCast.
- Подобрать и запустить один из сервисов для подключения донатов: DonationAlerts, DonatePay.
От выбора программы зависит качество и стабильность стрима. Самой популярной из них является OBS, поэтому именно на ее примере мы рассмотрим подключение доната.
Сервисы для донатов
Что касается платформ для подключения доната, то среди них безусловным лидером является DonationAlerts. Его используют большинство стримеров, благодаря небольшой процентной ставке, широким настройкам и возможностям.

Но в последнее время многие известные стримеры стали переходить на DonatePay из-за возникающих проблем с задержкой при выводе средств через DonatinAlerts. Во втором сервисе также на вывод и ввод средств комиссия составляет 7%, но при этом техподдержка работает более оперативно, а деньги выводятся быстрее.
Что именно выбрать — каждый решает сам, а мы рассмотрим подключение доната с помощью обоих сервисов для Ютуба, Твича и ВК.
Первые шаги
Настройка донатов начинается со скачивания ПО и подключения к одному из донатных сервисов. В первую очередь предлагаем рассмотреть, где скачать и как установить OBS для компьютера.
Установка программного обеспечения
Скачивание и установка программы занимают не более 10 минут. Для этого вам необходимо:
- Перейти на официальный сайт OBS и выбрать подходящую операционную систему: Windows, MAC или Linux.
- Выбрать место для загрузки инсталлятора и подтвердить сохранение.
- Запустить загруженный файл от имени администратора.
- Пройти стандартную установку, указав месторасположение программы и поставив галочку в пункте «Plugins».
- Дождаться окончания установки и запустить программу.
Теперь программа готова к использованию и запуску стримов. Настройка OBS для стриминга — это отдельная тема, поэтому мы опустим все нюансы и обсудим то, как подключить донат.
Следующими этапами после установки программы являются выбор и регистрация на сервисе.
В первую очередь рассмотрим DonationAlerts и способы регистрации в нем.
- Перейдите на официальный сайт сервиса и нажмите «Начать использовать».
- В появившемся окне необходимо выбрать платформу, где буду проходить стримы (в настройках можно будет изменить или добавить еще одну).
- Подключаем DonationAlert к вашему аккаунту Twitch, YouTube или ВК, давая разрешение на все запросы.
- В новом окне осталось ввести имя пользователя (ник стримера) для завершения создания аккаунта.
На этом регистрация подходит к концу, и вы можете приступить к полноценной настройке донатов через Donation Alerts.
Для регистрации в DonatePay работает аналогичная схема:
- Переходим на официальный сайт сервиса и нажимаем кнопку «Присоединиться».
- Выбираем одну из доступных платформ и проходим процесс авторизации, как и в случае с DonationAlerts.
На этом регистрация заканчивается. Вы можете добровольно заполнить профиль, указав больше информации о себе. Но даже без этого вам станут доступны возможности для подключения доната.
Какой из сервисов лучше? Этот вопрос довольно спорный, ведь найдется большое количество сторонников как одного, так и второго. Поэтому рекомендуем опробовать обе платформы и остановиться на той, которая больше понравится.
Настройка доната через DonationAlerts
Для начала надо все подготовить:
- Зайти в свой аккаунт на платформе.
- Запустить OBS.
К сервису необходимо подключить все стриминговые платформы, которыми предпочитаете пользоваться. Для этого перейдите в раздел «Основные настройки» и подключите необходимые площадки.
Важно! Рекомендуем также подключить в разделе «Общие настройки» СМС-подтверждение при выводе средств. Это поможет дополнительно обезопасить ваш аккаунт.
Теперь сворачиваем программу и сначала настроим все необходимые моменты в самом сервисе.
Подключение DonationAlerts
В DonationAlerts достаточно большое количество разделов, которые необходимо изучить по мере пользования сервисом. Но для подключения донатов нужно освоить в первую очередь раздел «Виджеты».
Самым важным подпунктом является «Оповещения». Именно здесь настраивается система оповещения о поступившем донате. Создать новое оповещение достаточно просто. Для этого необходимо перейти в нужный раздел и добавить новую вариацию. Откроется специальное окно с несколькими подзаголовками и рядом настроек. Давайте рассмотрим, как правильно все подключить.
- Выбираем тип отображения доната.
- По стандарту лучше оставить «Изображение сверху, текст снизу».
- Нажимаем на название GIF файла.
- В открывшемся окне выбираем подходящую гифку для доната или загружаем свою.
- Нажимаем на название мелодии (по стандарту «POINT» — самая оптимальная мелодия) и выбираем подходящий саундтрек или загружаем свой.
- С помощью ползунка устанавливаем громкость отыгрыша доната.
Остается только сохранить наши настройки, и виджет будет готов к использованию. Абсолютно любую вариацию можно изменить, выбрав настройки.

Помимо стандартных оповещений, можно также настроить статистику, сбор средств, медиа, голосование и ряд других виджетов. Из них самым актуальным является «Сбор средств». Он позволяет указать четкую цель, на которую стример собирает средства.
Его можно настроить за 2 минуты:
- Переходим в раздел «Сбор средств».
- Выбираем «Добавить новую цель для сбора».
- Указываем цель сбора, необходимую сумму и дату завершения.

Настройка OBS
Для подключения доната необходимо выполнить всего 7 простых шагов:
- Открываем программу.
- Во вкладке «Источник» нажимаем на плюс и выбираем «Браузер».
- В появившемся окне меняем название на удобное вам и нажимаем «Ок».
- Возвращаемся в личный кабинет DonationAlerts во вкладку «Оповещения».
- Нажимаем «Показать ссылку для встраивания», которая находится напротив каждой группы.
- Копируем ссылку и вставляем в появившемся окне OBS, в строке «Адрес URL».
- Нажимаем «Ок».
Поздравляем, ваше оповещение теперь создано. Регулируйте его размер с помощью красного квадрата.
Проверить работоспособность своего оповещения можно, выбрав пункт «Сделать тестовое оповещение» в настройках конкретного виджета.
Таким же образом можно вставлять и другие виджеты, например, индикатор сбора средств. Метод — действенный для любой платформы, будь то YouTube, Twich или VK. Необходимо только учитывать специфику определенной стриминговой площадки и настраивать оповещение под каждую из них отдельно.
Настройка доната через DonatePay
Подключение доната с помощью DonatePay очень напоминает инструкцию, описанную выше, и работает по той же схеме:
- Создаем виджет в разделе «Оповещения».
- Подключаем новый источник в OBS с помощью ссылки на страницу.
- Копируем ссылку, которая отправляет зрителей на страницу совершения доната, и вставляем ее у себя под стримом.
При этом настройки в OBS точно такие же, как при подключении доната на DonationAlerts.
DonatePay — более простая система в обращении, а также имеет дополнительные возможности, которые недоступны в DonationAlerts. Например, можно настроить виджет рулетки, который позволяет делать стрим интереснее, или предоставить зрителям возможность заказывать музыку с помощью другого виджета.
В целом, DonatePay очень похожа на своего конкурента. Мы рекомендуем более детально самостоятельно ознакомиться с этой платформой, чтобы узнать обо всех ее возможностях и недостатках.
На сегодняшний день этот сервис предпочитают многие популярные стримеры, среди которых: Jove, SAH4R SHOW, Dendi и т.д. DonatePay также прост в использовании, как и DonationAlerts, но сегодня он является более стабильной и надежной платформой для подключения донатов.
Вывод
Подключение обычного доната на стрим не займет много времени. В целом, весь процесс занимает порядка 5-15 минут, в зависимости от того, какое количество виджетов вы будете настраивать.
При этом не забывайте, что вы можете подбирать картинки, шрифт, цвет текста и другие нюансы для своего оповещения. Во многих случаях люди донатят просто, чтобы услышать приятную мелодию или посмотреть на смешную гифку на стриме, так что не стоит относиться к этой процедуре халатно.
Многие, кто вкладывает в контент для YouTube много времени и сил, хотели бы монетизировать его. Один из возможных способов монетизации — донаты на стримы в YouTube. Разбираемся, как они работают и как их подключить.

Зачем нужен донат и важна ли легальность его подключения
Что такое донаты на «Ютубе»? Это — добровольные пожертвования денег автору контента от зрителей. Донаты воспринимаются как своеобразная мера поддержки стримера: если человеку нравится трансляция или ролик, он перечисляет его автору небольшую сумму денег. Или большую: все зависит от финансового положения зрителя и его мотивации.
Перед подключением доната может возникнуть вопрос, легален ли такой заработок. Законодательно определение доната не зафиксировано: его можно отнести к подарку. И по закону (п. 18.1 ст. 217 НК РФ) подарки, выраженные в денежной форме, не облагаются НДФЛ. То есть вы можете просто принимать деньги, не указывать их ни в каких декларациях и не платить налоги. И это будет легально — у налоговой не возникнет вопросов.
Способы подключения доната: как получать деньги на YouTube
Есть три способа, как сделать донат в «Ютубе», и у каждого из них свои нюансы.
Способ первый: суперчат
То, сколько зарабатывают в Ютубе на донатах, напрямую зависит от платежеспособности и активности аудитории. Есть и другие способы монетизации канала — читайте о них в материале по ссылке.
Этот способ доната на YouTube доступен тем, кто набрал 10 000 подписчиков и 4 000 часов просмотра контента. Для тех, кто снимает ролики об играх, требования чуть меньше: достаточно набрать 1 000 подписчиков. Суперчат и суперстикеры можно включить, когда подключаетесь к стандартной партнерской программе.

Эти способы монетизации будут доступны, когда подключитесь к партнерской программе YouTube

Это — все транзакции, полученные за все время существования канала
Способ второй: реквизиты в описании видео
Еще один способ, как запустить донат на «Ютубе» — просто оставить в описании стрима реквизиты. Например, номер карты, электронную почту в PayPal или номер кошелька в системе «Ю.Money».

Так это выглядит в описании стрима
В этом случае пользователи перечисляют вам деньги напрямую. Другие зрители этого не видят. Зато вы можете не ждать, пока наберется нужная сумма для вывода средств, как в случае с AdSense, и не отдавать дополнительных комиссий. Деньги, поступившие на карту или электронный кошелек, можно сразу тратить.
А еще вы сможете оставлять реквизиты не только под стримами, но и под обычными видео. Это повышает шанс получить донат от благодарного зрителя.
Способ третий: виджеты на экране
Чтобы сделать такой донат на YouTube, не нужно набирать определенное число подписчиков, как в случае с суперчатом. Понадобятся лишь сторонние сервисы:
- тот, через который вам будут донатить;
- тот, который будет выводить виджеты и оповещения на экран.
Один из самых распространенных сервисов для приема донатов — DonationAlerts. В нем можно:
Выводить донаты можно от минимальных сумм, разными способами — на карты и электронные кошельки.
Распространенный сервис для стриминга, который позволяет подключать донаты и выводить оповещения на экран — OBS. Через него можно запускать прямые трансляции с компьютера на YouTube. Есть решения и для тех, кто стримит с телефона: на смартфоны на Android можно установить программу Overlays.
Чтобы настроить донаты на «Ютубе», вам нужно:
- Настроить страницу пожертвований в DonationAlerts или оставить ее по умолчанию.
- Создать цель сбора. Можно и без нее, но зрители охотнее переводят деньги, если видят конкретную цель.
- Скопировать ссылки на донаты и оповещения и вставить их в программу для стриминга или оверлея.
- Сделать тестовый запуск, чтобы проверить, как все работает. В DonationAlerts есть функция тестовых оповещений.
Подробнее о подключении DonationAlerts к «Ютубе» можно почитать в отдельном материале.
Как сделать так, чтобы вам донатили чаще
Никогда невозможно предугадать, сколько пожертвований вам придет за стрим. Бывает, что за все время трансляции нет ни одного доната, а бывает, что они идут один за другим. Зато есть несколько способов повысить шанс на донаты:
- Показывайте топ зрителей. Точнее, топ тех, кто перечисляет вам донаты. Это тешит самолюбие людей, поддерживающих вас. А другие будут стремиться тоже попасть в список. Показывать его можно виджетами прямо на экране или в описании стрима.
- Демонстрируйте донаты. Если есть возможность, подключите суперчат или сервисы для приема донатов. Люди охотнее поддерживают стримера, когда видят, что другие тоже перечисляют ему деньги. Часто возникает цепная реакция: если донатит один человек, другие тоже перечисляют средства.
- Устанавливайте цели сбора. И выводите их на экран, если это возможно. Дело в том, что не все заглядывают в описание стрима, а так вы покажете, что вас можно поддержать донатом. И еще покажете, что деньги вам действительно нужны.
В крайности бросаться тоже не нужно, даже если деньги очень нужны. Некоторые стримеры прямо просят перечислять средства или всячески намекают на поддержку — это выглядит отталкивающе. У зрителей возникает ощущение, что у них выклянчивают деньги, а такое мало кто любит.

Пример того, как может выглядеть просьба перечислять деньги, обращенная к зрителям
Делайте контент от всей души — тогда зрители заметят это и сами захотят поддержать вас деньгами. И чем больше подписчиков у вас будет и чем больше зрителей будут приходить на стримы, тем выше шанс, что со временем вы будете получать стабильный поток донатов.
А вы сами хоть раз донатили любимому стримеру? Расскажите об этом в комментариях!

Для того, чтобы организовать трансляцию, больше не нужно получать особое разрешение, регистрировать свой канал, покупать дорогостоящее оборудование, и нанимать целую команду.
Достаточно просто выбрать площадку для трансляции, определиться с конфигурацией вашей системы и оборудования, скачать программу , а также установить программное обеспечение для организации стримов .
Данная статья расскажет о всех плюсах и минусах стрима на youtube через OBS Studio для Windows, как его настроить для быстрого и качественного стрима, и у некоторых мелких уловкой, которые помогут вывести стрим на новый уровень.
Плюсы и минусы стрима на YouTube
Все площадки конкурируют между собой, предлагая пользователю разные условия. YouTube на данный момент является самым часто посещаемым видеохостингом в мире.
Тем не менее, у него есть определенные минусы:

- крайне неудобная лицензия на использование контента, закрепленного за авторскими правами. Если Вы хотите воспроизвести на стриме любимую композицию прямо из системы или из динамиков внешнего устройства, у Вас могут быть проблемы с авторским правом и стрим могут попросту удалить.
- YouTube имеет ограничения по количеству входящей информации. Это означает, что не получится организовать стрим на YouTube в превосходном качестве и с идеальным звучанием, не прибегая к использованию дополнительных сервисов.
- Неудобный чат и система оповещений.
- Система рекламы продвижения стримов в ТОП также работает не идеально, порой, выводя на вершину стримы с 20 зрителями.
- Слабая рекламная интеграция. Не всё можно рекламировать во время стрима, а за некоторые, неудачно сказанные слова, стрим могут даже удалить и заблокировать канал.
- Строгая политика, которая основана не только на блокировке канала. В случае нарушения на блокировке человека и запрета создавать ему каналы в будущем. Это значит, что если Вы создали канал и нарушили правила сервиса , Вас заблокируют навсегда , и все ваши последующие каналы могут удалить без причины, если будет доказано, что они принадлежат именно вам.
Плюсы:
- Возможность заполучить большую аудиторию и сгенерировать солидный трафик.
- Возможность сохранить запись стрима в исходном качестве вместе с комментариями.
- Возможность монетизировать стрим.
Настройка стрима на YouTube
Пошаговая инструкция
Реклама
На Youtube можно рекламировать только то, что не противоречит правилам сообщества. Перед рекламой рекомендуется ознакомиться с общими положениями и правилами для пользователей.
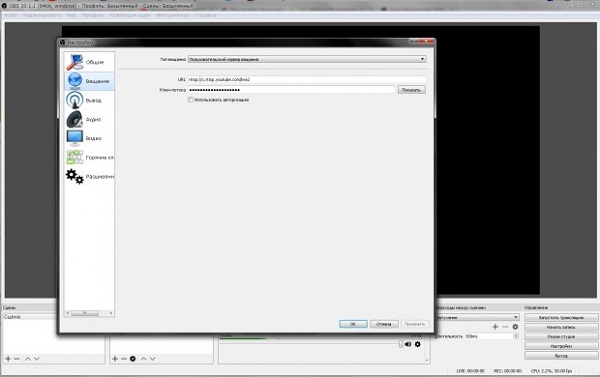
Если вас на стриме есть сторонняя реклама, к ней нужно подойти максимально нативно. То есть, разместить объявление на плакате за стримером, или мельком пропустить в игровом чате (с другого аккаунта).
Внимание! Если вы хотите рекламировать казино или азартные игры, будьте готовы к тому, что вас могут заблокировать, если модераторам реклама покажется очень явной.Авторские права
Музыкальное сопровождение лучше воспроизводить непосредственно из системы, применив некоторые фильтры. Может помочь банальная смена фазы сигнала, после которой бот не распознает музыкальную композицию. Понижение на несколько тонов или даже на пол тона может снять подозрение на плагиат, обратное проигрывание, глитчи, искажения, разнообразные эхо, замедление или ускорение трека также снимают ограничения на его использование.
Донат
Для того , чтобы подключить донаты, нужно разрешить использование стороннего контента и веб-контента в настройках приложения. Далее нужно добавить альтернативный источник видео, а в адресную строку вставить адрес донат-сервера. Затем нужно выбрать его позицию при отображении на экране, время, и звук, который будет проигрываться. Практически все современные донат-сервисы интегрированы с программами для стриминга и большинством платформ.
Важно! Банальная кавер или лайв версия популярной песни так же пропускается системой.Настройка веб-камеры
Несколько советов по улучшению качества изображения:
Настройка микрофона
Тоже самое касается и звука. Если бы не используйте профессиональный студийный микрофон, а помещение не заизолированное, то в трансляцию неизбежно будут попадать посторонние шумы и прочие ненужные звуки.
Для того, чтобы настроить качество звука приемлемым образом, нужно правильно его обработать:
- Первым плагином в звуковом канале у нас идёт нойз гейт, то есть шумовой порог. Он будет отсеивать звуки ниже определенной границы децибел. Это значит, что если где-то на улице гавкают собаки, плагин полностью может отсечь этот звук в те моменты, когда стример молчит.
- Следующим плагином должен компрессор. Он поможет выделить голос из общего звукового поля, сделать его ярче и отчётливее.
- Затем должен идти pitch-корректор. Этот плагин ставить вовсе не обязательно, но он поможет вывести качество на новый уровень. Принцип его работы заключается в следующем: стример выбирает указанную гамму, после чего все звуки, проходящей через него, будут притягиваться к ближайшей ноте в этой гамме. Простой пример: если на фоне используется какая-либо музыка в одной стилистике (например uplifting trance), то стримеру нужно выбрать хроматическую мажорную гамму. Все его звуки будут идеально совпадать с музыкой, и будет создаваться впечатление того, что голос диктора и звуковое сопровождение одна целая композиция.
- Затем можно установить de-esserплагин, который сглаживает шипящие звуки и делает звучание более приятным. У большинства микрофонов на ноутбуках пики созданы именно на верхних частотах и шипящих звуках, чтобы улучшить читаемость голоса в шумных условиях. В условиях стрима, когда вокруг практически полная тишина, шипящие звуки будут резать слух и вызывать желание сделать потише.
Отрегулировать общий баланс звука помогут такие плагины как NLS Bus NLS Channel, которые суммируют звуки, проходящие через общую шину и уравнивают баланс между громкостью. Завершающим в цепочке идет лимитер, который может выдавить максимум из общего звука, сделать его ярким, мощным и убрать посторонние шумы.
Кодировщик и тонкая настройка битрейта
Пару слов касательно кодировки битрейта. Для сжатия звука лучше выбрать форматы:
Формат MP3 будет слишком объемным и громоздким, звук будет с задержкой, а качество видео пострадает, так как общая пропускная способность канала не вытянет хорошее качество видео и звука одновременно. Не рекомендуется WAV, так как этот звук не сжатый, он будет очень сильно грузить канал и видео может отображаться слайдами.
Для видео лучше использовать кодеки:
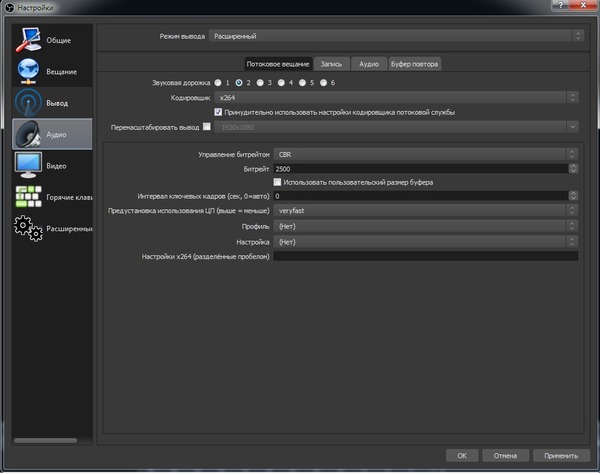
Какой битрейт подойдёт?
Битрейт нужен для качественного отображения видеоролика и аудиоданных. Если выбрать низкий битрейт и установить хорошее качество трансляции, изображение будет отображаться рывками, если сделать наоборот, то изображение будет отображаться корректно, но его качество будет просто ужасным.
Рекомендуется перед установкой стрима и публикацией проверить вашу конфигурацию, покрутив выручку битрейта влево и вправо, до того момента, пока соотношение скорости отображения картинки ее качества не будет оптимальным.
Полезное видео
Как стримить на Yotube через OBS Studio на видео ниже:
Заключение
Помните, неважно как вы говорите, когда вы говорите, важно, что вы говорите и какой посыл несет ваша информация. Если вы рассчитываете на серьезную карьеру стримера, то вполне можно начать и с плохим оборудованием, после чего улучшить его, если канал приносит прибыль, а пользователям нравится то, что вы делаете.
Читайте также:


