Как вести пароль на компьютер с телефона
На смартфонах у людей установлено несколько десятков, а иногда и сотен различных приложений. Во многих случаях в них хранятся личные данные, такие как номера банковских карт, фотографии и какие-нибудь заметки. Для доступа к такой информации достаточно открыть программу, а затем перейти в соответствующий раздел. Но как поставить пароль на приложение Андроид, чтобы сохранить конфиденциальность? Во-первых, это можно сделать через встроенные возможности смартфона. А во-вторых, с использованием специальной программы. О каждом способе подробно читайте дальше.
Установка пароля через встроенные возможности
Если мы говорим про телефоны, где установлены последние версии актуальных прошивок, то там возможность установить пароль на приложение присутствует по умолчанию. Например, опция доступна на смартфонах Huawei, Xiaomi и Samsung. А чтобы ее активировать правильно, предлагаем выполнить действия из пошаговой инструкции:
- Открываем настройки устройства.
- Переходим во вкладку «Приложения» или «Безопасность».
- Заходим в раздел «Защита приложений», а затем придумываем графический ключ. Также можно установить PIN-код в числовом формате, нажав по пункту «Способы защиты».
- Выбираем, какие приложения будут защищены. Рекомендуем обезопасить только те программы, в которых содержится ваша личная информация (банковские приложения, электронные кошельки, социальные сети и мессенджеры).
Подтверждаем активацию защиты и сворачиваем настройки.
В принципе, представленное руководство актуально для большинства смартфонов, а если вы не можете отыскать нужный раздел – воспользуйтесь поисковой строкой. И еще помните, что во многих приложениях есть настройки, через которые также возможно установить защитный код. Как правило, это актуально для банковских программ.
Как поставить пароль с помощью приложений?
Но на телефонах, где по умолчанию не предусмотрена установка паролей для приложений, можно воспользоваться специальными программами. Найти подобные утилиты несложно на просторах Play Маркета – достаточно указать в поисковой строке соответствующий запрос. В качестве примера давайте рассмотрим работу с приложением App Lock, у которого множество положительных отзывов и высокий рейтинг:
- App Lock
- Открываем программу и выполняем первый шаг, то есть придумываем графический ключ для защиты.
- Предоставляем утилите необходимые разрешения, переведя возле названия приложения ползунок вправо. Тем самым программа сможет вносить изменения в систему, добавляя недостающую возможность – установку паролей.
- Выбираем приложения, которые будут защищены паролем и сохраняем изменения.
Теперь при попытке запуска выбранных утилит потребуется ввод графического ключа, установленного вами ранее. Но недостаток такого способа заключается в том, что после удаления программы вся защита автоматически будет сброшена. Если же говорить про системную возможность, то там для отключения опции потребуется ввести проверочный код.
Таким образом, мы подробно рассмотрели, как поставить пароль на приложение Андроид. Оказалось, что это можно сделать и через настройки смартфона, и с помощью дополнительных программ. На каком варианте остановиться – решать только вам. Остались дополнительные вопросы по теме статьи? Тогда смело задавайте их в комментариях!
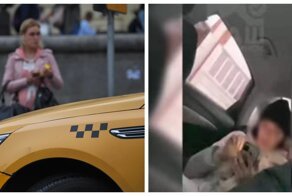

Девушка бросила работу и устроилась в цирк, чтобы залезать в стеклянные банки

Непостоянный Байден и бурление соцсетей и улиц: реакция на оправдательный приговор Кайлу Риттенхаусу

15 фотографий редких моментов, которые расширят ваш кругозор


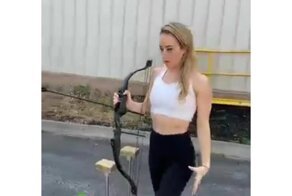
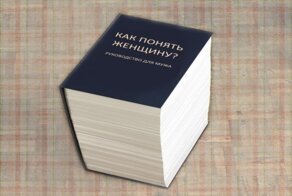

"Мстя" была страшна: узнав о гибели любимца, сибирячка не полезла за словом в карман
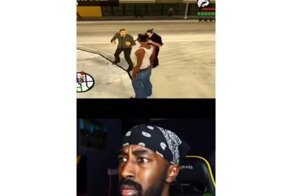


Он снялся в “Ворошиловском стрелке”, потому что очень боялся за свою внучку

Скончался звезда комедии "Ширли-мырли" Валерий Гаркалин


Космические колонии будущего, какими их видели в 1970-е годы

Как выглядело самое долго лунное затмение за 500 лет

Владелец ресторана выгнал всех блогеров и стримеров из своего заведения
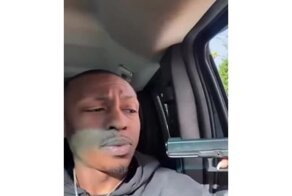
Ожидание и реальность: разоружение преступника по уроку самообороны

Фото с российских просторов, которые пропитаны национальным колоритом


Сан-Франциско: приёмы шопинга от BLM попали на видео

В Питере продают многоквартирный дом вместе с жильцами

В армии США прекратили чинопроизводство и награждение военных, не привитых от COVID-19
Как отец Маколея Калкина позавидовал сыну и чуть не сломал ему жизнь

Никакого сочувствия: продавщица решила, что переложить колбасу важнее, чем помочь упавшей бабушке


Вы видели, сколько стоят новые авто? Реакция соцсетей на действия дилеров

История одной забытой экспедиции, перевернувшей представления о древней Сибири


Сравнение размеров звездолетов из известных фантастических фильмов


Суд в США оправдал подростка, застрелившего во время погромов двух BLM-активистов

Как жестокий отец Маколея Калкина позавидовал сыну и чуть не сломал ему жизнь

Школа в Англии переименовала «дома», названные в честь Черчилля и Роулинг, в стремлении к.

Муфтий Москвы предлагает построить мусульманский центр в каждом районе

Машина – огонь! Кубанский изобретатель проверил «Жигули» на прочность огнеметом

Медики и спасатели, обвязанные верёвками, на ощупь шли на вызов, но не успели

Делаем модное украшение: кольцо своими руками из бисера
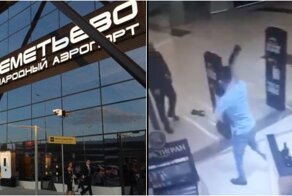
Пассажир с "розочками" набросился на охранника в Шереметьево


Реальные исторические события, которые вдохновили создателей «Рассказа служанки»
В процессе установки графического рисунка или пароля на современный телефон, их владельцы чаще всего выдумывают сложные комбинации надеясь на то, что никто не сможет разблокировать созданный ключ.
Вопреки распространенному мнению, существует большое количество способов, используя которые пользователь может обойти системную защиту, как на своем, так и на чужом смартфоне.
Простые методы, как разблокировать чужой телефон
С помощью звонка
Особенности мобильной операционной системы позволяют отвечать на входящие звонки телефона без снятия блокировки экрана. Таким образом, имея под рукой еще одно устройство, пользователь может достаточно просто получить доступ к другому смартфону. Для этого необходимо:
- Позвонить на телефон, который предполагается взломать.
- Принять звонок и с помощью его удерживания перейти в меню быстрого доступа.
- Нажать на иконку «Настройки».
- Зайти во вкладку «Безопасность».
- Выбрать поле «Блокировка экрана».
Данный метод подходит только для тех устройств, на которых установлена более ранние версии мобильной операционной системы Android. На новых телефонах такая уязвимость была официально устранена.
С помощью разряженной батареи

Этот метод разблокировки подходит пользователям, обладающих хорошей выдержкой. Так, необходимо дождаться определенного отрезка времени для того, чтобы аккумулятор устройства выработал собственный ресурс на 80%. Такой способ чем-то напоминает предыдущий, однако в этом случае звонить с другого гаджета не нужно.
Чтобы обойти пароль на телефоне данным методом, необходимо:
Аналогичным образом, такой метод подходит для смартфонов с ранней версией операционной системы. В обновленном Android взломать главный экран блокировки с помощью расхода батареи не получится.
Особо важно не касаться кнопок, которые указаны в уведомлении о полном разряде батареи. Если пользователь нажмет на одно из предложенных действий, способ придется повторять заново.
Зрительная память

Наиболее интересный метод получения доступа к заблокированному телефону. Все, что нужно, — это запомнить графическую или символьную комбинацию, который вводит владелец телефона. После этого, — повторить ее и пользоваться разблокированным устройством.
Поскольку в некоторых случаях, высокий интерес способен вызвать дополнительные подозрения, наблюдать за вводом цифр или узора необходимо с осторожностью. Можно незаметно сфотографировать телефон с использованием цифрового увеличения или посмотреть данные блокировки на защитном стекле. Пальцы владельца хорошо отпечатываются на экране.
С помощью аккаунта от Google
Данный метод получения доступа к телефону является особо эффективным в том случае, когда пользователь не знает пароль от другого устройства, однако обладает личными данными человека, применяемыми для входа в сервисы Google.
Учитывая тот факт, что в последних оболочках ОС Android была добавлена функция восстановления пароля через вход в учетную запись, при наличии большого желания, доступ к устройству можно получить без каких-либо проблем. Для этого необходимо:
- Не меньше 6-8 раз ввести любой пароль или графический элемент, который опознается системой в качестве неправильного.
- Дождаться блокировки системой попытки подозрительного входа на определенное количество времени. В этом случае на дисплее появится окно «Забыли пароль» или «Восстановить доступ».
- Нажать на кнопку восстановления для открытия специального поля с предложением ввести личные данные пользователя от внутренних сервисов системы Google. Заполнять поля необходимо правильно.
Заключительный этап, — это придумать новый ключ доступа или графическую комбинацию для того, чтобы пользоваться смартфоном без каких-либо проблем.
Более сложные методы
Пользователи, для которых вышеописанные методы являются слишком простыми, а также при наличии сильного желания разобраться во внутренней работе мобильной операционной системы, понадобятся более сложные методы взлома.
С их помощью, человек может получить быстрый доступ к личному паролю или графическому узору телефона наиболее эффективным способом. Такие методы отличаются от обычных тем, что для их применения необходимо наличие специального программного обеспечения или некоторых ухищрений.
Сервис производителя

В том случае, когда заблокированный смартфон находится под официальной гарантией, наиболее результативным методом получения внутреннего пароля защиты является обращение в технический сервис производителя. Таким образом, пользователь может восстановить доступ к устройству без потери личных данных.
При этом следует всегда помнить о том, что ни один клиент не застрахован от недобросовестного сотрудника сервисного центра, который может совершить классический сброс к заводским настройкам и взять деньги как за обычный ремонт при отсутствующей гарантии.
Несмотря на то, что сервисные центры подписывают документ о неразглашении пользовательских данных, в большинстве случаев нельзя точно утверждать, что личная информация является полностью конфиденциальной и не распространяется третьей стороной.
Ненадежный Wi-Fi
Данный метод, позволяющий получить пароль от телефона, основывается на особенностях работы Wi-Fi. Так, во время ввода графического ключа или защищенного кода, в сети происходят различные помехи, которые можно зафиксировать при помощи специального программного обеспечения.
Сначала программой идентифицируются поступающие сигналы от устройства, при этом само приложение необязательно устанавливать на телефон жертвы. После этого системой проверяются движения пальцев, включая скорость и направления ввода. Завершающий этап, — это анализ данных и их выдача в главное окно программы.
Пошаговая инструкция для получения пароля, используя дыры безопасности Wi-FI сети:
- Установить открытую точку доступа в месте, которое наиболее часто посещает предполагаемая жертва.
- Запустить программное обеспечение сразу после подключения человека к общедоступной сети. В этом случае начинается отслеживание поступающего трафика. Лицо, совершаемое взлом, является промежуточным звеном между сервером и самим владельцем.
- Программой определяется точное время, при котором жертва вводит пароль. Данные отправляются на телефон злоумышленника со скоростью в 800 пакетов ежесекундно.
- Гаджетом отправляются так называемые эхо-ответы, фиксируемые программным обеспечением.
После завершения сеанса, длительностью в несколько секунд, программой автоматически анализируется полученная информация и выдается полученный в ходе атаки PIN код. Исходя из сложности комбинации, пользователь видит несколько вариантов, каждый из которых подбирается вручную.
Стоит обратить внимание на то, что с помощью такого метода невозможно отследить графический ключ. Используя подобное программное обеспечение, пользователь может узнать исключительно числовой пароль.
Фитнес-трекеры

Не менее оригинальный метод получения кода блокировки, — это использование спортивных часов или фитнес-трекеров. С помощью специального сканера, такие устройства способны регистрировать движения рук человека.
Девайс устанавливается дома, на рабочем месте или в любой другой удобной локации, в которой наблюдается жертва. После этого часы начинают процесс выслеживания движения рук. Затем данные передаются при помощи технологии Bluetooth на устройство злоумышленника. Информация поступает в специально созданное приложение, выявляющее до 5 тыс. движений.
При вводе кода впервые, сканер автоматически распознает комбинацию, правильность которой составляет 80%. Повторный набор пароля увеличивает эффективность присланного пароля на 10%.
Тепловое излучение

Достаточно интересный метод для взлома пароля на заблокированном экране. Единственное устройство, необходимое для данного способа, — это тепловизор. Путем многочисленных исследований было доказано, что подобное оборудование способно распознавать код из 4 символов спустя 15 с после его ввода. Комбинации посложнее выявляются через 30 с.
Правильность кода составляет более 90%. Для того чтобы отсканировать пароль другого устройства, тепловизор достаточно спрятать под рукавом верхней одежды или замаскировать оборудование под детскую игрушку.
Перепрошивка
Обычно прошивку используют для того, чтобы сбросить настройки телефона, решить критические проблемы или обновить версию операционной системы. При большом желании, с помощью нее можно обойти графический или цифровой ключ. Процесс перепрошивки устройства выглядит следующим образом:
- Загрузка файла на компьютер.
- Сброс настроек телефона, используя системное меню Recovery.
- Установка файла на устройстве с помощью USB кабеля.
Помимо классического способа, существуют также специализированные утилиты. В этом случае файл сразу загружается на устройство. Программа автоматически делает резервную копию, сбрасывает настройки и прошивает смартфон.
Такой метод обхода комбинации не пользуется высокой популярностью за счет высокого риска навредить устройству и личным данным. Перед прошивкой необходимо всегда делать резервные копии, при помощи которых телефон можно будет восстановить.
Приложения для взлома телефона
Любое программное обеспечение, загружаемое с целью обхода пароля, устанавливается через различные интернет-ресурсы. В официальном магазине Play Market таких приложений нет.
Наиболее популярные приложения для взлома пароля:
К инсталляции подобного программного обеспечения необходимо подходить с предельной осторожностью. В противном случае пользователь может лишиться конфиденциальности личных данных.
Как защититься от взлома своего телефона
На сегодняшний день наиболее актуальный вопрос информационной безопасности — это методы защиты личных данных, паролей и любой другой конфиденциальной информации. Основные рекомендации по защите от взлома:
- не ставить телефон дисплеем кверху:
- не подключаться к публичным точкам доступа беспроводной сети;
- проводить регулярные обновления операционной системы;
- использовать сложные пароли с учетом регистра и цифр;
- прикрывать рукой телефон при вводе графического ключа или пароля;
- не устанавливать подозрительное программное обеспечение.
Также необходимо своевременно проводить резервную копию данных, использовать встроенные методы защиты устройства, остерегаться спама и грамотно управлять разрешениями устанавливаемого программного обеспечения.

Как поставить пароль на компьютер? Этот вопрос волнует пользователей, которые беспокоятся о безопасности системы. Если к технике имеют доступ другие люди, тогда обязательно стоит защитить персональные данные.
Как поставить пароль на компьютер с Windows 7
На компьютере под управлением седьмой версии ОС от Microsoft не составит труда установить пароль. Действия одинаковые как на ПК, так и ноутбуке. Для этого не потребуется устанавливать дополнительное программное обеспечение, поскольку в системе предусмотрены стандартные инструменты.
Как поставить пароль? Выполните такие действия:
- Через меню «Пуск» войдите в «Панель управления».
- В верхней части окна найдите параметр просмотра содержимого и установите в режим мелких значков для удобства.
- Среди перечисленного списка найдите категорию с учетными записями владельца устройства.
- В новом окне выберите кнопку для создания секретной комбинации.
- Будет представлено несколько полей для заполнения. Придумайте пароль из цифр и букв, впишите его в самое верхнее поле, а затем ниже повторите его. Обязательно запишите код входа где-нибудь, чтобы не забыть.
- В последней строке укажите подсказку.
- Для завершения операции клацните по кнопке «Создать пароль».
После выполненных действий ОС будет запрашивать данные для входа при каждом запуске ПК. При желании или необходимости пароль можно изменить. Меняется секретная комбинация в том же месте, где и устанавливали ранее.
В категории с учетной записью пользователя уже не будет кнопки создания пароля. Вместо этого будет предложена функция изменения. Выберите ее, а затем впишите последовательно текущий пароль, новую секретную комбинацию и подтвердите ее. В конце укажите подсказку, а затем выберите «Сменить пароль».
Удаление пароля происходит также в категории с учетным профилем системы. Под кнопкой смены комбинации найдете функцию удаления. Выберите ее, впишите текущий пароль и удалите.

Окно с параметрами учетной записи на Windows 7: YouTube/Уроки ПК
Как поставить пароль на компьютер с Windows 8
Не знаете, как поставить пароль на ноутбук или ПК? Воспользуйтесь стандартными решениями, предусмотренными разработчиками ОС Windows 8.
По сравнению с седьмой версией в представленном пакете предусмотрена не только возможность текстовой комбинации, но и использования ПИН-кода или графического кода. Каждый из предложенных вариантов найдете в одном месте.
Теперь подробнее о том, как установить пароль на ноутбук или ПК:
- Откройте пусковую панель, выберите «Параметры».
- Перейдите в раздел, в котором изменяются параметры компьютера. Для этого наведите курсор мыши на «Параметры», после чего появится небольшое меню с выбором, в котором и найдете нужный раздел.
- Найдите категорию с учетными записями. Откройте ее.
- Перейдите во вкладку с параметрами входа.
- Здесь представлены всевозможные решения для блокировки системы. Определите стандартный или графический пароль, ПИН-код. В первом варианте необходимо придумать секретную комбинацию и подтвердить ее. Графический пароль — это нарисованный символ, а ПИН-код — короткая комбинация цифр.
- Кнопкой «Готово» подтвердите выполненные действия.
В этом разделе параметров измените текущий пароль. Выберите кнопку «Изменить», а затем укажите текущую комбинацию либо графический ключ, придумайте новые данные для входа, подтвердите их и сохраните изменения.

Параметры учетной записи на Windows 8: YouTube/OWindows8
Бывают случаи, когда при выходе компьютера из спящего режима необходимо, чтобы система требовала данные для входа. Активируете эту функцию так:
- Через панель управления войдите в раздел, отвечающий за электропитание устройства.
- Нажмите в меню на раздел «Запрос пароля при пробуждении».
- Клацните по функциональной кнопке «Изменение параметров, которые сейчас недоступны».
- Установите флажок возле «Запрашивать пароль».
- Сохраните изменения.
На восьмой версии Windows есть возможность входа в систему через учетную запись Microsoft. Если активировать эту функцию, то система синхронизируется с учетной записью и откроется доступ к приложениям от компании-разработчика ОС. Для этого подключите локальную учетную запись:
Как поставить пароль на компьютер на Windows 10
В десятой версии ОС от Microsoft выполняются похожие действия по установке пароля, как и в предыдущих вариантах. Здесь также есть не только стандартный вариант защиты, но и графический, а также ПИН-код.
Как поставить пароль на компьютер на Windows 10? Выполните такие действия:
- Через меню «Пуск» найдите и клацните по шестеренке, которая обозначает параметры системы.
- Откроется окно, в котором выберите раздел с учетными записями.
- Откройте пункт с параметрами входа. У некоторых он обозначается как «Варианты входа».
- Выберите ПИН-код, стандартный пароль или графический ключ.
- Клацните по кнопке «Добавить», придумайте секретную комбинацию или визуальный код, подтвердите действие и сохраните.
Как изменить пароль на компьютере на Windows 10? В этом же разделе выберите тот тип пароля, который планируете сменить, нажмите соответствующую кнопку и укажите новую секретную комбинацию. Здесь же удалите пароли.

Параметры входа на Windows 10: YouTube/Comp Profi
На Windows 10 есть и другие способы блокировки системы. Можно воспользоваться физическим ключом безопасности — USB-ключ или устройство с поддержкой NFC (смартфон или карточка доступа).
Такой способ входа в систему работает вместе с Windows Hello, с помощью которого настраивается отпечаток пальца или ПИН-код. Это нужно, чтобы те, кто украл физический ключ, не смогли войти в систему без прохождения второй стадии блокировки.
Ключи безопасности приобретаются в розничных компьютерных магазинах. Windows Hello настраивается в том же месте, где и устанавливается стандартный пароль. Установите ползунок в активное положение, а затем:
- Войдите в учетную запись Microsoft.
- Откройте раздел, отвечающий за безопасность, а затем выберите «Расширенные параметры безопасности».
- Добавьте новый способ входа.
- Активируйте «Использовать компьютер с Windows».
- Дальше следуйте инструкции, чтобы настроить Windows Hello.
Чтобы активировать ключ безопасности, перейдите в раздел с выбором способа блокировки. Клацните по ключу и выберите «Управление». Откроется настройка Windows Hello. Подключите ключ безопасности к устройству, создайте ПИН-код и выполните последующие действия, которые запросит система.
Установка пароля на компьютер — необходимость, когда к устройству имеют доступ несколько пользователей. Секретная комбинация убережет данные, которые хранятся на ПК, от ненужного вмешательства посторонними лицами. У каждой версии Windows есть встроенная возможность установки пароля. Его можно изменить и удалить при необходимости.
Читайте также:


