Как вести пароль на компьютер олимпиаду

Сервис “Олимпиада.ру” это единая система для регистрации в олимпиадах, проводящихся для учащихся 4-11 классов. Для получения доступа к этой и другим полезным функциям необходимо создать аккаунт на официальном сайте сервиса. О том как это сделать и как получить электронные копии дипломов, сертификатов об участии в олимпиаде и расскажет эта статья.
Порядок действий следующий:

После этого откроется главная страница личного кабинета. Рекомендуется перейти в раздел “Анкета” заполнить личные данные.
Порядок действий следующий:
- Открыть главную страницу сервиса.
- Ввести логин и пароль.
- Кликнуть “Войти”.
Восстановление пароля
Порядок действий следующий:
Возможности личного кабинета
С его помощью школьник может:
- зарегистрироваться на участие в отборочных турах;
- узнать о результатах прошедших этапов;
- узнать время и место проведения олимпиады;
- участвовать в олимпиаде дистанционно, если есть такая возможность;
- получать дипломы государственного образца за занятие призовых мест;
- в случае победы — получать дипломы по олимпиадам установленного образца;
Поиск диплома или сертификата
Чтобы найти диплом, подтверждающий победу в олимпиаде нужно:

- Перейти в раздел “Дипломы”.
- Ввести фамилию, имя, отчество и дату рождения.
- Нажать “Искать”.
- Выбрать нужный документ и скачать его электронную версию.
Чтобы найти сертификат нужно:

- Перейти в раздел “Сертификаты”.
- Ввести фамилию, имя, отчество и логин школы. Если последний неизвестен, то вместо него можно использовать комбинацию sch777777.
- Нажать “Искать”.
Техническая поддержка
Подводя итог, можно сказать, что регистрация в сервисе “Олимпиада” и пользование личным кабинетом не вызывает каких-либо сложностей благодаря предельно простому интерфейсу.
В интернете можно сделать сейчас практически все. Оплатить и получить необходимую информацию, работать и даже обучаться многому. В том числе школьники, которые участвуют в Олимпиадах, могут сейчас подавать заявки на участие в Олимпиаде через единую систему регистрации или личный кабинет.

Функционал личного кабинета
Личный кабинет позволяет школьникам делать следующее:
- упростить школьникам взаимодействие с комитетами школьных олимпиад;
- участвовать в отборочных турах олимпиад;
- узнавать результаты участия в олимпиаде;
- получать информацию о датах проведения олимпиады;
- проходить какие-то из этапов в удаленном режиме;
- получать дипломы установленного образца по олимпиадам.

Заходя на сайт, каждый школьник видит список олимпиад на которые можно зарегистрироваться в данный момент. Это очень удобно для школьников.
Чтобы зарегистрироваться, необходимо создать свою учетную запись. Для этого нужно придумать имя пользователя и пароль. Пароль написать дважды. Также ввести все эти данные и написать ответ на пример, который указан на сайте (защита от спама). Затем нажать кнопку создать учетную запись.

Авторизация в личном кабинете олимпиада школьников
Для входа на сайт Единая система регистрации в Олимпиаде школьников достаточно ввести имя пользователя и пароль. В случае если пользователь забыл пароль можно воспользоваться формой сброса пароля. На электронную почту придет письмо со ссылкой о восстановлении учетной записи. Необходимо придумать новый пароль и ввести его дважды, как при регистрации. Если же пользователь забыл имя учетной записи, но знает свой email, то может воспользоваться формой информации об учетной записи.
Клиентская поддержка через кабинет

Мобильное приложение личного кабинета
Мобильное приложение личного кабинета олимпиада школьников пока не разработали. Поскольку в олимпиадах участвуют не все школьники, а лишь единицы, то большой потребности в нем нет.
Как отключить личный кабинет олимпиада школьников?
Отключить учетную запись можно обратившись на электронную почту разработчиков программы.
Правила безопасности и конфиденциальности
При регистрации в личном кабинете школьники указывают свои персональные данные. К ним относятся имя, фамилия, номер школы и другие данные. Разработчики личного кабинета
При обращение на указанные адреса следует указывать следующие данные: ФИО (полностью), школу, класс, предмет, этап и суть обращения. Сотрудникам школ, также необходимо указать свою должность.
Контакты координаторов первого и второго этапов в межрайонных советах директоров.
По поручению Департамента образования координацию организационной работы осуществляет ГАОУ ДПО Центр педагогического мастерства.

 | Порядок проведения ВсОШ (приказ Минпросвещения России №678 от 27.11.2020) |
 | Положение об этапах ВсОШ в городе Москве (приказ ДОгМ №741 от 29.08.2014) |
 | Количество баллов для участников муниципального этапа по четвертой группе предметов (приказ ДОНМ №688 от 12.11.2021) |
 | Количество баллов для участников муниципального этапа по третьей группе предметов (приказ ДОНМ №667 от 8.11.2021) |
 | О внесение изменений в приказ ДОНМ от 11.10.2021 № 559 (приказ ДОНМ № 662 от 27.10.2021) |
 | Количество баллов для участников муниципального этапа по второй группе предметов (приказ ДОНМ №641 от 27.10.2021) |
 | Сроки и график проведения регионального этапа ВсОШ (приказ Минпросвещения №754 от 29.10.2021) |
 | Количество баллов для участников муниципального этапа по первой группе предметов (приказ ДОНМ №640 от 26.10.2021) |
 | Порядок проведения муниципального этапа ВсОШ в Москве в 2021/22 учебном году (приказ ДОНМ №559 от 11.10.2021) |
 | Порядок проведения школьного этапа ВсОШ в Москве в 2021/22 учебном году (приказ ДОНМ №427 от 27.08.2021) |
Обновлено 25.11.2020 11:10
Памятка для участника муниципального этапа
всероссийской олимпиады в Москве в 2020/21 учебном году.

В Минске «учитель» на BMW спровоцировал аварию и спокойно уехал

Это были лихие 90-е: нетипичные фотографии того неоднозначного времени
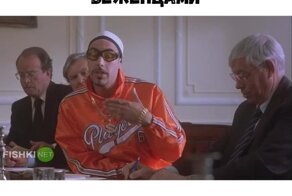
Али Джи рекомендует: как решить проблему с беженцами

Необыкновенное зрелище: в Индии сразу три королевские кобры обвились вокруг дерева

Адмирал Попов рассказал о своей версии гибели подлодки "Курск", и она расходится с официальной


В Казани пассажир без QR-кода брызнул кондуктору в лицо перцовым баллончиком

Ретрофутуризм и его идеи: красивая мечта из прошлого

В Питере… снег разгребать: в Санкт-Петербурге решились на «дворник-шеринг»

"Спасибо, но я лежу в ковидном госпитале": заболевшая коронавирусом сибирячка выиграла приз.



Заратустра и его учение: что рассказывал древний пророк и как он повлиял на современный мир

Ford F-100 1955 года, ранее принадлежавший Патрику Суэйзи, выставлен на продажу

Один из задержанных по делу с трупом в багажнике оказался каннибалом

Помощник олигарха украл по пьяни у программиста дворнягу, приняв её за волчонка



Подросток на самокате выехал на дорогу и был сбит лесовозом
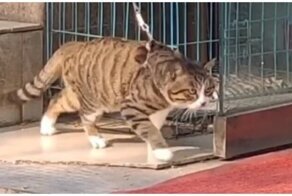
В стиле Майкла Джексона: привязанный кот идет по своим делам



Каким увидели затмение луны 19 ноября в разных частях света


Забытые, неизвестные, ненужные: полные имена литературных и киногероев, известных по фамилиям и.



Депутат Милонов приехал на белорусско-польскую границу и напугал военных

10 российских знаменитостей, в чьей ориентации сомневаются не только поклонники




В Красноярске автоинспектор дубинкой разбил окно на "Жигулях" горе-дрифтера

Meta представила прототип тактильной перчатки для киберпространства

Почему на дорогах все больше номеров без российского флага

Индекс икры: цены на красную икру в России обновили исторический максимум

Чечня внесла в Госдуму законопроект о запрете упоминания национальности преступников в СМИ

"Вместо чаевых пару ножевых": феминистка встретила доставщика еды с ножом

14 особенностей жизни в Китае, которые туристам кажутся той еще диковинкой

Как поставить пароль на компьютер? Этот вопрос волнует пользователей, которые беспокоятся о безопасности системы. Если к технике имеют доступ другие люди, тогда обязательно стоит защитить персональные данные.
Как поставить пароль на компьютер с Windows 7
На компьютере под управлением седьмой версии ОС от Microsoft не составит труда установить пароль. Действия одинаковые как на ПК, так и ноутбуке. Для этого не потребуется устанавливать дополнительное программное обеспечение, поскольку в системе предусмотрены стандартные инструменты.
Как поставить пароль? Выполните такие действия:
- Через меню «Пуск» войдите в «Панель управления».
- В верхней части окна найдите параметр просмотра содержимого и установите в режим мелких значков для удобства.
- Среди перечисленного списка найдите категорию с учетными записями владельца устройства.
- В новом окне выберите кнопку для создания секретной комбинации.
- Будет представлено несколько полей для заполнения. Придумайте пароль из цифр и букв, впишите его в самое верхнее поле, а затем ниже повторите его. Обязательно запишите код входа где-нибудь, чтобы не забыть.
- В последней строке укажите подсказку.
- Для завершения операции клацните по кнопке «Создать пароль».
После выполненных действий ОС будет запрашивать данные для входа при каждом запуске ПК. При желании или необходимости пароль можно изменить. Меняется секретная комбинация в том же месте, где и устанавливали ранее.
В категории с учетной записью пользователя уже не будет кнопки создания пароля. Вместо этого будет предложена функция изменения. Выберите ее, а затем впишите последовательно текущий пароль, новую секретную комбинацию и подтвердите ее. В конце укажите подсказку, а затем выберите «Сменить пароль».
Удаление пароля происходит также в категории с учетным профилем системы. Под кнопкой смены комбинации найдете функцию удаления. Выберите ее, впишите текущий пароль и удалите.

Окно с параметрами учетной записи на Windows 7: YouTube/Уроки ПК
Как поставить пароль на компьютер с Windows 8
Не знаете, как поставить пароль на ноутбук или ПК? Воспользуйтесь стандартными решениями, предусмотренными разработчиками ОС Windows 8.
По сравнению с седьмой версией в представленном пакете предусмотрена не только возможность текстовой комбинации, но и использования ПИН-кода или графического кода. Каждый из предложенных вариантов найдете в одном месте.
Теперь подробнее о том, как установить пароль на ноутбук или ПК:
- Откройте пусковую панель, выберите «Параметры».
- Перейдите в раздел, в котором изменяются параметры компьютера. Для этого наведите курсор мыши на «Параметры», после чего появится небольшое меню с выбором, в котором и найдете нужный раздел.
- Найдите категорию с учетными записями. Откройте ее.
- Перейдите во вкладку с параметрами входа.
- Здесь представлены всевозможные решения для блокировки системы. Определите стандартный или графический пароль, ПИН-код. В первом варианте необходимо придумать секретную комбинацию и подтвердить ее. Графический пароль — это нарисованный символ, а ПИН-код — короткая комбинация цифр.
- Кнопкой «Готово» подтвердите выполненные действия.
В этом разделе параметров измените текущий пароль. Выберите кнопку «Изменить», а затем укажите текущую комбинацию либо графический ключ, придумайте новые данные для входа, подтвердите их и сохраните изменения.

Параметры учетной записи на Windows 8: YouTube/OWindows8
Бывают случаи, когда при выходе компьютера из спящего режима необходимо, чтобы система требовала данные для входа. Активируете эту функцию так:
- Через панель управления войдите в раздел, отвечающий за электропитание устройства.
- Нажмите в меню на раздел «Запрос пароля при пробуждении».
- Клацните по функциональной кнопке «Изменение параметров, которые сейчас недоступны».
- Установите флажок возле «Запрашивать пароль».
- Сохраните изменения.
На восьмой версии Windows есть возможность входа в систему через учетную запись Microsoft. Если активировать эту функцию, то система синхронизируется с учетной записью и откроется доступ к приложениям от компании-разработчика ОС. Для этого подключите локальную учетную запись:
Как поставить пароль на компьютер на Windows 10
В десятой версии ОС от Microsoft выполняются похожие действия по установке пароля, как и в предыдущих вариантах. Здесь также есть не только стандартный вариант защиты, но и графический, а также ПИН-код.
Как поставить пароль на компьютер на Windows 10? Выполните такие действия:
- Через меню «Пуск» найдите и клацните по шестеренке, которая обозначает параметры системы.
- Откроется окно, в котором выберите раздел с учетными записями.
- Откройте пункт с параметрами входа. У некоторых он обозначается как «Варианты входа».
- Выберите ПИН-код, стандартный пароль или графический ключ.
- Клацните по кнопке «Добавить», придумайте секретную комбинацию или визуальный код, подтвердите действие и сохраните.
Как изменить пароль на компьютере на Windows 10? В этом же разделе выберите тот тип пароля, который планируете сменить, нажмите соответствующую кнопку и укажите новую секретную комбинацию. Здесь же удалите пароли.

Параметры входа на Windows 10: YouTube/Comp Profi
На Windows 10 есть и другие способы блокировки системы. Можно воспользоваться физическим ключом безопасности — USB-ключ или устройство с поддержкой NFC (смартфон или карточка доступа).
Такой способ входа в систему работает вместе с Windows Hello, с помощью которого настраивается отпечаток пальца или ПИН-код. Это нужно, чтобы те, кто украл физический ключ, не смогли войти в систему без прохождения второй стадии блокировки.
Ключи безопасности приобретаются в розничных компьютерных магазинах. Windows Hello настраивается в том же месте, где и устанавливается стандартный пароль. Установите ползунок в активное положение, а затем:
- Войдите в учетную запись Microsoft.
- Откройте раздел, отвечающий за безопасность, а затем выберите «Расширенные параметры безопасности».
- Добавьте новый способ входа.
- Активируйте «Использовать компьютер с Windows».
- Дальше следуйте инструкции, чтобы настроить Windows Hello.
Чтобы активировать ключ безопасности, перейдите в раздел с выбором способа блокировки. Клацните по ключу и выберите «Управление». Откроется настройка Windows Hello. Подключите ключ безопасности к устройству, создайте ПИН-код и выполните последующие действия, которые запросит система.
Установка пароля на компьютер — необходимость, когда к устройству имеют доступ несколько пользователей. Секретная комбинация убережет данные, которые хранятся на ПК, от ненужного вмешательства посторонними лицами. У каждой версии Windows есть встроенная возможность установки пароля. Его можно изменить и удалить при необходимости.
Читайте также:


