Как весь интернет направить на компьютер
Чаще всего причиной медленного интернета является устаревший или неправильно настроенный маршрутизатор. Скорость также может падать, если вы нерационально используете Сеть. И наконец, виновником может быть недобросовестный провайдер.
Как ускорить интернет на компьютере или смартфоне
1. Снизьте качество видео
Если скорости интернета не хватает для стриминга видео, YouTube снижает качество автоматически. Но другие видеосервисы могут этого не делать. Если изображение в вашем онлайн‑кинотеатре замирает или тормозит, попробуйте выбрать более низкое качество видео. Это снизит чёткость, зато ускорит воспроизведение.
2. Закройте лишние вкладки
Большое количество открытых вкладок может снижать производительность компьютера и скорость браузера. Старайтесь закрывать страницы, которые не используете.
Для удобства часто посещаемые сайты можно добавить в закладки с помощью комбинации Ctrl + D. В Safari для этого нужно зажать плюс рядом с адресом страницы и выбрать «Закладки».
3. Включите турборежим
Некоторые браузеры поддерживают режим экономии трафика, или турборежим. Программа сжимает страницы и видео, из‑за чего на их загрузку уходит меньше времени. Эти инструкции помогут включить турборежим в популярных обозревателях: Chrome, Opera, «Яндекс.Браузер».
Настройки турборежима в «Яндекс.Браузере»
4. Установите блокировщик рекламы
Анимированные баннеры и другая реклама могут существенно влиять на скорость браузера. Подберите для своего устройства хороший блокировщик. Он избавит вас от надоедливых объявлений, а заодно и ускорит интернет.
5. Избавьтесь от ненужных расширений браузера
Различные плагины могут замедлять работу браузера, снижая тем самым скорость загрузки страниц. Если вы устанавливали расширения, удалите или отключите те из них, в которых не нуждаетесь. Это можно сделать в специальном разделе браузера.
- В Chrome откройте меню и нажмите «Дополнительные инструменты» → «Расширения».
- В Firefox и «Яндекс.Браузере» откройте меню и нажмите «Дополнения».
- В Opera нажмите на три точки в нижнем левом углу и выберите «Расширения».
- В Edge откройте меню и нажмите «Расширения».
6. Замените или отключите VPN
Если вы используете VPN или прокси, отключите их и проверьте, изменилась ли скорость. Если она заметно вырастет, попробуйте сменить VPN или прокси‑сервис либо по возможности обходитесь без него.
7. Удалите лишние программы
Некоторые приложения интенсивно нагружают интернет‑канал даже в фоновом режиме. Вычислите их и удалите с устройства. Как минимум зайдите в настройки каждого такого приложения и ограничьте использование Сети, если для этого есть подходящие опции.
Чтобы узнать, какие программы нагружают Сеть в Windows, откройте «Монитор ресурсов» (Ctrl + Alt + Del → «Диспетчер задач» → «Производительность» → «Открыть монитор ресурсов» → «Сеть»).
В macOS то же самое можно увидеть в утилите «Мониторинг системы» (Finder → «Программы» → «Утилиты» → «Мониторинг системы» → «Сеть»).
А приложение My Data Manager покажет эксплуататоров Сети в Android или iOS.



8. Отключите лишнюю технику от интернета
Чем больше устройств использует домашнюю сеть, тем медленнее она работает на каждом из них. Не забывайте об этом. При нехватке скорости старайтесь отключать от интернета гаджеты, которыми вы не пользуетесь в данный момент.
9. Обновите драйверы и операционную систему
Новые версии ОС и драйвера сетевой карты тоже могут обеспечивать более высокую скорость и стабильность Сети. Проверьте в настройках наличие обновлений для операционной системы. Что касается драйверов, проще всего обновить их автоматически с помощью Driver Booster либо аналогичных программ. Такие утилиты сами сообщают, если драйвер нуждается в обновлении.
10. Установите антивирус
Вредоносные и рекламные программы также могут замедлять браузер и нагружать Сеть. Воспользуйтесь антивирусом, чтобы проверить систему и удалить нежелательные объекты.
11. Смените тарифный план
Измерьте скорость интернета с помощью специальных сервисов. Если она совпадает с обещаниями провайдера, но слишком медленная для вас, задумайтесь над переходом на более быстрый тарифный план.
Но помните, что скорость по Wi‑Fi может быть ниже из‑за недостаточной мощности роутера и других факторов, которые не зависят от провайдера. К примеру, при тарифе 100 Мбит/с маршрутизатор может выдавать только 60 Мбит/с, а то и меньше.
Поэтому обещания провайдера лучше сравнивать со скоростью проводного подключения. Для этого перед измерением достаточно вставить интернет‑кабель напрямую в компьютер.
12. Смените провайдера
Если скорость вашего интернета ниже обещанной провайдером и ничего не помогает, обратитесь в поддержку. Если специалисты не решат эту проблему, подумайте над сменой провайдера.
Как увеличить скорость интернета, если вы пользуетесь Wi‑Fi
1. Поставьте пароль на Wi‑Fi‑сеть
Если не защитить домашнюю сеть, к ней смогут подключаться посторонние. Представьте, что станет со скоростью, если соседи будут использовать торренты или смотреть видео через ваш роутер. Поэтому зайдите в настройки маршрутизатора, откройте раздел беспроводных сетей и установите пароль, если не сделали этого ранее.
Чтобы попасть в настройки, введите в браузере 192.168.1.1, 192.168.0.1 или другой адрес, указанный на нижней стороне роутера. Там же должны быть логин и код доступа, необходимые для входа.
2. Используйте стандарт 802.11ac
Если в настройках маршрутизатора доступен современный стандарт Wi‑Fi 802.11ac, активируйте его. Если нет, переключитесь на 802.11n — менее быстрый, но тоже актуальный режим.
3. Переключитесь на Wi‑Fi 5 ГГц
Если у вас двухдиапазонная модель роутера, попробуйте переключиться в его настройках на частоту 5 ГГц. В этом диапазоне Wi‑Fi работает быстрее, но с меньшей зоной покрытия.
Вы также можете включить две параллельные сети, одна из которых будет работать в стандартном диапазоне 2,4 ГГц, а другая — в диапазоне 5 ГГц.
4. Обновите прошивку маршрутизатора
Разработчики постоянно оптимизируют ПО. Поэтому на свежей прошивке роутер может работать быстрее. Инструкцию по обновлению своей модели ищите на официальном сайте производителя или в приложении для вашего роутера.
5. Сбросьте роутер до заводских настроек
Скорость интернета может упасть из‑за сбоя в программной части маршрутизатора. Если вы заметили её резкое снижение, сначала перезапустите роутер. Если не поможет, попробуйте сбросить устройство с помощью кнопки Reset и настроить его заново.
6. Правильно разместите маршрутизатор
Во многом скорость Wi‑Fi‑сети зависит от места размещения роутера. Чем ближе он находится к устройству‑приёмнику и чем меньше физических преград между ними, тем лучше. Найти оптимальное место можно только опытным путём. Обычно роутер размещают ближе к центру квартиры или дома, чтобы сигнал охватывал все комнаты одинаково.
7. Используйте репитеры
Если у вас слишком большое помещение, мощности роутера может не хватать. В такой ситуации помогут повторители сигнала. Их также называют ретрансляторами и репитерами. Вы можете купить и установить повторители между маршрутизатором и отдалёнными комнатами. А если у вас остался старый роутер, можете сделать репитер из него.
8. Смените маршрутизатор
Чтобы ваша домашняя сеть была максимально быстрой, желательно использовать современный роутер. Если ваше устройство не поддерживает диапазон 5 ГГц и стандарт 802.11ac, а его мощности не хватает для вашей квартиры, возможно, стоит сменить маршрутизатор на новый.
Как увеличить скорость мобильного интернета
Проверьте: возможно, вы подключаетесь к мобильному интернету через 3G, но ваше устройство поддерживает более быстрый стандарт LTE (4G). Зайдите в настройки, найдите раздел беспроводных сетей и посмотрите доступные режимы. Если среди них есть LTE и он неактивен, переключитесь на него.

У вас может быть супер мощный компьютер с видеокартой Nvidia RTX 3080 на борту и другими производительными комплектующими. Но если у вас медленное Интернет соединение, то вы будете сильно ограничены в онлайн гейминге. Игрок, у которого не такой мощный компьютер, но выше скорость соединения сможет быстрее реагировать на ваши действия в игре и постоянно выигрывать за счет этого. Притом, это справедливое замечание как для компьютеров, так и для игровых консолей.
Конечно, очевидным решением будет выбрать Интернет провайдера получше, способного предоставить соединение с более высокой пропускной способностью, однако предполагая, что вы уже используете максимум того, что можете себе позволить, мы предлагаем следующие решения, которые могут вам помочь. Приступим!
Пинг и пропускная способность: насколько быстр ваш Интернет?
Прежде чем что-либо менять, давайте разберемся какое качество у вашего Интернет соединения и на какой пинг в играх вы можете рассчитывать? Значение пинга является достаточно удобным способом измерить, насколько быстро ваше Интернет соединение может обмениваться пакетами данных с теми или иными серверами.
Это имеет прямое отношение к онлайн играм, в которых может появляться задержка. Например, если Ваш пинг 350 мс, то это означает, что вы видите события в игре на 350 мс позже, чем они происходят на самом деле. Чтобы комфортно играть онлайн - вам нужно как можно меньшее значение пинга. Также это зависит от типа игры, в которую вы играете.
Некоторые из них могут быть просто недоступны с пингом 200 мс, а некоторые даже с 50 мс. Что касается самого игрового процесса, то каждые лишние 50 мс заметно ухудшают впечатление от игры. Также имейте в виду, что пинг не универсален.
В зависимости от вашего местоположения и местоположения сервера, с которым вы пытаетесь связаться - пинг будет разным. Вы можете воспользоваться сервисом GameServerPing, чтобы проверить качество соединения с серверами для тех или иных онлайн игр. Высокий пинг означает высокую скорость ответа сервера, что может быть решающим параметром в некоторых играх.

Как вы можете видеть, мое соединение имеет хорошую скорость в случае подключения к Европейским серверам, и отличное с серверами США. Но в случае с Японскими или Австралийскими - соединение очень медленное, в силу их далекого физического расположения от меня. Для маленьких игр это может быть не критично, но если мы говорим о тяжелых ААА играх, то без быстрого соединения не обойтись.
Характеристики показателей пинг:
- Меньше 20 мс — отлично. С таким значением вы можете смело играть даже в самые тяжелые онлайн игры.
- От 20 - 50 мс — хорошо. Очень популярное значение, вы не заметите никаких зависаний, хотя большинство профессиональных геймеров предпочитают не выходить за значение 20 мс.
- От 50 - 100 мс — средне. Вы можете наблюдать некоторые зависания, и ваши соперники могут опережать вас.
- 100 -300 мс — плохо. Вы будете наблюдать постоянные зависания, и ваши соперники будут ловить вас на этом.
- Более 300 мс — не играбельно. С таким соединением игра будет набором отдельных сменяющихся кадров.
Также помимо пинга на тех или иных серверах, ключевым значением является пропускная способность Интернет подключения. Может широкополосная связь и не требуется для большинства онлайн игр, но скорость приема данных должна быть не менее 30 Мбит в секунду. Если в это время через вашу сеть кто-то говорит по видео связи или смотрит Netflix, то вам уже понадобится подключение 100 Мбит в секунду. Но, конечно, чем больше, тем лучше.
1. Используйте проводной Интернет
Всегда лучше использовать проводной Интернет вместо WiFi роутера. Вне зависимости от того, насколько хорош ваш роутер или Интернет подключение — скорость передачи по проводам, пока еще остается выше. Конечно, это вносит свои неудобства. Вам нужно подключить Ethernet кабель напрямую к ПК или консоли, или с помощью дополнительного Ethernet кабеля подключиться к роутеру.
Убедитесь, что Вы используете гигабитные Ethernet порты, которые поддерживают скорость от 1000 Мбит в секунду и современные кабели, поддерживающие высокую скорость передачи (Cat 5e или Cat 6).
Если роутер находится слишком далеко от компьютера или консоли и вы не можете подключиться по кабелю, то есть различные способы расширения Вашей сети. Powerline адаптеры не очень удобные, но хорошо выполняют свою работу. Их можно подключать к роутеру как беспроводным, так и проводным способом, что намного эффективнее, чем WiFi усилители. Кроме того, есть технология Mesh сети, что намного прогрессивнее, а устройства Mesh сетей с каждым годом становятся все совершеннее и совершеннее.
2. Переставьте Ваш роутер
Одной из причин плохой раздачи WiFi являются физические преграды типа стен и пола. Также расстояние между устройствами и роутером и их количество тоже влияет на качество передачи сигнала.
Постарайтесь установить роутер в самое открытое и центральное место в доме, чтобы расстояние ко всем устройствам было примерно одинаковое, а лишних преград и перекрытий не встречалось.
В идеале это может быть комната типа гостиной. Также стоит устанавливать роутер по дальше от других электрических приборов, которые могут влиять на передачу сигнала, как например около микроволновок.
Еще один полезный совет — располагайте антенны перпендикулярно: одну горизонтально, а другую вертикально. Устройство Wi-Fi работает лучше всего, когда его антенна параллельна антенне маршрутизатора — если у вас две антенны, одна должна быть направлена вверх, а другая - в сторону.
Как только вы определитесь с местоположением своего роутера, вы можете использовать мобильное приложение, такое как Wi-Fi SweetSpots (для iOS) или Измеритель силы сигнала WiFi (для Android). Они могут помочь вам обнаружить мертвые зоны беспроводной связи в доме, определить, где лучше всего проходит сигнал, и при необходимости отрегулировать его.
3. Используйте правильный канал связи
Диапазон 2,4 ГГц соответствует первым стандартам технологии Wi-Fi. Он использует определенные наборы частот, принятые называть каналами, по которым идет сигнал. Обычно их 11, но несколько из них могут быть перекрыты.
Однако диапазон 2,4 ГГц используется многими беспроводными устройствами, поэтому он, как правило, более переполнен, особенно когда вы живете в густонаселенном районе или в домах с большим количеством беспроводных устройств.
Есть более современный диапазон 5 ГГц, в котором нет перекрывающихся каналов и самих каналов 23. Он менее переполнен и может обеспечить большую пропускную способность. Вы получите лучший и более быстрый сигнал на частоте 5 ГГц, но у него меньший радиус действия беспроводной сети по сравнению с диапазоном 2,4 ГГц.
Чтобы выбрать правильный канал, проанализируйте свою сеть с помощью Wi-Fi Analyzer или inSSIDer.

4. Включите Quality of Service (QoS)
Большинство популярных роутеров имеют функцию Quality of Service (QoS), который позволяет приоритизировать определенные типы трафика. В настройках роутера, во вкладке QoS Вы можете установить, отдавать приоритет, например, подключаемым устройствам или онлайн играм.
Как только вы произведете соответствующую настройку, ваша сеть Wi-Fi будет управлять очередями трафика, отдавая приоритет тому, который вы выбрали как наиболее важный. Это улучшит ваше внутриигровое соединение, особенно когда другие люди или устройства одновременно подключаются к Wi-Fi.

5. Отключите другие устройства и остановите фоновые загрузки
Необходимо напомнить, что увеличить скорость соединения для онлайн игр можно отключением всех подключенных устройств, фоновых загрузок, приложений и, конечно, браузера.
Также вы можете поступить радикально и вовсе запретить подключение к своему роутеру других устройств. Или воспользоваться полезными гибкими настройками в QoS и подключить только определенные устройства.
6. Играйте в своем регионе
Посмотрите еще раз то, что мы писали о расположении серверов и пинге. Конечно, это очень индивидуально для каждой игры, но все таки стоит играть в пределах своего региона, если хотите добиться максимальной скорости и минимальной задержки.
Например, в Dark Souls 3 есть специальный межрегиональный режим под названием Matchmaking. Когда он включен, то вы можете играть с игроками по всему миру. Когда он выключен, то игроки из Европы не могут играть с игроками из США или Азии.
7. Включите MU-MIMO
Multi-user MIMO (multiple-input, multiple-output), больше известный как MU-MIMO, может уменьшить задержку на устройствах и принципиально повысить скорость.
Скорее всего вы найдете эту функцию в большинстве современных роутеров, которая позволяет связываться с несколькими устройствами одновременно. Без MU-MIMO роутер должен обрабатывать каждое устройство индивидуально, и именно так Wi-Fi работал последние пару десятилетий назад.
И роутер, и ваше устройство должны быть совместимы с MU-MIMO, чтобы воспользоваться этой функцией, тогда несколько устройств / пользователей могут получить доступ к роутеру не перегружая его, а это означает, что он сможет обрабатывать одновременно больше действий с интенсивным использованием Wi-Fi, как потоковая передача и онлайн игры.
Но стоит заметить, что MU-MIMO не увеличивает максимальную скорость сети Wi-Fi, скорее он гарантирует, что вы не потеряете скорость, когда к сети подключено несколько устройств.
8. Смените DNS сервер и перезагрузите роутер
Если вы никогда не меняли настройки сети, скорее всего, вы используете DNS серверы вашего Интернет провайдера, которые редко бывают хороши. Смена DNS серверов может заметно ускорить ваше соединение и даже защитить вас от некоторых хакерских атак. Переключиться на сторонний DNS тоже довольно просто, просто выполните следующие действия.
Перейдите в «Настройки» / «Панель управления» -> «Сеть и Интернет» -> «Центр управления сетями и общим доступом» и выберите свою сеть.
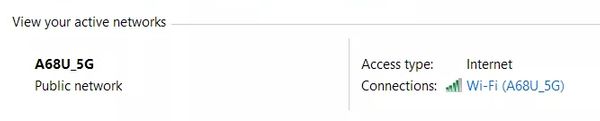
Затем перейдите в Свойства и выберите интернет-протокол TCP / IPv4.
В поле «Использовать следующие адреса DNS-серверов» введите 8.8.8.8 для предпочтительного DNS-сервера и 8.8.4.4 для альтернативного DNS-сервера. Это DNS-серверы Google.
Если вы хотите использовать другие, ниже вы можете найти хорошие бесплатные DNS:

Вы также можете настроить DNS-серверы по умолчанию на уровне роутера, что означает, что он будет направлять все подключенные устройства через заданный DNS сервер. Хотя каждый производитель роутера использует свой пользовательский интерфейс для настройки параметров DNS-сервера, ищите пункт меню, в котором указаны настройки DNS-сервера, и введите те же IP-адреса, что и выше, для предпочтительного и альтернативного DNS.
Когда ничего не помогает . апгрейд?
В наши дни практически каждый дом набит телефонами, компьютерами, смарт телевизорами и многими другими устройствами, и все они борются между собой за скорость соединения. Потребность в качественном роутере еще никогда не была такой острой, и если вы используете роутер, предоставленный Интернет провайдером, вполне он не будет работать эффективно для игр.
На технологическом рынке вы найдете игровые роутеры со встроенными функциями для оптимизации Интернет соединения, но не покупайте «игровой роутер» только потому, что это указано на упаковке. Игровые роутеры — сложная категория, и они не являются универсальным решением. Однако высокопроизводительные роутеры и адаптеры могут иметь полезные функции, улучшающие производительность и упрощающие использование системы.
Но лишний раз напомним, что использование прямого проводного соединения, если это вообще возможно, является одним из лучших и наиболее очевидных советов по оптимизации, которые вы можете эффективно использовать для улучшения онлайн гейминга, но если вы покупаете новый роутер, который предлагает большую пропускную способность, диапазон, и функции, обратите внимание на эти модели:
Подписывайся на Эксплойт в Telegram, чтобы не пропустить новые компьютерные трюки, хитрости смартфонов и секреты безопасности в интернете.
При использовании одной беспроводной Wifi сети сразу несколькими устройствами одновременно возможны скачки и перепады скорости интернет-соединения, а также ее полное отсутствие на некоторых девайсах. Случается это, потому что наибольшая часть трафика достает одному пользователю, а другие делят между собой линь небольшие «остатки» доступа.
Например, один человек играет в компьютерную игру по сети или смотрит фильм в высоком качестве. У других же скорость сразу же падает и работает неравномерно. Для нормального функционирования всех устройств прибегают к распределению или ограничению скорости интернета. В этом материале будет рассказано, как распределить скорость интернета на роутере, что такое распределитель интернета, как называется эта программа и существует ли она вообще.

Равномерное ограничение скорости для всех клиентов и его настройка
Одним из решений проблемы будет распределение трафика на роутере между всеми подключенными в сеть устройствами. Дальнейшая инструкция будет основана на настройке роутера под названием TP Link, но с некоторыми оговорками может подойти для конфигурации маршрутизаторов других производителей ( D Link, Zyxel, Huawei) и наглядно покажет, как поделить интернет между устройствами:
- Перейти в веб-интерфейс настроек роутера через браузер. Для этого нужно ввести в поисковой строке IP-адрес 192.168.1.1 или 192.168.1.0 и в отрывшейся странице записать логин и пароль, который по стандарту равны «admin» : «admin» или «admin» : «12345». Наиболее предпочтительным способом раздачи сетевых настроек маршрутизатором своим клиентам будет DHCP;
- Проверить, включенл и и настроен DHCP-сервер. Для этого нужно перейти в соответствующий пункт и проверить необходимые конфигурации: в поле DHCP должно быть с параметром «Включено» или «Enable». В примере на картинке клиенты будут получать IP-адреса из соответствующего диапазона;

- Настроить ограничение скорость. Для этого осуществляется переход во вкладку «Bandwidth Control» и устанавливается галочка «Включено». Дальнейшие настройки устанавливаются как на скриншоте. Среди них тип линии, скорость отдачи в интернет и скорость получения с интернета, которые определяются согласно тарифному плану провайдера будь то Ростелеком, МТС, Билайн и другие компании;

- Внеся необходимые изменения, следует сохранить их кнопкой «Save» и подождать, пока роутер будет перезагружен;
- Далее следует опять открыть «Bandwidth Control», который станет активен и добавятся новые функции. Необходимо выбрать пункт «Список правил» и нажать кнопку «Добавить». Следующие настройки следующие: галочка на «Enable», задание диапазона IP, для которых будет применяться ограничение, указание минимальных и максимальных значений скорости отдачи и загрузки.

- Снова сохранить все настройки на кнопку «Save» и увидеть, что появилось новое правило на распределение скорости интернета.
Важно! Если разделить скорости удалось, то после конфигурации нужно обязательно проверить, насколько хорошо работает правило. Для этого можно с любого браузера зайти на сайт проверки скорости и зафиксировать значения онлайн.
Общее и индивидуальное ограничение доступа к интернету другим пользователям
Для того чтобы ограничить скорость раздачи для всех пользователей без исключений, то следует продеть все те же самые настройки, что и в первой инструкции, но с учетом того, что при создании правила указывается полный диапазон IP-адресов, который раздается DHCP-сервером. Интернет должен разделиться для всех подключаемых устройств.
Чтобы индивидуально распределять параметры загрузки и выгрузки, требуется большее количество действий и основаны они на блокировке MAC, который еще называют физическим адресом. Для этого нужно найти в настройки роутера и перейти в DHCP — Список клиентов DHCP и найти имя устройства пользователя, его IP и MAC адрес. Это работает только для тех, кто подключен к роутеру.
Чтобы определить адрес адаптера устройства, которое не было подключено к роутеру, следует на нем войти в консоль cmd и прописать команду «ipconfig /all». Появится список свойств сетевого адаптера, среди которых интересует только пункт «Физический адрес». Его можно назвать адресом адаптера. Этот адрес то и нужно внести в список ограничений в веб-интерфейсе настроек роутера.

Далее нужно создать новое правило, в поле диапазона которого нужно ввести конкретный IP-адрес пользователя и параметры минимальной и максимальной скорость отгрузки и выгрузки. После этого нужно сохранить настройку и перезагрузить роутер.
Возможные причины низкой скорости интернета
Беспроводной сигнал передается по специальному кабелю при помощи роутера или модема. Любые устройства рано или поздно могут давать сбой. Более того, такие приборы быстро устаревают с технической точки зрения и не могут обеспечить нормальную пропускную способность для нагруженной сети в полной мере.
Важно! После того, как интернет доходит до компьютера, он может использоваться не совсем так, как должен. Вирусы определенного рода и троянские программы могут снижать качество связи и использовать ее своих целях, а фаерволы и антивирус — тормозить поток интернета для фильтрации подозрительных страниц и файлов.
Чтобы проверить, действительно ли скорость падает на конкретном устройстве, нужно измерить поток сети на других подключенных гарантированно настроенных и чистых компьютерах. Если ограничения действую и там, то виноват прежде всего провайдер или маршрутизатор. Для того чтобы найти причину, следует последовательно и детально проверить наиболее вероятные причины медленной скорости.

Таким образом, было решено, как распределить скорость wifi между устройствами. Делается все через настройки самого маршрутизатора. Стоит сказать, что распределение скорости интернета в роутере дело не сложное и по инструкциям выше может выполниться за несколько минут. После выполнения всех пунктов, параметры должны начать распределяться поровну между всеми пользователями сети.

Лаги в играх возникают из-за долгой реакции серверов на действия геймеров. Это раздражает, так как, даже если вы выстрелили раньше своего соперника, есть большая вероятность того, что первую пулю получите именно вы. Однако есть несколько способов оптимизировать интернет так, чтобы лагов стало в разы меньше.
Снизьте нагрузку на сеть
Для игры по сети необязательно иметь сверхбыстрый интернет, важно и то, насколько загружена ваша сеть.

Такие сайты как YouTube или Netflix тоже потребляют довольно много трафика. Поэтому лучше закройте все программы и сервисы, которым нужен интернет.
Подключитесь к роутеру с помощью кабеля
Как и в случае с пропускной способностью, на задержку влияет не только качество интернета. Важно, чтобы ваши компьютер или консоль были как можно ближе к маршрутизатору. Лучше всего, если вы подключите их к роутеру напрямую кабелем, который будет передавать информацию несколько быстрее, чем WiFi.

Сядьте ближе к роутеру
Если у вас нет возможности подключиться к маршрутизатору с помощью кабеля, то постарайтесь расположиться к нему как можно ближе. Беспроводное соединение гораздо менее надежно, так как сигнал преодолевает огромное число препятствий в виде стен, бытовых приборов, мебели и прочих предметов. Поэтому если вы все-таки будете использовать Wi-Fi, то постарайтесь сидеть как можно ближе к маршрутизатору и минимизируйте количество препятствий для сигнала.

Играйте на локальных серверах
На задержку сети влияет местонахождение сервера, обрабатывающего информацию. Чем он дальше, тем выше пинг. По возможности играйте на серверах, расположенных в вашей стране.

Перезагружайте роутер
Если вы уже долго играете и чувствуете, что скорость интернета слабеет, то попробуйте перезагрузить ваш роутер. После этого маршрутизатор заново подключится к сети и задержка должна снизиться.
Замените роутер
Старые маршрутизаторы могут значительно замедлить скорость вашего интернет-соединения. Советуем обратить внимание на игровые роутеры. Несмотря на то что цены на них могут вас отпугнуть, эти устройства имеют множество функций, которые сделают вашу игру гораздо приятнее. Одной из таких особенностей является возможность расставить приоритеты интернет-трафика. Если вы сделаете главной целью маршрутизатора, например, вашу консоль, то он будет отдавать ей большую часть трафика, минимально отвлекаясь на другие устройства.
Если вы хотите, чтобы сигнал вашего роутера был максимально надежным, то стоит обратить свое внимание на маршрутизаторы, работающие на частоте 5ГГц. Они значительно снижают нагрузку на сеть и даже если сразу несколько устройств подключены к WiFi, вы не ощутите спада скорости или задержки сети.
Обновите прошивку роутера
Если вы замечаете, что ваш маршрутизатор начал сбоить, то возможно стоит обновить его прошивку.
Прошивка — это программное обеспечение, с помощью которого роутер выполняет свои функции. Фирмы производители часто вносят изменения в ПО устройств, поэтому желательно следить за обновлениями и периодически перепрошивать маршрутизатор.
Смените провайдера
Порой для того, чтобы увеличить скорость интернета достаточно просто сменить поставщика услуг. Посмотрите отзывы о тех или иных провайдерах и, опираясь на них, выберите наиболее подходящего для вас.
Читайте также:


