Как верстать обложку в индизайн
Беспристрастный язык. Мы заменяем неинклюзивный язык в InDesign 2022 (версия 17.0) и далее, чтобы отразить основополагающие ценности Adobe в отношении инклюзивности. Любая ссылка на эталонную страницу (Master page) заменяется ссылкой на страницу-шаблон (Parent page) в наших статьях справки для английского, датского, венгерского, испанского, итальянского, бразильского варианта португальского, португальского и японского языков.
Файл книги — это набор документов, в которых могут использоваться одинаковые стили, цветовые образцы, страницы-шаблоны и другие элементы. В документах книги можно делать сквозную нумерацию страниц, печатать отдельные документы книги или экспортировать их в файлы > PDF. Один документ может принадлежать нескольким книгам.
Один из документов, добавленных в файл книги, является источником стилей. По умолчанию источником стилей является первый документ в книге, но в любой момент можно выбрать новый источник стилей. Когда документы книги синхронизируются, стили и образцы документов книги заменяются стилями и образцами из источника стилей.
Введите название книги, укажите местоположение и нажмите кнопку «Сохранить».Появится палитра «Книга». Файл книги будет сохранен с расширением .indb.
Когда создается файл книги, он открывается в палитре «Книга». Палитра «Книга» — это рабочая область файла книги, где можно добавлять, удалять или упорядочивать документы.
В меню палитры «Книга» выберите команду «Добавить документ» или нажмите кнопку со значком «плюс» в нижней части палитры. Выберите один или несколько документов Adobe InDesign, которые нужно добавить, а затем нажмите кнопку «Открыть».Можно перетащить файлы на палитру «Книга» из окна Проводника (Windows) или «Finder» (Mac OS). Также можно перетащить документ из одной книги в другую. Чтобы скопировать документ, нажмите и держите клавишу «Alt» (Windows) или «Option» (Mac OS).
Если выбраны документы, созданные в более ранней версии программы InDesign, при добавлении в книгу они будут преобразованы в формат Adobe InDesign CS5. В диалоговом окне Сохранить как укажите новое название для преобразованного документа (или оставьте название как есть), затем нажмите кнопку «Сохранить».Прежде чем добавлять в книгу документы Adobe PageMaker или QuarkXPress, необходимо их преобразовать.
При необходимости измените порядок документов в палитре, перетаскивая их вверх или вниз в нужное место списка. Чтобы указать документ в качестве источника стилей, поставьте флажок рядом с названием документа в палитре.Чтобы открыть документ в файле книги, дважды щелкните на название документа в палитре «Книга».
Каждый открытый файл книги появляется на отдельной вкладке палитры «Книга». Если одновременно открыто несколько книг, щелкните соответствующую вкладку, чтобы перейти к этой книге и получить доступ к меню нужной палитры.
Значки на палитре «Книга» указывают текущее состояние документа, например на то, что документ открыт , отсутствует (документ был перемещен, переименован или удален), изменен (документ был отредактирован, или номера страниц или разделов изменились при закрытии документа) или используется (документ открыт другим пользователем в рабочем процессе). Рядом с закрытыми документами значки не отображаются.
Чтобы узнать путь к какому-либо документу в книге, держите курсор на названии документа до тех пор, пока не появится всплывающая подсказка. Или выберите в меню палитры «Книга» пункт «Информация о документе».
Сохранение файла книги
Файлы книг хранятся отдельно от файлов документов. Например, если выбрать команду «Сохранить книгу», программа InDesign сохраняет изменения в книге, а не в документах книги.
Чтобы сохранить книгу с новым названием, выберите в меню палитры «Книга» команду «Сохранить книгу как», укажите местоположение и название файла, а затем нажмите кнопку «Сохранить».
Чтобы сохранить книгу под тем же названием, в меню палитры «Книга» выберите команду «Сохранить книгу» или нажмите кнопку «Сохранить» в нижней части палитры «Книга».
Если книга находится на сервере, необходимо иметь систему управления файлами, чтобы случайно не перезаписать исправления, внесенные другими пользователями.
Закрытие книги
- Чтобы закрыть одну книгу, выберите в меню палитры команду «Закрыть книгу».
- Чтобы закрыть сразу все открытые книги на одной палитре, нажмите кнопку закрытия на панели заголовка палитры «Книга».
Удаление документов из книги
В меню палитры «Книга» выберите команду «Удалить документ».Удаление документа из книги не означает удаления файла с диска, документ удаляется только из файла книги.
Замена документов в книге
В меню палитры «Книга» выберите команду «Заменить документ», укажите путь к документу, которым нужно заменить текущий, и нажмите кнопку «Открыть».Открытие файла книги в Проводнике или программе Finder
Выберите документ в палитре «Книга».
В меню палитры «Книга» выберите «Показать в Проводнике» (Windows) или «Показать в программе Finder» (Mac OS).
Откроется окно с обзором выбранного файла.
Во время синхронизации документов в книге заданные элементы (стили, переменные, страницы-шаблоны, стили треппинга, форматы перекрестной ссылки, параметры условного текста, нумерованные списки и цветовые образцы) копируются из источника стилей в указанные документы в книге, заменяя элементы с совпадающими названиями.
Если элементы, присутствующие в источнике стилей, не обнаружены в синхронизируемых документах, они добавляются. Если какие-то элементы отсутствуют в источнике стилей, соответствующие элементы в синхронизируемых документах остаются без изменения.
Выбор элементов для синхронизации
В меню палитры «Книга» выберите команду «Параметры синхронизации». Выберите элементы, которые нужно скопировать из источника стилей в другие документы книги.Обязательно выберите все стили, включенные в определение других стилей. Например, стиль объекта может содержать стили абзацев и символов, которые в свою очередь содержат образцы.
Выберите группы совпадения стиля во избежание дублирования стилей с уникальными названиями, которые были перемещены в группы стилей или из них.Предположим, источник стилей содержит стиль символа в группе, а синхронизируемый документ содержит тот же стиль символа вне группы. Если данный параметр установлен, стиль символа перемещается в группу стилей в синхронизируемых документах.
Если данный параметр не установлен, создается второй экземпляр стиля символа в группе стилей с параметрами, соответствующими источнику стилей. Стиль символа вне группы стилей не изменяется.
Если в документе содержатся несколько стилей с одинаковыми названиями (например, стиль символа 1 в группе стилей и стиль символа 1 вне группы стилей), InDesign ведет себя так, будто параметр не установлен. Для достижения наилучших результатов создавайте стили с уникальными названиями.
Синхронизация документов в файле книг
Можно синхронизировать книгу, не открывая входящие в нее документы. Программа InDesign открывает закрытые документы, вносит изменения, а затем сохраняет и закрывает документы. Документы, открытые на момент выполнения синхронизации, изменяются, но не сохраняются.
На палитре «Книга» установите флажок рядом с документом, который хотите сделать источником стилей; значок источника стилей указывает, какой из документов является источником стилей.
Чтобы убедиться в том, что ни один документ не выбран, щелкните мышью в свободной области серого цвета под списком документов книги; возможно, для этого придется прокрутить список или изменить размер палитры «Книга». Чтобы отменить выбор документа, щелкните его при нажатой клавише «Ctrl» (Windows) или «Command» (Mac OS).
В меню палитры «Книга» выберите команду «Синхронизировать выделенные документы» или «Синхронизировать книгу» либо нажмите кнопку «Синхронизировать» в нижней части палитры «Книга».При выборе в меню команды «Редактирование > Отменить» отменяются изменения только в документах, открытых на момент синхронизации.
Синхронизировать страницы-шаблоны
Все элементы страницы-шаблона, измененные на страницах документа после первой синхронизации страниц-шаблонов, теряют связь с шаблоном. Поэтому, если планируется синхронизация страниц-шаблонов в книге, рекомендуется синхронизировать все документы в книге до начала процесса оформления. В этом случае измененные элементы страницы-шаблона сохранят связь со страницей-шаблоном и будут по-прежнему обновляться из измененных элементов страницы-шаблона в источнике стилей.
Файл книги, созданный в предыдущей версии программы InDesign, можно преобразовать, открыв и сохранив этот файл в программе InDesign CS5. При синхронизации, обновлении нумерации, печати, упаковке или экспорте преобразованной книги также преобразуются в формат InDesign CS5 содержащиеся в ней документы. Можно перезаписать или сохранить исходные файлы документов.
Преобразование файла книги для использования в программе InDesign CS5
Выберите файл книги, созданный в предыдущей версии программы InDesign, и нажмите кнопку «ОК».Если в книге есть документы, сохраненные в формате предыдущей версии InDesign, выдается предупреждение.
В меню палитры «Книга» выберите команду «Сохранить книгу как». Укажите новое название для преобразованного файла книги и нажмите кнопку «Сохранить».Преобразование документов в книге
Если нужно, чтобы исходные документы были перезаписаны во время преобразования, установите флажок «Автоматическое преобразование документа»;
Если нужно оставить исходные документы, а преобразованные документы сохранить с другим названием, снимите флажок «Автоматическое преобразование документа» (список документов в книге будет обновлен, и в него будут включены преобразованные файлы, а не исходные).
Для преобразования документов выполните любое из следующих действий.В меню палитры «Книга» выберите команду «Синхронизировать книги» (см. раздел Синхронизация документов книги).
В меню палитры «Книга» выберите команды «Обновить нумерацию > Обновить все номера».
Если не установлен флажок «Автоматическое преобразование документа», программа InDesign предложит сохранить каждый преобразованный документ с новым названием.Документы также будут преобразованы при печати или экспорте книги в формат Adobe PDF.
Можно задать параметры нумерации страниц, глав и абзацев в книге. В файле книги стили нумерации и начальные номера страниц и глав определяются настройками каждого документа в диалоговом окне «Параметры нумерации и разделов» или «Параметры нумерации в документе». Открыть одно из этих диалоговых окон можно, выбрав меню «Макет > Параметры нумерации и разделов» в документе или «Параметры нумерации в документе» в меню палитры «Книга».
Для получения сведений о добавлении нумерации страниц в документ см. Добавление основной нумерации страниц.
Вид нумерованных абзацев (например, списков рисунков) определяется стилем нумерованного списка, входящим в стиль абзаца.
Диапазон страниц отображается рядом с именем каждого документа в палитре «Книга». По умолчанию InDesign обновляет нумерацию страниц и разделов в палитре «Книга» при добавлении или удалении страниц в документах книги, а также при внесении изменений в файл книги, например, при переупорядочении, добавлении или удалении документов. Можно отключить параметр автоматического обновления номеров страниц и разделов и обновить нумерацию в книге вручную.
Если документ отсутствует или его невозможно открыть, вместо диапазона страниц отображается вопросительный знак «?» от позиции, где должен находиться отсутствующий документ, до конца книги. Это означает, что действительный диапазон страниц неизвестен. Прежде чем обновлять нумерацию, удалите или замените отсутствующий документ. Значок «Используется» рядом с названием документа означает, что документ открыт другим пользователем в рабочем процессе; чтобы обновить нумерацию, этот пользователь должен закрыть документ.
Хитрости и секреты, приемы работы, уроки
Особенности новой версии Индизайна
Описание плагинов, информация о плагинах для работы с Adobe InDesign
Готовые к использованию скрипты для Adobe InDesign
Описание языка, приёмов и методов программирования для Adobe InDesign
Создание обложки книги в InDesign CS5
В давние времена (до CS5), делая обложку книги, первую и четвертую полосы обложки обычно размещали на одной странице Индизайна. Её горизонтальный размер рассчитывали исходя из ширины полос и толщины корешка. Дизайнеры обложек всегда опасались того, что автор добавит материал в книгу, вследствие чего увеличится ее толщина (корешок) и макет надо будет переделывать, увеличивая ширину страницы в Индизайне и передвигая объекты оформления в соответствии с новыми размерами. С выходом InDesign CS5 жить стало легче, так как документ теперь может иметь страницы разного размера. Для обложки книги можно использовать трехстраничный документ, размещая на первой и третьей страницах четвертую и первую полосы обложки книги, а на второй — её корешок.
1. Создайте трехстраничный документ в InDesign CS5. В меню создания документа укажите количество страниц — 3 и снимите галочку с Facing Pages.

2. Зайдите в меню панели Pages и уберите галочку с пункта Allow Document Pages to Shuffle. Затем перетащите вторую страницу к первой.

3. Возьмите инструмент Page Tool, выделите вторую страницу и в Панели управления задайте её ширину равной ширине корешка. Перед изменением размера задайте опорную точку (Reference Point) в левом ряду.

4. В панели Pages перетащите 3-ю страницу ко второй, чтобы получился трехстраничный разворот. Далее располагайте материалы на этом развороте так, как вы делали обложку раньше в более старых версиях Индизайна.
6. Когда будете выводить PDF готовой обложки — не забудьте отметить опцию Spreads (Развороты).
На сайте компании Препресс-бюро Мега-РИФ не так давно был реализован новый калькулятор для расчета всех элементов обложки в твердом переплете 7БЦ, а также размер файла обложки. Стоит отметить, что данный калькулятор является бесплатным и может быть использован любой типографией или издательством.
Переплет книги определяет ее долговечность и удобство чтения. В то же время тип переплета имеет ключевое значение при расчете стоимости книги. В общем случае различают твердый и мягкий переплеты.Переплет 7БЦ (целлофанированный). При производстве книг в переплете 7БЦ в качестве переплетного материала используется художественно оформленная бумажная обложка, ламинированная глянцевой или матовой полимерной пленкой. Толщина пленки обычно составляет 32 микрона. Выбор глянцевой или матовой припрессовки определяется, прежде всего, дизайнерским замыслом, однако обычно матовая ламинация обходится несколько дороже глянцевой. Для оформления переплета 7БЦ используются методы офсетной и цифровой печати.
При производстве мягкого переплета внутренний блок книги соединяется с обложкой, отпечатанной на офсетной или мелованной бумаге плотностью 160-300 гр/м. Бумагу меньшей плотности использовать для печати обложки не рекомендуется, т.к. она не сможет обеспечить книге необходимой долговечности. Существует несколько основных методов скрепления обложки и блока.
Скрепление на пружину. Это метод скрепления, используемый, главным образом, для переплета офисной документации, выставочных материалов и т.д. Внутренний блок такого издания соединяется с обложкой с помощью пластиковой или металлической пружины, для чего в отпечатанных листах делаются специальные прорезы вдоль будущего корешка.
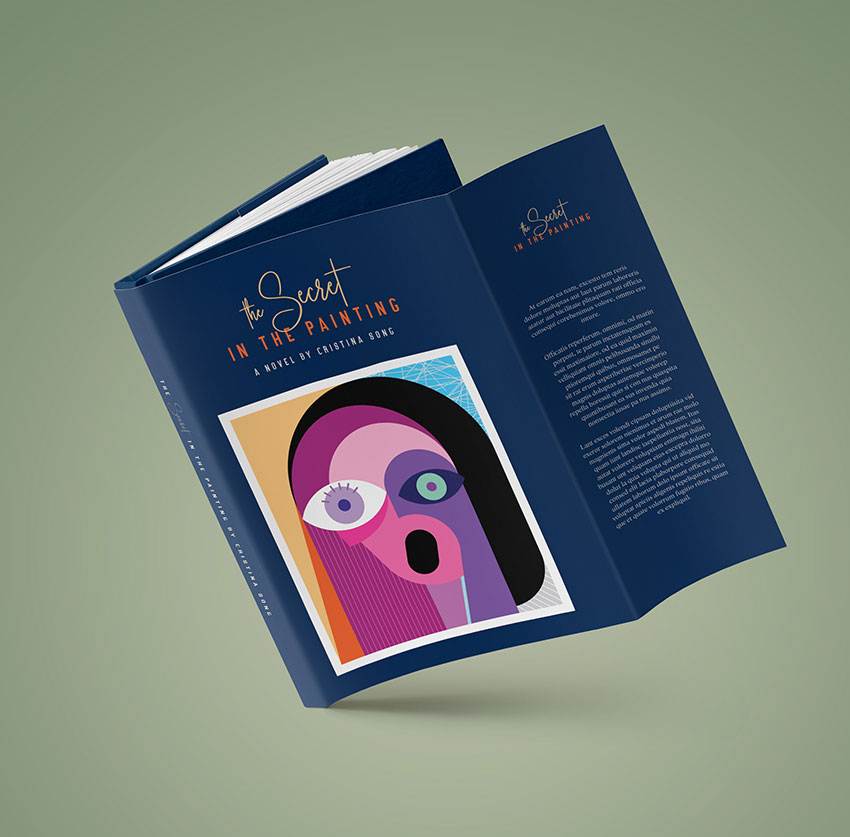
В этом уроке я покажу вам, как создать обложку для книги в InDesign. В результате у вас получится шаблон суперобложки, который можно использовать повторно. Каждую часть такого шаблона можно легко и быстро настраивать индивидуально.
Также ниже я прикрепила к уроку удобную схему со всеми деталями обложки и их размерами. Можете использовать ее для создания новых шаблонов!
В процесс вы научитесь:
- Настраивать и сохранять файл для печати
- Загружать в программу стили абзацев
- Добавлять образцы цвета
- Организовывать слои
- Создавать многостраничные развороты на панели страниц
- Настраивать размер страниц
Исходники
В первую очередь нам понадобится программа, в которой мы будем работать – Adobe InDesign. Если у вас ее нет, можете скачать пробную версию на официальном сайте. Также нам понадобятся следующие материалы:
- Абстрактные лица
- Портрет девушки
- Рукописный шрифт
- Шрифт Addington CF
- Стили абзацев – скачиваем файл .indd (находится в архиве с исходниками)
Скачиваем все исходники и устанавливаем шрифты. Как установить шрифты можно узнать в уроке по ссылке. Позже в уроке я покажу вам, как установить стили абзацев из файла .indd.
Создаем структуру обложки в InDesign
Начнем урок с создания базовой структуры обложки на одной странице. Позже на панели слоев мы добавим остальные части шаблона, как показано ниже на схеме.
Каждая часть обложки будет создана на отдельной странице. При необходимости вы сможете менять размер обложки.

Шаг 1
Открываем InDesign и создаем новый файл File – New (Файл – Новый). Называем документ «Шаблон обложки» и устанавливаем следующие значения в окне создания нового документа:
Жмем на кнопку Create (Создать).

Шаг 2

Шаг 3
На панели страниц добавляем четыре новые страницы. Для этого жмем на кнопку Create New Page (Создать новую страницу) в нижней части панели.
После этого размещаем все страницы горизонтально так, чтобы образовать из них один большой разворот.

Шаг 4
Затем этим же инструментов выбираем последнюю страницу и устанавливаем ширину на 3,5 дюйма.

Шаг 5
На панели слоев выбираем центральную страницу – корешок книги. Переходим Layout – Margins and Columns (Макет – Поля и колонки). Устанавливаем Margins (Поля) для всех сторон на 0,25 дюймов. Жмем ОК.

Шаг 6

Шаг 7
Перед тем, как мы начнем разрабатывать дизайн обложки нам нужно настроить поля для передней и задней обложек. Нам нужно вычесть по 0,375 дюймов, чтобы выровнять дизайн по центру.
На панели слоев выбираем страницу 2. Переходим в меню Layout – Margins and Columns (Макет – Поля и колонки) и устанавливаем отступ слева на 0,875 дюймов. Обратите внимание, чтобы у вас значок цепи был перечеркнут (выключен), иначе отступ применится для всех сторон.
Повторяем процесс для передней обложки шаблона. На панели страниц выбираем страницу 4, затем переходим Layout – Margins and Columns (Макет – Поля и колонки) и устанавливаем отступ справа на 0,875 дюймов.

Настраиваем страницу-шаблон, образцы и стили абзацев
Шаг 1
Открываем панель Window – Layers (Окно – Слои). Мы распределим содержимое шаблона по трем слоям, чтобы в дальнейшем было проще его редактировать.
Дважды кликаем по «Слой 1» и называем его «Фон».
Затем в нижней части панели жмем на кнопку создания нового слоя. Называем его «Текст» и жмем ОК.
Создаем третий слой «Изображения».

Шаг 2
Переходим Window – Color – Swatches (Окно – Цвет – Образцы). В нижней части панели жмем на кнопку New Color Swatch (Новый образец). В открывшемся окне вводим номер цвета и жмем ОК. Таким образом добавляем все четыре цвета, которые мы будем использовать в работе.
- Синий: C=100 M=80 Y=20 K=55
- Оранжевый: C=0 M=75 Y=95 K=10
- Песочный: C=10 M=13 Y=15 K=0
- Желтый: C=5 M=25 Y=55 K=0

Шаг 3
Для нашей обложки я подготовила список стилей абзаца, которые можно использовать для форматирования шаблона.
Переходим Window – Styles – Paragraph Styles (Окно – Стили – Стили абзаца). Откроется панель, на которой мы жмем на кнопку меню и выбираем Load Paragraph Styles (Загрузить стили абзацев).

В открывшемся окне находим .indd-файл из дополнительных материалов и жмем на кнопку Открыть.
В следующем окне жмем на кнопку Check All (Выделить все) и затем ОК. В результате стили абзацев загрузятся в программу и появятся на панели абзацев.

Как создать обложку для книги
Шаг 1
Активируем линейки нажатием комбинации клавиш Ctrl+R. Из верхней линейки вытягиваем две горизонтальные направляющие. Устанавливаем обе по оси Y на 1 и 2,75 дюймов.

Шаг 2
На панели слоев выбираем слой «Фон».
На панели инструментов выбираем инструмент Rectangle Tool (M) (Прямоугольник). Рисуем прямоугольник на весь размер обложки. Проверьте, чтобы прямоугольник касался линий под обрез, которые находятся за пределами белой области обложки.
На панели слоев кликаем по пустой области справа от значка глаза, чтобы заблокировать слой «Фон». Затем выбираем слой «Изображения».

Шаг 3
Жмем комбинацию Ctrl+D, чтобы вставить объект на обложку. В открывшемся окне находим портрет человека и жмем на кнопку Открыть.
На верхней панели устанавливаем ширину и высоту картинки на 12%.
Тянем нижнюю центральную точку вверх, чтобы обрезать лишнее и получить квадратную картинку. Размещаем портрет по центру крайней левой части обложки сразу под верхней направляющей.

Шаг 4
На панели слоев выбираем слой «Текст».
Активируем инструмент Text Tool (T) (Текст) и создаем рамку по ширине крайней левой части обложки. Размещаем текстовую рамку под второй направляющей.
В самом верху пишем цитату и на панели стилей абзаца выбираем для нее стиль Flap – Quote. Затем пишем краткую аннотацию к книге и выбираем стиль Copy. И ниже для подписи автора выбираем Flap – Signature.

Шаг 5
С помощью Text Tool (T) (Текст) на задней обложке добавляем текстовые блоки. Здесь у нас будут находиться цитата, отрывок из книги и какая-то дополнительная информация мелким шрифтом.
На панели стилей абзаца используем стили Back Cover – Quote и Copy.
Для нижнего текста используем стиль Back Cover – Quote. Но дополнительно на верхней панели Window – Types & Tables – Character (Окно – Текст и таблицы – Символ) устанавливаем его размер на 8 пт. Далее выделяем текст инструментом Text Tool (T) (Текст) и на панели образцов выбираем цвет Paper (Бумага).

Шаг 6
Берем Rectangle Tool (M) (Прямоугольник). Создаем белый прямоугольник на задней обложке, на котором, при необходимости, можно добавить штрих-код. Эта фигура должна находиться на слое «Изображения».

Шаг 7
Берем Text Tool (T) (Текст) и в любом месте обложки пишем название книги. Этот текст мы добавим на корешке. Выбираем для него стиль абзаца Spine.
Выделяем второе слово. На панели символов выбираем шрифт Kaydens Script, устанавливаем размер на 38 пт и Baseline Shift (Смещение базовой линии) – на -5 пт.
На панели образцов выбираем оранжевый цвет (0, 75, 95, 10).
С помощью Rotate Tool (R) (Поворот) поворачиваем текстовый блок на -90 градусов и размещаем внутри корешка. Для быстрого поворота можно зажать клавишу Shift.

Шаг 8
Жмем Ctrl+D, чтобы добавить картинку на переднюю обложку.
Находим абстрактные портреты из дополнительных материалов (или любую другую картинку, которая подходит для вашего дизайна) и жмем на кнопку Открыть. Берем Selection Tool (V) (Выделение) и двигаем за точки по периметру рамки, чтобы обрезать лишнее.
Корректируем размер картинки по размеру обложки. Для этого жмем комбинацию Shift+Ctrl, чтобы настроить размер пропорционально, и тянем за любую угловую опорную точку. Размещаем картинку по нижнему краю обложки.

Шаг 9
Создаем два текстовых блока для слов «the» и «Secret».
Для обоих блоков выбираем стиль абзаца Front Cover – Title Line 1.
Выделяем слово «the» и на панели символов устанавливаем размер на 55 пт.
Размещаем оба слова рядом и получаем красивую гармоничную надпись.

Шаг 10
Ниже добавляем новый текстовый блок, в котором пишем оставшуюся часть названия книги. Выбираем стиль абзаца Front Cover – Title Line 2.

Шаг 11
Под названием добавляем последний блок текста и пишем имя автора. Используем стиль абзаца Front Cover – Author.

Шаг 12
Выделяем все блоки текста названия книги и жмем Ctrl+G, чтобы сгруппировать их.
Зажимаем клавишу Alt и тянем мышкой этот блок, чтобы дублировать его.
На верхней панели устанавливаем размер копии названия на 45%.

С помощью Text Tool (T) (Текст) создаем текстовый блок под копией названия на правой крайней части обложки. Используем для него стиль абзаца Copy.

Как сохранить обложку для печати
Перед сохранением обложки для печати лишний раз проверяем все границы обложки. Все блоки и изображения не должны выходить за поля каждой страницы. Советую вам предварительно проконсультироваться с типографией, которая будет печатать обложку.
Шаг 1
Для сохранения файла переходим File – Export (Файл – Экспорт). Называем файл «Шаблон обложки» и выпадающем меню с выбором формата находим Adobe PDF (Print) (Печатная версия). Жмем на кнопку Save (Сохранить).


Шаг 2
В открывшемся окне Export Adobe PDF (Экспорт Adobe PDF) в меню Adobe PDF Preset (Стиль Adobe PDF) выбираем Press Quality (Высококачественная печать).

В левой части окна выбираем раздел Marks and Bleeds (Метки и выпуск за обрез). Ставим галочку напротив All Printer’s Marks (Все типографские метки) и Use Document Bleed Settings (Использовать настройки документа). Жмем на кнопку Export (Экспорт). В результате у вас на компьютере появится готовая для печати обложка в формате PDF.

Отличная работа! Мы закончили!
В этом уроке вы узнали, как создать обложку для книги в InDesign. По ходу вы научились работать с ключевыми инструментами, которые помогают ускорить процесс редактирования шаблона.
Если у вас небольшой журнал, то обложку к нему можно сделать прямо в основном файле. Сейчас покажу как.
Создаём новый документ с такими настройками:

Формат, отступы и колонки вы ставите такими, как вам нужно. Обратите внимание на галочку «Facing page», она нужна для того, чтобы страницы группировались по разворотам. Проверьте отметку Binding — должен стоять Left-to-right.
И не забудьте про вылеты под обрез — это самое нижнее поле, оно появится если нажать справа кнопку More options. Внутренний вылет равен нулю, все остальные обычно достаточно сделать равными трём миллиметрам.
Теперь нас интересует панель Pages.

Кликаем правой кнопкой по ПЯТОЙ странице и выбираем пункт Numbering & Section Options.

Отмечаем Start Page Numbering at — 1 (Начать нумерацию страниц с первой) и жмём ОК.
Стало так:

Кликаем правой кнопкой по самой первой странице и снова идём в Numbering & Section Options.

На этот раз говорим программе начать отсчёт со второй страницы и пишем что-нибудь в поле Section Prefix (Можно написать cover, но я для простоты пишу просто а).
Панель страниц теперь выглядит так:

Первый разворот — это лицо и оборот книги, а второй разворот — внутренняя часть обложки, то есть вторая и последняя страницы.
Теперь, если нужно записать пдф только с обложкой, то в настройках указываем диапазон страниц а2—а5.

Конечно, это всё не обязательно, и можно просто сохранить обложку отдельным файлом. Но я не люблю плодить лишние файлы без необходимости.
Читайте также:


