Как в ворде убрать водяные знаки на листе
В некоторых документах, созданных в текстовом процессоре Microsoft Word, используются водяные знаки полупрозрачного вида, которые, обычно, отображаются на странице с текстовым содержимым. С помощью вставки водяного знака (подложки) в документ Word выполняются различные функции: защита от копирования, придание уникальности или отказ от ответственности.
Часто водяные знаки устанавливают на образцы бланков, заявлений, инструкций, других типовых документов. В некоторых случаях, водяной знак служит грифом, или выступает в качестве логотипа организации и т. п.
Документ, имеющий встроенную подложку, может понадобится для распечатки на бумаге, или для выполнения других необходимых действий: заполнения формы или проведения редактирования. Подложка в этом случае не нужна, водяной знак требуется удалить со страниц документа Word.
В этом руководстве вы найдете инструкции о том, как убрать подложку в Ворде несколькими способами, работающими в версиях программы MS Word 2019, MS Word 2016, MS Word 2013, MS Word 2010, MS Word 2007.
Как удалить подложку в Word — 1 способ
Сейчас мы разберем, как убрать водяные знаки в Ворде, вставленные в документ обычным способом. В разных версиях Word пункты меню отличаются по названиям, я укажу правильные действия, подходящие для соответствующих версий программы.
В текстовом процессоре Word 2019 выполните следующие действия:

В Word 2016 и в Word 2013 пройдите последовательные шаги:
В версиях программы Word 2010 и Word 2007 потребуется выполнить следующее:
Откроется окно меню со стандартными шаблонами для вставки водяных знаков в документ.

После этого, водяные знаки будут удалены со всех страниц документа Word.
Как убрать водяной знак с документа Word — 2 способ
В этом случае для того, чтобы удалить водяной знак потребуется поступить по-другому:

Теперь пользователь может продолжить работу с документом, на котором уже нет водяных знаков.
Если водяной знак был вставлен в файл Word, в качестве рисунка вместе с текстом, составляющие одно целое изображение, то этими способами удалить его не получится, потому что в файле нет подложки. В этом случае, для удаления фонового водяного знака из изображения используйте графический редактор, например, Paint, в котором имеются подходящие инструменты: резинка и т. п.
Выводы статьи
При работе в текстовом редакторе MS Word, в документах, имеющих подложку, перед пользователем возникает вопрос, как удалить водяной знак в Ворде. Для удаления подложки (водяного знака) можно воспользоваться двумя способами, в зависимости от того, каким способом она была вставлена на страницы документа.
Нажимая на кнопку, я даю согласие на обработку персональных данных и принимаю политику конфиденциальности
Василий Прохоров
6 комментариев
Большое спасибо за статью! Мне очень помогло. Легко и понятно.
Можно попробовать убрать водяные знаки в
Что бы я ни делал, я не могу удалить свой водяной знак в Word.
Могу ли я удалить водяной знак только со второй страницы?
У меня огромный документ Word с 209 страницами. Во всех них есть постоянный водяной знак. Любая помощь для удаления водяных знаков?
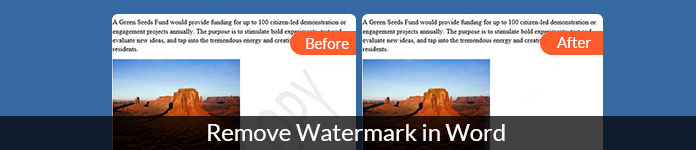
Добавляя водяной знак в ваш документ Word, вы можете указать право собственности и эффективно применять авторские права. Microsoft Word позволяет пользователям добавлять водяные знаки на страницу, выделение или весь документ. Вы можете добавить предустановленный водяной знак Word или пользовательский водяной знак в документ, например, логотип, черновик, конфиденциальный и многое другое.
Тогда как удалить водяной знак в документе Word? На самом деле, вы можете легко удалить водяные знаки из документов Word через Microsoft Word. Просто убедитесь, что водяной знак был добавлен с помощью функции водяного знака Word. Эта статья поддерживает Word для Office 365, Word 2019, Word 2016, Word 2013, Word 2010, Word 2007 и другие.
Часть 1: Как удалить водяной знак в Word на Windows
Прочитайте и узнайте, как удалить водяной знак в Word на ПК. Здесь вы можете избавиться от водяных знаков на любой странице Word свободно. Более того, вы даже можете удалить и изменить водяной знак в Word здесь.
Как удалить водяной знак в Word со всех страниц
Выберите "Водяной знак" в "Дизайн" раздел. Для пользователей Word 2010/2007 вы можете выбрать «Водяной знак" в "Макет страницыВместо этого.
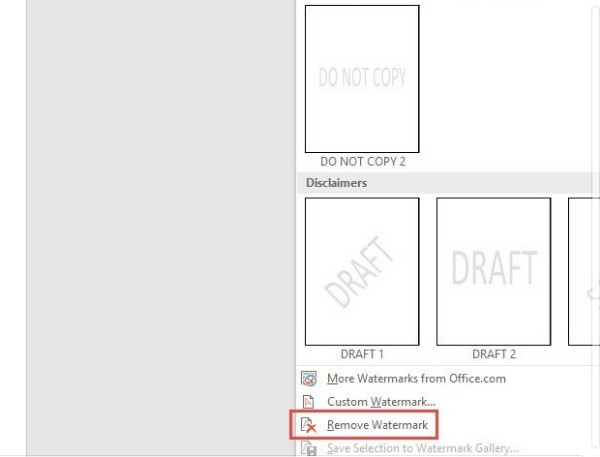
Как удалить водяной знак в Word на некоторых страницах
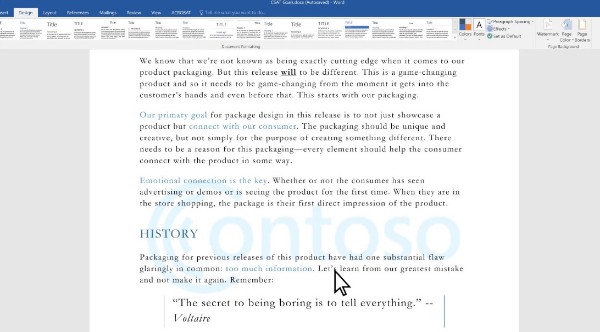
Примечание: Вы также можете удалить водяной знак с титульной страницы в Word, выполнив описанные выше действия. Помните, что если ваш файл Word содержит несколько разделов с разными водяными знаками, вам нужно несколько раз удалять водяные знаки в Word с одной страницы.
Часть 2. Как удалить водяной знак в Word на Mac
Если вы не можете удалить водяной знак в документе Word на Mac, попробуйте выполнить следующие действия, чтобы решить проблему. Поддерживается удаление водяных знаков с определенных страниц в Word здесь.
Как удалить фоновый водяной знак в Word
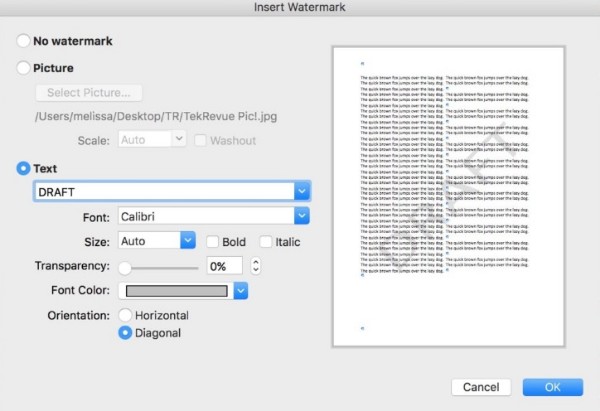
Как удалить водяной знак в заголовке в Word
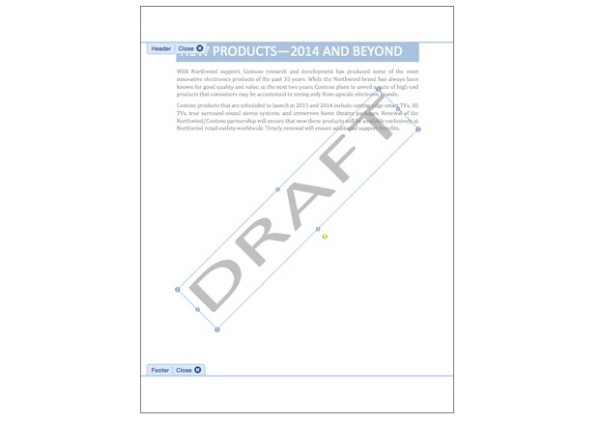
Примечание: Чтобы удалить упрямый водяной знак в Word, вы можете удалить водяной знак из раздела на Mac вручную. Иногда Word привязывает водяные знаки к заголовкам.
Часть 3: Лучший Конвертер PDF в Word на ПК и Mac
Если вы хотите конвертировать PDF файлы в документы Microsoft Word и текстовый формат, вы можете попробовать Aiseesoft PDF в Word Converter. Вы можете конвертировать PDF в Word точно со всеми текстами, изображениями и макетом в исходном месте. Таким образом, вы можете редактировать преобразованный файл PDF в Word напрямую. Кроме того, вы можете быстро конвертировать выбранные страницы PDF в контент Word.
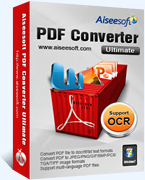
- Конвертируйте PDF в Word / RTF в высоком качестве, а также в зашифрованные паролем файлы PDF.
- Распознавать более 190 языков с помощью технологии распознавания текста.
- Обеспечить пакетный и частичный режим преобразования PDF в Word.
- Партия редактировать PDF файлы с окном предварительного просмотра.
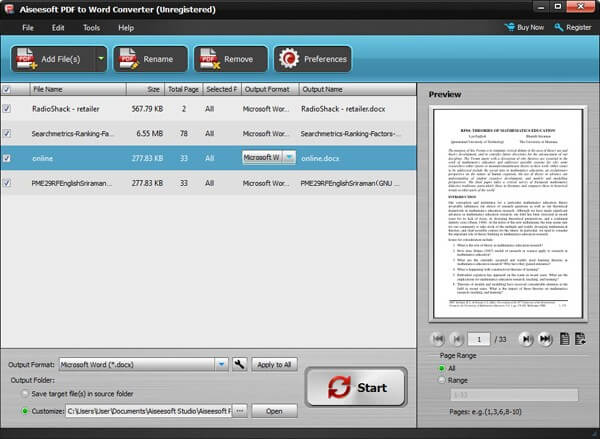
Это полное руководство по удалить водяной знак в Word для Mac и Windows. Таким образом, вы можете избавиться от любого водяного знака в Word без каких-либо затрат. Кроме того, вы также получаете функцию удаления водяных знаков в Word Online. Теперь вы можете удалить водяной знак в Word, который не исчезнет сам по себе.
Если вы хотите удалить водяной знак из видео, не пропустите здесь.
Что вы думаете об этом посте.
Рейтинг: 4.8 / 5 (на основе голосов 89) Подпишитесь на нас в
На этой странице показаны два простых способа восстановить несохраненные документы Word 2003/2007/2010/2013/2016/2019 на компьютере после выключения.
Есть ли шанс восстановить старую версию документа Microsoft Word в Office 2019/2016/2010/2007/2011/2013?
Случайно потерять некоторые важные документы Word? В этом посте предлагается два метода - выполнить восстановление, как вам сообщает Microsoft Office, или помочь программному обеспечению для восстановления данных Aiseesoft.
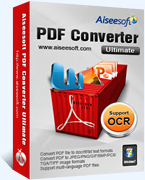
Конвертер PDF Ultimate
Aiseesoft PDF Converter Ultimate - это профессиональное программное обеспечение для конвертирования PDF, которое поможет вам конвертировать PDF в Word / Text / Excel / PPT / ePub / HTML / JPG / PNG / GIF.
На вкладке Дизайн нажмите кнопку Подложка. (В Word 2010 или 2007 выберите Разметка страницы > Подложка).
Выберите пункт Удалить подложку.
Удаление подложки щелчком в области верхнего колонтитула
Если не удается удалить подложку с помощью команды Удалить подложку, выполните указанные ниже действия:
Дважды щелкните в верхней части страницы, чтобы открыть область верхнего колонтитула.
Поместите указатель мыши на подложку, пока не появится четырехсторонняя стрелка.
Нажмите клавишу DELETE на клавиатуре.
Повторяйте действия при необходимости, чтобы удалить все подложки.
На вкладке Дизайн нажмите кнопку Подложка. (В Word для Mac 2011 выберите Разметка страницы > Подложка).
В окне Вставка подложки щелкните Без подложки.

Удаление подложки щелчком в области верхнего колонтитула
Если не удается удалить подложку с помощью команды Удалить подложку, выполните указанные ниже действия:
Дважды щелкните в верхней части страницы, чтобы открыть область верхнего колонтитула.
Водяные знаки помогают пользователям Microsoft Word сделать определенные атрибуты в документе очень понятными для читателей. Например, вы можете использовать его, чтобы сообщить коллегам, что ваш документ Word является черновиком. Или даже конфиденциально, чтобы упомянуть, но несколько.
Но в какой-то момент вам больше не нужен водяной знак и вы хотите удалить его только для того, чтобы встретить решительный водяной знак, который не сдвинется с места, несмотря на следование правильной процедуре.
И поэтому вы чувствуете себя беспомощным, что не можете удалить слова с водяными знаками.
Теперь эта статья для вас, если вы столкнулись с этой проблемой. Давайте прямо посмотрим, как можно удалить упрямый водяной знак.
Решения для удаления водяных знаков в Word?
Вот что нужно сделать, чтобы получить чистый документ.
Исправление 1: рекомендуемый метод

- Откройте соответствующий документ.
- Для последних версий Word выберите вкладку Дизайн (перейдите на вкладку Макет страницы для Word 2010 и Word 2007).
- Найдите вкладку Фон страницы и выберите Водяной знак .
- Выберите Удалить водяной знак .
- Ваш документ больше не должен отображать водяной знак.
Но иногда Водяной знак не поколеблен этими шагами, поэтому вы можете попробовать эти альтернативные решения:
Исправление 2: используйте раздел нижнего колонтитула
Другое проверенное исправление включает в себя работу из нижнего колонтитула.
Шаги:
– СВЯЗАННО: Как отключить конфиденциальный водяной знак Microsoft в Windows 10, 8.1
Исправление 3: сохранить документ как в формате XML
XML (расширяемый язык разметки) – еще один язык разметки, очень похожий на HTML. Важно отметить, что хранение документа Word в XML преобразует его в обычный текст.
И поэтому вы можете попытаться сохранить документ в виде файла XML, если после выполнения вышеуказанных решений водяной знак все равно не будет удален.
Шаги:
Далее вам нужно будет отредактировать файл и в блокноте.
Шаги:
– СВЯЗАНО: 5 лучших программ для удаления фотопечати для удаления водяных знаков
Исправление 4: работа с заголовком
В некоторых из последних версий Word, включая Office 365, Word 2016 и Word 2019, водяные знаки закрепляются в разделе заголовка. Это означает, что вам нужно получить доступ к области заголовка, чтобы стереть водяной знак.
Шаги:
Повторите этот процесс, если ваш документ Word состоит из нескольких несвязанных разделов, чтобы удалить все экземпляры водяных знаков в таких файлах.
Вот альтернативные шаги, чтобы помочь удалить упругие водяные знаки из водяных знаков заголовка.
- Откройте заголовок документа, дважды щелкнув его.
- Перейдите на вкладку Главная и разверните раскрывающийся список Выбрать в Word, расположенный в крайнем правом углу.
- Выберите Выбрать объекты. Курсор мыши становится стрелкой, облегчая выбор различных элементов.
- Нажмите на водяной знак в области заголовка , затем нажмите Удалить .
Вы можете быть вынуждены прокрутить весь документ, чтобы добраться до заголовка каждого раздела с водяными знаками и удалить каждый экземпляр один за другим, особенно для длинных документов.
Исправление 5: 4-сторонняя стрелка
Четырехсторонняя стрелка заменяет стрелку Выбрать объект и также полезна почти во всех последних версиях Word, включая Word в Интернете.
Шаги:
- Отключите Отслеживание изменений в Word.

- Нажмите Обзор , затем нажмите Отслеживать изменения .
- Наконец, навсегда удалите любую разметку в документе, приняв или отклонив изменения и удалив любые комментарии.

Нажмите Обзор затем Далее . Теперь выберите Принять или Отклонить .
- Откройте заголовок раздела, дважды щелкнув внутри области.
- Наведите курсор на несколько букв, составляющих водяной знак, пока он не превратится в 4-стороннюю стрелку .
- Выберите водяной знак (просто нажмите).
- Нажмите Удалить .
- Сделайте это для всех остальных разделов с водяным знаком.
Вы также можете использовать клавишу Backspace вместо кнопки удаления.
– СВЯЗАННО: стирайте водяные знаки с помощью этих инструментов для удаления водяных знаков для ПК с Windows
Исправление 6: удалить верхний/нижний колонтитул
Водяной знак не будет появляться, если ваш документ Word будет поврежден в результате повторного сохранения восстановленной копии, возможно, после внезапного сбоя Word.
Это из-за проблем, которые возникают в результате последующего кодирования.
Обратите внимание, что этот метод работает как прелесть для пользователей MS Word 2007 и Word 2010.
Шаги:

- Откройте ваш документ обычным способом.
- Убедитесь, что курсор расположен в области заголовка/секции, где есть водяной знак.
- Теперь перейдите к Вставить и выберите Заголовок .
- Выберите Удалить заголовок .
Это должно решить проблему. Вы можете повторить попытку, удалив нижний колонтитул, если это не так.
Шаги:

- Откройте свой документ.
- Поместите курсор в область нижнего колонтитула (или раздел с водяным знаком).
- Перейдите в Вставить нижний колонтитул .
- Выберите Удалить нижний колонтитул .
Теперь вы можете перестроить верхний/нижний колонтитул, если это необходимо, и он должен работать без повторяющейся проблемы с водяным знаком при условии, что вы не копируете оригинальный верхний/нижний колонтитул из поврежденных версий вашего документа.
Не удается удалить слово водяного знака даже после всего этого?
Документ Microsoft Word может иметь красную отметку (X) при попытке стереть водяной знак, поэтому он полностью отказывается от удаления водяного знака.
Это довольно часто встречается в документах, где автор использовал собственный водяной знак. Что ж, ответ на эту проблему не сильно отличается от шагов по удалению обычных водяных знаков.
Шаги:
- Откройте область заголовка страницы с водяным знаком.
- Выберите водяной знак, нажав на него.
- Нажмите Удалить/Backspace или даже щелкните правой кнопкой мыши и выберите Вырезать .
- Вуаля! Знак должен исчезнуть!
Могу ли я удалить водяной знак в Word только на первой странице?
Вы можете время от времени удалять водяной знак только на первой странице вашего документа.
В большинстве случаев водяной знак будет полностью скрыт от заголовка первой страницы, когда этот выбор активирован.
Тем не менее, вы все равно можете легко отменить его публикацию, применив ранее объясненные шаги, если по какой-то причине он все еще появляется.
Читайте также:


