Как в vlc продолжить воспроизведение с прерванного места
VLC — бесплатный кросс-платформенный медиапроигрыватель. Программа существует уже больше 20 лет, за которые она обросла огромным количеством функций. Расскажем о некоторых не самых очевидных из них.
1. Запись видео с экрана
VLC позволяет записывать изображение экрана и сохранять результат в разных форматах. Без звука, зато в хорошем качестве. Вот как это сделать:
- Кликните «Медиа» → «Открыть устройство захвата».
- В списке «Режим захвата» выберите «Экран».
- Задайте желаемую частоту кадров. От 15 до 30 к/с должно быть достаточно.
- Нажмите на стрелку возле кнопки «Воспроизвести» и выберите «Конвертировать».
- В списке «Профиль» назначьте подходящий формат. Например, подойдёт H.264 + MP3 (MP4).
- Кликните «Обзор», введите имя будущего видеофайла и выберите папку для его хранения. Затем нажмите «Сохранить».
- Чтобы включить запись, воспользуйтесь кнопкой «Начать».
- Чтобы остановить, кликните «Стоп» в меню плеера.
2. Конвертация видеофайлов
VLC удобно использовать в качестве видеоконвертера. Особенно эта возможность пригодится для файлов крупных размеров, которые неудобно конвертировать онлайн. Так, плееру по силам преобразовать целый фильм. Но стоит сказать, что этот процесс не будет быстрым.
В программе не указано, какие типы видео она принимает для конвертации. Но в качестве выходного файла вы можете выбрать такие форматы, как MP4, Webm, ASF, TS и другие. Чтоб конвертировать видео с помощью VLC, сделайте следующее:
- Нажмите «Медиа» → «Конвертировать/сохранить».
- Воспользуйтесь кнопкой «Добавить» и выберите видеофайл, который хотите конвертировать.
- Кликните «Конвертировать/сохранить».
- В списке «Профиль» найдите выходной формат.
- Нажмите «Обзор», введите имя будущего видеофайла и выберите папку для его хранения. Затем кликните «Сохранить».
- Чтобы запустить конвертацию, воспользуйтесь кнопкой «Начать».
- Дождитесь, пока временная шкала в плеере не заполнится до конца.
3. Воспроизведение видео с YouTube
VLC умеет стримить YouTube‑ролики без рекламных объявлений. Эта функция может пригодиться для непрерывного просмотра длинных видео. Правда, некоторые ролики плеер не воспроизводит.
Вот как посмотреть видео с YouTube с помощью плеера VLC:
- Нажмите «Медиа» → «Открыть URL».
- Вставьте ссылку на видео в поле «Введите сетевой адрес».
- Кликните «Воспроизвести».
4. Скачивание видео с YouTube
Программа может не только воспроизводить, но и скачивать видео с YouTube. Но, опять же, с некоторыми роликами этот способ не срабатывает. Для загрузки видео с YouTube предпримите следующее:
- Нажмите «Медиа» → «Открыть URL».
- Вставьте ссылку на видео в поле «Введите сетевой адрес».
- Кликните «Воспроизвести».
- Нажмите «Инструменты» → «Информация о кодеке».
- Скопируйте ссылку из поля «Расположение».
- Откройте скопированную ссылку в браузере, кликните правой кнопкой по ролику и воспользуйтесь пунктом «Сохранить видео как».
5. Использование встроенного эквалайзера
Если вдруг вас не устроит звучание фильма или музыки, вы можете настроить аудио на свой вкус. Для этого в программе есть аж 11 параметров. Вот как это сделать:
- Кликните «Инструменты» → «Эффекты и фильтры» → «Аудиоэффекты» → «Эквалайзер» и нажмите «Включить».
- Настройте параметры аудио вручную или выберите одну из предустановок и сохраните изменения.
6. Нормализация аудио
За время написания этой статьи не удалось найти фильма, на котором можно проверить нормализацию. Но участники официального форума VLC заверяют, что функция работает. Вот как ей воспользоваться:
- Откройте раздел «Инструменты» → «Настройки» → «Аудио».
- Включите опцию «Нормализировать громкость до».
- В нижней части окна кликните «Все» под пунктом «Показывать настройки».
- На панели слева выберите «Аудио» → «Фильтры» → «Нормализация громкости».
- Задайте ограничения для количества аудиобуферов и уровня громкости. Сообщество VLC рекомендует указывать значения 10 и 1,60, соответственно.
- Кликните «Сохранить» и перезапустите плеер, чтобы изменения вступили в силу.
7. Воспроизведение с места, на котором закончился просмотр
VLC может проигрывать видео с того момента, на котором пользователь закончил просмотр. Для этого плеер запоминает прогресс воспроизведения в сотне последних файлов.Чтобы включить показ с последней позиции на шкале просмотра в VLC, сделайте следующее:
Я не думаю, что есть такая особенность в VLC. Если вы хотите переключиться на другой медиаплеер для этой функции, которой я не являюсь, вы можете попробовать smplayer . Со страницы их проекта на sourceforge:
Одна из самых интересных функций SMPlayer: он запоминает настройки всех файлов, которые вы проигрываете. Итак, вы начинаете смотреть фильм, но вам нужно уйти . не волнуйтесь, когда вы снова откроете этот фильм, он возобновится в тот же момент, когда вы его оставили, и с теми же настройками: звуковая дорожка, субтитры, громкость. ..
Примечание: В последних версиях Totem ниже функция, к сожалению, была удалена.
Totem
По умолчанию проигрыватель фильмов Ubuntu Totem также имеет возможность возобновить воспроизведение. Это доступно из меню «Правка -> Настройки -> Общие» . Просто отметьте «Начать воспроизведение файлов с последнего положения »:

Теперь это возможно простым способом (проверено в Ubuntu 18.04 и VLC 3.0.4):
в VLC открыть Инструменты -> Предпочтения и установить [ 119] Продолжить воспроизведение? - « Всегда ».
После этого VLC возобновит воспроизведение, если оно было приостановлено после 5% продолжительности видео.

Просмотр видео в VLC. Нажмите Ctrl-B, чтобы управлять закладками. Нажмите на Создать. Затем он сделает закладку в этой конкретной точке видео. Нажмите на X или Закрыть диалоговое окно. Затем нажмите Ctrl-Y, чтобы сохранить список воспроизведения в файл. Вы можете ввести имя списка воспроизведения. Это сохранит плейлист в той же папке, что и видео. Закладка будет сохранена в файле списка воспроизведения.
При следующем воспроизведении списка воспроизведения закладка не изменится. Если вы не сохранили список воспроизведения в файл, закладка исчезнет при следующем воспроизведении того же видео.
Чтобы проверить это, выйдите из VLC.
Запустите VLC снова. Нажмите на Открыть файл. Нажмите на название списка воспроизведения, который вы сохранили.
Перейдите в главное меню, нажмите «Воспроизведение». Появится прокручиваемый список вниз. Нажмите на пользовательские закладки. Список прокрутки появляется. Сверху написано: «Пользовательские закладки» - Ctrl B. А под ним находится сохраненная закладка, к которой вы хотите перейти и продолжить просмотр видео.
Вы просто нажимаете на закладку, которую вы сохранили. Он перейдет к точке с закладкой, на которой вы остановились, и вы сможете возобновить просмотр.
НЕ нажимайте Ctrl-B для поиска сохраненной закладки. Откроется диалоговое окно управления закладками. Но это совершенно пусто. Это ввело в заблуждение многих пользователей, полагая, что VLC никогда не сохранял Закладку.
Это особенность VLC. Ctrl-B просто вызывает диалоговое окно «Создать закладку». Он не отображает ранее сохраненную закладку.
Но если вы используете главное меню Воспроизведение и подменю «Пользовательские закладки», будет показана сохраненная закладка.
Если вам интересно, сохраненный файл списка воспроизведения с сохраненной закладкой имеет очень маленький размер. Это не переписывает все видео. Он сохраняет только инструкции о том, какое видео воспроизводить и где в нем находятся сохраненные закладки.
В VLC есть одна ошибка, которая, похоже, не исправляется независимо от версии сборки. «VLC не может открыть MRL» Ошибка возникает, когда проигрыватель VLC пытается открыть файл или потоковую передачу фильма, который физически находится где-то еще, чем на локальном компьютере. Если игрок VLC по каким-либо причинам не может его достать, вы в конечном итоге увидите «VLC не может открыть MRL» ошибка.

Несмотря на то, что ошибка может быть результатом внутреннего барьера, препятствующего возникновению ошибки приложения, также вероятно, что ошибка связана не с самим приложением, а с хостом контента, который расположен на расстоянии.
Поскольку ошибка возникает, когда удаленно расположенный контент недоступен по той или иной причине, существует ряд шагов, которые вы можете выполнить, чтобы точно определить источник проблемы. Если вы видите «VLC не может открыть MRL» ошибка при попытке воспроизведения видео или потока, следуйте инструкциям ниже, чтобы решить проблему. Ниже у вас есть набор методов, которые другие пользователи использовали для решения проблемы. Пожалуйста, следуйте методам по порядку, пока не наткнетесь на исправление, которое решит проблему.
Способ 1: убедитесь, что источник работает
Прежде чем делать что-либо еще, важно убедиться, что источник, к которому вы пытаетесь получить доступ, действительно работает. Так как ошибка в основном возникает с потоками и другим содержимым на основе URL, перейдите к Файл> Открыть сетевой поток и скопируйте URL-адрес, к которому вы пытаетесь получить доступ.
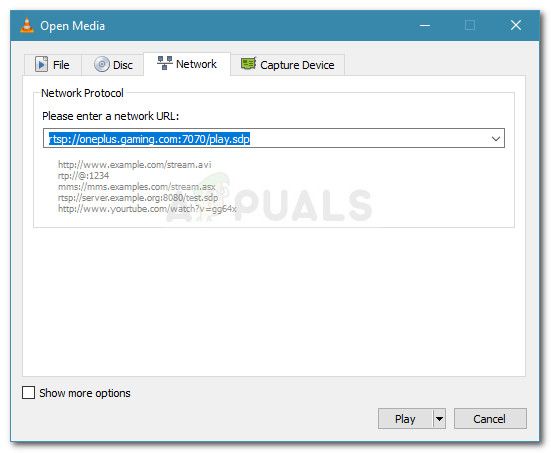
Вставьте URL в ваш браузер (или другой видеоплеер) и посмотрите, начнет ли он воспроизводиться. Если сетевой URL-адрес не работает в других приложениях, вполне вероятно, что проблема связана не с версией вашего проигрывателя VLP, а с источником.
Если источник работает в вашем браузере или другом медиаплеере, перейдите к следующим методам ниже.
Способ 2: удалите или настройте параметры брандмауэра
Большинство случаев с «VLC не может открыть MRL» ошибки, которые не являются результатом неисправного источника, на самом деле вызваны настройкой брандмауэра. Сверхзащитные брандмауэры (особенно сторонние решения) могут блокировать порты, необходимые VCL для успешной потоковой передачи источника.
Конечно, в зависимости от вашего стороннего брандмауэра шаги, предотвращающие вмешательство вашего внешнего антивируса в потоковую передачу контента, могут отличаться. Если вы используете AVG, вы можете устранить эту проблему, перейдя в Брандмауэр> Инструменты / Настройки брандмауэра, затем выберите Приложения с левой панели. Затем перейдите на правую панель и измените действие, назначенное для VLC медиаплеер в Разрешить для всех.
Замечания: Если вы используете другой антивирус, вам нужно будет найти конкретные шаги, связанные с используемым пакетом безопасности.
Если у вас возникли проблемы с поиском эквивалентных действий для используемого вами антивируса стороннего производителя, более простым решением было бы просто избавиться от брандмауэра стороннего производителя и использовать встроенное решение. Не известно, что брандмауэр Защитника Windows вызывает конфликты с VLC, как это делают другие брандмауэры сторонних производителей. Вот краткое руководство по удалению стороннего пакета безопасности и использованию встроенного брандмауэра:
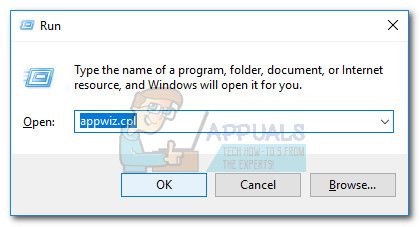
- Нажмите Windows ключ + R открыть диалоговое окно «Выполнить». Далее введите «appwiz.cplИ нажмите Войти открыть окно «Программы и компоненты».
- В окне «Программы и компоненты» прокрутите вниз список приложений и щелкните правой кнопкой мыши> Удалить в стороннем брандмауэре, который вы используете.
- Следуйте инструкциям на экране, чтобы удалить внешний брандмауэр из вашей системы.
- Перезагрузите компьютер. При следующем запуске брандмауэр Защитника Windows включится автоматически.
- Проверьте, была ли проблема решена путем открытия VLC. Если потоковое внешнее содержимое вызывает то же самое «VLC не может открыть MRL» Ошибка, перейдите к следующему способу ниже.
Способ 3: удалить VLC и установить последнюю версию
«VLC не может открыть MRL» ошибка также может быть вызвана внутренней ошибкой приложения или ошибкой. Некоторым пользователям удалось решить проблему после удаления VLC и установки последней доступной сборки с официального сайта.
Вот краткое руководство о том, как это сделать:
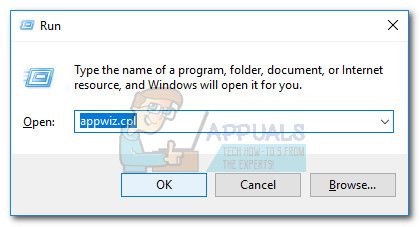
- Откройте новое окно «Выполнить», нажав Windows ключ + R. Далее введите «appwiz.cplИ ударил Войти открыть Программы и особенности окно.
- В Программы и особенности, прокрутите список приложений и найдите медиаплеер VLC. Затем щелкните правой кнопкой мыши на VLC media player и выберите Удаление / изменение.
- Следуйте инструкциям на экране, чтобы удалить VCL media player из вашей системы и перезагрузить компьютер, если будет предложено это сделать.
Замечания: Для достижения наилучших результатов, рассмотрите возможность использования Revo Uninstaller или же iOBit Uninstaller удалить все следы старого приложения. - Посетите эту ссылку (Вот) и загрузите последнюю версию VLC Media Player. Следуйте инструкциям на экране, чтобы установить новейшую версию в вашей системе и перезапустить, если необходимо.
- После того, как приложение установлено, проверьте, можете ли вы передавать потоковое содержимое без «VLC не может открыть MRL» ошибка. Если та же самая ошибка остается, продолжите со следующим методом ниже.
Способ 4: Заявление о владении файлами
Некоторые пользователи сообщают, что они получили «VLC не может открыть MRL» ошибка при попытке воспроизведения определенных файлов, расположенных на внешних накопителях или на съемных внешних накопителях. По-видимому, некоторые пользователи смогли решить проблему, заявив о праве собственности на файлы, которые были открыты с помощью «VLC не может открыть MRL» ошибка.
Вот краткое руководство о том, как это сделать:
- Щелкните правой кнопкой мыши файл, который открывается с ошибкой, и выберите свойства.
- в свойства меню, перейдите к Безопасность нажмите кнопку на продвинутый кнопка связана с права доступа.
- Нажмите на + Изменить кнопка вверху (связана с владельцем).
- В следующем поле введите «администраторВ поле, связанное с Введите имя объекта для выбора и ударил Хорошо.
- Далее установите флажок, связанный с Замените все записи разрешений дочернего объекта на наследуемые записи разрешений этого объекта. и нажмите Применить.
- С измененным разрешением проверьте, можете ли вы открывать файлы без «VLC не может открыть MRL» ошибка.
Что происходит, когда вы прекращаете смотреть фильм на полпути и возвращаетесь к нему позже? Быстрая перемотка вперед к месту, где вы остановились, не всегда легка. К счастью, VLC Media Player предлагает отличное решение: закладки.
Закладки в VLC используются для запоминания текущей позиции воспроизведения в видео и позволяют возобновить воспроизведение с этой точки позднее. Несколько медиаплееров предлагают эту функцию, но VLC уникален тем, что он также позволяет создавать собственные закладки.
Возобновить воспроизведение с последней сыгранной позиции в VLC
Определенная настройка VLC позволяет воспроизводить последние 100 видео точно с последней проигранной позиции в последний раз, когда эти видео были открыты:
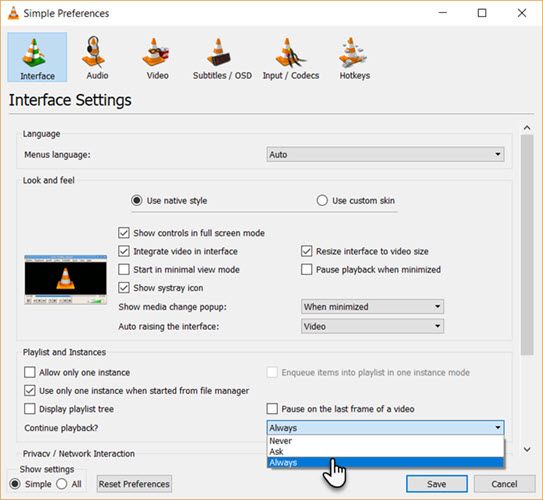
- Откройте VLC Player. Идти к Инструменты> Настройки (или используйте Ctrl + P ярлык).
- На Интерфейс экран, перейдите к выбору Продолжить воспроизведение?
- Нажмите на выпадающий список и выберите Всегда. Теперь, когда вы открываете частично просмотренное видео, оно возобновляет воспроизведение с того места, где вы остановились.
Но что, если вы хотите добавить в закладки определенные точки в медиа-файле?
Как использовать пользовательские закладки в VLC Player
VLC Media Player имеет функцию пользовательских закладок, которую вы можете использовать для сохранения выбранных вами позиций видео в плеере. Затем вы можете сразу перейти к этим точкам и возобновить воспроизведение оттуда.
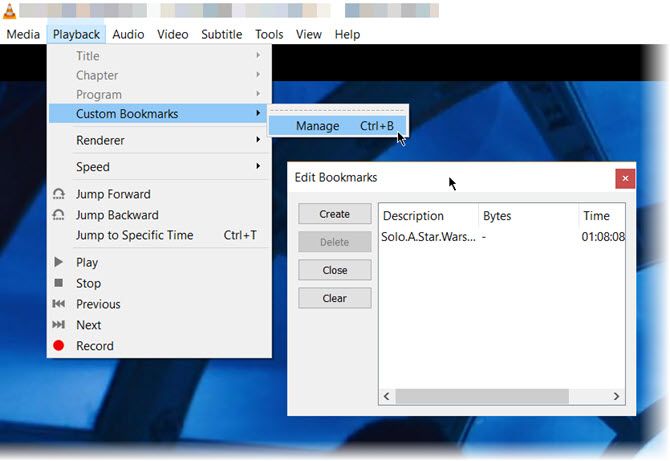
- Идти к Воспроизведение> Пользовательские закладки> Менеджер. В качестве альтернативы используйте Ctrl + B Сочетание клавиш, чтобы открыть окно редактирования закладок.
- Нажмите на Создайте Кнопка и мгновенная закладка будут созданы для позиции видео файла. Вы можете создать несколько закладок для разных позиций в видео. Чтобы возобновить воспроизведение, нажмите на закладку в поле доступа к ней из списка, отображаемого под Пользовательские закладки.
- Нажмите удалять и закладка будет стерта. Очистить удаляет все закладки, которые вы установили для видео.
Читайте также:


