Как в total commander добавить иконки в
В списке файловых менеджеров Total Commander (в дальнейшем TC) является самым популярным. И это неудивительно, ведь программа обеспечивает очень удобную работу с дисками, папками и файлами и, помимо предоставления стандартных возможностей, характерных для данного класса приложений, имеет немало интересных особенностей, упрощающих работу. В частности, она запоминает часто используемые каталоги, поддерживает работу с закладками, обеспечивает проведение быстрого поиска (в том числе внутри файлов), позволяет настраивать горячие клавиши и т.д. Кроме того, в программе предусмотрена поддержка популярных архиваторов и имеется встроенный FTP-клиент, позволяющий скачивать файлы в несколько потоков, поддерживающий докачку и умеющий работать по расписанию. А ее возможности могут быть расширены за счет подключаемых плагинов. Знакомству с наиболее интересными из них и будет посвящена данная статья, но вначале кратко остановимся на типах плагинов и нюансах их установки.
Какие бывают плагины и как их установить
Существует четыре типа плагинов к TC: архиваторные плагины (имеют расширение WCX), плагины файловой системы (WFX), плагины внутреннего просмотрщика (WLX) и контентные плагины (WDX). Архиваторные плагины используются для работы с архивами, которые изначально в файловом менеджере не поддерживаются или поддерживаются с ограничениями. Помимо этого с помощью архиваторных плагинов реализуется поддержка работы с рядом других файловых форматов — CHM, MSI, ICL, DLL и пр. Плагины файловой системы доступны в TC через Сетевое окружение (рис. 1) и обеспечивают доступ к дискам, удаленным системам, внутренним модулям Windows, носителям с другими файловыми системами. Плагины внутреннего просмотрщика позволяют просматривать файловые форматы, не поддерживаемые внутренним просмотрщиком Lister, — изображения, таблицы, базы данных и т.п. Контентные плагины предназначены для получения доступа к расширенным сведениям о файлах — тэгам MP3, информации в заголовках EXIF в JPEG-изображениях и т.п.
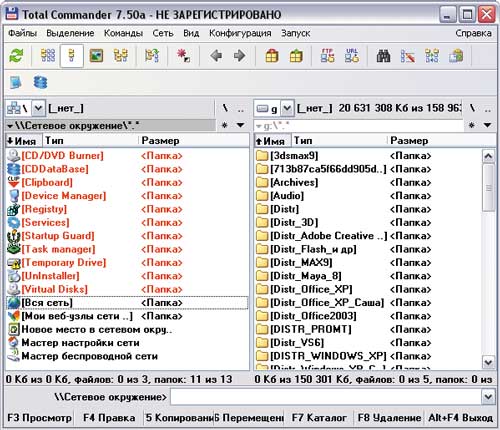
Рис. 1. Окно TC с открытым на левой панели Сетевым окружением
Сегодня существует уже не одна сотня плагинов к TC, и даже просто перечислить их в рамках статьи невозможно, да и особого смысла не имеет, поскольку немало плагинов если и не дублируют друг друга, то имеют весьма близкое назначение. Мы остановимся лишь на тех решениях, которые могут быть интересны широкому кругу пользователей.
Устанавливать плагины можно автоматически и вручную. Автоматическая установка сложностей не вызывает: достаточно просто открыть в файловом менеджере скачанный архив с плагином и программа сама предложит установить обнаруженный модуль (рис. 2). Правда, такая автоматическая установка предусмотрена не для всех плагинов.
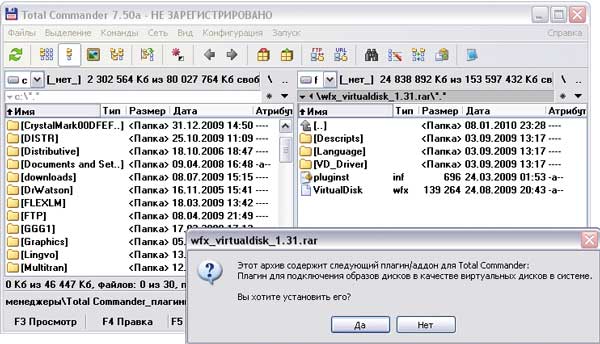
Рис. 2. Окно TC с предложением об установке плагина
Подключение дополнительных модулей вручную производится в окне настроек, вызываемом командой Конфигурация —> Настройка, где в разделе Плагины следует щелкнуть на кнопке с нужным типом плагина и указать расположение устанавливаемого модуля. Для архиваторных плагинов дополнительно в списке Файлы с расширением нужно будет указать расширение тех файлов, которые должны ассоциироваться с устанавливаемым плагином (рис. 3). Если подобных расширений несколько, то операция указания модуля с плагином производится несколько раз с вводом каждый раз другого расширения.
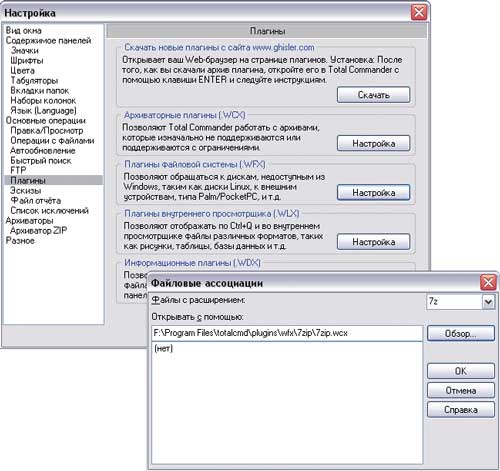
Рис. 3. Установка архиваторного плагина через окно Настройка
Комфортный просмотр

Рис. 4. Просмотр PDF-документа с помощью IEView
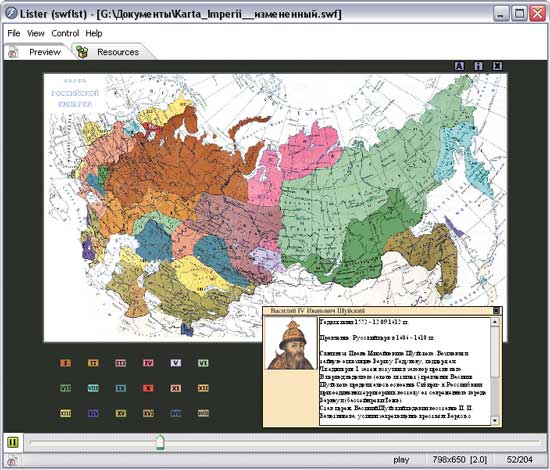
Рис. 5. Просмотр SWF-файла через SWF Lister
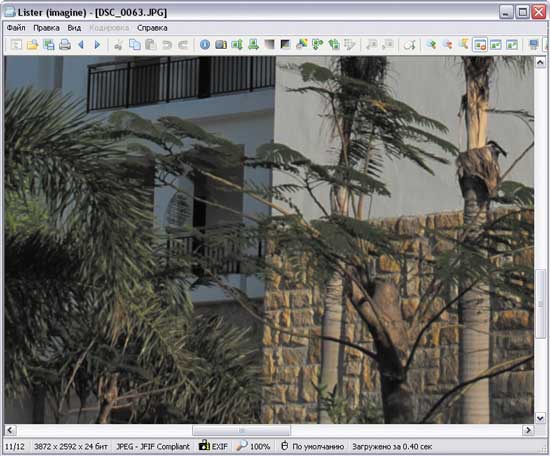
Рис. 6. Просмотр изображения в Imagine
Вне сомнения, прослушивать музыку и смотреть ролики на компьютере приятнее через специальные проигрыватели. Однако при необходимости быстрого прослушивания/просмотра нескольких небольших мультимедийных файлов обращаться к солидному проигрывателю смысла не имеет — гораздо быстрее произвести подобную операцию прямо из файлового менеджера.

Рис. 7. Прослушивание музыки в AmpView

Рис. 8. Просмотр ролика с помощью Mmedia
Создание архивов в формате 7-Zip
С помощью этого плагина в файловом менеджере станут возможными создание и распаковка архивов в формате 7z, а также просмотр их содержимого. Чтобы воспользоваться плагином, например, для упаковки файлов, нужно выделить их, нажать комбинацию клавиш Alt+F5, в открывшемся окне в списке расширений архиваторов выбрать вариант 7z и при необходимости подкорректировать настройки архивирования, щелкнув на кнопке Настройка (рис. 9).
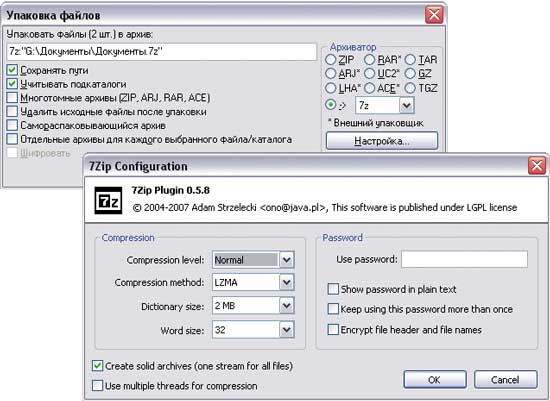
Рис. 9. Создание 7z-архива с применением 7Zip Plugin
Работа с CD/DVD-дисками и образами
Для работы плагина, помимо его инсталляции в автоматическом режиме, требуется установить драйвер виртуального диска, вызвав в проводнике Windows из контекстного меню на файле Program Files\totalcmd\plugins\wfx\VirtualDisk\VD_Driver\vd_filedisk.inf команду Установить. А затем перезагрузить компьютер.
Принцип монтирования образов в созданный после установки модуля виртуальный привод очень прост: следует скопировать в файловом менеджере в папку VirtualDisk (данная папка появится в Сетевом окружении после установки плагина) нужные файлыобразы, а затем для монтирования одного из них на виртуальный привод дважды щелкнуть на данном образе, выбрать режим CD/DVD и щелкнуть на кнопке Подключить (рис. 10). Можно также включить флажок Восстанавливать при перезагрузке, что имеет смысл, если с монтируемым образом приходится работать регулярно. После этого в свитке дисков в TC и в окне проводника Windows появится нужный виртуальный привод с подключенным образом.
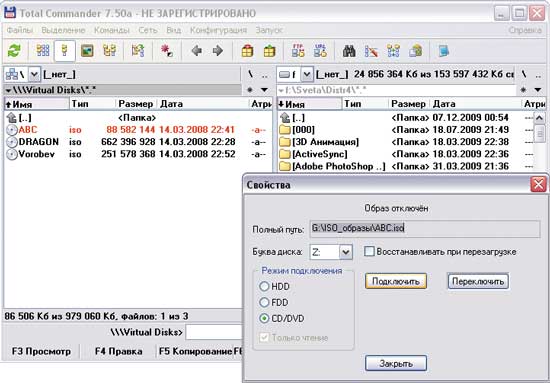
Рис. 10. Монтирование образа в виртуальный привод VirtualDisk

Рис. 11. Просмотр содержимого образа через плагин ISO
Каталогизация данных
Ориентироваться среди папок и файлов, хранящихся на самых разных дисках, непрос-то, ведь у большинства пользователей одних только компактдисков десятки, а то и сотни, а снимков, документов, аудиозаписей и того больше. Поэтому без использования какого-то каталогизатора, который бы обеспечивал возможность быстро выяснить, где находится нужный диск или файл, сегодня не обойтись. Если каталогизируемых данных относительно немного, то вполне можно обойтись возможностями специализированных плагинов TC.
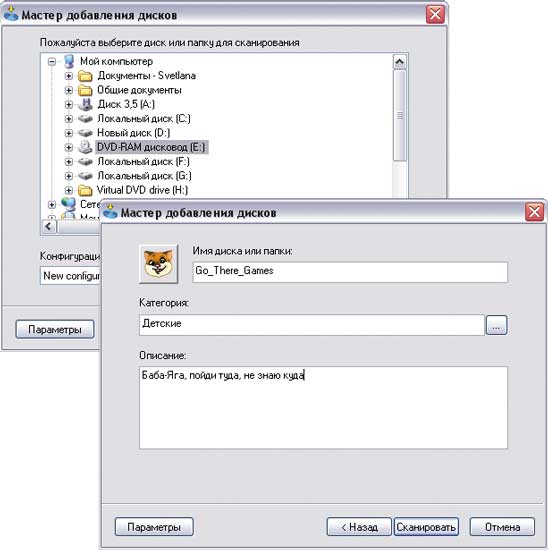
Рис. 12. Сканирование компакт-диска в CDDataBase
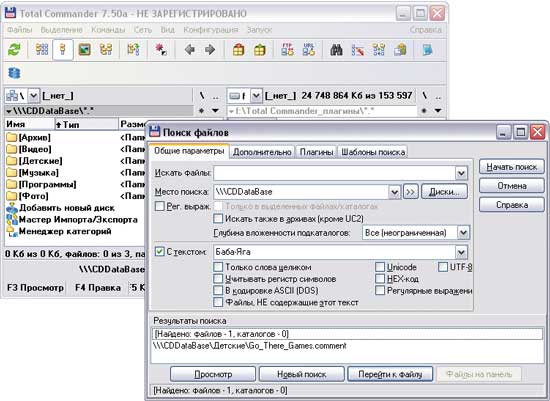
Рис. 13. Поиск нужного диска в каталоге CDDataBaseм
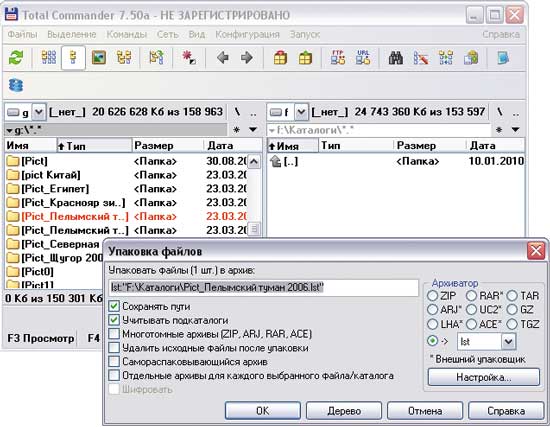
Рис. 14. Создание каталога в DiskDir Extended
Управление системой
Существует множество программных средств для управления разнообразными параметрами Windows — это и встроенные в систему возможности, и разнообразные твикеры, и системные утилиты. Помимо этого для TC создано немало плагинов, решающих ту же самую задачу. Последний вариант для приверженцев этого файлового менеджера окажется весьма удобным, поскольку он обеспечивает возможность держать руку на пульсе ОС из привычного и очень удобного интерфейса TC и выполнять многие операции гораздо быстрее, чем это можно было бы сделать через встроенный в Windows инструментарий.
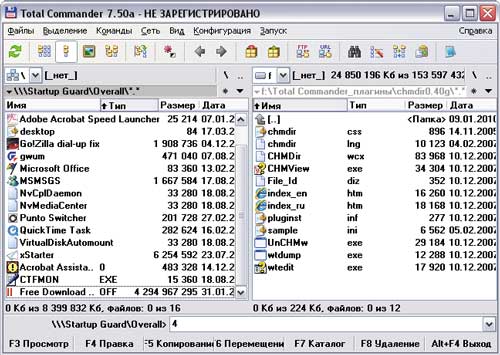
Рис. 15. Результат отключения из автозагрузки
в Startup Guard приложения Free Download Manager
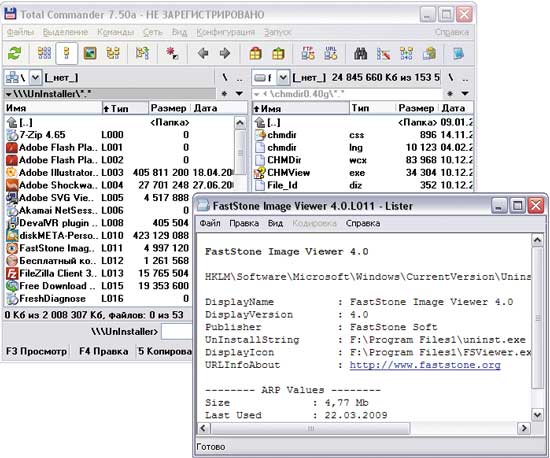
Рис. 16. Просмотр команды на деинсталляцию приложения через Uninstaller
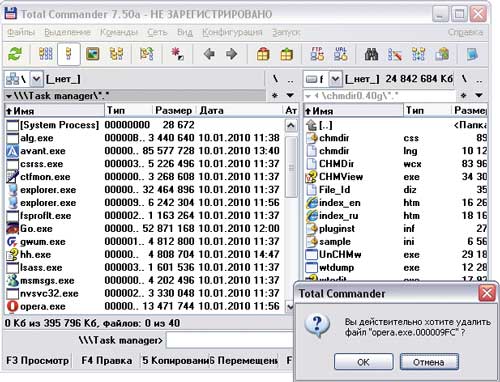
Рис. 17. Выгрузка процесса через ProcFS Task Manager
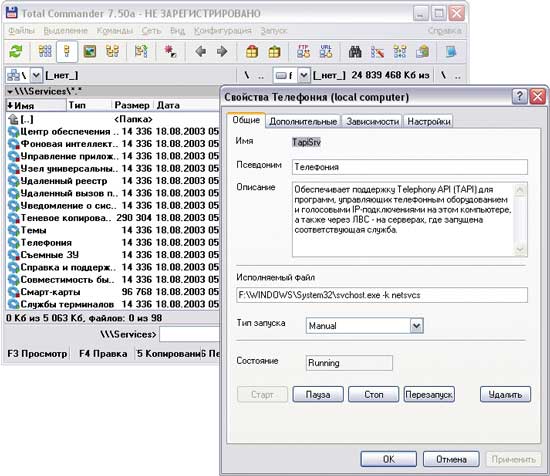
Рис. 18. Просмотр настроек параметров сервиса с помощью Services
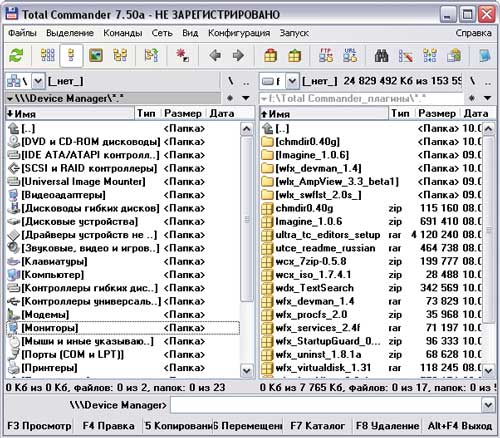
Рис. 19. Просмотр списка установленного оборудования в Device Manager
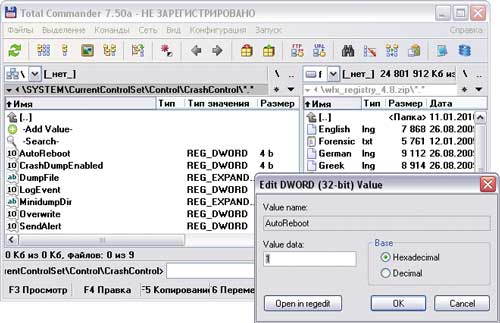
Рис. 20. Изменение значения ключа
в системном реестре через плагин Registry
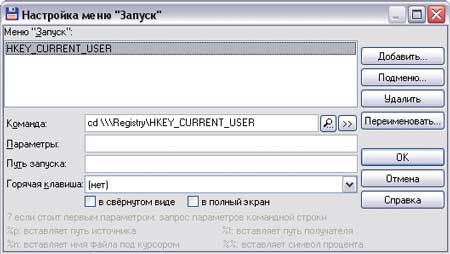
Рис. 21. Создание пункта в меню быстрого запуска
для перемещения в раздел HKEY_CURRENT_USER (плагин Registry)
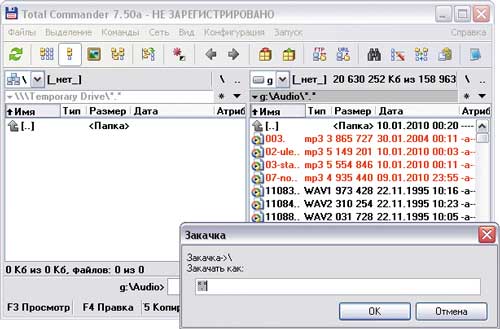
Рис. 22. Копирование файлов на временную панель TempDrive
Заключение
Мы перечислили лишь несколько наиболее интересных для широкого круга пользователей плагинов к Total Commander. На самом деле подключаемых модулей разработано достаточно много и самой разной направленности — имеются плагины для работы с базами данных и редактирования программного кода с подсветкой синтаксиса, просмотра иконок в файлах и извлечения музыки и текстур из игровых архивов, конвертирования одних форматов в другие и прожига CD/DVD-дисков и пр. Так что все пользователи TC имеют реальную возможность оснастить файловый менеджер в соответствии с решаемыми на компьютере задачами.

При работе с компьютером чаще всего приходится выполнять однотипные операции: создание файлов и папок, их копирование, перемещение, удаление. Для этих целей можно использовать лучший файловый менеджер Total Commander, но, как показывает практика, большинство пользователей используют для этих целей обыкновенный встроенный проводник Windows. Конечно, Проводник современных операционных систем Windows обладает большими возможностями и удобным интерфейсом, но, все же, это базовая программа, предназначенная для выполнения лишь основных операций с файлами. Если же вы хотите оптимизировать работу с файлами, сделать ее более продуктивной и быстрой, следует воспользоваться специальным ПО. А здесь на первом месте стоит файловый менеджер Total Commander. Это не просто программа для работы с файлами, а при правильном использовании – центр управления компьютером.
Моя задача – показать возможности файлового менеджера по оптимизации работы за компьютером.
Установка программы
Несмотря на то, что программа платная, она продолжает работать и после окончания тестового периода.
Настройка ТС
Сразу же после установки с менеджером уже можно работать, но все же лучше выполнить некоторые настройки. Освоив программу, каждый настраивает ее индивидуально, «под себя». Я же хочу подсказать некоторые «секреты», которые помогут в дальнейшем экономить время.
Чтобы открыть окно настроек, выполняем команды Конфигурация – Настройки.
Как видите, в списке настроек довольно много пунктов. Большинство из них можно оставить без изменений. Буду писать о тех, которые предлагаю изменить.
Настройка внешнего вида
В первую очередь, после установки Total Commander я вношу небольшие изменения во внешний вид программы.
Например, мне не нравится жирный шрифт в панелях, установленный по умолчанию. Чтобы его изменить, переходим на вкладку Шрифты и выбираем тот, который нравится.

Еще я убираю квадратные скобки вокруг имен папок Настройка – Содержимое панелей – Показывать квадратные скобки вокруг имен файлов.
На первой вкладке Вид окна я ставлю все галочки.

Можно изменить внешний вид кнопок на панели инструментов Конфигурация – Панель инструментов.
Идем дальше по настройкам.
Вкладка Наборы колонок
В каждой панели ТС информация представлена в виде колонок (Имя, Тип, Размер, Дата …). Программа дает возможность работать с колонками: добавлять, убирать, изменять, создавать готовые наборы колонок. Например, если в каталоге находятся фотографии, нас интересуют одни данные о файлах, а если текстовые документы – то другие. Можно сделать несколько готовых наборов колонок и легко, ПКМ, переключать их.
Вкладка Основные операции

Здесь я рекомендую поставить галочку в пункте При смене дисков всегда переходить в корневой каталог. Также удобнее поставить выделение мышью Левой кнопкой (как принято в Windows).
На вкладке Быстрый поиск я выбираю пункт Только буква. Тогда, если в каталоге много файлов, можно нажать на клавиатуре первую букву имени файла и произойдет переход на файлы, начинающиеся с этой буквы.

На вкладке Разное хочу обратить ваше внимание на первый раздел Запрашивать подтверждение при:.
Если убрать все галочки, то операции будут выполняться быстрее, без открытия дополнительного окна, но можно пропустить какие-то ошибки. Поэтому подумайте, какие галочки убрать, а какие – оставить.
Панель операций с файлами
Как уже было сказано, главное назначение файлового менеджера – работа с файлами, поэтому главные команды вынесены в виде кнопок и им назначены горячие клавиши. Пробежимся по этим кнопкам.
Кнопка F3Просмотр запускает специальную программу Lister для просмотра файлов. Обычно я этой кнопкой не пользуюсь. Трудно добиться правильного отображения одной программой фалов разного типа. Можно настроить запуск кнопкой F3 внешней программы, соответствующей типу файла, например, для psd-файлов запускать Photoshop, но мне это показалось неудобным, я пользуюсь другим способом.
Чтобы выполнить такую настройку, открываем вкладку Настройка – Правка/Просмотр. Здесь же настраивается и кнопка F4Правка, которая запускает редактор текстов. Его вы выбираете сами, например, у меня стоит Notepad++, это отличная замена стандартному Блокноту. О нем я писал подробно в статье «Web-редакторы. Notepad++».

Копирование и перемещение

Следующие две кнопки служат для операций переноса файлов. Какая особенность здесь? Total Commander дает возможность выполнения операций копирования и перемещения по очереди. В чем преимущество такого способа? Если нужно перенести из каталога в каталог несколько больших файлов, допустим, видео, то обычный Проводник выполняет эти операции одновременно, и процесс длится долго. Скорость сильно падает, особенно, если считывание происходит с одного физического носителя. ТС выполняет их по очереди, и каналы передачи информации не перегружаются. Вы же в это время можете выполнять другие действия.
Работа с архивами
Еще одно достоинство ТС состоит в том, что он работает с архивами также как с обычными каталогами. Вы можете зайти в архив, посмотреть в панели менеджера, какие файлы в нем находятся, добавить в архив новые файлы и т. д. Архивирование и разархивирование происходит автоматически.
Избранные каталоги
Эта «фишка» Total Commander нравится мне больше всех. Но сначала старый анекдот про даму с кошелочкой.
Приблизительно так мы поступаем, когда нужно открыть какую-либо папку с помощью Проводника Windows. Если папку приходится открывать часто, а находится она где-то глубоко, то это утомляет и раздражает.

В ТС такие каталоги можно сделать избранными, по аналогии с браузерами. Нажимаем на кнопочку со звездочкой (или Ctrl+D) – и вот перед нами список наиболее посещаемых директорий.

А рядом еще одна интересная кнопочка (Alt+стрелка вниз), которая открывает историю последних посещений.
Панель инструментов
Это именно тот элемент менеджера, который делает его пультом управления компьютером. На панели находятся различные кнопки, которые можно удалять добавлять, то есть настраивать по своему усмотрению.

Например, на нее можно вынести кнопки наиболее часто используемых программ и запускать их прямо из ТС. Делается это просто. Открываем папку с программой и перетаскиваем значок программы на панель инструментов. Теперь один и тот же файл можно легко открывать разными программами. Допустим, файлы с расширением .jpg по умолчанию открываются программой FastStone Image Viewer, а перетащив его на значок Ps, можно открыть его для обработки, или файлы .NEW умолчанию открываются программой Adobe Lightroom, а перетаскивая, их можно открыть в просмотрщике.
Можно добавить на Панель инструментов кнопки команд из огромного списка менеджера. Рассмотрим это на примере добавления кнопки отображения скрытых и системных файлов.
Открываем окно настройки Конфигурация – Панель инструментов

Нажимаем кнопку Добавить и открываем список команд, щелкнув на кнопке поиска.

Чтобы найти нужную команду, в окно Фильтр начинаем вводить ключевое слово. Мне достаточно было набрать скр. Нужная нам команда имеет номер 2011. Нажимаем Ok, выбираем подходящую иконку, и снова Ok.
Теперь на панели появилась кнопка, позволяющая быстро включать и выключать показ скрытых и системных файлов и папок.
Таким способом можно настроить панель инструментов в удобном вам виде.
Горячие клавиши

Еще один способ экономии времени – использование горячих клавиш. Кроме настроенных по умолчанию, можно настроить клавиши для нужных вам команд. Окно настроек открывается по команде Настройка – Разное.
Файлы без подкаталогов

Еще одна интересная возможность менеджера – показ всех файлов, находящихся в папках, без самих папок. Это бывает нужно, когда требуется выбрать из множества директорий какие-то файлы. В Проводнике для этого пришлось бы открывать и закрывать все директории (смотри анекдот выше), в Total Commandere достаточно нажать на кнопку Показать все файлы без подкаталогов (Ctrl+B) и все файлы будут на виду. Их можно сортировать, как будто они в одной папке, копировать и т. д.
Групповое переименование
Эту функцию я использую для переименования фотографий. После съемки цифровым фотоаппаратом снимки имеют малоговорящие названия, например, SDC13191.jpg. Чтобы их быстро переименовать, выделяем все нужные файлы и выполняем команды Файл – Групповое переименование (Ctrl+M).

Открывается окно для переименования, в котором можно создать маску для нового имени.
Миниатюры изображений
По умолчанию, все файлы в менеджере показаны значками, но для тех, кто работает с фотографиями или рисунками, удобно видеть миниатюры изображений. В файловом менеджере эта возможность включается командой Вид – Просмотр эскизов. Я эту кнопку вынес на Панель инструментов, чтобы переключать быстрее. Размеры эскизов можно настроить в окне настроек.
Поддержка вкладок

Еще одна полезная «фишка» ТС – открытие нескольких вкладок в панели. Новая вкладка открывается комбинацией Ctrl+T. Используя вкладки, вы можете открыть сразу несколько директорий, и легко переходить между ними.
И еще один полезный совет: чтобы открыть папку в соседней панели нажимаем Ctrl+стрелка влево/вправо.
Как научиться эффективно распоряжаться своим временем. Уметь распределять его так, чтобы в первую очередь выполнялись действительно важные дела, которые двигают нас вперед, и только потом все остальное?
Можно взять книги по тайм-менеджменту, но, к сожалению, большинство этих книг было написано давно и не учитывают современный ритм жизни и наличие современных облачных инструментов управления задачами с синхронизацией между всеми вашими устройствами.
Я предлагаю вам более интересное решение в виде новой работы Евгения Попова, которая получила название «Хозяин времени» .
На этом я заканчиваю свой обзор, который получился довольно длинным. Надеюсь, он оказался для вас полезным, но, на самом деле, это лишь небольшая часть полезных функций программы. Только попробовав работать с Total Commander, вы убедитесь, что это действительно лучший файловый менеджер, а освоив его, вы узнаете еще больше разных «фишек».
Напишите в комментариях, используете ли вы Total Commander, какие интересные функции вам известны и не забудьте поделиться статьей с друзьями.
Наверняка, многим из Вас хотя бы раз в жизни приходилось пользоваться файловыми менеджерами. Самым популярным из подобного рода программ несомненно является Total Commander. Он обладает колоссальным функционалом, необыкновенно удобным интерфейсом, который Вы можете настроить индивидуально.
Я не буду описывать каждый элемент настройки. Коснусь только тех, которые, на мой взгляд, действительно могут оказаться полезными для многих пользователей. Рассматривать особенности настройки будем на примере версии 8.01, которая является наиболее актуальной в настоящий момент.

Чтобы открыть меню настроек Total Commander, необходимо в основном меню программы выбрать Конфигурация --> Настройка… После этого откроется окошко, содержащее большое количество различных вкладок.

Вид окна
Вкладка позволяет настраивать компоненты основного окна Total Commander. Установленная напротив каждого элемента галочка, соответственно, включает отображение данного элемента интерфейса.
Панель инструментов – это специальная панель, находящаяся под основным меню Total Commander. Содержит ряд клавиш, которые могут оказаться полезными при работе.
Кнопки дисков – на мой взгляд, весьма полезный элемент интерфейса. Располагается ниже панели инструментов и содержит кнопки для всех устройств, установленных в Вашей системе (жёсткие диски, физические, виртуальные приводы, флешки, внешние носители). Удобен тем, что переключаться между дисками можно при помощи указателя мыши.
Две панели кнопок дисков – панели дисков отображаются над обеими панелями в Total Commander.
Плоские – отключение этого элемента делает кнопки диска объёмными.
Окно выбора диска – элемент располагается ниже кнопок дисков. Позволяет выбирать диск из выпадающего меню.
Вкладки папок – элемент позволяет в пределах одной панели открывать сразу несколько вкладок. Между вкладками можно переключаться либо при помощи указателя мыши, либо горячими клавишами Ctrl + Tab , Shift + Ctrl + Tab .
Заголовок файловой панели (с текущим именем) – элемент расположен ниже вкладки папок. Содержит полный путь к папке, файлы из которой Вы просматриваете в данный момент. Путь можно копировать с помощью указателя мыши.
Заголовки табуляторов – иными словами заголовки колонок с характеристиками просматриваемых файлов (имя, тип, размер, дата).
Строка состояния – расположена в нижней части окна Total Commander. Содержит информацию о размере выделенных файлов/папок, общем количестве файлов/папок на данном уровне.
Кнопки функциональных клавиш – расположены в самой нижней части. Служат для выполнения операций над файлами/папками (просмотр, правка, копирование, перемещение, создание каталога, выход). На каждой кнопке находится надпись, содержащая горячую клавишу, привязанную к ней. Т.е. можно управлять как мышью, так и с клавиатуры.
Плоский интерфейс – при включении некоторые элементы как бы сливаются между собой.
Содержание панелей

Показывать скрытые/системные файлы – включает отображение скрытых файлов, что часто бывает полезным.
Длинные имена файлов – настройка необходима для корректного отображения длинных имён файлов, а также кириллических символов в названиях.
Показывать квадратные скобки [ ] вокруг имён папок – меня лично эта настройка безумно раздражает.
Метод сортировки – смело ставьте алфавитную.
Сортировка каталогов – лучше установить Как файлов , иначе папки не будут упорядочиваться.
Табуляторы

Здесь интересные настройки лишь:
Выводить внизу число папок – будет отображаться в строке состояния.
Размеры в панелях + В строке состояния – задаёт формат отображения размеров файлов/папок. Здесь всё зависит от предпочтений пользователя. Для меня, например, является удобным отображение в виде плавающий (х.х К/М/Г) – размер отображается в килобайтах/мегабайтах/гигабайтах с округлением до десятых.
Вкладки папок

Размещать вкладки в несколько рядов – при включенной настройке вкладки выстраиваются в несколько рядом друг под другом. Если же настройка выключена, то вкладки придётся проматывать при помощи специальных стрелочек.
Открывать новую вкладку рядом с текущей – кому-то может показаться удобным.
Отмечать заблокированные вкладки звёздочкой * - любую вкладку можно заблокировать при помощи контекстного меню, вызываемого мышью. В таком случае при попытке закрыть данную вкладку, программа запросит у Вас подтверждение на удаление вкладки.
Основные операции

Запрет одновременного запуска нескольких копий TotalCmd – при выключенной настройке допускается запуск нескольких копий программы. Иногда такая необходимость возникает.
При переименовании выделять только имя файла – очень удобно, не надо выполнять дополнительных действий, чтобы избежать правки расширения.
Выделение мышью – лично мне привычнее левой кнопкой.
Быстрый поиск

Поиск в текущем каталоге – задаёт способ поиска файлов. Т.е. Вы начинаете набирать название на клавиатуре, а Total Commander находит файлы. На мой взгляд, наиболее удобным является способ Только буква.
Остальные настройки рассматривать не вижу смысла. Если кому-то понадобятся, думаю, в состоянии разобраться сами.
Есть ещё некоторые настройки интерфейса Total Commander, доступные через меню. В меню Вид можно выбрать вид отображения колонок панели (краткий, подробный, комментарии, пользовательский набор колонок).
Меню Вид --> Панели одна над другой позволяет изменить расположение панелей Total Commander друг относительно друга.

Можно также упорядочивать отображение файлов (по имени, типу, дате/времени, размеру, без сортировки).
Переключаться между панелями удобно при помощи горячей клавиши Tab. Выбор источника также возможен с помощью Alt + F1 (для левой панели) и Alt + F2 (для правой).
При помощи Alt + F7 запускается поиск файлов. Вы можете задать маску, если знаете, какого конкретного формата файл ищете, в виде *.формат . По такой маске будут найдены все файлы формата формат. Можно задать конкретное место поиска (я имею ввиду папку), можно искать по всем локальным дискам, по какому-то конкретному.

На вкладке поиска Дополнительно можно задать интервал дат, в пределах которого был создан искомый файл. Здесь же можно задать размер, относительно которого будет производиться поиск.

Выделение файлов производится по нажатию клавиши Пробел. Вместе с тем подсчитывается размер выделенных файлов/папок. Очень полезная функция содержится в меню Выделение --> раздел Копировать . Вы можете скопировать просто имена файлов, а также полные пути к файлам в буфер обмена.
Иногда бывает полезной ещё одна функция – Файлы --> Изменить атрибуты . Она позволяет установить атрибуты выделенных файлов, а также изменить дату создания/изменения файла.
В итоге, теперь мы с Вами знаем, насколько мощным файловым менеджером является Total Commander. И это я ещё описал далеко не все его возможности.
Total Commander – это один из популярных файловых менеджеров, активно использующийся юзерами во всем мире. В задачу утилиты входит работа с файлами, папками и навигация их в файловой системе. Функционал расширен благодаря использованию различных плагинов и дополнительных приложений. Этот обзор посвящен основным и вспомогательным возможностям Тотал Коммандер с их подробным описанием.
Как пользоваться файловым менеджером Total Commander (Тотал Командер)
Total Commander наиболее удобная утилита для совершения различных операций с файлами и папками, а именно в ней можно:
- выделять;
- копировать;
- удалять;
- перемещать;
- копировать;
- создавать архивы;
- распаковывать;
- производить запуск от имени администратора и другие.
Данная программа незаменима в работе с ПК вне зависимости от сферы деятельности пользователя.
Важно! Некоторые стандартные распаковщики файлов при совершении действий в WinRAR и 7-Zip не могут грамотно завершить работу, так как у многих отсутствует установочный файл в папке, и не все способны перемещать exe-файлы. Тотал Коммандер сможет решить все эти проблемы за короткое время и без дополнительных плагинов.Какая из панелей Total Commander считается активной
При совершении различных операций с файлами задействуют одну или несколько рабочих областей. Это происходит поочередно или одновременно. Для того чтобы определить активную панель, необходимо обратить внимание на ту, которая подсвечена и отличается по цвету от других. Она может яркого или темного оттенка в зависимости от версии приложения.

Как в Тотал Коммандер создать новую папку или файл
Этот процесс занимает всего несколько минут путем нескольких нажатий мышкой. Предоставленная пошаговая инструкция – это образец работы в последней версии Total Commander.
Инструкция:
- Запустить утилиту и раскрыть окно во весь экран.
- Определиться с областью, в которой планируется создать новую папку. В данном примере будет выбрана зона «Программы», расположенная на Рабочем столе.
- В нижней части нажать “F7 Каталог” или F7.
- Во всплывшем окне необходимо ввести имя новой папки и кликнуть ОК.
- В данном примере мы папку назвали «Тотал Коммандер».

- Если перейти на Рабочий стол, то можно увидеть, что появилась новая папка с указанным именем.

Как найти файл в Тотал Коммандер
Для удобной навигации среди множества файлов Тотал Коммандер обладает возможностями поиска. Для быстрой и органичной работы, необходимо проделать следующее:
- После открытия утилиты в верхней панели инструментов выбрать «Поиск файлов».

- Появится окно, в котором будут указаны все диски вместе с файлами. Сначала нужно выбрать диск для поиска.

- Во вкладке «Шаблоны поиска» необходимо указать тип файла. Это может графика, видео, аудио и др.

- Далее справа выйдут кнопки, подтверждающие действия. Необходимо выбрать «Начать поиск».

- Результатом станут найденные на компьютере файлы указанной категории.
Как в Тотал Коммандере выделить несколько файлов
Чтобы выделить сразу несколько файлов в Total Commander, есть 3 способа:
Способ №1:
- Выделить файл, используя клавишу Spaсe (пробел).
Способ №2:
- Есть другой вариант, в котором файлы выделяются по типу, размеру и дате.
- При одновременном нажатии ALT+(+) происходит выделение файлов с одинаковым расширением.
- Комбинация ALT+(-) снимет все выделения.
Способ №3:

- Далее выделяем файлы комбинациями, которые выделены розовым цветом. При выборе фильтра можно указать расширение в окне. Выйдут отфильтрованные файлы.
Как добавить панель очистки реестра Тотал Коммандер
После установки утилиты Total Commander, скачанной с официального сайта, помимо многофункционального менеджера, пользователь получает удобный инструмент для избавления ПК от мусора и ошибок. Панель «Очистки реестра» не нуждается в настройке и установке.
Для того чтобы удалить лишние файлы, необходимо:
- Открыть Тотал Коммандер, и сверху справа автоматически всплывет подсказка с указанием « Очистка реестра».

- Если нажать на нее, появятся разделы системы, в которых интуитивно все понятно.
- Далее необходимо выбрать кнопку «Сканировать».
- После того, как программа найдет мусор, нужно нажать на значок «Чистка».

Как прослушать mp3 файл при помощи Total Commander
Этот раздел посвящен пользователям, которые любят наслаждаться музыкой, не отрываясь от работы. Делать это в Тотал Коммандер совсем не сложно, так как программа с легкость читает все виды аудио и видео файлов. Особенность заключена в том, что утилита с легкостью решает задачи, которые не под силу иным медийным инструментам.
Пример конкретной задачи:
- Открыть папку назначения, куда будет копироваться музыка в формате мп3 со съемного носителя. Она находится в левой части программы.
- Сочетанием клавиш Ctrl+B выделить файлы и нажать «Загрузить выделения из файла».
- Вернуться в основную панель и нажать Num.
- Нажать клавишу F5, и операция будет закончена.
Как изменить атрибуты файла в Total Commander
Такая команда необходима для защиты важных документов. К примеру, их нельзя будет удалять или перемещать. Для этого необходимо:
- В разделе меню найти «Файл» и выбрать «Изменить атрибуты».
- Система предложит несколько вариантов – «Скрытый», «Архивный», «Системный», «Только для чтения».
- Для предотвращения случайного изменения, удаления или перемещения выбирают «Только для чтения». Остальные атрибуты можно изменять только в том случае, если их выделили перед началом процесса.
Как посмотреть размер папки в Total Commander
Для того чтобы узнать размер папки или файла в обычной системе, необходимо провести несколько манипуляций, которые занимают время. Обычно это можно сделать, нажав на правую кнопку мыши, предварительно наведя на файл и выбрав позицию «Свойства».
В Тотал Коммандер размер папки или файла можно узнать следующим образом:
- Одновременно нажать комбинацию клавиш «Alt+Shift+Enter».

- После этого рядом с папкой появится информация, в которой будет указан размер каталога.

Как поменять язык в Тотал Командер
Случается такое, что при установке программы ошибочно был выбран не тот язык. Для того чтобы изменить его, нужно сделать следующее:
- В панели выбрать вкладку «Настройки».
- Найти позицию «Язык».
- Выбрать из списка необходимый и нажать «Применить».

Как найти Рабочий стол в Тотал Коммандер
Открывая файловый менеджер, можно настроить панель навигации таким образом, что будут открыты все локации в компьютере. Для того чтобы найти Рабочий стол, нужно сделать следующее:
- Ввести комбинацию Shift+Home.
- Далее открыть Рабочий стол.
- Именно оттуда начинается путь к Моим документам, Корзине и другим местам. Навигация зачастую настраивается именно с этой позиции.
- Для открытия Рабочего стола в Тотал Коммандер набирают комбинацию «\\» без кавычек в командной строке.
Сортировка папок по дате и размеру в Total Commander
Эта функция очень удобна тем, что позволяет сортировать документы и иные файлы в необходимом порядке. Таким образом, легче ориентироваться в системе и следить за изменениями.
Пошаговая инструкция:
- После открытия в проводнике папки «Документы» появится окно, в котором содержимое можно отсортировать по дате и размеру.
- Поставив галочки у необходимых позиций, продолжаем работать, имея отсортированные файлы на компьютере.

Как сравнить каталоги файлов и папок по содержимому в Total Commander
Чтобы сравнить папки по содержимому, для начала запускаем программу Тотал Коммандер, далее открываются 2 окна с возможностью выбора. В левом выбираем первую папку, в правом – вторую. Далее по инструкции:

Чтобы сравнить содержимое двух файлов в Total commander, нужно сделать следующее:

Как распаковать архив файлов и папок в Total Commander
Для того чтобы разархивировать файлы в Тотал Коммандер, необходимо повторить несложную пошаговую инструкцию:

- Подтвердить распаковку архива, нажав клавишу «ОК».


Как записать диск через Тотал Коммандер
Для записи дисков с информацией в виде музыки, фото и картинок разработаны различные программы. Самой популярной в этой области считается Nero. Но в случае, если у пользователя установлен файловый менеджер Тотал Коммандер, сделать это можно и с его помощью. Тем более, что процесс произойдет намного быстрее в отличие от других программ с функциями записей дисков.
Для записи диска с помощью Total Commander необходимо:
Как убрать окно регистрации в Total Commander
Очень часто при запуске Тотал Коммандер пользователей раздражает всплывающее окно, которое не дает нормально работать в программе, замедляет загрузку и раздражает.
Что нужно сделать, чтобы отключить окно:

Как посмотреть сохраненные пароли в Total Commander
Многие пользователи сталкиваются с проблемой переноса данных на другое устройство. В этом случае приходится сохранять или записывать пароли вручную или, создавая аккаунты. На это нужно время. Тотал Коммандер позволяет проделать это быстро и без потери данных:
- Нужно отыскать в системе файл типа wcx_ftp.ini. Он располагается в отдельной папке, а именно, в C:\users\ваш аккаунт\AppData\Roaming\GHISLER.
- Для старой версии TC – путь указывается следующим образом – C:\Program Files\Total Commander\.
- Далее остается скопировать этот файл на другой компьютер в аналогичное место.
- Если ранее на этом компьютере уже был сохранен такой же файл, он автоматически заменится новым.
Как создать архив rar в total commander
Действие происходит в несколько щелчков, при этом ни один файл не пострадает. Для этого необходимо сделать следующее:
- Открыть файловый менеджер Тотал Коммандер. Появится окно, разделенное на 2 поля.
- В первом выделить файлы или папки для архивации. Во втором – место создания будущего архива.
- В диалоговом окне выбрать «Упаковать файлы».

- Указать путь, в котором будет создан архив, отметить его тип и параметры.
- Для продолжения процесса нажать «Ок» и подождать несколько секунд.

- В правой панели утилиты будет показан созданный архив, при нажатии на который появится его содержимое.

Как соединить два компьютера через Тотал Коммандер
Утилита способна на многое, в том числе подключаться к другим устройствам и серверам.
Пошаговая инструкция:
Как отформатировать флешку через Total Commander
Стирать данные со съемных носителей в виде загрузочных флешек в программе Total Commander очень просто:
- В открытом окне следует выбрать объект для форматирования.
- Нажать по нему правой кнопкой мыши и в появившемся окне выбрать «Форматировать».
- Обычным средством для очистки считается настройка системы на позиции FAT
- Если такой способ не подходит, нужно выбрать NTFS и дождаться окончания процесса.
Имея в своем арсенале программу Total Commander, пользователь получает двухканальный файловый менеджер, обладающий большим обширным функционалом и множеством преимуществ перед своими аналогами . Особенностью утилиты является – легко настраиваемое меню, разнообразная панель инструментов, возможность подключения внешних модулей, дополнений, создание папок, разархивирование файлов и многое другое.
Читайте также:


