Как в сони вегас сделать вертикальное видео для инстаграм
Видео может воспроизводиться перевёрнутым, если оно было записано с помощью смартфона. Например, если видео записывалось на вертикально расположенный смартфон, то оно может воспроизводиться как горизонтальное, но с перевёрнутой на бок картинкой. Вообще, современные телефоны ставят при сохранении видеоролика специальную галочку, которую считывает плеер и ориентирует видео правильно. Ваше видео может показываться неправильно, если:
- Некоторые старые версии проигрывателей не умеют считывать параметр ориентации в пространстве;
- Смартфон не сохраняет параметр ориентации.
При этом, на одном компьютере всё будет воспроизводиться как надо, а у другого человека видео будет перевёрнуто горизонтально. Есть два варианта решения проблемы: повернуть видео в плеере или сделать из горизонтального видео вертикальное навсегда. В этой статье разберёмся со вторым способом.
Быстрый способ перевернуть видеозапись
Понадобится Windows 10 и встроенная программа «Фотографии» . В строке поиска меню «Пуск» пишем «фотографии» , запускаем приложение и переходим на вкладку «Видеоредактор» . Впрочем, в различных сборках Windows 10 этой программы может не быть. Тогда пишем в меню пуск «store» и запускаем магазин приложений «Microsoft Store» . В поиске пишем «Фотографии» , устанавливаем и запускаем приложение:
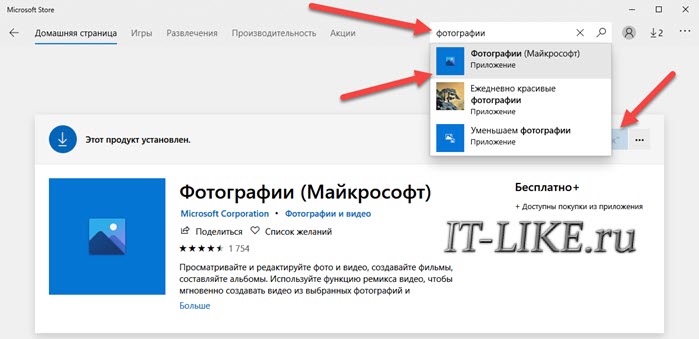
Чтобы переделать видео на вертикально-ориентированное из горизонтально-лежачего положения, нажмите на плюсик «Новый видеопроект» и присвойте проекту любое название:
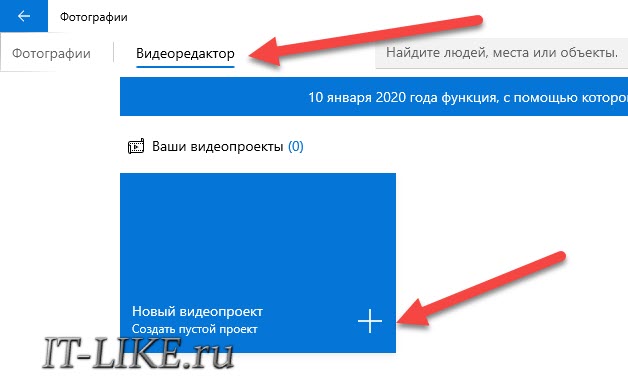
Далее, нужно перетащить мышкой файл на окно программы в «Библиотеку проектов» , и затем уже добавленное видео ещё раз перетащить в нижнюю часть окна. Теперь всё готово для переворачивания, нажимаем кнопку с изображением круговой стрелочки, она вертит видео по часовой стрелке:
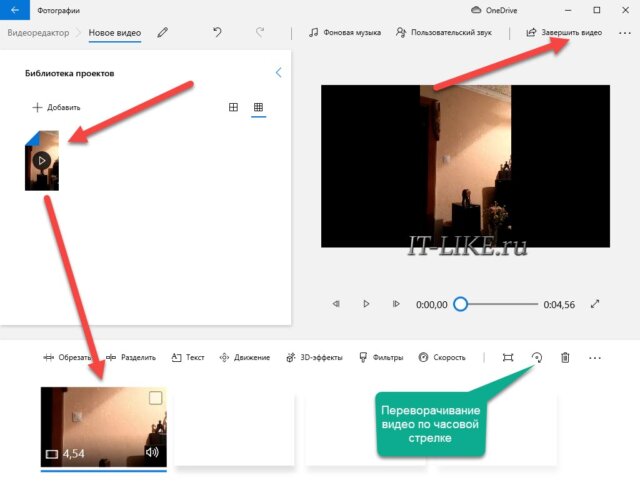
Нажимаем кнопку «Завершить видео» :
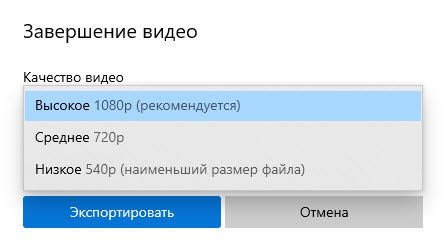
Программа практически не имеет настроек выходного формата, просто выберите предпочтительное качество, рекомендую «Высокое 1080p» , даже если оригинал в разрешении 720p, т.к. перевёрнутое видео должно быть большего размера по вертикали.
Нажимаем кнопку «Экспортировать» и сохраняем файл. Встроенный видеоредактор Windows 10 имеет ряд существенных недостатков:
- Нет настроек кодека для видео, из-за чего новое видео получается огромных размеров. Например, перевёрнутый видеоклип размеров 50 МБ. Стал занимать 250 МБ, что в 5 раз больше. Для небольших роликов до 1 минуты это несущественно;
- По той же причине, невозможно сохранить видео в форматах, отличных от «.mp4» , например: mkv или avi;
- Разрешение вертикального видеоролика остаётся горизонтальным, фактически видео просто обрамлено чёрными полосами по бокам;
- Работает только в Windows 10.
Универсальный способ с видеообработкой
Для работы без ограничений воспользуемся сторонним программным обеспечением. Программа ВидеоМАСТЕР умеет применять к видеороликам наиболее востребованные эффекты:
- из горизонтального видео сделать вертикальное;
- из вертикального видео сделать горизонтальное;
- обрезать, вырезать лишнее, разделить на части, соединить без переконвертирования;
- наложить эффекты, текст, графику, кадрировать;
- изменить скорость видео, заменить звук и др.
Программа бесплатная и на русском языке, но некоторые функции требуют приобретения лицензии. Интерфейс интуитивно понятный, т.к. упор сделан на простоту и удобство, чтобы пользователь не тратил часы времени на знакомство с инструкцией.
Сначала нужно добавить видеофайл методом перетаскивания мышкой из проводника на окно программы, либо с помощью кнопки «Добавить» из главного окна. Далее, нажимаем кнопку как на скриншоте, или выбираем в меню «Обработка -> Повернуть видео» , и выбираем на сколько градусов необходим поворот:
- 90 град: по часовой стрелке
- 180 град: переворот вверх ногами
- 270 град: против часовой стрелки
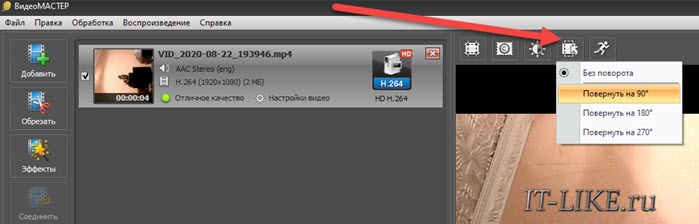
В окне просмотра вы можете видеть, что в итоге получилось. Теперь надо правильно сохранить видео с максимальным сохранением качества. В отличии от операций разделения и соединения роликов, невозможно без конвертации переделать видео на вертикальное. Это значит, что нужно выбрать формат и кодек для нового видео. Нажимаем на стрелку для выбора кодека:
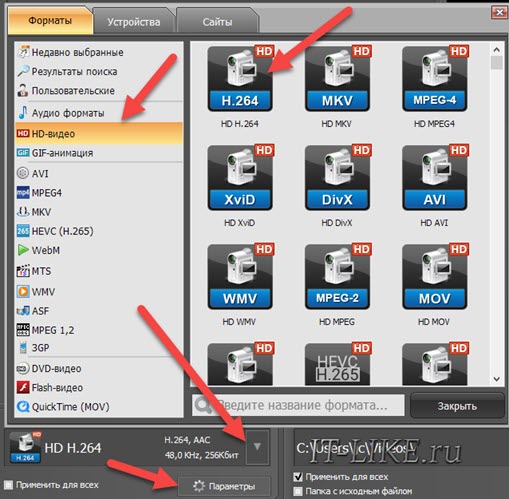
- 264: на выходе получится файл с расширением «.mp4» , сжатый кодеком H.264. Высокое качество видео, при минимальном размере файла;
- MKV: отличается только расширением файла «.mkv» ;
- MPEG4: файл «.mp4» , размер больше, качество хуже, но лучше совместимость со старыми бытовыми проигрывателями;
- XviD, DivX, AVI: не используйте для HD разрешений, предназначено для сжатия DVD-форматов, зато будет максимальная совместимость со старыми плеерами;
- 265: новейший кодек HEVC, самое высокое качество, меньший размер файла, максимальное время обработки, минимальная совместимость с бытовыми приборами.
По кнопке «Параметры» можно поменять кодек и параметры кодирования звука:
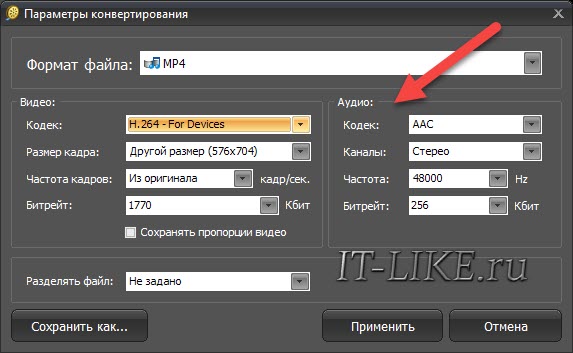
По умолчанию, выбрано максимальное качество звука. По желанию, можно уменьшить битрейт до 96 Кбит, если исходное качество того же уровня. Остальное не интересно, кроме вкладки с разбивкой по типу устройства. Вы можете посмотреть какими кодеками был закодирован исходный видеопоток, для этого зайдите в меню «Обработка -> Информация о файле» .
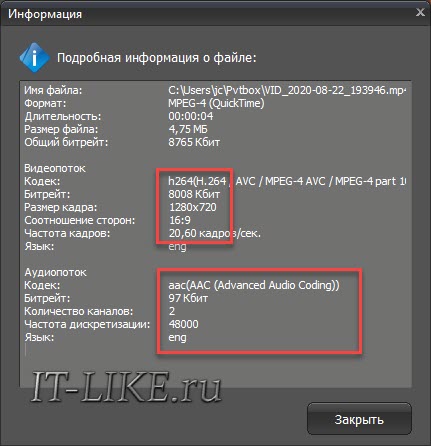

Указываем папку для сохранения и жмём кнопку «Конвертировать» . Процесс сохранения займёт примерно столько же, сколько ваше видео по продолжительности. Точное время, разумеется, зависит от качества видео и мощности компьютера, и может отличаться в несколько раз. Для слишком длинных видеоклипов можно зайти в меню «Файл -> Конвертировать и выключить ПК» , тогда компьютер завершит работу сам, по окончанию процесса сохранения.

Как повернуть видео или изображение в обратную сторону на 180 градусов
- Загрузите ролик на дорожку, после чего в самом конце нажмите на значок кадрирования Pan/Crop . Мы уже пользовались этой функцией, когда приближали видео в сони вегас.
- Наведите курсор на один из углов пунктирного выделения, которое является отображаемой областью на экране, и зажмите клавишу SHIFT. После этого начинайте двигать мышкой и вы увидите, что фрагмент меняет свое положение. Поворачивайте его до тех пор, пока он не будет ровно перевернутым. Благодаря клавише SHIFT нам не придется точно подгадывать место, так как поворот будет осуществляться равными отрезками.
После этого можно просто закрыть окно и насладиться результатом.

И кстати, если мешают черные полосы по бокам, то просто потяните за верхнюю или нижнюю грань пунктира. Да, часть фотографии отсечется, но если она не так важна, то можно ей пожертвовать.

Как вертикальное видео сделать горизонтальным, повернув его на 90 градусов
Бывают более сложные случаи, например, когда кто-то снимает видео вертикально на мобильный телефон и в итоге оно неправильно отображается при воспроизведении или для нормального отображения приходится переворачивать смартфон на 90 градусов, что безумно неудобно.

Конечно, можно подумать, что это легко исправляется обычным поворотом, также как мы делали выше, только не на 180 градусов, а на 90. Но на самом деле это не так. Если вы попытаетесь так сделать, то будете сильно огорчены. Как видите, мы перевернули отображаемую область на 90 градусов, но она все равно осталась в вертикальном положении, а само видео срезалось в большей своей части, что очень плохо. Поэтому смотрим внимательно и повторяем за мной.

- После того как загрузили видео на дорожку, посмотрите на прьевью. Есть ли по бокам огромные черные полосы. Если есть, то оставляем и пока не трогаем. А если их нет, как в моем случае, то нужно создать их искусственно. Дело в том, что видео само по себе вертикальное и нам для начала нужно сделать его горизонтальным. Для этого жмем на кнопку Project Video Properties , которое находится рядом с окном предпросмотра.
- В открывшемся окне обязательно поменяйте разрешение (параметры Width и Height) с точностью наоборот. То есть, в моем случае Width должен стать 1920, а height 1080. После этого примените действие. Вы тут же увидите, что само по себе отображение не изменилось (оно так и осталось перевернутым), но зато по бокам появились жирные черные полосы, которые свидетельствуют о том, что мы сменили разрешение.
- И вот теперь, заходим в Pan/Сrop , нажав на соответствующий значок на видеодорожке.
- В окне Event FX ищем вверху пункт Prerset и из выпадающего списка выбираем значение 16:9 Widescreen .
- Теперь, обратите внимание на то, как изменилась сама пунктирная область, и обязательно взгляните на окно предпросмотра. изображение не повернулось, но оно заняло все пространство на экране, из-за чего большое количество видеоматериала просто не влезло в кадр. Но мы это исправим.
- Для того, чтобы перевернуть видео в сони вегас так, чтобы оно стало горизонтальным, наведите на любой из уголков пунктирной области и поверните его на 90 градусов с помощью зажатой левой кнопкой мыши. Не забудьте зажать кнопку SHIFT на клавиатуре, чтобы сделать поворот ровным.
- Остается только последняя проблема. Отображается далеко не вся область, так как пунктирное выделение захватывает только центр. Это легко исправляется. Просто зажимаете левой кнопкой мыши на каждом из уголков и тяните их вверх до тех пор, пока пунктирное выделение, не будет покрывать всю область.
Вот теперь все. Наше видео или изображение прекрасно отображается, и нам больше не нужно вертеть головой, что бы насладиться просмотром.

Как сделать плавный поворот видео или фото в сони вегас
Иногда хочется разнообразить наш будущий клип различными эффектами. И самое прикольное, что для этого можно использоваться встроенные средства. Даже банальный поворот картинки или видео, можно сделать эффектным, если создавать его динамическим. Я имею ввиду, сделать так, чтобы поворот, например на 90 градусов, осуществлялся плавно на протяжении 4-5 секунд. Это придаст видео большую живость и динамичность, благодаря чему заставит пользователей не скучать.
- Для начала, загрузите нужное фото или видео на дорожку и как обычно нажмите на кнопку «Pan/Crop» , которая находится в конце фрагмента.
- Теперь, найдите то место, откуда вы хотите начать делать поворот и кликните на него два раза, чтобы создать якорь, то есть точку.
- Далее, поставьте курсор в том моменте, на котором вы хотите данный поворот закончить. После этого зажмите левую кнопку мыши на одном из уголков пунктирной линии и начните его поворачивать настолько, насколько вы сами этого захотите. Чтобы вы могли смотреть в реальном времени, как наложился поворот, поставьте курсор на видеодорожке в том месте, которое идет после окончания переворачивания.
- Теперь остается только проверить, что у нас получилось, запустив ролик. Чем дальше расстояние между якоряме, тем медленнее будет поворот.
- Вы можете сделать сколько угодно поворотов и якорей на одном фрагменте. Для этого достаточно лишь через определенный промежуток времени создавать такие небольшие повороты, а якоря будут вставать автоматически.
Подложка для устранения черного фона
Единственное, что как-то не очень красиво смотрится, это черный фон при повороте, который символизирует пустоту. Обычно блогеры, ютуберы или просто видеоредакторы делают специальную подложку, чтобы при возникновении подобных ситуаций черный фон не резал глаза.
Для этого просто достаточно загрузить в сони вегас какую-либо картинку в хорошем качестве и большом разрешении на дорожку, которая находится ниже переворачиваемого фрагмента.
Если вдруг картинка нестандартного размера, то сделайте следующее:
Теперь, при повороте нам не нужно будет волноваться за то, что черный фон будет смотреться нелепо, так как вместо него будет подложено симпатичное изображение. Точно также вместо картинки можно использовать какой-либо видеофрагмент. Главное, чтобы он подходил по концепции.
Как в Sony Vegas повернуть видео или изображение в зеркальном отражении
Иногда, требуется сделать не просто поворот видео, а его зеркальное отражение. Такие штуки делают как и в качестве задумки для клипа, так и в целях уникализировать ролик, так как в этом случае оно уже считается более уникальным (до поры до времени).
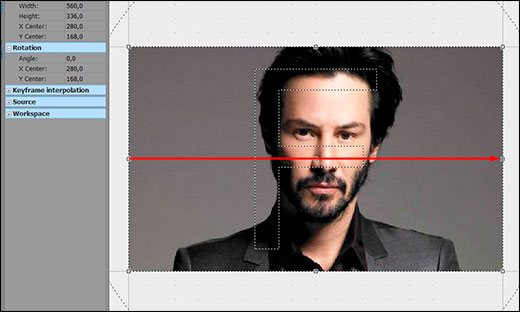
- Стандартно загружаем фрагмент на видеодорожку и жмем на Pan/Crop , который находится в конце.
- Теперь, зажмите левую кнопку мышки на левой грани пунктирного выделения, после чего начните тянуть ее к правой стороне, пока не дойдете до конца. Благодаря этому, правая сторона автоматически будет смещаться в левую, и когда вы дойдете до конца, то сами убедитесь, что всё встало ровно.
Остается только посмотреть на результат. Как видите, то что нам требовалось у нас и получилось. Фрагмент отобразился зеркально
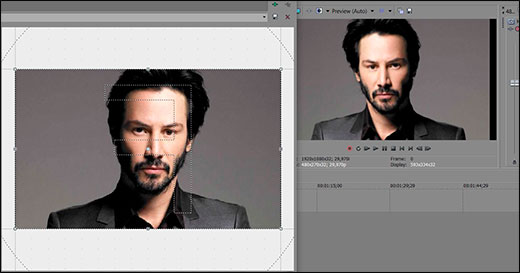
Ну вот вроде бы мы и разобрали основные моменты, как в сони вегас перевернуть видео. Но если вы хотите знать видеомонтаж на более высоком уровне и делать потрясные ролики, то рекомендую вам изучить эти видеоуроки по Adobe Premiere Pro . Все рассказано и разжевано буквально до мелочей, так что поймет любой новичок. Эта программа является более профессиональной, и ей пользуются не то, что блогеры, а самые настоящие голливудские киноделы. Поэтому настоятельно рекомендую пройти обучение. Вам понравится.
Ну а на этом я свою статью заканчиваю. Надеюсь, что она вам понравилась. Поэтому буду рад, если вы подпишитесь на мой блог и на мои паблики в социальных сетях. Буду ждать вас снова. Удачи вам. Пока-пока!

Допустим, во время работы с каким-либо из проектов вы замечаете, что один или несколько видеофайлов повернуты не в ту сторону. Перевернуть видео не так просто, как изображение – для этого нужно воспользоваться видеоредактором. Мы рассмотрим, как повернуть или отразить видеозапись с помощью Sony Vegas Pro.
Из этой статьи вы узнаете о двух способах в Sony Vegas, с помощью которых можно перевернуть видео: ручном и автоматическом, а также о том, как отразить видеозапись.
Как повернуть видео в Sony Vegas Pro
Способ 1
Этот способ удобно применять если вам нужно повернуть видео на какой-либо неопределенный угол.
1. Для начала, загрузите видеозапись, которую необходимо повернуть, в видеоредактор. Далее на самой видеодорожке найдите значок «Панорамирование и обрезка событий…» («Event Pan/Crop»).


2. Теперь наведите курсор мышки на один из углов видео и, когда курсор примет вид круглой стрелочки, зажмите ее левой клавишей мыши и поверните видео под нужным вам углом.
Таким образом вы сможете вручную повернуть видео так, как вам нужно.
Способ 2
Второй способ лучше применять если вам необходимо повернуть видеозапись на 90, 180 или 270 градусов.
1. После того, как вы загрузили видео в Сони Вегас, слева, во вкладке «Все медиафайлы» найдите видеозапись, которую необходимо повернуть. Нажмите на нее правой кнопкой мыши и выберите пункт «Свойства…»

2. В открывшемся окне внизу найдите пункт «Поворот» и выберите необходимый угол поворота.

Интересно!
Собственно, всё то же самое можно проделать и не заходя во вкладку «Все медиафайлы», а щелкнув правой клавишей мыши по конкретному видео файлу на таймлайне. Ну а дальше выбрать пункт «Свойства», перейти во вкладку «Медиафайлы» и повернуть видео.
Как отразить видео в Sony Vegas Pro
Отразить видеозапись в Сони Вегас не сложнее, чем повернуть.
1. Загрузите видеозапись в редактор и нажмите на значок «Панорамирование и обрезка событий…».

2. Теперь нажмите на видеофайле правой кнопкой мыши и выберите необходимое отражение.

Что ж, мы рассмотрели два способа поворота видеозаписи в редакторе Sony Vegas Pro, а также узнали, как сделать вертикальное или горизонтальное отражение. На самом деле, здесь нет ничего сложного. Ну а какой из способов поворота лучше – каждый определит сам для себя.
Надеемся, мы смогли вам помочь!

Отблагодарите автора, поделитесь статьей в социальных сетях.


Многие пользователи не задумываются о том, каким образом они рендерят ролики… выбирают стандартные пресеты и потом ждут часами результат сомнительного качества… Вот не надо так!! Рендер видео — это, пожалуй, самый отвественный момент в создании ролика, после монтажа, конечно же. И подход к нему должен быть соответственный.
Данная публикация была написана год назад для старого блога, который сейчас закрыт. Я переписал её и постарался сохранить оригинальный посыл.
Рассмотрим рендер видео с помощью Sony Vegas Pro 14 (по сути работает на любой версии).
Создаем проект (Файл-Создать…). Появится окно с заполненными полями шаблона по умолчанию. Нужно изменить поля, как показано на рисунке 1.
Вы вправе изменять настройки как пожелаете, но будьте внимательны, изменяя значения здесь, не забудьте сделать подобные изменения и в других местах в соотвествии с опцией.

- Будущее название нового шаблона. С помощью него, в дальнейшем можно будет не делать лишние операции и сразу работать с готовым пресетом.
- Разрешение видео в зависимости от того, в каком качестве вы хотите работать, пусть то HD (1280x720) или FullHD (1920x1080), как в моем случаи.
- Частота кадров видео. В данном случаи стоит 60FPS, ибо ролик был записан именно с такой частотой. *
- Порядок полей ставим на Отсутствует. Остальные поля сверяйте с рисунком 1.
* Если частота кадров записанного материала не совпадает с частатой кадров проекта, то убедительная просьба отключить ресемплинг, иначе видео будет сильно размыто. Для этого на таймлайн линии в настройках видео переключаете опцию на Disable resample.
Для того, чтобы приступить к процессу рендеринга нужно смонтировать и поработать над видео. Сделано? Тогда нужно скачать и установить x264vfw кодек. После установки кодека x264vfw нужно обязательно перезапустить Sony Vegas Pro.
Кодек x264 — это кодек с открытыми исходными текстами стандарта H.264. Кодек x264vfw — это неофициальный форк кодека x264 с большим набором настроек для Windows и множеством улучшений.
Я уверен Вы не раз слышали о том, что ютуб пережимает качество картинки ролика и на видео появляются артефакты… Да, это так, но этого можно избежать. YouTube использует стандарт H.264 и в случаи, когда видео загружается, допустим с использованием другого кодека и стандарта сжатия, то процесс обработки видео после загрузки на ютуб, увеличивается в несколько раз, так как серверы ютуба будут конвертировать ваш ролик под свой формат, тем самым, избежать потери качества не выйдет… оно будет неизбежно испорчено.
Чтобы такого не допустить, для youtube нужно рендерить видео только с помощью кодека x264, тогда обработка видео на серверах будет моментальна и ютуб не будет пережимать видео. К тому же, при правильной настройке кодека под компьютер, можно добиться хорошего результата по скорости рендера. Этим далее и займемся.
После установки кодека x264vfw возвращаемся в Sony Vegas и перемещаемся на страницу настройки рендера (File — Render As).
Читайте также:


