Как в сони вегас сделать фон для вертикального видео
Chroma key – это технология позволяющая сделать определенный цвет прозрачным. Таким образом, если снять объект на однородном фоне, то впоследствии фон можно будет убрать, поставив вместо него любой другой (рис.1).

Рисунок 1. Результат применения хромакей
Благодаря тому, что при использовании Chroma key один из цветов становится невидимым, эту процедуру называют еще «прорезкой по цвету». Иногда используют и другие названия, например «кеинг», «рир-проекция», и хотя это не одно и тоже, подразумевается именно замена фона видео.
Изменение фона видео в Sony Vegas
Итак, имея в своем распоряжении видео с одноцветным, например, синим фоном, мы можем сделать синий фон видео прозрачным. Для этого нам нужно нажать на кнопку «Event FX» (рис.2), выбрать в появившемся окне плагин «Sony Chroma Keyer» и нажать «ОК».

Рисунок 2. Включение видеоэффекта
Внимание! Для более качественной настройки эффекта в окне «Video Event FX» плагин «Sony Chroma Keyer» сначала нужно выключить. Для этого нужно снять галочку на кнопке Chroma Keyer (рис. 3).

Рисунок 3. Настройки хромакей
Теперь выбираем инструмент «пипетка» (рис. 3). и делаем «пробу цвета», наведя и кликнув пипеткой по нужному цвету в окне предпросмотра. После того как сделана проба цвета, Chroma Keyer нужно снова включить.
Теперь приступим к более тонкой настройке Chroma Key. В большинстве случаев, удобно настраивать Chroma Key в режиме маски. Чтобы выбрать этот режим нужно поставить галочку в поле «Show mask only» (отображать только маску) (рис. 3). В режиме маски, с помощью ползунков, нужно добиться того, чтобы маска имела как можно меньше оттенков серого, и была как можно более черно-белая.
Chroma Key имеет такие настроки:
High Threshold (Высокий порог) – позволяет настроить верхнее значение яркости маски. Часть маски, со значениями яркости выше этой установки, становится непрозрачной. В сочетании с установкой Low Threshold (Низкий порог), создается яркостный диапазон для маски.
Blur amount – управляет обработкой граней маски. При больших значениях получается более плавный переход маски в фоновое видео.
По окончанию настроек галочку «Show mask only» нужно снять.
Как я уже говорил, настройка Chroma Key в режиме маски подходит в большинстве случаев, но не во всех. Так как коробка CD имеет прозрачную (но не невидимую) крышку, то лучше настроить Chroma Key в обычном режиме – на глаз.
Стоит обратить внимание, что использовать хромакей вы можете несколько раз на одном и том же клипе. То есть, если вам нужно убрать два цвета, то вы запускаете Chroma Key два раза. Первый раз вы удаляете один цвет, а во второй другой цвет. Что бы добавит второй хромакей, в окне «Video Event FX» нужно нажать на кнопку «Plag-in Chain…» (рис. 3), выбрать «Sony Chroma Keyer» и нажать кнопку «add» (рис. 4).

Рисунок 4. Добавление второго хромакей
Комбинированные съемки
Комбинированые съемки – это съемки с целью создания видеокомпозиции из двух или более видеоклипов снятых в разное время в разных местах. Chroma key является одним из современных методов комбинированной съемки, когда человек или иной объект, снятый на одноцветном фоне помещается на фон, снятый в другом месте.
Для того что бы получить видео на одноцетном фоне на телевидение используют так называемые рир-экраны (рис. 5).

Рисунок 5. Съемка на фоне рир-экрана
От размера рир-экрана зависит свобода перемещения объекта, поэтому для съемки сложных трюков используются целые павильоны, в которых все стены полы и потолки состоят из одного цвета.
Самыми распространенными экранами для хромакея синий и зеленый фон, хотя можно использовать и любой другой. Главное чтобы на основном объекте не было элементов такого же цвета как фон, иначе эти элементы станут прозрачными.
В домашних условиях сделать качественную комбинированную съемку для Chroma key довольно сложно. Однако, я думаю, если задаться такой целью, то рано или поздно все получится.

Как повернуть видео или изображение в обратную сторону на 180 градусов
- Загрузите ролик на дорожку, после чего в самом конце нажмите на значок кадрирования Pan/Crop . Мы уже пользовались этой функцией, когда приближали видео в сони вегас.
- Наведите курсор на один из углов пунктирного выделения, которое является отображаемой областью на экране, и зажмите клавишу SHIFT. После этого начинайте двигать мышкой и вы увидите, что фрагмент меняет свое положение. Поворачивайте его до тех пор, пока он не будет ровно перевернутым. Благодаря клавише SHIFT нам не придется точно подгадывать место, так как поворот будет осуществляться равными отрезками.
После этого можно просто закрыть окно и насладиться результатом.

И кстати, если мешают черные полосы по бокам, то просто потяните за верхнюю или нижнюю грань пунктира. Да, часть фотографии отсечется, но если она не так важна, то можно ей пожертвовать.

Как вертикальное видео сделать горизонтальным, повернув его на 90 градусов
Бывают более сложные случаи, например, когда кто-то снимает видео вертикально на мобильный телефон и в итоге оно неправильно отображается при воспроизведении или для нормального отображения приходится переворачивать смартфон на 90 градусов, что безумно неудобно.

Конечно, можно подумать, что это легко исправляется обычным поворотом, также как мы делали выше, только не на 180 градусов, а на 90. Но на самом деле это не так. Если вы попытаетесь так сделать, то будете сильно огорчены. Как видите, мы перевернули отображаемую область на 90 градусов, но она все равно осталась в вертикальном положении, а само видео срезалось в большей своей части, что очень плохо. Поэтому смотрим внимательно и повторяем за мной.

- После того как загрузили видео на дорожку, посмотрите на прьевью. Есть ли по бокам огромные черные полосы. Если есть, то оставляем и пока не трогаем. А если их нет, как в моем случае, то нужно создать их искусственно. Дело в том, что видео само по себе вертикальное и нам для начала нужно сделать его горизонтальным. Для этого жмем на кнопку Project Video Properties , которое находится рядом с окном предпросмотра.
- В открывшемся окне обязательно поменяйте разрешение (параметры Width и Height) с точностью наоборот. То есть, в моем случае Width должен стать 1920, а height 1080. После этого примените действие. Вы тут же увидите, что само по себе отображение не изменилось (оно так и осталось перевернутым), но зато по бокам появились жирные черные полосы, которые свидетельствуют о том, что мы сменили разрешение.
- И вот теперь, заходим в Pan/Сrop , нажав на соответствующий значок на видеодорожке.
- В окне Event FX ищем вверху пункт Prerset и из выпадающего списка выбираем значение 16:9 Widescreen .
- Теперь, обратите внимание на то, как изменилась сама пунктирная область, и обязательно взгляните на окно предпросмотра. изображение не повернулось, но оно заняло все пространство на экране, из-за чего большое количество видеоматериала просто не влезло в кадр. Но мы это исправим.
- Для того, чтобы перевернуть видео в сони вегас так, чтобы оно стало горизонтальным, наведите на любой из уголков пунктирной области и поверните его на 90 градусов с помощью зажатой левой кнопкой мыши. Не забудьте зажать кнопку SHIFT на клавиатуре, чтобы сделать поворот ровным.
- Остается только последняя проблема. Отображается далеко не вся область, так как пунктирное выделение захватывает только центр. Это легко исправляется. Просто зажимаете левой кнопкой мыши на каждом из уголков и тяните их вверх до тех пор, пока пунктирное выделение, не будет покрывать всю область.
Вот теперь все. Наше видео или изображение прекрасно отображается, и нам больше не нужно вертеть головой, что бы насладиться просмотром.

Как сделать плавный поворот видео или фото в сони вегас
Иногда хочется разнообразить наш будущий клип различными эффектами. И самое прикольное, что для этого можно использоваться встроенные средства. Даже банальный поворот картинки или видео, можно сделать эффектным, если создавать его динамическим. Я имею ввиду, сделать так, чтобы поворот, например на 90 градусов, осуществлялся плавно на протяжении 4-5 секунд. Это придаст видео большую живость и динамичность, благодаря чему заставит пользователей не скучать.
- Для начала, загрузите нужное фото или видео на дорожку и как обычно нажмите на кнопку «Pan/Crop» , которая находится в конце фрагмента.
- Теперь, найдите то место, откуда вы хотите начать делать поворот и кликните на него два раза, чтобы создать якорь, то есть точку.
- Далее, поставьте курсор в том моменте, на котором вы хотите данный поворот закончить. После этого зажмите левую кнопку мыши на одном из уголков пунктирной линии и начните его поворачивать настолько, насколько вы сами этого захотите. Чтобы вы могли смотреть в реальном времени, как наложился поворот, поставьте курсор на видеодорожке в том месте, которое идет после окончания переворачивания.
- Теперь остается только проверить, что у нас получилось, запустив ролик. Чем дальше расстояние между якоряме, тем медленнее будет поворот.
- Вы можете сделать сколько угодно поворотов и якорей на одном фрагменте. Для этого достаточно лишь через определенный промежуток времени создавать такие небольшие повороты, а якоря будут вставать автоматически.
Подложка для устранения черного фона
Единственное, что как-то не очень красиво смотрится, это черный фон при повороте, который символизирует пустоту. Обычно блогеры, ютуберы или просто видеоредакторы делают специальную подложку, чтобы при возникновении подобных ситуаций черный фон не резал глаза.
Для этого просто достаточно загрузить в сони вегас какую-либо картинку в хорошем качестве и большом разрешении на дорожку, которая находится ниже переворачиваемого фрагмента.
Если вдруг картинка нестандартного размера, то сделайте следующее:
Теперь, при повороте нам не нужно будет волноваться за то, что черный фон будет смотреться нелепо, так как вместо него будет подложено симпатичное изображение. Точно также вместо картинки можно использовать какой-либо видеофрагмент. Главное, чтобы он подходил по концепции.
Как в Sony Vegas повернуть видео или изображение в зеркальном отражении
Иногда, требуется сделать не просто поворот видео, а его зеркальное отражение. Такие штуки делают как и в качестве задумки для клипа, так и в целях уникализировать ролик, так как в этом случае оно уже считается более уникальным (до поры до времени).
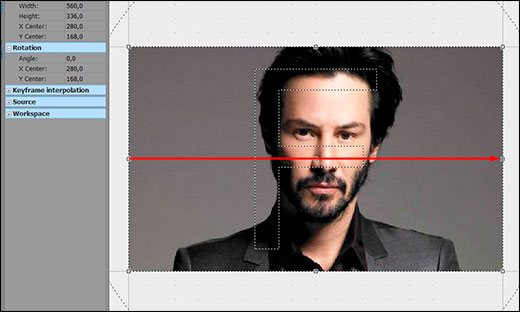
- Стандартно загружаем фрагмент на видеодорожку и жмем на Pan/Crop , который находится в конце.
- Теперь, зажмите левую кнопку мышки на левой грани пунктирного выделения, после чего начните тянуть ее к правой стороне, пока не дойдете до конца. Благодаря этому, правая сторона автоматически будет смещаться в левую, и когда вы дойдете до конца, то сами убедитесь, что всё встало ровно.
Остается только посмотреть на результат. Как видите, то что нам требовалось у нас и получилось. Фрагмент отобразился зеркально
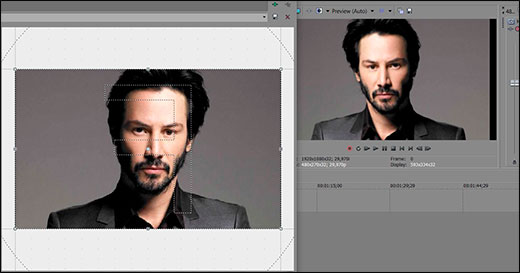
Ну вот вроде бы мы и разобрали основные моменты, как в сони вегас перевернуть видео. Но если вы хотите знать видеомонтаж на более высоком уровне и делать потрясные ролики, то рекомендую вам изучить эти видеоуроки по Adobe Premiere Pro . Все рассказано и разжевано буквально до мелочей, так что поймет любой новичок. Эта программа является более профессиональной, и ей пользуются не то, что блогеры, а самые настоящие голливудские киноделы. Поэтому настоятельно рекомендую пройти обучение. Вам понравится.
Ну а на этом я свою статью заканчиваю. Надеюсь, что она вам понравилась. Поэтому буду рад, если вы подпишитесь на мой блог и на мои паблики в социальных сетях. Буду ждать вас снова. Удачи вам. Пока-пока!
5.0 Оценок: 2 (Ваша: )Sony Vegas является одним из самых популярных видеоредакторов, которым пользуются многие влогеры. Но управление у этой программы не очень интуитивное, особенно для тех, кто не обладает продвинутыми знаниями в видеомонтаже. В этой статье мы рассмотрим решение популярной проблемы – как повернуть видео в Сони Вегас или отзеркалить картинку.
Как развернуть вертикальный видеоролик
Если вы снимали видеоклип на камеру мобильного телефона, расположив устройство горизонтально, при просмотре на компьютере оно может отображаться в вертикальном положении. Чтобы кадр принял верную ориентацию, потребуется изменить угол поворота.
1. Загрузите видеофайл в программу и перетащите его на монтажную шкалу. Выделите клип, щелкните по нему правой кнопкой мыши и отыщите строчку «Свойства» (или «Properties»).

Добавьте видео на монтажный стол
2. В окне настроек выберите вкладку «Media» и отыщите параметр «Поворот» («Rotation»).

Примените инструмент поворота кадра
3. Чтобы преобразовать вертикальное видео в горизонтальное, установите параметр 90°. Если видео отображается вверх ногами, то 180°.
Если вы не уверены в нужных настройках, установить подходящие параметры можно путем перебора. Все изменения можно сразу отследить в окне предпросмотра.
Как отзеркалить видео в Сони Вегас
Бывают ситуации, когда вы просто хотите отразить картинку (например, чтобы избежать блокировку ролика на YouTube из-за авторских прав). Чтобы перевернуть видео в Сони Вегас либо сделать его зеркальным, воспользуемся функцией панорамирования. Данные способы действуют в Сони Вегас 13, а также для более ранних версий и сборок Pro.
1. Добавьте на таймлайн ролик, который нужно обработать. Наведите курсор на дорожку и нажмите на небольшую кнопку в виде прямоугольника.

Загрузите видеоролик в программу
2. Откроется новое окошко с превью видеофайла. Если вы хотите отразить видеоряд зеркально в горизонтальном режиме, правой кнопкой мыши вызовите контекстное меню и нажмите «Отразить по горизонтали» («Flip horizontal»).

В программе доступно отражение кадра по вертикали и горизонтали
3. Если нужно перевернуть видеоролик, отснятый кверху ногами, установите параметр «Отразить по вертикали» («Flip vertical»).
4. Также здесь можно повернуть кадр вручную на любой угол. Для этого зажмите границы окошка с предпросмотром и поворачивайте его вокруг своей оси.
Теперь вы в курсе, как правильно отразить видео в Сони Вегас. Однако лучше работать с небольшими отрезками, так как при обработке крупных файлов редактор может тормозить.
Как еще можно повернуть видео
Как уже было упомянуто, при работе с крупными файлами Сони Вегас может тормозить, особенно если работа ведется на не очень мощном компьютере. Если вы замечали подобное на своем ПК, давайте рассмотрим несколько альтернатив, которые помогут навсегда забыть о вопросе, как перевернуть видео в Сони Вегас.
Free Video Flip and Rotate
Программа Free Video Flip and Rotate справляется только с одной задачей: поворачивает и отражает видеоролики. Предлагает несколько способов разворота: 90 градусов, 180 градусов, по часовой стрелке или против часовой, горизонтальное и вертикальное отражение кадра и комбинации этих методов.

Free Video Flip and Rotate
Программа полностью бесплатна и очень проста в управлении, имеется русская локализация. Для корректной работы требует установки дополнительных кодеков. Других возможностей редактирования, кроме поворота и отражения, в программе нет.
ВидеоМОНТАЖ
Многофункциональный видеоредактор, позволяющий работать с файлами любых форматов и вести запись с веб-камеры. Программа позволит быстро решить большинство проблем с кадрами, например, как повернуть вертикальное видео, делать зеркальные кадры, переворачивать ролики, кадрировать изображение и многое другое.

Интерфейс программы ВидеоМОНТАЖ
ВидеоМОНТАЖ включает в себя набор фильтров и автоматизированных функций. Софт нетребователен к системе и быстро работает даже на слабых ноутбуках. Совместим со всеми версиями Windows и подходит для любых проектов, от обучающих видеокурсов до коротких клипов-нарезок для социальных сетей Инстаграм и ТикТок.
Посмотрите видео, чтобы узнать как переворачивать видео в ВидеоМОНТАЖ:
Установите программу ВидеоМОНТАЖ прямо сейчас:
VLC — это популярный плеер, который включает в себя настройки изменения просмотра видеороликов. Проигрыватель позволяет разворачивать фильм во время просмотра, применять видеофильтры, улучшать качество видеокадров, работать с цветовой схемой, подключать субтитры и заменять аудиодорожку.
Так как это медиаплеер, а не видеоредактор, изменения, которые вы применяете к ролику, не сохраняются после закрытия видеофайла.

Выводы
В этой статье мы постарались дать ответ на вопрос, как отзеркалить видео в Сони Вегас и повернуть видеоролик с неправильной ориентацией кадра. Если же вы находитесь в поисках простого, но столь же функционального альтернативного решения, то лучшим выбором станет ВидеоМОНТАЖ. В нем присутствуют все инструменты для продвинутого редактирования, но в то же время он удобен и не нагружает процессор. Попробуйте сейчас:


Что нас ожидает?
Нас ожидает вместо широкоформатного видео узкая вертикальная полоска видео с черными полями по бокам.
Нередко ко мне обращаются родители с просьбой вставить в фильм о малыше фрагмент из жизни ребенка, снятый на телефон, вертикально. Монтируя же самостоятельно они огорчаются, так как подобные черные поля действительно смотрятся некрасиво.
Такое вертикальное видео, как правило, выбивается из концепции профессиональной видеосъемки, ломает композицию задуманного фильма, да и вообще выглядит мрачновато.
Чтобы улучшить кадры без которых – ну никак не обойтись, я нередко использую киношные монтажные приемы.
С большой любовью к вашим памятным моментам, делюсь своим опытом.
Если вы сами снимаете свое видео и высылаете нам его на монтаж, следуйте правилу:
Снимайте видео горизонтально. Ведь наши телевизоры все горизонтальные!

Если, все же, такие вертикальные видео имеются, будьте готовы к тому, что убрать черные поля будет невозможно, но сделать их другим цветом вполне возможно.
Для тех, кто монтирует самостоятельно, я подготовила видео урок, в котором расскажу подробно, как монтировать вертикальное видео. Впрочем, этот видео урок будет полезен и тем, кто присылает нам подобные видео кадры на монтаж. Теперь вы знаете, что мы прорабатываем каждое ваше видео и на это требуется чуть больше времени:)
Приемы монтажа:
1. Картинка-подложка
Чтобы сделать красивую, однотонную, неброскую подложку, нужно в монтажной программе поднять исходное видео на верхнюю видеодорожку. А на нижней, прямо под видеофрагментом, расположить подготовленную картинку нейтрального цвета.
2. Видео-подложка
На монтажной дорожке создаем копию исходного видео, сдвигаем ее немного вперед по видеодороге, отделяем от оригинала. На копию накладываем Blur (размытие) необходимой степени и растягиваем кадр на весь экран так, чтобы по бокам не оставались черные поля. Когда подложка готова, отправляем ее под оригинал, как в примере 1.
Используйте эти способы, чтобы получить фильм в единой стилистике. Кстати, приемы подходят и для фото.
Оставьте заявку
Похожие записи

Хотите научиться снимать и монтировать красивое видео в своем смартфоне?

Можно ли самостоятельно снять домашнее кино? Можно! Представляю вашему вниманию несколько советов по съёмке домашнего видео на ваш смартфон.
Читайте также:


