Как в скайпе убрать свое изображение при беседе
В ходе видеовызова откройте меню действий в Skype. Отобразятся основные элементы управления, актуальные для звонков. Снизу расположены пять кнопок. Тапните по иконке с камерой, чтобы отключить видео.
Как убрать видео в скайпе?
Как отключить камеру в Скайпе
- Нажмите правой кнопкой мыши на значке «Мой компьютер».
- Выберите пункт «Свойства».
- Слева перейдите в раздел «Диспетчер устройств».
- Найдите в списке оборудование, связанное с камерой.
- Откройте список оборудования и нажмите правой кнопкой мыши.
- Выберите пункт «Отключить».
Как в скайпе отключить микрофон и камеру?
Щелкните правой кнопкой мыши значок динамика на панели задач и выберите Звук. Прокрутите список программных событий, чтобы перейти в раздел Skype для бизнеса. Щелкните Звук отключения микрофона, а затем в раскрывающемся списке Звук выберите (нет)и нажмите ОК.
Как удалить полученное фото в скайпе?
Работа с фотографиями
- Зайдите в настройки аватара.
- В блоке «Предыдущие фотографии» находятся картинки, которые вы ставили в профиль.
- Если их много, лучше убрать ненужные. Ведь они занимают место на диске.
- Чтобы удалить фото из Скайпа, наведите на него курсор мыши и нажмите на появившийся крестик.
Как убрать маленькое окно в скайпе?
Кликните на Ваш аватар > Параметры > в Настройках уведомлений отключите ползунок опции Показывать индикатор выполняющегося звонка вне приложения.
Как отключить камеру в скайпе на айфоне?
Чтобы отключить камеру в Скайпе, ставим переключатель в положение «никого». После этого, нужно нажать на кнопку «Сохранить». Всё, теперь веб-камера в Скайпе отключена.
Как настроить камеру на телефоне в скайпе?
На смартфоне или планшете Android это можно сделать в приложении «Настройки», в разделе «Приложения и уведомления» → «Разрешения приложения» → «Разрешения камеры». На вашем iPhone или iPad вы можете сделать это в приложении Настройки, в Skype → Камера.
Как в Майкрософт тимс отключить камеру?
Выберите Дополнительные параметры, а затем в разделе Разрешения для веб-сайта выберите пункт Управление разрешениями. Выберите веб-сайт, которым требуется управлять. В разделе Камера или Микрофон установите переключатель в положение Выкл, чтобы отключить доступ для этого веб-сайта.
Как отключить микрофон?
Для того чтобы отключить микрофон на ноутбуке вам нужно открыть настройки записывающих устройств. Для этого кликните правой кнопкой мышки по иконке динамика на панели задач и выберите пункт «Записывающие устройства». После этого перед вами откроется окно «Звук» на вкладке «Запись». Здесь можно отключить микрофон.
Как удалить принятые файлы в скайпе?
Как изменить свою фотографию в скайпе?
Как изменить аватар в Skype?
- На вкладке Чаты выберите свой аватар.
- Выберите профиль Skype.
- Нажмите на аватар снова. Появится меню, в котором можно выбрать один из следующих вариантов: Принять Photoфото (только для мобильных устройств) — используйте на мобильном устройстве камеру, чтобы создать новый аватар. Измените фотографию, а затем коснитесь
Как сделать одно окно в скайпе?
1 Ответ Это называется «Компактный режим просмотра» и наверно Вы случайно его включили. Чтобы вернуть как было, в строке меню Скайп нажмите на опцию «Вид» и выберите пункт «Отображение в одном окне».
Как развернуть окно в скайпе?
Как закрыть окно в скайпе?
Откройте диспетчер сочетанием Ctrl+Alt+Del, выберите первую вкладку с приложениями, найдите Skype и затем жмите «Снять задачу». Если не помогло, переключаемся на «Процессы». Ищем соответствующий и «убиваем» либо кнопкой «завершить процесс», либо правым кликом мышки и нажатием на «завершить…».

Пользователи Windows 10 часто используют Skype для голосовых и видеозвонков, и это мы можем понять, потому что это качественный инструмент. Кроме того, впервые за многие годы настольная версия Skype не выглядит как нечто из фильма 90-х годов. Можно с уверенностью сказать, что Microsoft проделала достойную работу с тех пор, как компания приобрела Skype, но, к сожалению, некоторые проблемы сохраняются и по сей день.
Одна из проблем, с которой некоторые пользователи сталкиваются в течение некоторого времени, во многом связана с их неспособностью видеть себя при совершении видеозвонка в Skype. Видите ли, другая сторона может видеть хорошо, но пользователь не может видеть себя в этой маленькой коробке, расположенной в углу. Это немного расстраивает, зная, что у другой стороны есть вид, но вы не можете сказать, сидите ли вы в правильном месте перед камерой.
Не вижу себя на видео во время звонков через Skype
Прежде чем мы углубимся, мы бы хотели попросить вас выключить и включить видео, используя кнопки на экране.
1] Проверьте, работает ли веб-камера

Для этого нажмите на кнопку с тремя точками рядом с фотографией в профиле в Skype . На следующем шаге нажмите Настройки аудио и видео , и оттуда должен включиться свет веб-камеры, и тогда вы должны увидеть, показывает ли ваше лицо.
Если ничего не отображается, значит, Skype не распознает вашу камеру должным образом.
2] Обновите драйвер для своей веб-камеры

Идите вперед, нажмите Windows Key + X и выберите в меню Диспетчер устройств . Теперь нажмите Imagine Devices или Камеры в списке оборудования, а затем следите за своей веб-камерой.
3] Сброс приложения Skype

Выйдите из приложения Skype и сразу перезагрузите компьютер. Как только ваша система будет восстановлена, нажмите Ключ Windows + I , чтобы открыть меню Настройки , и оттуда выберите Приложения .
Из списка приложений прокручивайте, пока не наткнетесь на Skype. Нажмите на него, выберите Расширенный вариант и, наконец, выберите вариант с надписью Сбросить .
Перезапустите Skype, войдите снова, затем попытайтесь сделать еще один видеозвонок своим друзьям и родственникам.
Мы уверены, что хотя бы один из этих вариантов поможет решить большинство проблем с видеозвонками.
Читать дальше : нет видео, аудио или звука при звонках через Skype.
Чтобы сделать фото в Skype, нужна веб-камера. Этот снимок можно поставить на аватарку. Не нужно искать подходящие изображения на компьютере, перекидывать их с телефона или качать из социальных сетей. Фотоаппарат вам тоже не понадобится. Создайте серию кадров в Skype. «Лишние» картинки легко удалить. Во время видеоконференции тоже можно сделать фото. Так вы сохраните снимок собеседника, с которым общаетесь в видеочате Скайпа.

Через параметры
Вначале подключите веб-камеру. Если вы используете её впервые, система должна определить её модель и найти подходящий драйвер.
Поменять юзерпик можно несколькими способами. Первый — через параметры.
- Запустите Skype.
- Меню «Инструменты» «Настройки».
- Раздел «Основные».
- Вкладка «Видео».
- В списке «Выберите web-камеру» отметьте девайс, с которого будете фотографировать. Если оборудование работает, появится картинка с «вебки».
- Чтобы поставить фото в Skype, нажмите «Изменить аватар».
- Там тоже будет трансляция с камеры.
- Кнопка «Сделать снимок».
- С помощью ползунка можно приблизить изображение.
- Кадр сохранится, если вы поставите его на аватарку. «Промежуточные» результаты пропадут. Если у вас получилось удачное фото, не снимайте новое. Нажмите на «Использовать аватар». Так оно окажется не только в профиле, но и в колонке «Предыдущие фотографии». Вы всё равно сможете его переставить, если будет снимок получше.
- Если наведёте курсор на эту колонку, рядом с картинкой появится крестик. Он нужен, чтобы удалить сохранённые изображения.
Если на ПК установлен Skype из Microsoft Store, то в нём поставить фотографию можно аналогичным образом. Единственное отличие — при этом запускается штатное приложение Camera, в котором можно более детально настроить гамму, контраст, яркость изображения. Это актуально только для Windows 10 (кроме редакций LTSB, LTSC, в которых Microsoft Store недоступен).
Через личные данные
Чтобы установить фото в Skype из раздела «Личные данные», необходимо выполнить следующее:
Сделать фотографию для её использования в качестве аватара тоже можно, но только браузеру необходимо предоставить разрешение на использование веб-камеры (по умолчанию доступ блокируется в целях защиты конфиденциальности пользователя).
Настройки изображения
ВАЖНО. Графические файлы в Skype редактировать нельзя. Установить фильтр или сделать ретушь тоже не получится. Можно лишь удалить «неудачное» фото.Но если вас не устраивает гамма, контрастность, чёткость и другие параметры, подберите их самостоятельно.
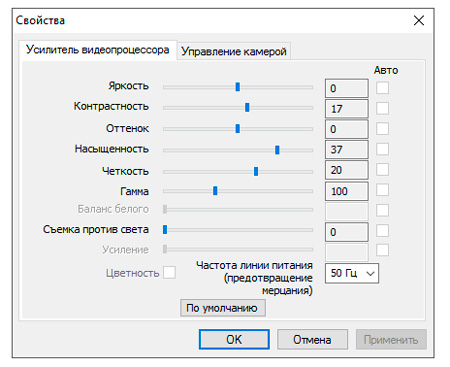
- Меню «Инструменты» — «Настройки».
- Раздел «Общие» — «Видео».
- Кнопка «Настройки веб-камеры».
- Там можно поменять гамму, баланс белого, яркость, контрастность, чёткость. Это параметры всей трансляции, а не отдельного снимка.
Стоит учесть, что указанные настройки будут доступны только в том случае, если их поддерживает драйвер установленной веб-камеры. Иногда к ним доступ через Skype получить нельзя, а регулировка параметров изображения выполняется только через «Панель управления» Windows.
Фотография собеседника
Фотографировать в Skype можно не только себя, но и собеседников в видеочате. Функция подойдёт, если вы хотите запечатлеть какой-то момент трансляции. Правда, качество итогового изображения получается довольно низким. В любом случае фотографировать через скайп можно. Выполняется это следующим образом:
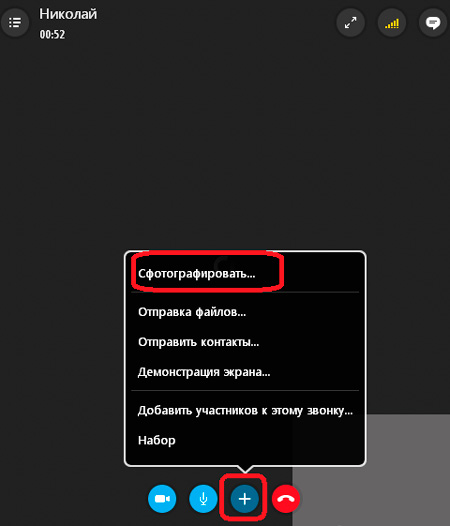
- Позвоните абоненту.
- Попросите его включить видеотрансляцию.
- В окне звонка нажмите на значок «+» (плюс). Если его не видно, кликните на нижнюю панель — появится меню.
- Пункт «Сделать фото».
- Снимок будет сохранён в документах пользователя. В Skype не получится просмотреть или удалить такие изображения. В видеочате можно лишь фотографировать. Если хотите поработать с отснятым материалом, используйте графические редакторы.
Работа с фотографиями
От старых юзерпиков можно избавиться.
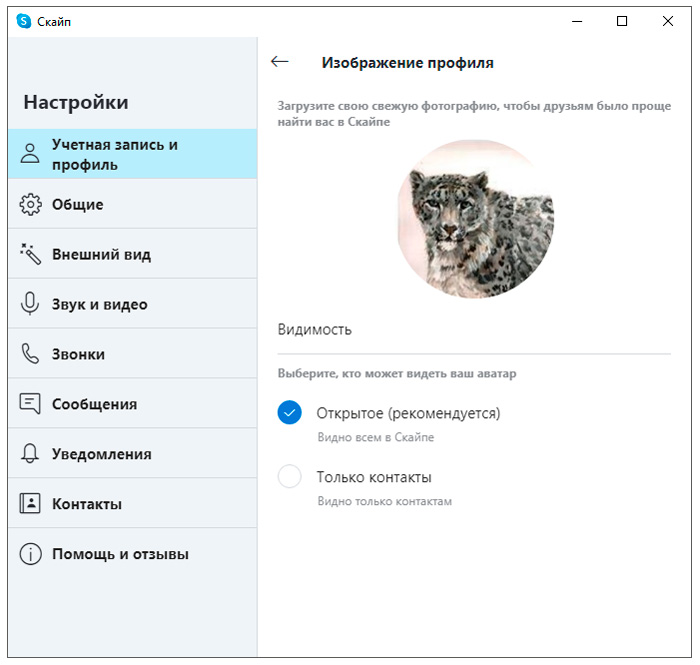
- Зайдите в настройки аватара.
- В блоке «Предыдущие фотографии» находятся картинки, которые вы ставили в профиль.
- Если их много, лучше убрать ненужные. Ведь они занимают место на диске.
- Чтобы удалить фото из Skype, наведите на него курсор мыши и нажмите на появившийся крестик.
Сохранённые юзерпики и снимки с видеотрансляций находятся в C:\Пользователи\[Имя-пользователя]\AppData\Roaming\Skype. У папки «Пользователи» может быть английское название — Users. Если система установлена на другом диске, ищите файлы на нём.
После масштабной фотосессии в видеочате лучше перенести или удалить картинки. Не нужно засорять системный диск. В Skype всё равно нельзя просматривать такие фото. А понравившиеся аватарки оставьте. И меняйте их, когда хотите.
В Skype можно фотографировать. Но качество изображений зависит от разрешения web-камеры. Поэтому подбирайте хорошее видеооборудование. Без него не получится сделать нормальный снимок.
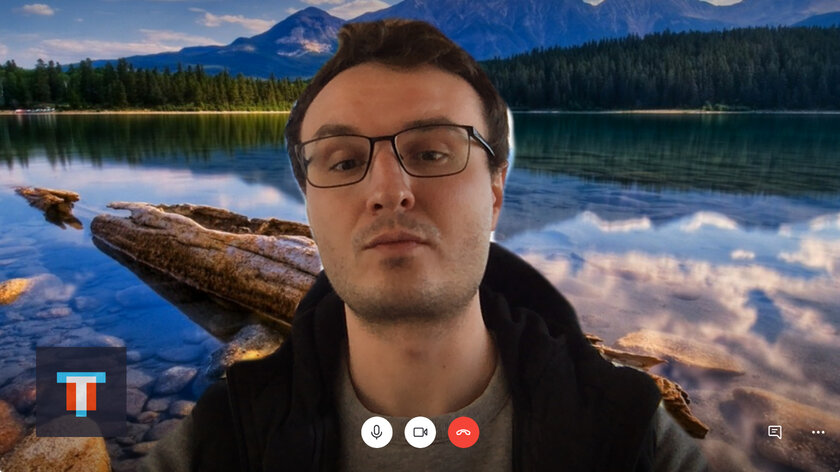
В Skype появилась новая фишка — возможность изменить фон за своей спиной во время видеозвонка. Помните, как подросток Миша в одной из частей «Елок» рассказывал, что отдыхает на Кубе, хотя находился в простом российском общежитии? Для этого он заморачивался с реальным фоном за своей спиной. Неудивительно, ведь тогда — а это 2010 год — такой возможности в Skype еще не было. Конечно, сегодня фишка тоже работает не на 100% реалистично. Тем не менее, для нее даже не нужно себе за спину хромакей ставить, а это уже победа. Пока изменить фон за спиной на видео можно только в десктопной версии Skype. Вот как это работает.
Как добавить в Skype новый фон для видеочатов
Шаг 1. Откройте Skype.
Шаг 2. Перейдите в раздел «Параметры».
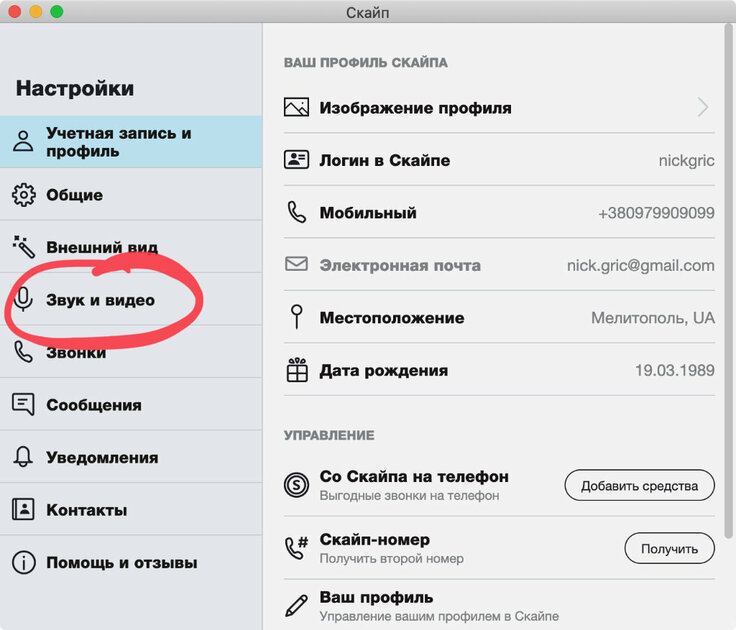
Шаг 3. Выберите меню «Звук и видео».
Шаг 4. Нажмите на кнопку «Добавить» в пункте «Выберите эффект фона».

Шаг 5. Определитесь с фоновым изображением для видеочата.
Шаг 6. Подтвердите выбор с помощью кнопки «Открыть».
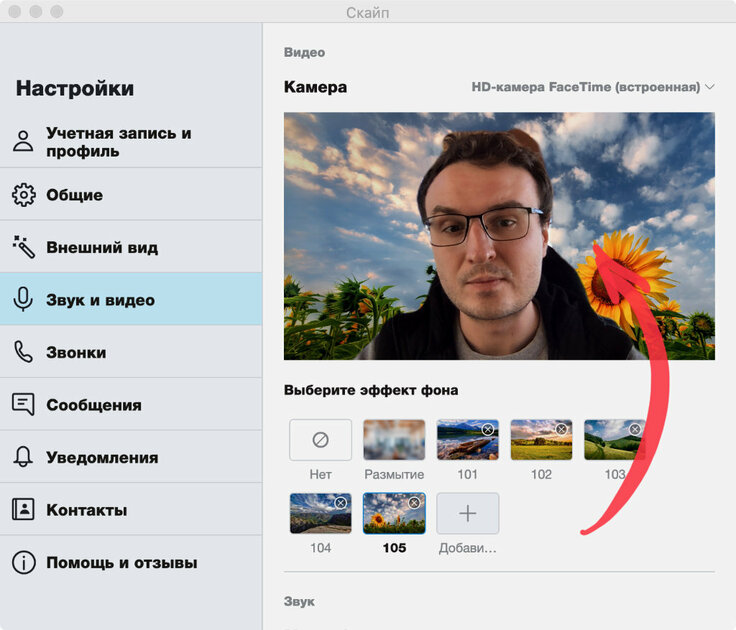
Skype автоматически распознает человека в кадре и подставляет на видео заданный задник. Качество процедуры, в большей степени, зависит от окружающего освещения — в темном помещении приложение справляется с этим заметно хуже. У вас есть возможность добавить в Skype несколько фоновых изображений.
Как изменить задний план на видео в Skype
Шаг 1. Откройте Skype.
Шаг 2. Перейдите в раздел «Параметры».
Шаг 3. Выберите меню «Звук и видео».
Шаг 4. Определите изображение для заднего плана из перечня тех, которые уже добавили в приложение.

Изображение для заднего плана можно изменить не только до, но и во время видеозвонка. Переключатели для быстрого изменения фона прямо из меню видеозвонка не предусмотрены. Тем не менее, зайти в параметры и установить новый фон — дело несколько секунд, поэтому это не так критично.
Как удалить дополнительные фоны для видеочатов
Шаг 1. Откройте Skype.
Шаг 2. Перейдите в раздел «Параметры».
Шаг 3. Выберите меню «Звук и видео».
Шаг 4. Нажмите на кнопку ⓧ в правом углу каждого изображения, которое нужно удалить, в пункте «Выберите эффект фона».

Сложно сказать, какое максимальное количество фонов можно добавить в Skype, чтобы заменить задний план во время видеозвонка. Во время теста я добавил не меньше десяти штук, и приложение ни разу не возмутилось, что их слишком много. Но удалять лишние иногда все-таки нужно.
Как убрать кастомный фон для видеочата в Skype
Шаг 1. Откройте Skype.
Шаг 2. Перейдите в раздел «Параметры».
Шаг 3. Выберите меню «Звук и видео».
Шаг 4. Определите вариант «Нет» в пункте «Выберите эффект фона».

К сожалению, на мобильных устройствах возможность изменения заднего плана на видео в Skype не предусмотрена. Скорее всего, это связано с их производительностью. Чтобы распознать человека и отделить его от заднего плана, приложение использует нейронные сети, и это — достаточно сложный процесс.
Как размыть задний план для видеочата в Skype
Шаг 1. Откройте Skype.
Шаг 2. Перейдите в раздел «Параметры».
Шаг 3. Выберите меню «Звук и видео».
Шаг 4. Определите вариант «Размытие» в пункте «Выберите эффект фона».

Размытие фона логично использовать в том случае, если вы хотите хотя бы частично скрыть то, что происходит на заднем плане, но у вас, по личным причинам, нет желания полностью заменять его изображением. Но нужно иметь ввиду, что эта фишка ощутимо нагружает компьютер — на ультрабуках это особенно заметно.
Какую картинку выбрать для фона в Skype





Вот только несколько вариантов, которые можно использовать в качестве фонов для заднего плана видеочатов в Skype. Если у вас есть какие-то более любопытные, обязательно делитесь ими в комментариях. Там же можете признать, что мир на карантине потихоньку сходит с ума.

Как и любое приложение, Скайп иногда доставляет неудобства, по причине неправильной работы подключенных устройств. Статья ответит на вопрос, почему меня не видно в Скайпе во время видеозвонка. Будут рассмотрены самые актуальные причины и способы их устранения.
Причины неисправности
Многие пользователи часто жалуются на то, что в скайпе не вижу себя, а собеседник меня видит. Во время видеосвязи, пользователь скайп отображается в маленьком окне в углу экрана. Отображение доступно только при условии подключенной к компьютеру камеры. Далее будут рассмотрены самые распространенные причины неисправности во время видео звонка.
Настройки
Перед тем, как начать видео разговор, необходимо убедиться в правильности настроек программы. Для этого необходимо:
Если приложение не видит видеокамеру или она не подключена, то рядом с устройством «Камера» будет отображаться восклицательный знак с надписью «Устройство не найдено». Необходимо проверить подключение устройства, выполнить перезагрузку приложения. После требуется войти в Скайп ранее описанным способом.

Во вкладке «Звук и видео» проверить наличие подключения. Должно появиться окно, отображающее работу устройства.
Драйвера
Очень частой причиной отсутствия работоспособности камеры, являются драйвера. Это очень распространенная проблема на компьютерах с Windows 7. Причина проблемы кроется в невозможности сопряжения старой версии установок компьютера с новыми драйверами веб-камеры. Для устранения неполадки необходимо:
После обновления, камера должна заработать.
Сторонние приложения
Очень часто, собеседник не видит пользователя Скайпа по причине работы сторонних приложений. Такие приложения могут быть установлены самим владельцем ПК или быть загружены, как вирусный контент. Для решения подобной проблемы необходимо:
- При помощи правой кнопки мыши открыть меню.
- Найти «Диспетчер задач».
- Войти во вкладку «Процессы».

Далее отобразится весь список запущенных служб. Далее необходимо найти программы, которые работают с использованием камеры и отключить их. Дополнительно необходимо запустить антивирус, выполнить полную проверку системы. После этих действий требуется перезагрузить компьютер. После включения сразу открыть Скайп. Таким образом данное приложение первым получить право на использование камеры.
Контакт лист
Настройки списка контактов также являются причиной отсутствия отображения как самого собеседника, так и пользователя скайп. Приложение просто запрещает видео звонки с теми контактами, которые не сохранены, а также с новыми пользователями, отправившими запрос на добавление. Решить проблему можно следующим образом:
- Войти в свою учетную запись.
- Перейти во вкладку «Настройки».
- Далее открыть вкладку «Конфиденциальность».

Требуется дать свое разрешение на принятие любых видов звонков только от пользователей из списка контактов, или открыть доступ для всех пользователей. После выдачи разрешения, появится возможность получать любые файлы, в том числе фотографии.
Все описанные выше проблемы с отображением могут возникнуть у пользователей ноутбуков. Эти устройства оснащены собственной камерой, необходимо настроить ее сопряжение с приложением.
Если ноутбук не оснащен видео камерой, настройка стороннего оборудования выполняется, также как на ПК. Также стоит обратить внимание на версию ПО, наличие драйверов. При необходимости надо будет обновить их.
Если при наличии штатной камеры на ноутбуке используется дополнительная веб-камера, то требуется осуществить выбор оборудования в настройках приложения. Для этого необходимо:
- Перейти в меню «Настройки».
- Войти во вкладку «Звук и видео».
Над экраном находится отображение оборудования. Требуется открыть список, выбрать камеру, которая будет использоваться для отображения. Далее нужно выполнить перезагрузку программы.
Второстепенные причины
Часто во время разговора по видео связи, может произойти нарушение при передаче изображения. Причина кроется в низкой скорости соединения с Интернетом или полном ее отсутствии. Для решения подобной проблемы следует отключить сторонние приложения, завершить процессы скачивания файлов, просмотра видео, так далее.
Ошибка приложения
Часто пользователи жалуются — собеседник видит меня, а я его не вижу. При этом оборудование работает, скорость интернет-соединения достаточная для передачи изображения. Причиной может стать само приложение. Skype не работает при полной функциональности всего остального из-за того, что версия приложения устарела. Проблема актуальна для платформ Windows 10. Необходимо просто посетить официальный сайт Skype, скачать новую версию приложения и установить ее.
Для работающей версии приложения, часто актуальна внутренняя несогласованность или сбой административных настроек. Проблема решается полным сбросом. Делается это следующим образом:
После выполнения указанных действий, нужно вновь открыть Скайп и восстановить свою учетную запись. Таким образом, система обновит данные и появится возможность отображения пользователя при видеозвонках.
Общий фон при видеозвонках также влияет на отображение. Стоит прежде всего настроить свое положение во время звонка. Солнечный свет из окна, мощное освещение от ламп могут повлиять на качество отображения. Необходимо добиться наилучшего изображения на экране, иначе человек на другом конце увидит только размытое и некачественное изображение.
Заключение
Видеовызов в Skype позволяет осуществлять онлайн-общение. Жалобы на то, что меня не видит собеседник, становятся следствием неработающей камеры, отсутствия необходимых настроек или работы посторонних программ. Пользователю необходимо убедится в работоспособности оборудования, наличия последней и рабочей версии приложения, установить необходимые настройки и разрешения самой программы. Все описанные способы помогут решить проблему с отображением во время видеосвязи.
Читайте также:


