Как в скайпе общаться втроем
Если бы у человека, для которого общение в сети - обыденность, спросили, как разговаривать по "Скайпу", скорее всего, он сострил бы, ответив как-нибудь типа "громко и внятно", "тихо, но убедительно", или еще что-нибудь в таком роде.
Однако подобные вопросы вполне естественны для начинающих пользователей популярнейшего мессенджера, потому что в "Скайпе", несмотря на его простоту и доступность, очень много интересных и важных нюансов, которые просто так, с наскока, не взять.
Включаем "Скайп"
Прежде чем разбираться с нюансами и особенностями общения, нужно определиться с элементарными понятиями. А то, если, например, даже не знаешь, как включить "Скайп", тут уж не до разговоров.
Почти все программы, устраиваясь при скачивании на вашем компьютере, размещают ссылку на себя в меню "Пуск" и предлагают установить свой ярлык на рабочий стол. Так что, если вы потеряли "выключатель" от "Скайпа", значит, при установке отказались от ярлыка или нечаянно "смахнули" его с рабочего стола.
Можно и даже нужно еще заглянуть в область уведомлений (трей) на панели задач внизу справа, щелкнув по стрелочке с подсказкой "Отображать скрытые значки".
Если же и в меню "Пуск" исчез знаменитый логотип с белой буквой S на голубом, отправляйтесь в Program Files, ищите там папку Skype, а в ней папку Phone, где и "проживает" значок файла с расширением .exe, который точно знает, как включить "Скайп".
Что выбрать из меню "Скайпа"
В верхней части своего окна "Скайп" предлагает меню из шести пунктов, среди которых есть и традиционная для всех программ кнопка "Помощь" (Help), где все пункты являются ссылками на соответствующие разделы официального сайта "Скайп", за исключением команд "Проверить наличие обновлений" и "О Skype".
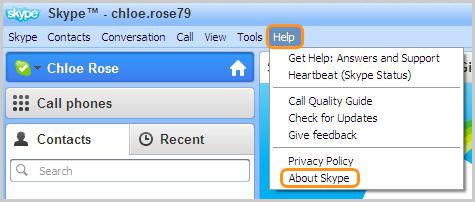
Перейдя, например, по ссылке "Руководство по качеству связи", мы сможем досконально разобраться с проблемами своей веб-камеры или выяснить, как производится настройка микрофона в "Скайпе".
Щелкнув по строке "О Skype", вы узнаете номер своей версии программы, который может внести ясность в определенных ситуациях. Например, вы никак не можете "договориться" по "Скайпу" с абонентом, а у него оказывается другая модификация. Вот для этого и нужно почаще проверять наличие обновлений.
На каждой странице официального сайта "Скайп", куда мы попадаем по ссылкам раздела "Помощь", вы получите подробный и конкретный ответ на любой из своих вопросов, но многих нетерпеливых пользователей пугает перспектива хождения по сайтам, когда ответ нужен немедленно.
А вот для этого и существуют другие пункты меню, где коротко и предельно ясно нам "растолкуют" любой вопрос, в том числе и как разговаривать по "Скайпу", для чего, как не трудно догадаться, служит пункт "Звонки".
Звонки
Для того чтобы поговорить с кем либо, нужно в открытом окне "Скайпа" стать курсором на контакт (если он в сети) и, щелкнув по нему правой кнопкой, выбрать либо команду "Позвонить", либо "Видеозвонок". То же самое можно сделать, открыв меню пункта "Звонки".
Выбрав команду "Позвонить", вы сможете сделать звонок, щелкнув по номеру телефона вашего контакта, если он указал его в персональных данных, правда, звонок будет платным, о чем вы догадаетесь, когда "Скайп" предложит пополнить счет. Кроме того, здесь вы можете сделать "Skype звонок", то есть бесплатно позвонить с компьютера, но с отключенной веб камерой, так как разговаривать по "Скайпу" можно и без видео, на что намекнет значок перечеркнутой видеокамеры.
По команде "Видеозвонок" "Скайп" откроет контакт в отдельном окне и будет неутомимо "видеозвонить" до тех пор, пока вызываемый не ответит или вы сами не "положите трубку", щелкнув по ее изображению в красном кружочке внизу.
Если вы решили раскошелиться на платный звонок, внести деньги на счет "Скайпа" можно по команде "Звонки на телефоны" в меню "Вид" или кликнув на строке "Набрать номер" в верхней части главного окна "Скайпа". Там же можно посмотреть свою учетную запись и выбрать подходящий тарифный план.
Как достучаться до контакта
Мы разобрались, как разговаривать по "Скайпу", используя "окольный" путь переходов по ссылкам пункта "Звонки" главного меню программы, но можно поступить гораздо быстрее, просто дважды "постучав" по контакту левой кнопкой мыши. В ответ "Скайп" откроет выбранного собеседника в отдельном окошке, где кнопки вверху с камерой и телефонной трубкой соответствуют уже знакомым командам "Видеозвонок" и "Позвонить".
Щелкнув левой кнопкой по аватару контакта, вы попадете в окно профиля собеседника, где есть активный (ссылка) номер телефона контакта. Клик по аватару правой кнопкой вызовет такое же контекстное меню, как щелчок по контакту абонента в основном окне.
Третья кнопка вверху с подсказкой "Добавить контакты" понадобится, когда в групповой разговор по "Скайпу" необходимо подключить еще одного участника. Подробнее об этом чуть позже.
Итак, вызываем контакт, щелкнув хоть по кнопке с камерой, хоть по команде в меню Звонки", и окно преображается.
Беседа
В окне диалога верхних кнопок уже нет, в центре улыбающееся лицо обрадованного собеседника, а внизу – панель инструментов. Щелчок по кнопке с камерой обещает "выключить/включить" видеосвязь, кнопка с микрофоном проделает то же самое со звуком.
Разговор "на троих"
Обычная ситуация. Вы общаетесь с приятелем, а тут вас вызывает еще кто-то из друзей, который в беседе не будет лишним, но как разговаривать по "Скайпу" втроем, если программа предлагает для переговоров перейти в другое окно? Вот тут нам и пригодится кнопка с человечком и крестиком вверху справа, щелкнув по которой, мы сможем выбрать из списка контактов третьего участника (4-го, 5-го, 10-го и т. д.) и включить его в группу (кнопка "Добавить в группу" внизу).
Организация группы
Группу можно и заранее создать, перейдя в меню пункта "Контакты" и выбрав команду "Создать новую группу".
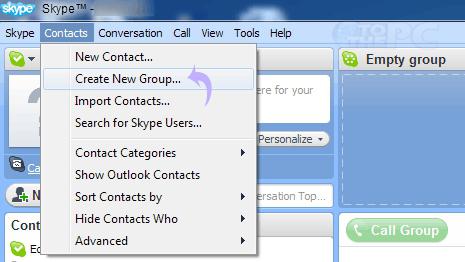
"Скайп" откроет новое окно с именем "Пустая группа", куда можно включить участников, выбирая их из списка, разворачиваемого знакомой кнопкой с крестиком вверху справа. Если щелкнуть по стрелочке рядом с аватаром группы, где написано, сколько человек уже включено в группу, имена участников покажутся на панели ниже. Если случайно попал не тот, кликните по нему правой кнопкой и выберите "Удалить пользователя…".
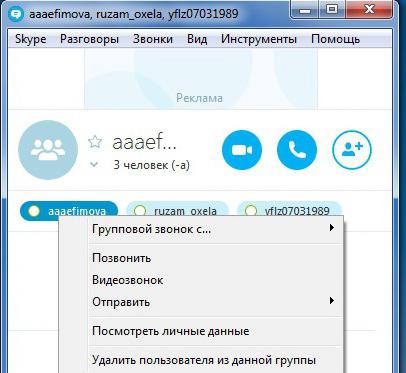
В старых версиях программы можно было просто перетащить мышкой контакты в голубую область окна пустой группы, а теперь такая операция приводит лишь к передаче контактных данных выбранного абонента участникам разговора без включения его в беседу.
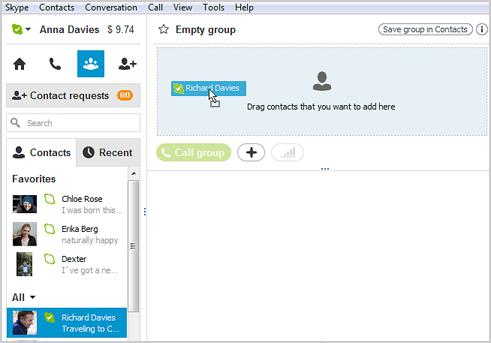
Когда группа будет создана, можно начинать голосовую конференцию, нажав кнопку с трубкой "Звонок группе", или видеоконференцию (кнопка с камерой "Видеозвонок"). Кроме того, позвонить можно из меню пункта "Звонки", а также из контекстных меню, развернутых на панели вверху контактов и группового аватара.
Как видите, в программе "Скайп" видеозвонок можно сделать практически в любом углу диалогового окна, так что разработчики держат слово, утверждая: "Мы делаем все возможное, чтобы оптимизировать работу Skype…".
При необходимости можно сохранить группу в списке контактов, выбрав такую команду из списка пункта "Разговоры" или в контекстном меню аватара группы. А по команде "Изменить тему" группе присваивается имя.
Проблемы со звуком
Бывает, конечно, что, если собеседник вас не слышит, ваш микрофон просто не подключен или штекер воткнут не туда, но чаще проблемы серьезнее и глубже.
Мы уже упоминали в начале, что консультацию можно получить по ссылке "Руководство по качеству связи" в разделе "Помощь", но настройка микрофона в "Скайпе" производится в разделе "Инструменты" главного меню на вкладке "Настройки" (Options), куда можно попасть и по команде "Звуковые настройки" в меню пункта "Звонки".
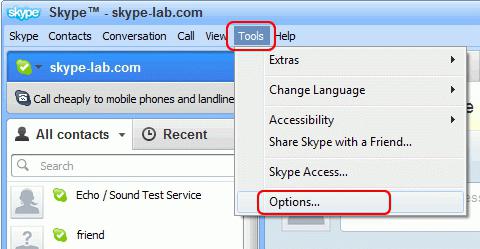
Для того чтобы разобраться с микрофоном, на вкладке "Skype-Настройки" нужно выбрать строку "Настройка звука", которая откроет окно, где настолько доходчиво все показано и расписано, что комментарии могут обидеть даже пользователя, впервые услышавшего слово "микрофон".
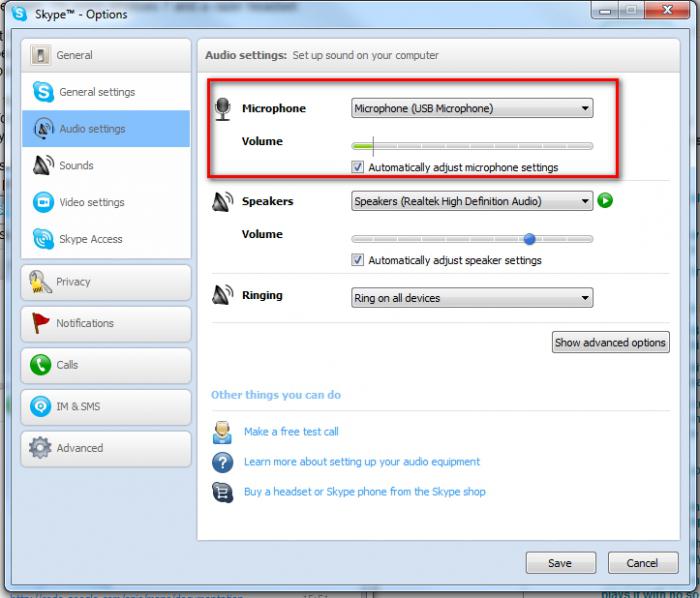
Но, прежде чем связываться с настройками, рекомендуется позвонить установленному по умолчанию "контакту-автоответчику" по имени "Echo / Sound Test Service".
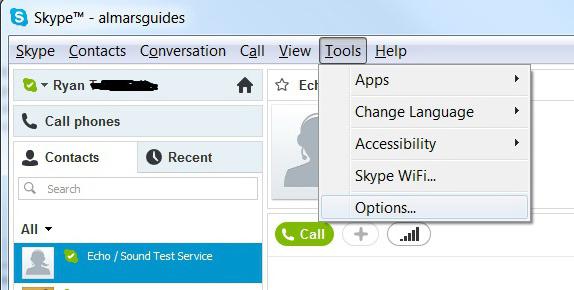
Вызовите Echo (Эхо) и позвоните, нажав на кнопку с телефонной трубкой. "К телефону подойдет" милая, судя по голосу, девушка и проинструктирует вас о дальнейших действиях, выполнив которые, вы услышите все, что Echo "думает" о вашем микрофоне.
Порой гораздо удобнее сообщать важную информацию сразу всем заинтересованным лицам, а не звонить каждому по отдельности – и Skype предоставляет такую возможность. Как сделать групповой звонок в Скайпе, и что нужно знать об этой функции в целом – все это ты найдешь в тексте ниже.

Кстати, информация о том, как в Скайпе сделать обычный видеозвонок, также есть на нашем сайте.
Групповой звонок в Skype удобная и, порой, просто необходимая функция. А главное – она полностью бесплатна, ты можешь связаться сразу с несколькими людьми и не доплатишь за это ни копейки. Правда, это условие действует в том случае, если у всех вызываемых абонентов установлено нужное приложение.
Создать групповой звонок в Скайпе можно и с людьми, которые не являются пользователями программы (условия функции позволяют это сделать) – но за это уже нужно будет заплатить (согласно стандартным расценкам на звонки на городские и мобильные номера).
А о том, как пригласить в Скайп новый контакт, написали в другой статье.
После того, как соединение будет установлено, ты, как и остальные участники беседы, сможешь услышать голос таких абонентов – видеосвязь в этом случае, разумеется, не работает.
Что тебе понадобится
Прежде, чем рассказать, как в Скайпе сделать групповой видео звонок, напомним о том, что нужно для того, чтобы общение протекало без помех.
- Хорошее интернет соединение у всех участников беседы
- Для того, чтобы совершать видеозвонки, необходимо наличие веб-камеры и микрофона (с другой стороны, отсутствие веб-камеры – не помеха для общения, такой участник может использовать только голосовую связь)
- Чтобы качество видео было на уровне, не рекомендуется добавлять к беседе более 5 человек, хотя условия использования функции предполагают и большее число собеседников.
Также хотим напомнить тебе, что кроме обычных звонков в Скайп ты можешь звонить на мобильные и стационарные телефоны. Расценки на звонки в Скайп смотри в отдельной статье.
Инструкция
Ну что ж, перейдем к тому, как в Скайпе позвонить нескольким людям?
- Выбери первого участника, отыскав его в списке контактов или воспользовавшись строкой поиска
- Нажми кнопку «Видеозвонок»

- Теперь добавь остальных участников группу, нажав на значок «Плюс» или три точки на Андроид устройствах

- Также ты можешь добавить изображение и дат название вашему чату
- Как у инициатора разговора, у тебя есть возможность убрать одного из участников (мало ли по каким причинам – всякое может быть). Для этого наведи курсор на его имя, щелкни правой кнопкой мыши и вызови всплывающее меню. Здесь выбери «Удалить»
Если тебе предстоит звонок, где нужно запомнить какое-то задание или просто важную информацию, тогда тебе поможет наша статья о том, как сделать запись разговора по Скайпу.
Правила и ограничения
- Существует ли ограничение на количество человек на групповой звонок в Скайпе? Да, участников должно быть не более 25
- Также есть ограничения и на время беседы — 100 часов в месяц, не более 10 часов в день и не более 4 часов на каждый отдельный сеанс видео связи . После того, как отведенное время подойдет к концу – видео беседа трансформируется в голосовую.
Наверняка, тебе будет интересно узнать, как сделать конференцию в Skype – ищи этот материал на нашем сайте.
Никто не поспорит с тем, что в свои первые дни пребывания в Skype, мы могли задаваться вопросом о том, можно ли в скайпе разговаривать втроем, тем более, видеть друг друга по веб-камере. Да, у новичков этой полезной и современной программы всплывает очень много вопросов, которые помогают им расширять свои знания так, чтобы пользоваться скайпом в полной мере. Давайте обратим внимание на небольшую инструкцию о том, как лучше всего подключить третьего собеседника к вашему разговору.
Можно ли в скайпе разговаривать втроем?
Ответ на данный вопрос такой же прост, как и на вопрос о том, можно ли в скайпе сделать фото. Поэтому пользователям Skype предоставляется превосходная возможность создавать конференцию и наслаждаться общением со своими друзьями и близкими людьми.
- Проходим авторизацию в скайпе, используя свой логин и пароль.
- Обращаем внимание на список своих контактов, и начинаем звонить своему первому другу, нажав правой кнопкой мыши на его контакт. В этом окошке нажимаем вариант "Позвонить".
- Как только наш друг берет трубку, нам следует сказать ему, что сейчас вы присоедините еще одного человека.
- Сами же вы глядите вниз самой панели во время звонка, и находите там небольшой "+".
- Перед вами откроется меню, в котором будет вариант "Добавить участников к этому звонку. ". Нажимаем на него.
- Перед вами появился список участников, которых теперь можно выделить, и нажать на кнопку внизу "Добавить в разговор".
- В это время скайп начинает дозваниваться до друга, которого вы выбрали, чтобы он присоединился. И как только он берет трубку, ваш разговор автоматически превращается в связь из троих собеседников.
Также, прекрасный вариант - это просто вверху слева нажать "Контакты" и "Создать новую группу".
Данный ответ по уровню сложности можно спокойно сравнить с ответом, который возник у нас ранее из-за вопроса о том, как установить скайп на компьютер. Учтите, что как только вы бросите трубку, то у всех участников оборвется связь. Хорошего общения со Skype!
Чтобы начать в Скайпе ваш разговор втроем:
-
создайте группу, используя соответствующий значок:


и добавьте в нее контакты своих будущих собеседников, перетаскивая из списка «Контакты» или «Последние», или добавляя через список контактов:

Создать группу вы также можете, выбрав один из контактов, и добавив к нему участников:

Добавление контактов к участнику
Добавить людей в разговор можно также из верхнего горизонтального меню «Разговоры» — «Добавить людей»:

Еще один способ
Как в Скайпе разговаривать втроем
Разговаривать 3 человека в Скайпе могут с помощью:
- голосовой связи (бесплатно на Скайп и по тарифу на стационарные или мобильные телефоны);
- видеосвязи (эта функция бесплатна, однако вызовы на телефонные номера должны быть оплачены)
чата.
Чтобы начать обычный разговор, в группе выберите соответствующий значок:
Чтобы включить видеоконференцию, нажмите на нужную иконку:
Если все ваши контакты онлайн, они ответят на вызов, и вы сможете общаться.
Читайте также:


