Как в планшете войти в личный кабинет
Как создать личный кабинет Билайн для планшета (видео)

Конечно же, сделать это можно и при помощи USSD комбинаций, и при помощи отправки СМС со своего мобильного устройства. Но самым популярным на сегодняшний день является создание личного кабинета, тем более для планшетных компьютеров, которых становится все больше с каждым днем.
И так, перед владельцами планшетов сразу встает вопрос о том, каким образом можно создать себе личный кабинет Билайн, как зарегистрироваться и войти и начать пользоваться сервисом? Обо все этом читайте далее в статье.
Для входа в личный кабинет в окно с логином введите свой номер, в окно с паролем — полученный в СМС пароль и нажмите на вход. Через несколько секунд у Вас на планшете загрузится главная страница Вашего личного кабинета Билайн. В принципе, процесс создания кабинета для смартфонов и подобных устройств абсолютно аналогичен.
Также, для удобства, чтобы не использовать постоянно браузер и не открывать страницу из закладок, Вы можете просто скачать специальное приложение «Мой Билайн» там же на официальном портале оператора и установить его себе на планшете. Пройти ту же процедуру регистрации и входить в личный кабинет на планшете с помощью приложения.
Попав на главную страницу сервиса Вам сразу станет видна информация о Вашем тарифном плане, абонентском номере, балансе лицевого счета, а также Ваша контактная информация. Имея доступ к личному кабинету для планшета теперь Вы сможете легко менять тарифный план, подключать и отключать услуги, заказывать детализацию звонков, СМС и интернета, пополнять свой баланс и много каких еще полезных действий, тем самым меньше отвлекая сотрудников компании своими звонками и посещениями офисов оператора. Для более подробного ознакомления Вы можете посмотреть следующее видео:
Кстати, по ссылке есть информация, как купить планшет «Билайн Таб» всего за 1950 рублей.
Как узнать свой номер на мобильном телефоне и планшете, айпаде (бесплатная команда проверки номера) – Билайн
Как узнать свой номер для USB-модема?
Как узнать свой номер для мобильного телефона?
Ваш номер телефона указан в приложении к Договору с оператором.
Также определить свой номер можно следующими способами:
Как узнать свой номер для планшета
Если у вас iPad:
Зайдите в меню настроек планшета и найдите пункт «Номер для сотовых данных», здесь вы увидите номер действующей в планшете SIM-карты.
Если у вас Android:
На планшетах Android номер обычно вводится вручную самим пользователем в настройках. Поэтому, если вы не задали его при установке SIM-карты, найти в настройках его вряд ли получится. В этом случае можно попробовать переставить SIM-карту в любой телефон и просто позвонить на другой номер.
Но самый удобный способ узнать свой номер на планшете — установить мобильное приложение «Мой Билайн». Вы сразу автоматически авторизуетесь в приложении, если у вас подключен мобильный интернет. Ваш номер — сверху на первой странице приложения.
Как сохранить контакты по прежнему номеру
Если вы подключили новый номер и не хотите потерять контакты по прежнему сотовому номеру, рекомендуем воспользоваться услугой «Легкий шаг в Билайн».
Как сохранить номер, если потерян телефон
Потеряли телефон? Нет необходимости покупать новую карту. Достаточно посетить салон наших дилеров или офис и новая SIM-карта с вашим номером будет предоставлена абсолютно бесплатно!
Как изменить номер
Изменить номер можно прямо сейчас на нашем сайте или в офисе продаж «Билайн».
Как долго мой номер будет за мной сохраняться?
Вы заключили бессрочный договор, поэтому ограничений по времени пользования услугами связи нет.
В случае, если использование номера фактически прекращается без расторжения договора, отключение номера производится в соответствии с условиями договора:
При предоплатной системе расчетов номер отключается, если в течение длительного периода времени (не менее 180 дней):
- не совершаются звонки и/или не используются любые платные услуги;
- не пополняется счет при нулевом или отрицательном балансе.
При постоплатной системе расчетов номер отключается через 60 дней с момента выставления неоплаченного счета.
Для продолжения обслуживания вы можете приобрести SIM-карту с новым номером.
Проверка через приложение «Мой Билайн»
Давайте посмотрим, как проверить баланс на Билайне на iPad, используя приложение «Мой Билайн». Для скачивания приложения посетите AppStore. После установки и запуска программы необходимо пройти процесс авторизации с логином и паролем. Если вы пользуетесь мобильным интернетом, авторизация должна произойти автоматически. Ваш текущий баланс будет указан на главном экране приложения. Здесь же вы сможете ознакомиться с остатком трафика – это очень удобно и наглядно.
Здесь же, в приложении, вы получите доступ к онлайн-чату с сотрудниками Билайна – с его помощью вы сможете получить ответы на любые вопросы.
Проверка через «Личный кабинет»
как проверить сумму на счету айпад
Чтобы использовать все возможности мобильного гаджета, необходимо вовремя пополнять баланс используемого оператора связи, поскольку в противном случае устройство может лишиться доступа в Интернет, что существенно снизит спектр его функций. Однако, что же предпринять, если у вас Apple-планшет, ведь функционал телефона у него отсутствует. Как известно, МТС, Билайн и Мегафон не имеют каких-либо приложений для проверки баланса на планшетах, включая iPad. Но некоторые способы узнать количество денег на балансе все же существуют.
Узнать баланс — Способ №1

Данный метод похож на набор команд на смартфонах, однако вместо набора цифр необходимо сделать несколько несложных действий. Для начала необходимо включить сотовые данные в меню настройки iOS. Для Билайн, МТС и прочих операторов названия необходимых пунктов настройки могут быть разными, но суть остается одинаковой.
Как проверить баланс на iPad вторым способом

Суть данного способа заключается в том, чтобы заказать у оператора услугу «Живой баланс» или «Баланс на экране». Для этого необходимо изъять сим-карту из iPad и вставить ее в любой мобильный телефон. Отметим. Что данная услуга предоставляется такими операторами, как Билайн и Мегафон, а вот выбравшим МТС владельцам Айпад данный метод проверки баланса не доступен.
После подключения услуги вставляем сим-карту обратно в планшет и включаем его. Текущий баланс счета будет отображаться вверху (посредине) экрана устройства.
Третий способ

Чтобы узнать баланс с помощью данного метода также будет необходим мобильный телефон. Суть его заключается в том, чтобы получать информацию о состоянии счета посредством личного кабинета на сайте используемого оператора. Однако, чтобы войти в кабинет, необходим пароль, а приходит он только через СМС. Данный пароль необходим при первом входе в кабинет (касается как Мегафон, так и всех остальных операторов). Поэтому каждый раз при необходимости получения информации о состоянии счета сим переставлять будет не нужно. Остается только поставить сим-карту на место (в iPad) и войти в личный кабинет на сайте оператора с помощью любого браузера.
Способ №4
Этот метод будет интересен каждому любителю взламывать iOS. C его помощью можно узнать состояние счета МТС, Мегафон или Билайн, для чего будет необходимо установить специальное приложение из Сydia – PhoneItiPad. Безусловно, воспользоваться программой можно только после процедуры джейлбрейка.
Данное приложение превращает iPad в полноценный смартфон. После его установки останется только набрать необходимую комбинацию клавиш, чтобы посмотреть свой счет.
Проверка через другой телефон
Проверить баланс на Билайне на Айпаде с помощью мобильного телефона действительно можно. Только вот нужно будет найти ненужную трубку или вытащить SIM-карту со своего смартфона. Кроме того, используемый в Айпадах формат симки может не подойти к вашему телефону. Да и сама операция по перетаскиванию карточек туда-сюда займет определенное время.
Как узнать баланс на iPad
Давайте будем предполагать, что джейлбрейка не существует. Задача — проверить баланс сим-карты, которая вставлена в данный момент в iPad.
Способ 1. Используем стороннее приложение Dr. Tariff
Я не буду останавливаться на платных функциях программы, а остановлюсь лишь на бесплатной возможности вывести баланс любого российского оператора в панель уведомлений.
- Сим-карта не обязана быть вставлена в iPad — можно выводить баланс любого телефонного номера
- Вы должны иметь или получить доступ к личному кабинету на сайте оператора
- Для работы виджетов на iPad должна быть установлена iOS 8 или iOS 9.
1) Устанавливаем Dr. Tariff из App Store (бесплатно, версия оптимизирована для iPhone).
2) Запускаем и проходим начальные процедуры по авторизации (вводим номер телефона и пароль от личного кабинета).
3) Заходим в панель уведомлений в раздел «Сегодня». Жмём внизу кнопку Изменить. Находим виджет Dr. Tariff. Добавляем его.
4) Теперь на панели управления после нажатия кнопки «Обновить» у нас всегда актуальный баланс.
Способ 2. Используем приложение Баланс-инфо
Этот способ также подразумевает, что мы можем вывести в панель управления (или посмотреть в программе) баланс любого оператора. Программа платная, но она (в отличие от Dr. Tariff) может вывести баланс не только телефона, но и Скайп, Яндекс.Денег, интернет-провайдеров и т.п. Поддерживаются некоторые зарубежные операторы (Киевстар, Orange), но хотелось бы больше.
1) Устанавливаем Баланс-Инфо из App Store 75 рублей.
2) Заходим в программу и заводим 1, 2, 3 записи… Обратите внимание на скриншот: баланс можно вывести даже на иконку.
3) Заходим в панель управления и добавляем виджет от Баланс-инфо. Видим, что получилось не хуже, чем у Dr. Tariff.
Способ 3. Использовать мобильное приложение оператора
Но по объективным причинам протестировать всех операторов я не могу, поэтому пишите в комментариях отзывы о работе их приложений. Судя по их рейтингам приложения у них не идеальны…
МТС — приложение Мой МТС (для Беларуси)
Билайн — приложение Мой Билайн
Мегафон — приложение «Мегафон» Личный кабинет
Теле 2 — приложение Мой Теле2
Но я предпочитаю узнавать баланс прямо на сайте оператора в личном кабинете, используя самый обычный Safari.
Если знаете ещё какие-то более удобные или простые способы получить всегда актуальный баланс на экране iPad — пишите в комментарии. Если возникают какие-то проблемы — тоже пишите. Буду рад помочь.
Как на Айпаде проверить баланс мобильных операторов?
Это не секрет, что в айпаде нельзя посмотреть баланс и выяснить сколько же денег осталось на мобильном счету. Вроде бы и карточка на некоторых моделях стоит, но все равно нельзя выяснить. Любой поймет, что это очень неудобно, не знаешь когда закончатся деньги и как следствие, когда прекратит подаваться 3G интернет. В некоторых случаях удобно было бы отследить состояние счета после совершения международных звонков, но, увы, такого удовольствия лишены пользователи iPad.
Все-таки балансовый остаток счета нужно каким-то образом узнавать, поэтому прочитав данную статью, вы узнаете как на айпаде проверить баланс МТС или баланс Билайн. Советы неоднозначны, так как в разных моделях этот вопрос решается по-разному.
Проверить баланс на айпаде через сервисное меню
Если на iPad нет сим-карты, ее нужно вставить, если это айпад с поддержкой связи. Для этого нажмите специальным ключом или скрепкой отверстие на внешнем лотке сим-карты, чтобы лоток отщелкнулся. Далее вставьте симку и запустите планшет, нажав на кнопку «Home», чтобы включился экран. После этого нажмите меню «Настройки». Из списка выберите раздел «Сотовые данные». Здесь вы можете не только производить контроль сотовых данных, но и изменять APN настройки, устанавливать пин-код, запускать меню «SIM-программы», а также использовать sms-подписки и конечно же выяснять остаток денег на карточке.

Если, например, вашим оператором связи является Билайн, то соответственно выбираете раздел «Мой Билайн» и через несколько секунд возникнет меню, отображающее «Мой баланс». Там же внутри нужно выбрать параметр «Основной баланс».
Когда у вас оператор МТС, то узнать балансовый остаток нужно следующим образом. В опции «SIM-программы» запустите функцию «Мой баланс» и сразу же нажмите на «Основной баланс», чтоб посмотреть остаток.
Если вы владелец симкарты Мегафон, то откройте в настройках раздел «Сотовые данные» и выберите подраздел «SIM-программы», а далее откройте параметр «Мегафон», а потом «Услуги Мегафон». Здесь придется подробно заполнить пункт «Сервис гид», «лицевой счет и баланс».

С помощью приложения «Мой МТС»
Многие слышали, что проверить остаток счета на iPad можно в приложении «Мой МТС». Для этого нужно скачать данное приложение из магазина App Store и войти в него. Приложение поможет установить не только балансовый остаток счета мобильного оператора, но также ознакомиться с акциями и другими возможностями.

Установить балансовый остаток на МТС или Билайн через «Баланс.Инфо»

Как узнать состояние мобильного у оператора
Очень простым и доступным методом является выяснения состояния своего счета на iPad через сайт оператора связи. Для этого в сети интернет зайдите на официальный сайт поставщика связи и зарегистрируйтесь, создав «личный кабинет», в котором вы сможете получить любую информацию относительного вашего телефона.

Звонок в службу поддержки
Если никаким из вышеперечисленных способов вам не удалось выяснить остаток на счете или не совсем удобно проделывать эту работу, то проще всего сделать звонок оператору и выяснить у него остаток на вашем счете. Все, что вам нужно знать — это номер вашего мобильного телефона. При этом будьте готовы к тому, что линия возможно будет перегружена и придется немного подождать.
Установите на айпаде PhoneltiPad
Если хотите иметь всегда доступную информацию по остатку своего счета на мобильном, то установите на iPad один раз приложение «PhoneltiPad», скачав его из Cydi. Данный метод взламывает iOS, после чего состояние счета Билайн, МТС или другого оператора станет доступно после джейлбрейка.
После этого вы всегда будете иметь возможность использовать планшет как телефон, в том числе отправлять и получать СМС, делать запрос балансового остатка и другие все возможные функции. После установления приложения такая проблема как проверить баланс мобильного навсегда исчезнет.
Как проверить баланс на планшете или ipadе Мегафон
Каждый обладатель планшета или айпада, использующий интернет мегафон, хоть раз да задавался вопросом о том, как проверить баланс мегафон на планшете или ipad. И когда нет нужной информации по этому вопросу под рукой, то эта, вроде бы небольшая, проблемка превращается в огромный нерешаемый вопрос. Данная инструкция поможет вам узнать все способы проверки баланса в Мегафон на планшете:
Как проверить баланс Мегафон на ipad с помощью USSD
Плюс данного способа в том, что вам не нужно посещать специальные сайты или регистрироваться в личном кабинете, все что от вас требуется это набрать несколько символов. Но, к сожалению, далеко ни все планшеты поддерживают передачу USSD команд, а айпад и вовсе поддерживает USSD только при наличии джейлбрейка. Если ваше устройство не поддерживает USSD, то воспользуйтесь способами ниже.
Как проверить баланс на планшете через SMS
Куда позвонить, чтобы узнать баланс на планшете
Еще один из самых распространенных способов получения информации о состоянии своего телефонного счета — это позвонить на номер 0501. Звонок, конечно, для вас будет бесплатным, поэтому не переживайте на счет своих денег. Когда вы дозвонитесь на этот короткий номер, автоматическая система произнесет сумму оставшуюся на вашем счету.
Как и в обоих вышеперечисленных способах, недостаток данного метода, в том, что не со всех планшетных компьютеров можно осуществить голосовой вызов.
Узнать баланс на айпаде через сайт мегафона
Минус данного способа в том, что нужно, обязательно, использовать интернет мегафона, а точнее на сайт нужно зайти с помощью той симкарты, на которой вы хотите узнать баланс.
Проверить баланс на ipad через Личный кабинет
Еще один из способов проверки текущего баланса Мегафон — с помощью личного кабинета. Хорош этот способ тем, что вам не обязательно использовать интернет от мегафон для проверки баланса, это можно сделать от любого другого провайдера. Все что вам нужно — это зарегистрироваться в личном кабинете мегафон и, в любой удобный для вас момент, зайти, что бы проверить остаток денег на счету.
Еще один положительный момент — здесь же вы сможете узнать свой номер телефона ipad, на котором проверяете баланс.
Тарифы и опции
Приложение Мой Билайн для iPhone и iPad позволяет управлять своим тарифным планом. Интуитивное меню поможет быстро отыскать подключенные услуги и отписаться от них, просмотреть общий список доступных предложений (платных и бесплатных), а также пополнить счет.
Кроме того Вы можете заказать получение более детальной статистики расходов, которая будет прислана по электронной почте. В затруднительных ситуациях возможно обращение к специалистам компании посредством чата или же поиск ближайшего салона связи на карте.

Написал инструкцию «Как войти личный кабинет МТС». На первый взгляд таких инструкций в интернете полно и были сомнения, стоит ли тратить на это время. Но, изучив выдачу Яндекса, стало ясно — информация на многих ресурсах устарела. В связи с этим было принято решение разобраться в вопросе и выдать актуальную информацию с развернутым ответом.
И так, существует 2 способа, благодаря которым можно войти в личный кабинет МТС: через официальный сайт и через мобильное приложение. Рассмотрим по порядку.
Как войти в личный кабинет МТС через сайт МТС


Отлично, мы нажали на «Мобильная связь» и попали на страницу авторизации. Здесь от нас требуется ввести номер телефона и пароль. Пароля у нас нет, поэтому его нужно получить. Что бы получить пароль необходимо нажать на ссылку «Получить пароль по SMS». Смотрим скриншот ниже.

А вот и форма получения пароля. Вводим номер телефона и ставим галочку «Я не робот». Нажимаем кнопку «Продолжить». Смотрите изображение ниже.


Как войти в личный кабинет МТС через мобильное приложение «Мой МТС»
Если вы просматриваете эту статью с телефона или планшета, то можете скачать приложение «Мой МТС» по прямой ссылке ниже.
Давайте установим это приложение и войдем в личный кабинет. Я покажу на примере Iphone, если у вас Android, тогда ищите в меню телефона иконку PlayMarket.

Запускаю AppStore и в поиске набираю «Мой МТС». Загружаем.

После установки приложения появится иконка «Мой МТС».

Запускаем приложение. Для авторизации необходимо указать номер телефона и пароль.

Пароль вы не знаете, его нужно получить по СМС — нажмите на ссылку «Получить пароль по SMS«. Откроется специальная форма, вводим номер телефона и ставим галочку «I’m not a robot» (Я не робот). Нажимаем кнопку «Продолжить».

Придет СМС с паролем. Теперь у нас есть все необходимые данные, что бы войти в приложение «Мой МТС».
Тариф МТС Планшет


Вы ездите по всей России и везде хотите пользоваться быстрым интернетом? Вы также хотите иметь качественную мобильную связь по умолчанию? Тогда тариф с названием «МТС Планшет» это то, что Вам нужно. В рамках данного тарифного плана кроме доступа к постоянному интернету Вы также получаете возможность смотреть сотню (не менее) каналов телевидения для мобильных устройств «МТС ТВ». И все это уже входит в ежемесячную плату с фиксированной стоимостью 410 рублей и не зависит от региона, в котором вы подключаете тариф. Ограничение в тарифе «МТС Планшет» по трафику есть, и оно составляет 3 Гб на месяц. Считается общий трафик использования интернета и мобильного телевидения от даты подключения тарифа или даты начала нового учетного месяца.
Из возможностей тарифного плана «МТС Планшет», также стоит отметить то, что его можно изменить на «Детский пакет». Детский пакет, предназначенный для детей школьного возраста, и имеет ограничения, которые помогут родителям быть уверенными в тематике контента, что смотрит их ребенок.
Тариф «МТС Планшет» также поддерживает опцию «Автоплатеж». Даная опция позволят раз подключить ее и забыть о пополнении. Ваш счет будет, восстанавливается бесплатно и автоматически при отсутствии средств, что очень удобно и экономит время.
Какие вопросы могут возникнуть по поводу тарифа MTS Планшет
А если я превысил трафик по пакету?
В том случае, если, Вы не пользовались поза пакетными услугами, то возможности тарифа станут доступны в следующе месяце. Отсчет ведется от числа, в котором была подключена опция.
Я превысил допустимую квоту и мне нужно быстро возобновить доступ к мобильному интернету и телевидению. Что делать?
В таком случае Вам поможет еще одна опция с названием «Турбо-Кнопка». Для ее активации Вам нужно сделать всего 2 действия:
Я использую скоростной интернет и мобильное телевидение нерегулярно и, в меня, нет причин, чтоб каждый день за них платить. Как с этим быть?
И такая ситуация тут предусмотрена. В тарифе «МТС Планшет» существует специальный режим «Интернет на день», который удобный тем, что абонплата списывается не раз в месяц как в базовом пакете, а раз в сутки. По условиям данной опции абоненту дается доступ к быстрому интернету и мобильному телевидению, общий суммой трафика до 250 Мб за 24 часа. А если Вы используете данный лимит, скорость просто снизится до 64 Кбит за секунду. Также после 3:00 следующей сутки скорость снова буде восстановлена и снова будет доступен лимит в 250 Мегабайт.
Я хочу узнать, сколько трафика я уже использовал на скоростной интернет, как мне это сделать?
Сколько стоит тарифный план? *
Тарифный пакет «МТС Планшет» имеет стоимость 410 рублей. Если Вы переподключаете с другого тарифного пакета МТС, то на счету должно быть денег не менее 401 руб. Цены указаны с учетом НДС и в рублях.
* Стоимость тарифа «МТС Планшет», а также сумма первоначального баланса могут изменяться в зависимости от метода распространения. Скидкой на услуги связи MTS является первоначальная сумма, которая засчитывается на Ваш счет при подключении тарифа. Она не может быть снята или потрачена на какие-то другие цели отменные от услуг связи МТС. Если вы изменили тарифный план больше 1 месяца назад, то плата за изменение тарифного плана не вычитается.
Что такое Автоплатеж и как его подключить?
«Автоплатеж» – это опция, которая позволяет пополнять счет мобильного телефона автоматически с банковской карты. Пользоваться услугой можно бесплатно, нет ни каких комиссий.
Настройки услуги могут быть разными и это позволяет ее лучше адаптировать под Ваши потребности.
- «Автоплатеж по порогу» – баланс Вашего телефона пополняется автоматически при достижении указанной Вами сумы на карте.
- «Автоплатеж по расписанию» – пополнение мобильного счета по расписанию которое Вы зададите.
Услугу «Автоплатеж» можно подключить в любое удобное время в течение всей сутки. Для подключения перейдите на сайт в раздел «Управление платежами» и нажмите кнопку «Настроить автоплатеж».
Какие бесплатные сервисы и услуги можно подключить в рамках пакета «МТС Планшет»?
- МТС-Бонус;
- Детализация разговоров;
- Национальный и международный роуминг.
Тарифный план МТС Планшет, как подключить?
На сайте MTS можно посмотреть подробное описание тарифного плана «МТС Планшет» в любой удобный момент.
Все по полочкам — Как войти в личный кабинет МТС с компьютера, планшета и по номеру телефона
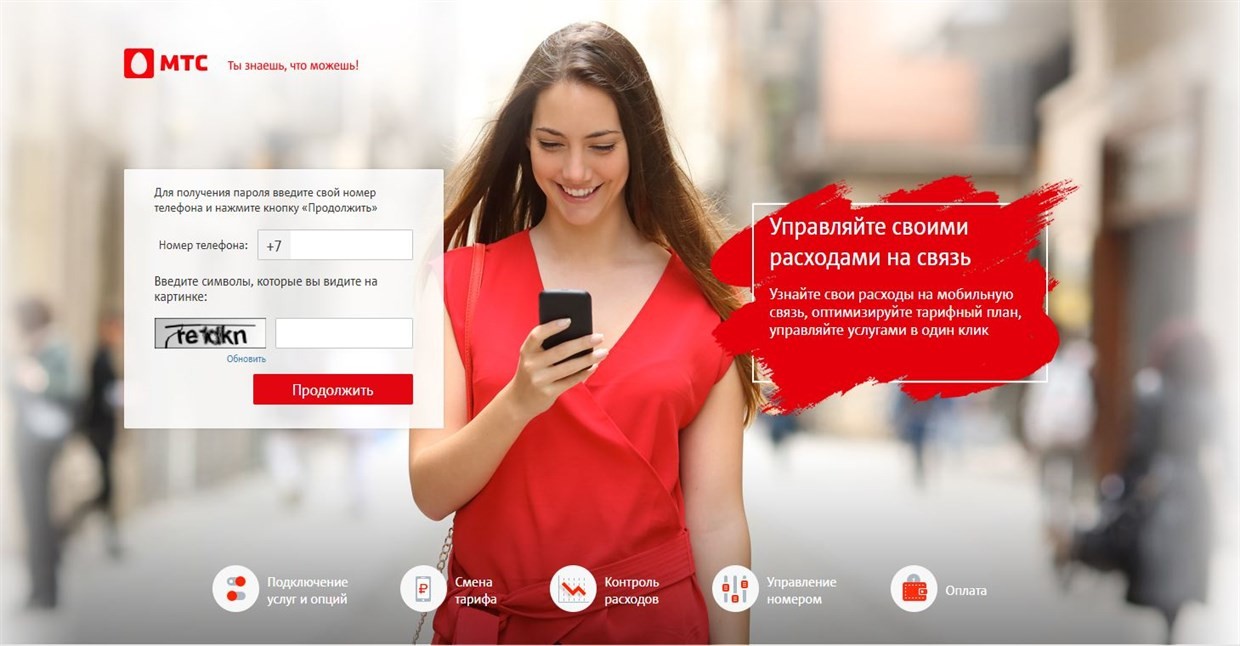
Личный кабинет оператора мобильной связи позволяет клиенту контролировать свои расходы подключать, отключать услуги, настраивать тарифы, приобретать дополнительные объемы трафика и т. д. Оператор мобильной связи МТС разработал наиболее удобный, функциональный персональный раздел для своих абонентов. Как войти в личный кабинет МТС?
Как войти в Личный кабинет МТС c компьютера

Шаг.1 В правом верхнем углу открывшейся страницы найдите кнопку Личный кабинет и кликните по ней.

Шаг 2. Откроется выпадающее меню, с перечисленными в нем возможными видами услуг (для каждого типа услуги на сайте предусмотрен отдельный персональный раздел). Укажите вид услуги, для которой вам нужен ЛК, нажав на нее.

Шаг 3. Откроется форма входа в персональный раздел сайта. Введи свой номер телефона начиная с девятки. Во втором поле введите пароль, если он у вас имеется. Если пароля у вас еще нет, найдите в нижней части формы строку «Получить пароль по SMS» — кликните по ней левой кнопкой мыши.

Шаг 4. Откроется новая страница – здесь вам потребуется ввести телефон, персональный раздел для которого вы хотите создать. В поле ниже впечатайте проверочный код (если он неясен, вы можете обновить картинку). Кликните по кнопке Далее.



Шаг 7. Теперь вы попали в персональный раздел сайта. Здесь вам автоматически будет предложено пройти обучение использованию личного кабинета – постоянно нажимайте Продолжить. После этого вы получите полный доступ к функционалу раздела.
Обратите внимание, что если вы пользуетесь несколькими услугами от МТС, например, домашний телефон, домашний интернет, спутниковое телевиденье, то для каждой услуги вам необходимо создать отдельный личный кабинет. Сделать это можно на шаге 2 описанного алгоритма, выбрав в углу экрана необходимую услугу.
Одновременно с этим, к одному ЛК можно привязать сразу несколько номеров мобильных телефонов. Так вы сможете, например, удобно контролировать расходы всех членов своей семьи.
Как войти в личный кабинет с планшета
Существует два варианта входа в персональный кабинет абонента с планшета:
- Если СИМ-карта в планшете не установлена, то вам необходимо иметь под рукой смартфон, в котором она установлена. Тогда процесс входа с планшета будет осуществляться так же, как с компьютера – запросом пароля на официальном сайте МТС (алгоритм действий приведен в предыдущем разделе).
- Если СИМ-карта с номером, для которого вы хотите создать ЛК установлена в планшете, то потребуется скачать специальное приложение. Приложение Мой МТС работает как на мобильных телефонах, так и на планшетах.
Особенности работы приложения рассмотрены ниже.
Приложение Мой МТС
После окончания скачивания и установки программы на ваш планшет, действуйте следующим образом:
Шаг.1 Запустите приложение и дайте все необходимые разрешения. Несколько страниц подряд будут обучающими. Если вы уже знаете, как использовать приложение, поочередно нажимайте Пропустить. Откроется основная страница приложения – топните по кнопке Войти. Далее процесс регистрации похож на тот же, что делается с компьютера.
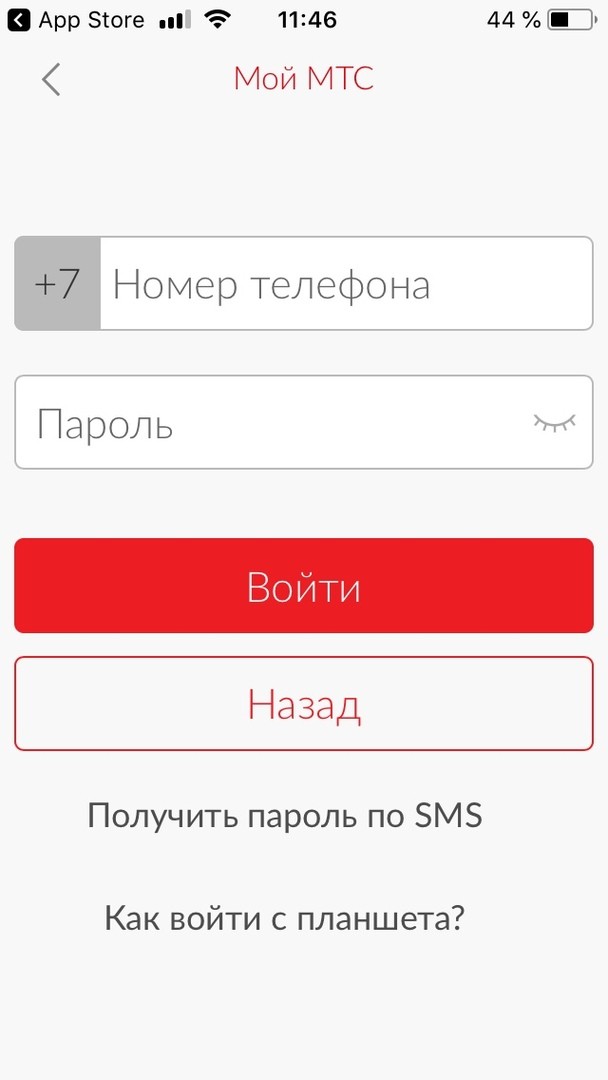

Шаг 3. Повторно введите номер своего телефона без семерки, в поле ниже впечатайте код с картинки. Тапните Продолжить.

Теперь вы вошли в ЛК с планшета через приложение Мой МТС. Функциональность приложения несколько сужена по сравнению с десктопной версией сайта, но основные функции в нем выполнить можно.
Как войти по номеру договора

Шаг.1 Перейдите на официальный сайт оператора, повторите пункт 1 из первого алгоритма. На пункте 2 выберите соответственно Спутниковое ТВ. Кликните по нему.

Шаг 2. Прокрутите страницу вниз до кнопок входа – щелкните по подходящему вам варианту, в зависимости от типа предоставляемой вам услуги.

Шаг 3. На новой странице укажите вариант документа для входа.

Шаг 4. В строку Логин введите ваш номер договора. В строку пароль – соответственно, пароль.

Теперь вы вошли в кабинет.
Обзор Личного кабинета МТС
На главной странице отображается ваш баланс. Справа от него – форма быстрого пополнения. В поле ниже – данные по остаткам на тарифе – мегабайтам интернета, минутам звонков, СМС и другое, круглая иконка красного цвета необходима, чтобы начать чат с оператором.

Прокрутив страницу ниже, можно найти статистику расходов за учетный период. В самом нижнем поле имеется список подключенных, доступных для отключения услуг.
В левой части страницы находится основное меню:
- Мой МТС переадресовывает на главную страницу.
- Мои Расходы открывает сводку поступлений и расходов счета.
- Услуги отображает список подключенных, доступных услуг.
- Тариф – показывает ваш тариф, дает возможность его настроить либо сменить.
- Поддержка – позволяет вязаться со специалистом.
- Настройки – позволяют просмотреть основную информацию об аккаунте.

В разделе имеются наиболее необходимые функции, для которых ранее приходилось посещать офис оператора.
Добавление второго номера
К одному аккаунту можно привязать несколько номеров. Для этого действуйте следующим образом:


Шаг 2. Прокрутите страницу до поля Привязанные номера. Щелкните по пункту Добавить номер.

Шаг 3. Откроется всплывающее окно – в нем введите новый номер и получите пароль по СМС способом, который уже был описан выше (СМС придет на новый номер). Затем введите все данные и нажмите Добавить.
Вы можете переключаться между двумя номерами в личном кабинете.
Личный кабинет в социальных сетях
В настоящее время сайт не предоставляет возможности авторизации через социальные сети. Вы можете прокрутить стартовую страницу вниз, найти там кнопки соцсетей1 и, нажимая на них, переходить в паблики МТС в социальных сетях.
Удаление Личного кабинета
Удалить ЛК МТС невозможно – он автоматически создается для каждого абонента, и получая от него пароль, вы активируете кабинет. Существует три альтернативных способа прервать полностью или частично функционирование персонального раздела:
- Заблокировать номер в настройках личного кабинета (цена услуги – 1 рубль/сутки).
- Расторгнуть договор с МТС и заключить новый.
- Привязать новый номер к кабинету и отвязать старый (по некоторым причинам бывает достаточно сложно, если номер функционирует).
Почти во всех этих случаях вам необходимо обратиться в Техническую Поддержку МТС.
Приложение МТС ТВ
- Более 150 телеканалов, в том числе HD и 4К
- Мобильный трафик не расходуется
- Можно подключить до 5 устройств


Подробности
МТС ТВ могут подключить абоненты всех сотовых операторов РФ.
На телефоне, смартфоне, планшете, Smart TV, Android TV
Чтобы авторизоваться в сервисе:
Шаг 1. Скачайте и установите приложение «МТС ТВ»
После авторизации вы можете бесплатно смотреть 20 федеральных каналов
Чтобы смотреть другие каналы, фильмы, сериалы в приложении необходимо дополнительно приобрести периодическую подписку/пакет или совершить разовую покупку
Как получить подписку или пакет:
При подключении указанными способами приходит SMS-подтверждение о подключении периодической подписки/пакета или разовой покупке
На компьютере:
Чтобы авторизоваться в сервисе:
После авторизации вы можете бесплатно смотреть 20 федеральных каналов
Чтобы смотреть другие каналы, фильмы, сериалы в приложении необходимо дополнительно приобрести периодическую подписку/пакет или совершить разовую покупку
При подключении указанными способами приходит SMS-подтверждение о подключении периодической подписки/пакета или разовой покупке

Множество абонентов выбирают в качестве сотового оператора именно столь известный в нашей стране МегаФон. Возможностей предоставляется много, но, чтобы все они стали доступными, потребуется вход в Личный кабинет, где пользователь самостоятельно и будет все настраивать. Управлять тарифным планом, руководить предложенными услугами и опциями можно и путем применения специальных команд, путем дозвона до службы поддержки, обращения в офис. Хотя куда удобнее и проще пользоваться именно ЛК, где все максимально наглядно и понятно.
Почему именно это является преимуществом? Просто здесь есть возможность осуществить массу необходимых мероприятий:
- Уточнить баланс на счете и быть в курсе расходов.
- Провести пополнение счета или же подключить опцию «автоплатеж».
- Определить остатки услуг, которые включены в основной пакет, на котором обсуживается абонент.
- Отказаться от ненужных старых предложений и подключить новые, более нужные.
- Принять участие в «МегаФон-бонус» и возможных акциях.
- Узнать важную для себя информацию (справка по тому или иному вопросу).
Данные процедуры можно осуществить независимо от аппарата. Это может быть ПК, планшет, ноут или смартфон. Для начала пользователю потребуется зарегистрироваться, что абсолютно не сложно.
Что предпринять после этого?
Каким путем войти с планшета в ЛК?
Для современного человека применение планшетных компов является обычным делом. Они сегодня есть практически в каждого ребенка. Операционка в данном случае значения не имеет. Тут главным моментом остается доступ к интернету. В принципе, это основное, что нужно для посещения Личного кабинета. Остальное дело техники. У вас обязательно есть браузер, которым вы пользуетесь (Хром, Опера, Мозилла, Эксплорер, Сафари).
Здесь нужно зайти сначала на официальный сайт оператора и только потом вы, естественно, сможете найти вкладку ЛК.
Вводим телефонный номер, там, где должен быть логин. Пароль вам придет в СМС на телефон.
Набор цифр вписывается в нужное окошко и нажимается войти. Дальше вы попадаете в свой кабинет и работаете там в том направлении, в котором вам необходимо.
Как войти в ЛК с домашнего (офисного) компьютера или ноута
Надоели мобильные версии. Они вас раздражают? Тогда переходите на ПК и проблема решена. Для перехода в свой кабинет от данного оператора, вам достаточно для начала открыть любой, самый удобный для вас браузер. Конечно же, предварительно не забудьте подключиться к интернету.
В поисковик вводится запрос на официальный сайт своего оператора, после чего вы совершаете переход на него. Выбираем вкладку и в поле, где указывается логин, вбиваем свой мобильный номер.
Как поступить, если пароль входа утерян, позабыт?
Почти моментально на ваш телефонный номер придет СМС, где и будет указан ваш пароль входа в кабинет и номер (логин). В общем, контроль полнейший и что-либо потерять вообще невозможно, даже если очень хочется.
Как можно сменить действующий пароль на тот, который лучше запоминается?
Некоторые люди после получения на телефон пароля доступа в кабинет могут захотеть сменить его. Действительно, всегда проще запомнить свою комбинацию, чем ту, которую вам предлагает система. Конечно же, этот вопрос можно решить без проблем.
Как войти в ЛК, используя специальное приложение?
Приложение под названием «МегаФон» понравится тем пользователям, которые в основном используют планшет либо смартфон. Подходит оно под все операционки, о чем позаботились разработчики. Каждое можно скачать без проблем с официального сайта компании.
Если вы собираетесь впервые заходить в это приложение, нужно будет внести собственные данные, а именно пароль и номер мобильника.
Второй и последующий можно заходить уже с пин-кодом (есть такая возможность, чтобы постоянно не мучиться).
Многие современные модели этих устройств уже оснащены сканерами отпечатков пальцев. Достаточно надежная защита от злоумышленников, пытающихся получить доступ. Если эта функция настроена на девайсе, то, используя настройки, можно адаптировать ее и под ЛК. То, есть, чтобы туда попасть, достаточно будет идентифицироваться путем дактилоскопии.
Описываемое приложение по большому счету, ни что иное, как копия оригинального личного кабинета. Но создано оно в виде самостоятельного программного обеспечения. Чтобы приступить к работе, не нужно ничего, кроме доступа к сети интернет. Остальные устройства уже продуманы и внесены в программу.
Отдельный вход в ЛК для корпоративных клиентов
Оператор предоставляет корпоративный ЛК, предназначенный для взаимодействия с клиентами. Он включен во всеобщую сеть. Здесь предусматривается отдельный вход со своим собственным паролем и логином. Во втором случае проблем не возникает, а вот пароль получить такому клиенту будет гораздо сложнее, чем простому человеку.
Изначально необходимо скачать с официального сайта специальный бланк для подачи заявления. Он распечатывается, заполняется, сканируется и отправляется по почте в электронном виде или по факсу, хотя можно и в стандартном бумажном варианте подать прямо в офисе оператора.
Что касается возможностей то здесь их гораздо больше, только действительны они для тех, кто использует корпоративные ТП. Кстати, индивидуальным предпринимателям они подойдут. Расценки здесь ниже, да и условия более выгодные, чем на остальных тарифах.
Личный кабинет – это персональный раздел абонента на официальном сайте МТС, предназначенный для управления своим номером телефона и лицевым счетом. Благодаря сервису Интернет-помощник от МТС вы можете самостоятельно через интернет, решать все текущие задачи – контролировать и пополнять баланс, менять тариф, подключать и отключать опции.
Для получения доступа персональному профилю МТС достаточно пройти простую процедуру регистрации, после чего можно будет войти в личный кабинет с мобильного телефона, планшета или компьютера.
На странице входа необходимо ввести свой номер мобильного телефона и пароль.
Если у вас нет персонального профиля, тогда чтобы войти в личный кабинет МТС необходимо зарегистрироваться.
Также пройти регистрацию в личном кабинете «Мой МТС» вы можете онлайн на официальном сайте оператора:
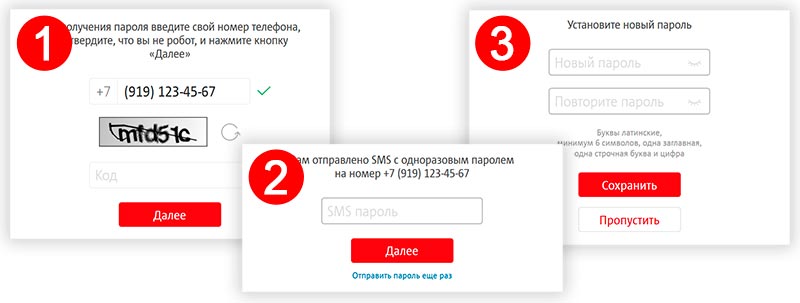
При посещении сайта МТС с устройства подключенного к интернету через сеть МТС, вход в личный кабинет будет выполнен автоматически без пароля.
Авторизация на сайте МТС не потребуется, если подключение установлено через мобильную сеть оператора (4G, 3G или EDGE) и выход в интернет осуществляется с телефона, смартфона, планшета, iPad с SIM-картой МТС, или с компьютера через модем МТС-Коннект. Перед установкой соединения убедитесь, что на вашем устройстве отключен Wi-Fi.
Как восстановить пароль от Личного кабинета МТС?
В обоих случаях для восстановления доступа в личный кабинет необходимо повторно пройти регистрацию и получить новый пароль от учетной записи любым из доступных способов.
Как поменять пароль?
При входе в личный кабинет предоставляется доступ к персональной информации и финансам, поэтому к безопасности ваших данных необходимо относиться серьезно. Не сообщайте никому свой пароль и меняйте его минимум каждые 2-3 месяца.
Изменение пароля осуществляется либо при повторной регистрации, либо после авторизации в разделе «Настройки» личного кабинета.
На странице настроек рекомендуем включить отправку SMS оповещений о попытках входа и изменении пароля от личного кабинета.
Как пользоваться Личным кабинетом «Мой МТС»?
После регистрации и входа в личный кабинет по номеру телефона вы попадаете на главную страницу персонального раздела «Мой МТС». Здесь размещена основная информация о вашем номере и находятся все элементы управления лицевым счетом абонента.
В левой части страницы находится меню со ссылками на основные разделы личного кабинета:
Главная страница Интернет-помощника МТС состоит из нескольких блоков. В верхней части страницы доступна информация о состоянии счета, его актуальном балансе, возможность пополнения счета и подключения автоплатежа.
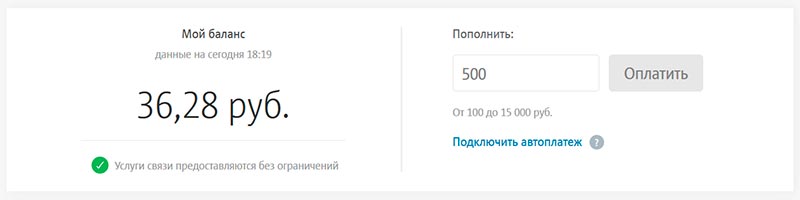
Сразу после баланса личный кабинет показывает данные об остатке и сроке действия подключенных пакетов услуг – минут, интернет-трафика и SMS.
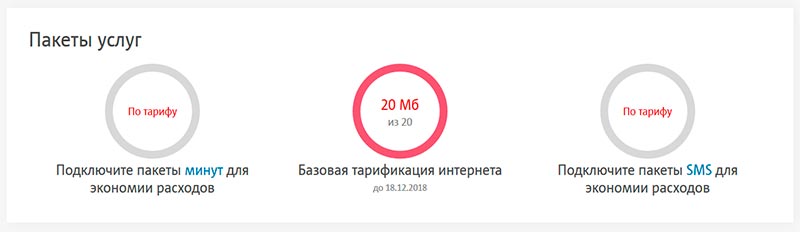
Далее содержится краткая детализация расходов. Данные сгруппированы по категориям и представлены диаграммой.
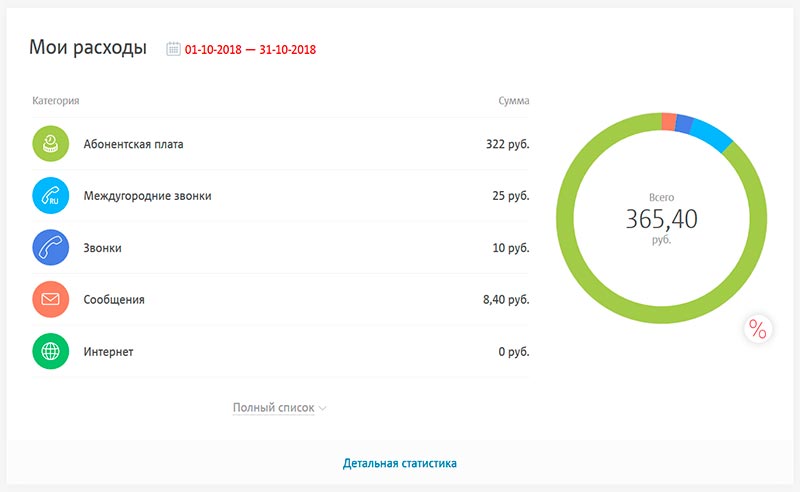
В следующем блоке указано название вашего тарифного плана, размер абонентской платы и последние подключенные услуги.
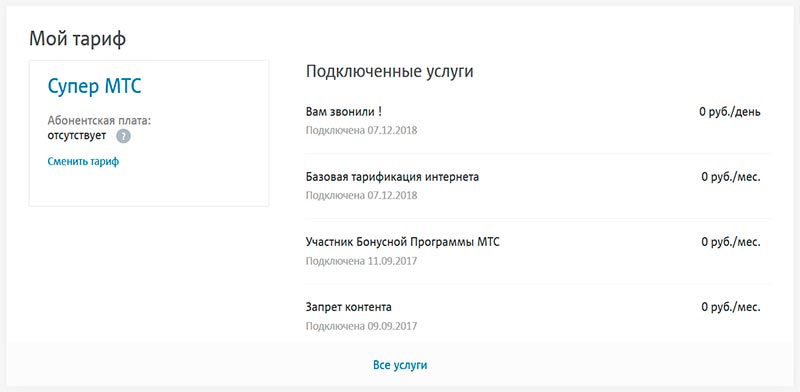
Мобильный личный кабинет
С сотового телефона или планшета удобнее всего управлять своим номером с помощью мобильного помощника «Мой МТС». Приложение является альтернативой личному кабинету и содержит все его основные функции и возможности, но при этом оно загружается на телефоне значительно быстрее онлайн кабинета и почти не расходует интернет-трафик.
Читайте также:


