Как в новом chrome отключить краткое отображение url
В более ранних реализациях данной функции полный URL-адрес отображался только для текущего сайта, т.е. при обновлении страницы, клике по ссылке или переходе на другой сайт, адрес снова показывался в упрощенном формате.
Теперь если вы используете Chromium или Chrome Canary с включенным флагом, то данная опция будет активна всегда (отображается галочка).
Для включения режима полного отображения адреса достаточно кликнуть правой кнопкой мыши по адресной строке и выбрать опцию Always show full URLs. После этого, Chrome всегда будет показывать полные URL-адреса веб-страниц, в том числе протокол и поддомены www или m. По умолчанию данный режим будет отключен, и Chrome не будет показывать дополнительную информацию.
Новая функция должна появиться в Chrome 83. Напомним, что релиз Chrome 82 был отменен из-за пандемии коронавируса. Таким образом, Chrome 83 будет следующей стабильной версией браузера.
Пользователи, которые используют Chrome Canary, могут включить новую функцию с помощью флага:
- Перейдите на внутреннюю страницу chrome://flags
- Выполните поиск по запросу Context menu show full URLs или перейдите по адресу:

- Установите значение для флага Enabled
- Перезапустите браузер
- После этого кликните правой кнопкой мыши по омнибоксу Chrome и выберите опцию Always show full URLs

Теперь Chrome всегда будет отображать полный адрес страницы для всех посещаемых сайтов.
Наконец, в Chrome вернулась возможность отобразить полный URL-адрес веб-страницы. Решение исключить важную информацию в адресной строке было очень спорным, ведь манипуляции с URL— это не самая лучшая идея.
А вы будете пользоваться новой функцией, когда она появится в Chrome? Или нормально относитесь к упрощенному формату отображения адреса?
Chrome является одним из самых популярных веб-браузеров. И это неудивительно, он работает эффективно и очень функционален. Несмотря на это, из него можно извлечь ещё больше.
Ниже приводится набор советов, которые должны пригодиться в повседневном использовании браузера Chrome.
Синхронизация закладок и установка стартовых страниц
В настройках Chrome можно указать страницы, которые будут открываться автоматически при запуске браузера. Это не обязательно должна быть одна страница, определенная как стартовая, также это может быть последняя сессия или любой набор страниц, выбранных пользователем.
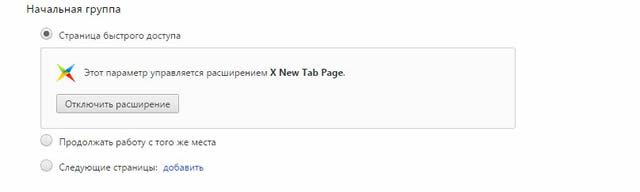
Нажмите клавиши Alt + F и выберите пункт Настройки. Выберите Открыть определенную страницу или набор страниц и нажмите на ссылку Выберите страницы. Затем введите адреса запрошенных страниц или нажмите кнопку Использовать текущие страницы. Кроме того, вы можете включить восстановление последней сессии, выбрав Продолжить там, где я закончил.
Кроме того, можно «закреплять» любые вкладки, так же, как в Firefox. Таким образом, это позволит избежать случайного закрытия вкладок, которые Вам нужны. Кроме того, закрепленные таким образом Вкладки загружаются автоматически при запуске Chrome. Чтобы закрепить вкладку, нажмите по ней правой кнопкой мыши и в контекстном меню выберите пункт Закрепить вкладку.
И длинная строка, например:
превратится в исключительно короткий
Функция Origin Chip имеет свои преимущества. Пользователь видит с первого взгляда сайт, который отображается на текущей вкладке браузера. Кроме того, функция затрудняет злоумышленникам проведение фишинг-атак, потому что так проще заметить, что Вы попали на ложный сайт.
С другой стороны, сокрытие полного адреса может принести выгоду Google, потому что призывает интернет-пользователей вводить поисковые запросы в омнибоксе. Однако, опытным пользователям более соответствует вид полного URL-адреса.
Следует подчеркнуть, что данная функция была введена в виде эксперимента. Если Google решит на постоянно включить эту функцию в свой браузер, вероятно, её можно будет отключить. Кроме того, можно просто щелкнуть по имени сервера, чтобы увидеть весь адрес.
Очень практичной оказывается функция автоматической синхронизации закладок, настроек, расширений и других элементов в облаке Google. Войдите в свою учетную запись Google и откройте настройки Chrome.
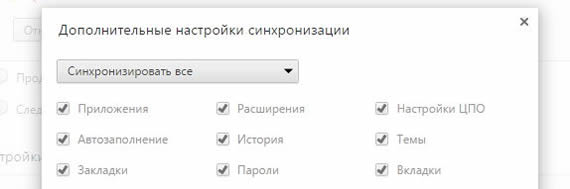
Расчеты в адресной строке и настройка текстовых полей
С помощью адресной строки в браузере Chrome, можно выполнять простые вычисления или преобразования валют и единиц измерения. При вводе, например, 136*1,19, чуть ниже появится знак равенства и результат вычисления. Только для использования функции перерасчета следует подучить на английский язык.
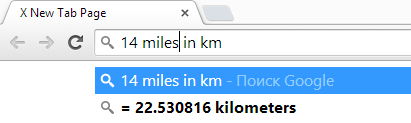
Например, введя 14 miles in km, Вы увидите сколько километров 14 в милях. Другие примеры 15 inch in cm и 1 lbs in kg.
Загруженные файлы, которые отображаются на панели у нижнего края окна, можно перетащить на рабочий стол или в любую папку.
Chrome позволяет легко изменять размеры некоторых текстовых полей, предназначенных для ввода данных на веб-сайтах. Если в правом нижнем углу курсор меняет свою форму на двойную стрелку, просто перетащите границу поля в нужную сторону.
Когда в окне браузера открыто много веб-страниц, очень полезной может оказаться функция управления вкладками. Чтобы изменить их порядок, достаточно просто перетащить их в нужное место при помощи мыши. Для того, чтобы открыть текущую страницу в новом окне, перетащите вкладку за пределы панели инструментов с вкладками.
Управление пользователями Chrome
Когда Windows пользуются несколько человек, каждый из них может иметь свой собственный профиль в Chrome, что облегчит использование веб-браузера. В Chrome есть модуль для управления пользователями. Отдельные пользователи имеют доступ к индивидуальным настройкам, собственным спискам закладок и посещенных в последнее время сайтов.
Диспетчер пользователей находится в разделе Пользователи настроек Chrome. Для того, чтобы создать новый профиль, нажмите кнопку Добавить нового пользователя выберите значок (поможет различать профили) и введите нужное имя. По умолчанию Chrome предполагает отдельный ярлык на рабочем столе для каждого пользователя.
Безопасность браузера Google Chrome
Google Chrome уже несколько лет считается самым безопасным веб-браузером. Несмотря на это, стоит обратить внимание на несколько аспектов, чтобы еще больше снизить риск во время просмотра интернет-ресурсов.
-
Помните об обновлении. Google Chrome обновляет себя в фоновом режиме. Однако, эта операция требует закрытия и перезапуска браузера. Если Вы не перезагрузите систему, а используете только спящий режим или режим гибернации, то, вероятно, Chrome не обновится. Кнопка меню Chrome начнет менять цвет на зеленый, оранжевый или красный цвет в зависимости от того, сколько дней обновление ждет установки. Нажмите меню Chrome и выберите пункт Обновить Google Chrome. Чтобы завершить обновление, вы должны перезагрузить ваш браузер.
Чтобы проверить версию Chrome, просто нажмите кнопку меню и выберите команду О программе Google Chrome.
Его роль берет на себя пароль доступа к учетной записи Google, но можно задать отдельный код, предназначенный только для синхронизации. Так или иначе, он должен иметь соответствующую длину, чтобы его невозможно было угадать.
Чтобы установить новый пароль синхронизации, нажмите кнопку меню Chrome выберите пункт Параметры и нажмите кнопку Дополнительные параметры синхронизации. Затем выберите параметр Шифровать все синхронизируемые данные, используя Ваш пароль синхронизации. Теперь осталось только ввести новый пароль и подтвердить его в поле ниже.
Основные команды chrome://about/
Браузер Chrome поддерживает все внутренние команды chrome://about/ , как Firefox. Их вводят непосредственно в адресной строке.
Ниже представляем некоторые из них:
chrome://version/ – отображает точную версию браузера и некоторых других элементов.
chrome://memory-redirect/ – отображает объем памяти и сколько места занимает в данный момент запущенные браузеры (не только в Chrome, а также Internet Explorer или Firefox) с учетом физической и виртуальной памяти. В таблице ниже дается нагрузка на память отдельных процессов.
chrome://dns/ – отображение содержимого кэша DNS. Эта функция включена по умолчанию. В случае необходимости, её можно отключить. Нажмите для этого кнопку меню Chrome выберите пункт Параметры нажмите на ссылку Показать дополнительные параметры и снимите флажок Предсказывать сетевые действия для ускорения загрузки страниц в рубрике Личные данные.
Новый режим чтения Chrome
Конкурирующие веб-браузеры, в версиях для мобильных устройств (Apple Safari и Internet Explorer), обеспечивают возможность включения режима, что облегчает чтение посещаемых сайтов. В этом режиме исчезают с экрана объявлений, поэтому он не пользуется популярностью Google или владельцев интернет-порталов.
Не исключено, однако, что Google решил «прогнуться» перед натиском конкурентов, потому что ввел (по крайней мере, в рамках временных тестов) режим чтения в браузере Chrome для Android.
Новую функцию можно было попробовать уже в версии 39 beta. Для этого достаточно открыть нужный веб-сайт, после чего нажать символ трех точек в правом верхнем углу и выбрать команду Reader mode (значок с изображением отпечатка собачьей лапы). Тогда текущая страница отображается без картинок и других элементов, затрудняющих чтение.
Наибольшую пользу этот режим приносит на устройствах с маленьким экраном. Пользователь может выбрать один из трех параметров экрана (светлый, темный, сепия) и изменить размер шрифта. Однако, разработчикам из Google ещё предстоит потрудиться над этим решением, потому что в текущей версии часто происходят зависания браузера.
Свое решение разработчики оправдывают тем, что удаленные элементы не несут полезной информации для пользователей, а значит и не нужны.

Надо отметить, в прошлом году Google вносил это изменение, но по многочисленным просьбам пользователей отменил его и, похоже, на этот раз в компании решили не поддаваться никаким уговорам несмотря на возможные проблемы. Если в адресе конкретного сайта приставка www используется в обязательном порядке, при отсутствии автоматического перенаправления открывший такой сайт пользователь увидит страницу 404 .
С другой стороны, вы можете отобразить полный адрес любого веб-ресурса, кликнув по нему два раза, также полный адрес передается в буфер обмена при копировании сокращенного URL . Подобное решение имеет больше плюсов, чем минусов, впрочем, вы можете вернуться к прежней конфигурации Chrome, отредактировав два параметра на странице флагов. Для этого перейдите по внутреннему адресу chrome://flags и найдите с помощью поисковой строки эти два параметра:
Omnibox UI Hide Steady-State URL Scheme

Omnibox UI Hide Steady-State URL Trivial Subdomains

По умолчанию для них выставлено значение Default, поменяйте его на Disabled (отключено) , а затем перезапустите браузер.

Если нововведение не приведет к путанице и не вызовет массового недовольства среди пользователей Chrome, в будущем Google, скорее всего, удалит оба флага.

Прогнозы Chrome
Как отключить автозаполнение и прогнозы Chrome?
В этой статье рассказывается, как удалять и отключать предложения автозаполнения Chrome следующими способами.
- Отключить URL-адрес Chrome и прогнозы поиска
- Отключить предложения автозаполнения Chrome
- Удалить автозаполнение и историю из Chrome
- Удаление предложений из прогнозов поиска Chrome
Связанный: Как по умолчанию открыть Chrome в режиме инкогнито?
1. Отключите Chrome URL и прогнозы поиска.
- Откройте Chrome на своем компьютере, щелкните значок меню в правом верхнем углу браузера и выберите настройки в раскрывающемся меню.
- Прокрутите страницу настроек вниз и нажмите стрелку «Дополнительно», чтобы перейти к дополнительным настройкам.
- Перейдите в раздел «Конфиденциальность и безопасность» и выключите переключатель под заголовком «Использовать службу прогнозирования, чтобы завершить…». При отключении параметра синий переключатель станет серым.
- Прокрутите раздел вниз и отключите параметр «Использовать службу подсказок для загрузки страниц…».
2. Отключите предложения автозаполнения Chrome.
Если вы заполняете форму на сайте, Chrome сохранит ваши данные, такие как имя и адрес, учетные данные для входа и другую личную информацию. В следующий раз, когда вы посетите сайт или страницы с аналогичной формой, браузер автоматически заполнит поля из сохраненных данных.
Примечание: Даже после того, как вы отключите автозаполнение и прогнозы Chrome, вы все равно будете получать предложения при вводе поискового запроса или URL-адреса. Чтобы удалить эти предложения, вам необходимо очистить данные браузера, чтобы полностью удалить сохраненное автозаполнение, файлы cookie и историю.
4. Удалите предложения из прогнозов поиска Chrome.
- Вы также можете удалить конкретное предложение из списка прогнозов Chrome.
- Введите поисковый запрос или URL-адрес в адресной строке Google или в поле поиска.
- Для некоторых предложений вы можете использовать кнопку «Удалить» в конце опции.
- Либо наведите указатель мыши на прогноз, который вы хотите удалить, а затем нажмите «Shift + Delete» на клавиатуре.
Связанный: Как заблокировать рекламу в Google Chrome?
Вывод
Как современный браузер, Chrome имеет встроенные службы прогнозирования и автозаполнения, которые обрабатывают данные просмотра для автозаполнения форм и предлагают варианты поиска. Это может увеличить скорость и удобство просмотра, что сделает вашу работу более продуктивной. Однако это преимущество может поставить под угрозу безопасность ваших данных, поскольку злоумышленники могут использовать вредоносные сценарии для раскрытия ваших личных данных.
Кроме того, автозаполнение Chrome и поиск URL-адреса могут быть неправильными и неактуальными. Отключение службы автозаполнения и прогнозирования может быть полезным, особенно если вы используете общий компьютер. Это гарантирует, что другие пользователи не смогут получить доступ к вашей личной информации. В целях безопасности или если вы хотите свести к минимуму отвлекающие факторы, вы можете выполнить описанные выше шаги, чтобы отключить автозаполнение и прогнозы в Chrome.
Свое решение разработчики оправдывают тем, что удаленные элементы не несут полезной информации для пользователей, а значит и не нужны.

Надо отметить, в прошлом году Google вносил это изменение, но по многочисленным просьбам пользователей отменил его и, похоже, на этот раз в компании решили не поддаваться никаким уговорам несмотря на возможные проблемы. Если в адресе конкретного сайта приставка www используется в обязательном порядке, при отсутствии автоматического перенаправления открывший такой сайт пользователь увидит страницу 404 .
С другой стороны, вы можете отобразить полный адрес любого веб-ресурса, кликнув по нему два раза, также полный адрес передается в буфер обмена при копировании сокращенного URL . Подобное решение имеет больше плюсов, чем минусов, впрочем, вы можете вернуться к прежней конфигурации Chrome, отредактировав два параметра на странице флагов. Для этого перейдите по внутреннему адресу chrome://flags и найдите с помощью поисковой строки эти два параметра:
Omnibox UI Hide Steady-State URL Scheme

Omnibox UI Hide Steady-State URL Trivial Subdomains

По умолчанию для них выставлено значение Default, поменяйте его на Disabled (отключено) , а затем перезапустите браузер.

Если нововведение не приведет к путанице и не вызовет массового недовольства среди пользователей Chrome, в будущем Google, скорее всего, удалит оба флага.
Читайте также:


