Как в ноутбуке сделать usb 3
USB-порт 3.0 выигрывает у своего аналога 2.0 практически по всем параметрам. Среди явных преимуществ – повышенная производительность, работа с большинством современных устройств, повышенная скорость передачи информации. Вот только владельцы старых компьютеров редко могут похвастаться наличием подобных слотов на оборудовании. Хорошо, что существуют способы замены USB 2.0 на 3.0, морально устаревших портов на новые. И все это без серьезного вмешательства во «внутренности» своей техники.
Как поменять USB 2.0 на 3.0
Для начала узнаем USB-выходы какой версии стоят на ноутбуке. Разъемы 3.0 всегда имеют коннектор синего цвета, тогда как USB 2.0 обладают коннектором белого или черного цвета.
Для решения задачи по замене нам потребуется выполнить набор следующих действий:
- Находим на своем ноутбуке разъем для Express Card, находящийся на одном из его боков. Они бывают 34 мм (Express Card/34) и 54 мм (Express Card/54). Слот в 54 мм считается более универсальным, так как поддерживает карты обоих размеров.
- Приобретаем специальный контроллер USB 3.0 Express Card соответствующий слоту расширения на нашем лэптопе.
- Теперь приступаем непосредственно к установке порта 3.0. Выключаем ноутбук, извлекаем аккумулятор и отсоединяем кабель питания.
- Как правило, Express Card имеет пластиковую заглушку, которая предотвращает повреждение и запыление полости. Для монтирования нового слота извлекаем ее. В зависимости от конструкции вашего устройства существует два способа как провести эту процедуру. Некоторые производители монтируют специальную кнопку рядом со слотом, нажав на которую появляется возможность его открыть. На других же моделях можно нажать непосредственно на заглушку, после чего она легко извлекается. В освободившийся слот монтируем наш USB 3.0 Express Card.
- Включаем лэптоп и даем ему прогрузиться. В зависимости от операционной системы, установленной на устройстве карта будет обнаружена, и драйверы установятся автоматически. Если по какой-то причине этого не произошло вставляем диск, идущий в комплекте с нашей Express Card. После установки всего обязательного софта с носителя перезагружаем систему.
Все, наш разъем должен быть готов к эксплуатации.
Замена USB 2.0 на 3.0 на десктопе
Для начала нужно убедиться, что на материнской плате нашего компьютера есть свободный слот PCI Express (PCIe) X1 c пропускной способностью 5 Гб/с. Покупаем контроллер USB 3.0 – его легко можно найти на просторах интернета. Приобретаемые карты расширения могут иметь разные способы подключения к питанию. Выбирая, убедитесь, что соответствующий выход имеется на вашем компьютере. Некоторые карты расширения подключаются с помощью дополнительного кабеля питания SATA или Molex. Допустим, вы выбрали устройство, подключаемое к Molex разъему, а блок питания вашего компьютера имеет только SATA кабели. В данной ситуации спасением может оказаться специальный переходник с SATA на Molex.
Для выведения порта 3.0 на переднюю панель, придется обзавестись специальным адаптером. Тот подключается к материнской плате, либо к контроллеру USB 3.0 19-пинтовым кабелем. Нужно учитывать, что подключение к материнке возможно только в том случае, если она поддерживает интерфейс USB 3.0 и имеет 19-пинтовый выход.

USB (Universal Serial Bus) – это один из самых популярных интерфейсов, который используется для подключения различных устройств к компьютеру. Если вам нужно подключить принтер, мышь, камеру, внешний жесткий диск к компьютеру, тогда вам следует использовать USB-кабель.

USB 1.0 являлся первой версией технологии USB, позже появился USB 2.0, а в 2010 году был представлен USB 3.0, и большинство современных компьютеров поставляются с портами USB 3.0.
Мы должны вам сказать, что USB 3.0 действительно впечатляет! Данная версия не только работает в 10 раз быстрее, чем USB 2.0, но также не допускает многие проблемы с производительностью.
USB 3.0 является лучшим решением для передачи файлов. Хотя новая версия USB немного дороже, она имеет много полезных функций.
К сожалению, некоторые старые ноутбуки, или даже новые, не имеют порт USB 3.0. И я просто не понимаю, почему большинство пользователей все еще используют USB 2.0, даже зная про все преимущества USB 3.0.
Чтобы улучшить производительность вашего компьютера, вам следует обновить USB 2.0 до USB 3.0 на ноутбуке. Мощность USB 3.0 порта позволяет поддерживать несколько устройств, так как он генерирует выходную мощность 900 миллиампер, что более чем достаточно для питания любого небольшого устройства.

Итак, что вам нужно?
Многие старые и новые ноутбуки оснащены слотом для расширения на одной из сторон – правой или левой, который можно использовать для добавления дополнительных аппаратных функций.
Слоты расширения известны под названием PCI ExpressCard. Благодаря ему, вы можете легко и быстро обновить USB 2.0 до USB 3.0 на своем ноутбуке. Вам просто нужно вставить USB 3.0 ExpressCard в соответствующий слот.
Слот расширения позволяет добавлять дополнительное оборудование к вашему ноутбуку. Другими словами, слоты расширения помещают карту в ваш ноутбук, тем самым добавляя к ней беспроводные функции. Слот расширения поддерживает полную скорость USB 3.0, поэтому добавить ExpressCard USB 3.0 в ваш ноутбук достаточно просто.
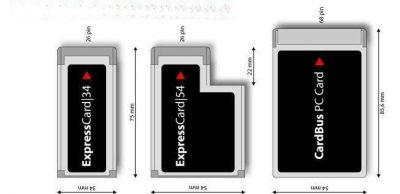
ExpressCard поставляется в разных размерах, поэтому очень важно проверить ширину слота в вашем ноутбуке, чтобы узнать, какая карта подходит.
Размер слота расширения обычно определяется размером вашего ноутбука. Существует два вида ExpressCard: Expresscard54 и ExpressCard34. Цифры рядом с названием означают ширину слота для ноутбука. Если у вас ширина слота 34 мм, вам необходимо использовать ExpressCard34, а если ширина слота в ноутбуке составляет 54 мм, вам следует использовать Expresscard54.
Несмотря на то, что ширина ExpressCards варьируется, длина используется одинаковая.
Также ваш ноутбук может поддерживать более раннюю версию слота расширения, известного как PCMCIA (CardBus PC card). CardBus PC обычно используется для беспроводных широкополосных плат или модемов, а не для USB 3.0.

Итак, как установить USB 3.0 Express Card?
Шаг 2 – Выключить ноутбук, отключить кабель питания и извлечь аккумулятор
После того, как вы приобрели необходимую карту, вам следует выключить ноутбук, отключить кабель питания, и извлечь аккумулятор из ноутбука. Это необходимо сделать из соображений безопасности, и во избежание повреждения компьютера.

Слот расширения находится на одной из сторон вашего ноутбука. Как правило, все слоты расширения имеют пластиковый заполнитель, который предотвращает повреждение вашего ноутбука, когда слот пустой. Чтобы вставить карту, вам необходимо снять пластиковый заполнитель. Во-первых, вам нужно нажать на кнопку рядом со слотом; кнопка будет вытягиваться, образуя удлиненную ручку. Вы должны нажать на вытянутую ручку, чтобы освободить местозаполнитель. Снимите заполнитель и полностью вдавите вытянутый рычаг, пока он не защелкнет. Теперь вы можете вставить свою новую карту. После этого обратно вставьте батарею в ноутбук.

Теперь вы можете включить компьютер. Подождите некоторое время, пока ноутбук распознает карту. В зависимости от вашей операционной системы, карта будет обнаружена и установлена автоматически. Если этого не происходит, тогда вставьте диск, который поставляется в комплекте с ExpressCard, чтобы установить драйверы. После установки драйверов может потребоваться перезагрузка ноутбука.
Готово! Теперь у вас есть новенький USB 3.0 порт на ноутбуке.

Если на вашем ноутбуке нет слота ExpressCard, тогда лучшее, что вы можете сделать, это найти «Thunderbolt 2 Port» на ноутбуке. Он позволяет подключать док-станцию, с помощью которой вы можете обновить USB 2.0 до USB 3.0, а также добавить множество других возможностей в свой ноутбук.

Вычислительных ресурсов лэптопа двух-трехлетней давности достаточно для решения широкого круга задач, особенно если в нем установлены четырехъядерный процессор и дискретная видеокарта. Но часто случается так, что даже мощные игровые ноутбуки по прошествии нескольких лет начинают притормаживать при выполнении определенных действий, например, копировании файлов с внешних носителей, передаче данных по беспроводной сети или загрузке приложений и операционной […]

Вычислительных ресурсов лэптопа двух-трехлетней давности достаточно для решения широкого круга задач, особенно если в нем установлены четырехъядерный процессор и дискретная видеокарта. Но часто случается так, что даже мощные игровые ноутбуки по прошествии нескольких лет начинают притормаживать при выполнении определенных действий, например, копировании файлов с внешних носителей, передаче данных по беспроводной сети или загрузке приложений и операционной системы.
Ускорить работу портативного компьютера поможет наше руководство по модернизации мобильного компьютера, из которого вы узнаете, как установить твердотельный диск, дополнительный модуль памяти, контроллер USB 3.0 и новый модуль WLAN. Разобрать ноутбук, чтобы заменить устаревшие или выработавшие свой ресурс комплектующие, не так просто, как настольный компьютер, поэтому неопытные пользователи зачастую предпочитают купить новый лэптоп вместо того, чтобы модернизировать старый. И напрасно: ведь поменять накопитель информации, добавить оперативной памяти или заменить устаревший модуль WLAN и неплохо сэкономить по силам каждому.
Для установки дополнительной WLAN-антенны потребуется запастись терпением. Чтобы разобрать рамку вокруг дисплея, под которой обычно располагаются беспроводные антенны, действовать нужно очень аккуратно, чтобы не повредить весьма хрупкие части лэптопа.
1. Установка контроллера USB 3.0

Устаревший интерфейс USB 2.0 ограничивает скорость передачи данных при использовании новых внешних накопителей информации. Если у вашего ноутбука есть разъем ExpressCard, то вы можете легко и быстро решить подобную проблему. Контролеры USB 3.0 в формате ExpressCard шириной 34 мм, совместимые с разъемами 34 и 54 мм, предлагает множество производителей по цене от 500 рублей. Питание на порты подается от свободного USB-разъема ноутбука через поставляемый в комплекте переходник. Кроме того, потребуется скачать и установить драйвер с сайта производителя.
2. Увеличение объема ОЗУ
3. Установка SSD с разъемом SATA
Если ваш ноутбук оснащен жестким диском с интерфейсом SATA, существенно ускорить его работу можно, заменив винчестер твердотельным носителем. Обычно накопитель расположен под крышкой на нижней или боковой поверхности корпуса, как в случае с нашим Lenovo X201. Открутите несколько винтов, снимите крышку и извлеките жесткий диск вместе с металлической рамкой. Затем отделите диск от рамки, к которой он крепится винтами. Запомните, как он был расположен, чтобы таким же образом разместить твердотельный диск. При выборе конкретной модели SSD следует отдать предпочтение емкому и быстрому решению. Впоследствии вы сможете задействовать его в другом компьютере. Поместите SSD в рамку, вставьте в отсек и подсоедините к разъемам SATA и питания. Для достижения оптимального быстродействия следует переустановить операционную систему.


4. Установка SSD с разъемом mSATA

Некоторые мобильные компьютеры оснащены двумя слотами расширения mini PCI Express. Один из них обычно занимает модуль связи WLAN, а второй разъем изначально свободен. В него можно установить беспроводной модем 3G/UMTS и другие аналогичные платы расширения. Как правило, у современных лэптопов данный слот совместим с твердотельными дисками mSATA. Чтобы добраться до него, придется изрядно поработать отверткой и как минимум снять клавиатуру и верхнюю крышку корпуса. Детальное руководство по разборке вашей модели ноутбука вы найдете в любой поисковой системе по запросу «модель ноутбука disassembly». Разберите лэптоп согласно руководству, поместите накопитель в свободный разъем и прикрутите его винтом для надежной фиксации.
5. Подключение ускорителя HD-видео

Если при воспроизведении HD-видео картинка на экране вашего ноутбука сменяется рывками либо загрузка процессора достигает 50% и более, в результате чего компьютер начинает сильно греться и шуметь, советуем оснастить лэптоп ускорителем HD-видео. Неплохим выбором является модель DCM-70015 линейки Crystal HD, выпускаемая компанией Broadcom. Приобрести ее можно на Amazon или eBay по цене около 1000 рублей. Плата ускорителя имеет интерфейс mini PCI Express устанавливается так же, как твердотельный диск mSATA. После установки устройства необходимо поставить драйвер, который можно скачать с сайта производителя, переустановить флеш-плеер и активировать декодер Broadcom в настройках медиаплеера.
6. Замена адаптера WLAN

Скорость передачи данных по беспроводной сети оставляет желать лучшего? Возможно, проблема кроется в устаревшем модуле беспроводной связи WLAN. Рекомендуем заменить его новым, таким как Intel AC7260 (800 рублей). Перед тем как извлечь из слота расширения mini PCI Express старый сетевой адаптер, запомните, к какому из разъемов подключена каждая из его антенн. После установки нового модуля связи подключите антенны аналогичным образом.
7. Установка антенны WLAN

По умолчанию ваш мобильный компьютер может быть оснащен всего одной антенной WLAN, либо имеющиеся у него антенны могут оказаться непригодны для приема и передачи сигнала на частоте 5 ГГц (на ней работают новейшие роутеры AC). В этом случае рекомендуется заменить беспроводные антенны. Закажите новые на eBay, выбрав подходящие из списка по поисковому запросу «WLAN Antenna Notebook». Убедитесь, что они пригодны для работы на частотах 2,4 и 5 ГГц. Антенны лучше всего разместить между двумя половинками дисплейной рамки. В случае с нашим Lenovo X201 для того, чтобы разобрать пластиковую рамку вокруг экрана, необходимо открутить три винта по углам корпуса и отщелкнуть защелки по периметру рамки. Разместите одну из антенн вертикально, а другую — горизонтально. Проложите антенные кабели вдоль идущих к дисплею проводов, подключите их к беспроводному модулю и соберите ноутбук.
Снимаем боковую крышку системного блока
Да, немного пыльный. Вот там под видеокартой у меня как раз завалялся один свободный разъем
Душа не выдержала

Достаем из пакетика плату

Рассмотрим поближе. Используется распространенный контроллер VLI 805.

Сборка и пайка качественные
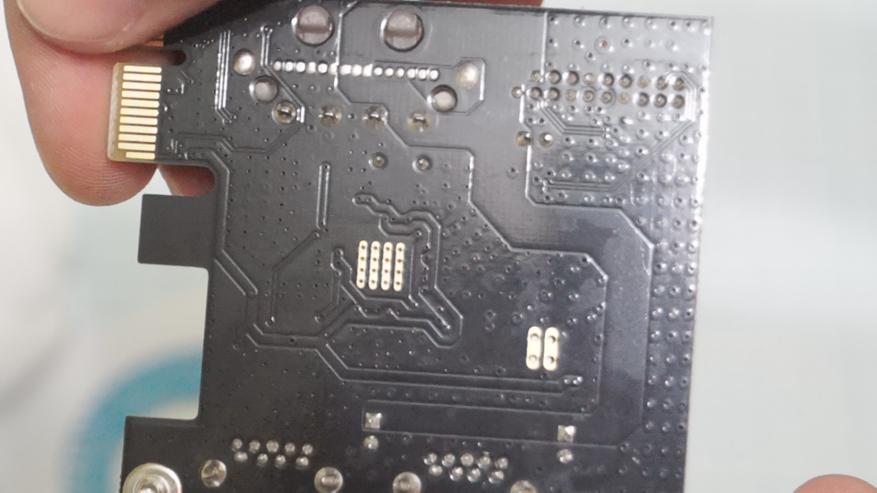
Ставим плату на место. В комплекте не было винта крепления к планке. У меня много запасных, но чего жадничать.


Закрываем боковую крышку, запускаем систему иии… все работает без установки драйверов с диска. Операционная система — Windows 10 x64.

Без установки комплектных драйверов запустил тест флешки Sandisk с заявленной скоростью чтения до 130 MB/s.
Обычный USB разъем материнской платы:

Разница заметна, по чтению практически догнал до предела, заявленного производителем. Так же прогнал в FlashBench. Тут интерактивный результат. Максимальная скорость достигла 132 MB/s, что является «потолком» данной флешки.

На всякий случай установил драйвер с диска — ничего не изменилось. Нашел сайт производителя и докачал обновленную версию — аналогично, так что если сразу заработает, можно не заморачиваться.
К сожалению более скоростных устройств у меня нет. Во время тестирования прощупывал плату в месте установки контроллера — нагрев практически не ощущался, но нужно учитывать, что рядом находится один из вентиляторов видеокарты и создает приток холодного воздуха.
Почему не взял с бОльшим количеством разъемов на борту? Потому что нужен был 19 пиновый разъем и минимум затрат, два дополнительных порта для меня просто приятный бонус. Да и слотPCI-E x1 имеет свое ограничение, так что на 4-6 устройств все равно не хватило бы полноценно скорости. Для чего мне нужна дополнительная шина напишу позже, когда доставят еще одну посылку =)
Покупка себя полностью оправдала, сейчас устройство можно купить за 7.7$ если применить купон Elec или за 7.1$ если использовать поинты.
Здравствуйте.
К тому же на некоторых устройствах USB-порты располагаются настолько близко друг к другу, что к ним нельзя одновременно подключить разные устройства — они упираются друг в друга и им явно не хватает ширины между портами.
Причем, что интересно, сталкиваются с нехваткой USB как на старых, так и на современных ноутбуках.
К счастью, эта "проблема" достаточно легко решается.
Как увеличить кол-во USB-портов
Наиболее простым вариантом решения проблемы может стать покупка USB-хаба (его еще называют разветвителем или концентратором ).
Обратите внимание, что хабы могут поддерживать как устаревающий протокол USB 2.0, так и более современный USB 3.0 (USB 3.0 — помечаются обычно синим цветом) . Разумеется, USB 3.0 существенно быстрее, чем USB 2.0.

Показательный пример: USB 2.0 (слева) и USB3.0 (справа)
Кроме того, хабы различаются на:
- пассивные (т.е. без блока питания) — к такому нежелательно подключать несколько "мощных" устройств (у порта не хватит питания). Например, если вы подключите к нему два внешних диска — силы тока не хватит и диски "не отобразятся" в "Моем компьютере";
- активные (с доп. блоком питания) — к такому хабу можно подключить одновременно практически любые устройства.

Подобные штуки можно найти и заказать в китайских онлайн-магазинах. О лучших из них, а также о том, как можно сэкономить я рассказывал в одной из своих прошлых заметок (ссылка на нее ниже).
К нему также в китайских магазинах есть десятки небольших переходников, к которым можно подключить сразу 3-4 устройства: мышь, джойстик, модем, принтер и т.д.

USB Type-C - переходник
Кстати, весьма неплохим вариантом может стать небольшая док-станция: на ней будут доступны не только USB-порты, но и HDMI, LAN-порт, MicroSD и SD слоты и пр.

Если вы имеете дело со старым ноутбуком — скорее всего он поддерживает интерфейс ExpressCard (позволяющий подключать различное периферийное оборудование). Подобный интерфейс шел на ноутбуках примерно с 2005 до 2010 года (далее проиграл "борьбу" USB 3.0).
Так вот, сегодня до сих пор еще есть в продаже спец. карточки, позволяющие получить доп. 2 USB-порта, использовав этот интерфейс. См. фото ниже.

Express Card (34 мм)
Примечание!
Обратите внимание, что Express Card могут быть разных форм факторов: 34 и 54 мм. Более подробно.
Ну и нельзя не отметить, что сейчас многие устройства можно соединить с ноутбуком вообще без всяких проводов и USB-портов.
Например, современные мышки и джойстики можно подключить через Bluetooth (даже без доп. USB адаптера), принтеры сейчас всё чаще оснащаются Wi-Fi модулем, и т.д. и т.п.

Мышь беспроводная Microsoft Bluetooth Mobile 3600
Первая публикация: 28.08.2019


Здравствуйте.
Забыли еще один вариант: поменять ноутбук на другой!
Так кардинально?)
Ноутбук устройство дорогое (относительно), и не каждый может позволить себе его менять по первому желанию.
К тому же со временем привыкаешь, и даже как-то жалко и лень переходить на др. устройство.
Еще один лайфхак (для новых ноутов) - подключаете к ноутбуку монитор по USB 3.1 (DP). На мониторе используете встроенный хаб (сейчас в продаже есть мониторы с 4-6 портами).
В сумме 2 порта на ноуте + 6 портов на мониторе - получаем 8! Для дома 100% хватит!
Доброго времени. Кстати, да.
Добрый день!
Господа, прошу помощи. Пытаюсь на ПК с Windows 7 (макс.) установить 3 веб-камеры.
2 камеры - коннект успешен. 3-ю камеру не принимает. Восклицает, что в программе "IP CAMERA VIEWER try different usb port".
Делал всяческие опыты — результат "НОЛЬ".
Мой ПК: материнская плата ASRrock n68c ucc, ЦП QuadCore AMD Phenom x4 9850 2500mhz,
чипсет Nvidia nforce 7025-630 amd k10, BIOS AMI (9/19/11).
Очень прошу вашей помощи. Спасибо!
Александр, спасибо за ответ!
Поясню. Имеем семь ноут.-камер снятых с корпусов. Камеры разные. Шесть камер не имеют имени. Седьмая имеет название "Тошиба". В диспетчере имеются все 3-4 камеры. Изображение есть только с двух камер. Испытания проводились на разных ПК. Один ПК Windows 7, другой c Windows XP.
В настройках всех ПК была снята экономия энергии USB. 2 программы для изображения поддерживают 4 веб-камеры и 4 ip-камеры. Всякие манёвры не помогли. Программы для картинки тестировались разных версий. Хаб USB был в тесте (провальный).
На хабе имеется 3 свето-диода. Так как хаб имеет 3 USB разъёма. При попытке подключить третью ноут.-камеру — свето-диод включается, а затем по не понятной мне причине выключается.
Все операционки (XP/7) устанавливали самостоятельно софт для камер. В 2020 году устанавливали настольные веб-камеры, на те же ПК, с теми же ОС, и с тем же ПО для картинки. Все было успешно.
Читайте также:


