Как в компьютере называется сам экран
Первое правило которое необходимо усвоить в момент изучения компьютера - это не нужно бояться нажать что-то не то, все познается с опытом и какая бы не была хорошая теория, ее в любом случае будет недостаточно для усвоения материала без практики.
Стандартный компьютер. Монитор, системный блок, клавиатура и мышь. Взято с открытых источников Стандартный компьютер. Монитор, системный блок, клавиатура и мышь. Взято с открытых источниковНе бойтесь нажимать на файлы, открывать папки, смотреть и изучать разные настройки - ведь только так можно добиться понимания - что и как работает, именно таким образом происходит взаимодействие машины с человеком. Итак, приступим.
1. Включение компьютера.
Неважно ноутбук у вас или системный блок, первое с чего начинается работа с компьютером - с включения.
Типичная кнопка включения ПК. Взято с открытых источников Типичная кнопка включения ПК. Взято с открытых источниковНайдите на панели корпуса кнопку включения - нажмите ее - дождитесь загрузки, благо современные ПК делают это относительно быстро. После этого познакомьтесь с мышкой и клавиатурой.
2. С чем работать?
Компьютерная мышь - средство управления компьютером, позволяет совершать различные действия. Обычно состоит из 2-х кнопок (левой и правой), а также колеса прокрутки.
Основной кнопкой на мышке является левая - она предназначена для совершения действий - открытие файлов и папок, запуск программ, а также осуществления различных манипуляций с объектами.
Правая кнопка мыши является вспомогательной и предназначена для просмотра свойств различных объектов (например чтобы узнать размер файла - необходимо навести курсор на файл и нажать правую кнопку, далее в открывшемся контекстном меню выбрать "свойства").
Колесо прокрутки служит для перелистывания чего либо.
То есть например если вы зашли в папку с фотографиями и хотите посмотреть поочередно каждую, то можно открыть файл с картинкой (нажать 2 раза на левую кнопку мыши), после этого при помощи колеса прокрутки листать все фотографии, находящиеся в данной папке. Это очень просто и удобно!
Клавиатура так же является средством ввода, но уже немного в другом формате и кардинально отличается от мыши. Клавиатура предназначена для ввода текстовой информации.
стандартная клавиатура. взято с открытых источников стандартная клавиатура. взято с открытых источниковСостоит из набора букв и при помощи нее можно печатать текст, редактировать различные информационные материалы, а также для управления компьютером по средствам быстрых клавиш.
Монитор - техническое средство, способное отображать на своем экране текстово-графичечкую информацию, которая выводится с компьютера. Монитор предназначен для получения всего того, что происходит внутри вашего компьютера.
Например, если Вы печатайте некую текстовую информацию, то данный процесс будет отображаться непосредственно на экране вашего монитора.
В прошлые времена мониторы были значительно больше, тяжелее, но имели маленькую диагональ. В современном мире мониторы компактны, имеют разные размеры экрана, а также поддержку различных функций (встроенные динамики, различные синхронизации и другие)
3. Над чем работать?
Чтобы понять для чего Вам нужен компьютер, нужно прежде всего обратить внимание на сферу вашей деятельности. К примеру - если Вы повар, то Вам компьютер пригодится для создания видео-роликов, которые в последствии можно публиковать в ютубе. Также можно писать различные полезные статьи, выкладывать кулинарные рецепты и много чего еще.
За компьютером можно играть, смотреть фильмы - использовать как средство развлечения. Существует большое множество людей, которые именно для этого и используют свой компьютер.
В данном уроке мы познакомились с основными периферийными устройствами для работы за компьютером. Изучили клавиатуру, мышь и монитор.
Если вы чувствуете боль после того, как садитесь за компьютер, возможно, вам следует отрегулировать эргономику рабочего места. И вы можете начать с наилучшего позиционирования монитора вашего компьютера. Точное положение монитора зависит от вашей настройки и пропорций вашего тела, и есть ряд вещей, которые вы можете сделать прямо сейчас, чтобы улучшить свою рабочую осанку.
Как вы думаете, сколько часов в день вы проводите, глядя на экран? Что ж, вы можете быть шокированы, узнав, что для взрослых это число колеблется около 10 часов в день! Хотя это может показаться шокирующим, на самом деле, это не так уж странно, если учесть, что офисные работники проводят большую часть своего рабочего дня, сидя перед экранами своих компьютеров.
Несмотря на всё это, большинство людей до сих пор не знают, где лучше всего разместить экран компьютера!
Почему положение монитора имеет значение
Если вы попадаете в эту последнюю группу, это может быть не первое, что приходит на ум, но расположение экрана вашего компьютера имеет большое физиологическое значение.

Напряжение глаз, синдром запястного канала, боль в шее и проблемы с осанкой – это лишь некоторые из проблем, которые могут возникнуть при неправильном положении. Вот почему так важна правильная эргономика рабочего места.
К счастью, этих проблем можно избежать с помощью нескольких простых приёмов.
Какие факторы учитывать при расположении монитора
Высота экрана
Когда дело доходит до приемлемого положения экрана, оно может немного отличаться от человека к человеку. Это зависит, среди прочего, от его роста. Вообще говоря, любое положение экрана, которое заставляет вас наклонять подбородок или иным образом сгибать или наклонять любую часть вашего тела, является неправильным. Такие позы могут не только вызвать вышеупомянутое напряжение, дискомфорт и боль, но также могут повлиять на вашу продуктивность.
Расстояние до экрана
Расстояние просмотра напрямую зависит от того, насколько далеко вы находитесь от экрана компьютера. Слишком далеко, и вы не сможете свободно читать. Слишком близко, и вы будете вынуждены иметь дело с напряжением глаз. Когда дело доходит до эффективного позиционирования, главное – найти золотую середину.

Более того, расстояние – это проблема не только для глаз. Если вы будете слишком близко или слишком далеко, вы можете подсознательно начать наклоняться назад или вперёд, или слишком сильно вытягивать руки. Дело в том, что небольшой просчёт в расстоянии до экрана может нарушить все ваши усилия по эргономике.
Чтобы установить идеальное расстояние до экрана, сначала обратите внимание на аккомодацию и конвергенцию глаз, которые относятся к непроизвольным функциям глаза, когда они находятся слишком близко к объекту. Это то, что вызывает напряжение глаз. Чтобы избежать этой и других подобных проблем, решение довольно простое. Сидя перед экраном компьютера, просто поместите монитор на длину, равную длине вашей полностью вытянутой руки.
Поскольку размеры экранов компьютеров различаются, обязательно дважды проверьте, не находится ли монитор слишком близко или слишком далеко. Если всё сделано правильно, вы сможете видеть весь экран и комфортно работать, не напрягая зрение и не двигая какой-либо частью тела.
Угол просмотра
Экран компьютера должен быть не только расположен прямо перед вами, но также важно знать, под каким углом вы его смотрите. Расположите экран компьютера под плохим углом достаточно долго, и вы можете почувствовать боль в шее и, возможно, даже травмировать её.
Когда доходит до этого, угол экрана более или менее соответствует его высоте по отношению к пользователю. Например, человек ростом 186 см не должен располагать экран в том же положении, что и человек ростом 175 см.
Если говорить о цифрах, ваш экран должен быть расположен где-нибудь на уровне от уровня глаз до тридцати градусов ниже линии обзора. Этот диапазон определяется на основании того факта, что наши глаза естественным образом тянутся вперед и вниз в состоянии покоя.
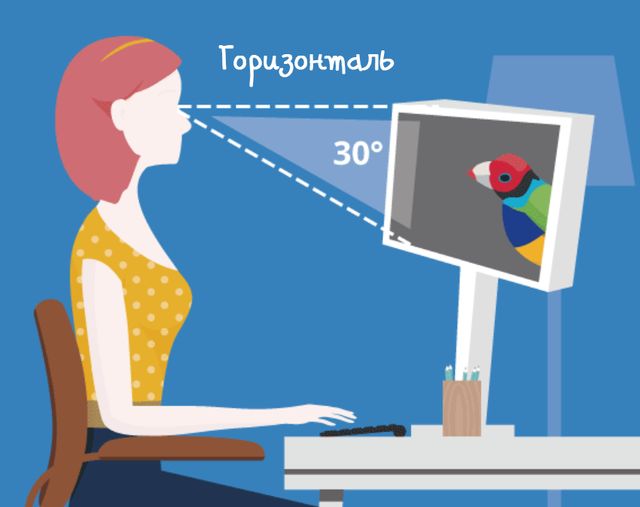
Имея это в виду, способ определения оптимального угла, не выламывая транспортира, очень прост. Когда вы смотрите на монитор компьютера, ваши глаза должны находиться в состоянии покоя на уровне адресной строки браузера. Если это не так, и вы видите корзину для мусора или верхнюю панель инструментов, вам следует отрегулировать угол, под которым вы смотрите на экран.
Эргономичная подставка для монитора
Эргономичные подставки для мониторов – это аксессуары для рабочего места, цель которых – избавить от догадок при правильном эргономичном расположении экрана. Благодаря выдвижному и наклонному кронштейну вопросы угла, расстояния и бликов быстро решаются.
Эргономичные подставки для мониторов призваны обеспечить эргономичный комфорт большинству владельцев мониторов. Использование такого крепления для монитора обеспечит широкий диапазон настроек высоты и угла, что поможет вам более легко найти наилучшее положение для экрана вашего компьютера.
Кронштейн с двумя мониторами
Сдвоенные кронштейны для монитора, по сравнению с базовыми эргономичными подставками для мониторов, позволяют разместить два экрана вместо одного. Со всеми теми же преимуществами, что и эргономичные подставки для мониторов, одноименный двойной аспект этих кронштейнов для монитора действительно вызывает интерес.
В профессиональном мире в последнее время становится всё более распространенным использование как минимум двух мониторов. Двойной мониторинг обеспечивает удобство работы пользователя, как при использовании одного сверхширокого монитора. По мере того, как эта тенденция приживается, исследования показывают, что такой подход ведёт к повышению производительности пользователя.
С точки зрения эргономики, настройки с двумя мониторами должны рассматриваться так же, как и их «собратья» с одним монитором – правильное расположение, расстояние и угол по-прежнему имеют значение.
Вообще говоря, самый важный фактор, определяющий правильную эргономику двойного экрана, связан с соотношением использования двух мониторов. Те, кто использует оба экрана одинаково, должны относиться к ним так же, как к одному монитору, причем оба должны быть расположены прямо и на расстоянии вытянутой руки.
С другой стороны, те, кто использует один монитор значительно чаще, чем другой, должны уделять больше внимания основному монитору. Дополнительный монитор должен соответствовать тем же правилам, но под углом, благоприятным для вашего доминирующего глаза.
Другие факторы расположения экрана компьютера
Блики на экране
Угол обзора экрана компьютера и расстояние – не единственные факторы, влияющие на позиционирование. Хотя расположение экрана компьютера может идеально подходить для вашего роста, оно не учитывает влияние внешних источников света.
В частности, если вы не обратите внимание на наличие окон и других источников света, вы можете получить изрядное количество бликов. В определенных сценариях блики вызывают утомление глаз не только из-за присущего им отражения, но и из-за изменения положения, которое вы можете принять, чтобы его избежать.
Чтобы уменьшить возможные блики, вы можете предпринять несколько шагов. Прежде всего, вы можете изменить наклон экрана, чтобы уменьшить влияние дополнительных источников света. В качестве средства устранения бликов, связанных с окном, рекомендуется расположить экран под углом в девяносто градусов ко всем ближайшим окнам или использовать оконные шторы.
В конечном итоге, наличие бликов можно легко обнаружить при выключении экрана. Если есть блики, вы, очевидно, увидите их на затемненном экране. Если вы уже предприняли все возможные шаги для устранения бликов и обнаружили, что они всё ещё присутствуют, возможно, вам потребуется сторонний аксессуар. Для этого часто используются антибликовые накладки и светофильтры.
Размер шрифта
Хотя экран вашего компьютера может находиться на надлежащем расстоянии от вашего положения, возможно, вы не учли влияние размера шрифта. Иногда, даже когда всё остальное идеально, вы можете захотеть, чтобы экран был немного ближе, чтобы читать было удобнее. Именно в этом случае вы можете захотеть изменить размер шрифта.
Прежде всего, необходимо отметить, что во всех ситуациях увеличение или уменьшение размера шрифта всегда приносит больше пользы вашим глазам, чем изменение расстояния и положения экрана до просмотра. Имея это в виду, как общее правило, учтите, что размер шрифта, который считается лучшим для ваших глаз, примерно, в три раза больше, чем самый мелкий шрифт, который вы можете разобрать.
Яркость монитора
Хотя угол обзора и расстояние действительно важны, также важен внешний вид экрана. Этот важный аспект, связанный с яркостью, включает контраст и разрешение. Как правило, яркость экрана вашего компьютера должна быть равна яркости окружающей среды за ним.
Очевидно, что в сильно контрастных областях, где вы вынуждены бороться с неравномерной яркостью, вы будете подвергаться более высокому риску напряжения глаз, усталости и головных болей. Чтобы избежать этих эффектов, просто обратите внимание на то, как яркость вашей рабочей станции изменяется в течение дня, и измените настройки пропорционально.
Если нам удалось привлечь ваше внимание к важности эргономики, вы можете прочитать наше полное руководство по эргономике офиса. Это руководство поможет вам создать более здоровую и комфортную рабочую среду.
Именно эти составные компоненты, которые находятся внутри блока, в совокупности принято называть системным блоком. Остальные же устройства, такие как монитор, периферийные устройства, мышь, являются внешними компонентами или устройствами. Причем каждый из компонентов выполняет свою определенную функцию, например, монитор предназначен для вывода информации на дисплей, клавиатура – для ввода информации, принтер – для вывода на бумажный носитель информации, изображаемой на дисплее компьютера.
Считаю, что каждый пользователь желает сам разбираться в своей компьютерной технике, а именно самостоятельно производить профилактическую работу своего компьютера, иметь представление о строении компьютера, а также оперативно находить и исправлять неисправности, которые вызвали сбой в работе. Ведь умение разбираться в самом компьютере начинается именно с самой покупки компьютера, поскольку пользователь должен определиться с функциональным назначением своего компьютера. При покупке компьютера нужно четко определиться, для чего он Вам нужен?
Подбор компьютера напрямую зависит от выбора конфигурации составных частей. Можно купить первый попавшийся компьютер, «напичканный» высокими требованиями по конфигурации, который не будет соответствовать вашей выполняемой работы за ним, при этом Вы, конечно, заплатите высокую цену за него. Зачем, спрашивается? Ведь проще всего иметь хоть малейшее представление о компьютере, достаточно изучив его составные части, требования, а также подбор элементов системы на отсутствие возникновения конфликтов в компьютере.
Ну ладно, пора перейти к изучению этих самых составных частей компьютера. Ну а если Вас интересует история создания компьютера, тогда Вам сюда.
Системный блок – является центральной частью компьютера, в который входит блок питания и компоненты, обеспечивающие функционирования компьютера.
1. Блок питания – обеспечивает электрическое питание всех компонентов системного блока. Стоит отметить, что на момент написания данного урока выпускают блоки питания мощностью 450, 550 и 750 Вт. К примеру, блоки питания мощностью 1500 Вт целесообразно применять в серверах. Покупая блок питания, прежде всего, необходимо учитывать требования, которые предъявляются видеокарте. Если блок питания подходит под параметры видеокарты, то тогда распределение мощности происходит равномерно и для других элементов системы.
2. Материнская плата — считается «основой» компьютера, поскольку именно материнская плата осуществляет объединение и функционирование всех составных частей компьютера. Также материнскую плату называют еще – системная плата или основная плата. Такая согласованная работа обеспечивается благодаря – чипсету, который в основном состоит из двух микросхем, которые называются северным и южным мостом. Итак, предлагаю рассмотреть эти две микросхемы.
Северный мост – называется системный контроллер, который содержит в себе элементы логики для обеспечения взаимосвязи и функционирования основных компонентов компьютера (видеокарта, модули памяти).
Южный мост – называется периферийный контроллер, служащий своеобразным устройством ввода-вывода для подключения дополнительных составных компонентов. К примеру, клавиатура обеспечивается соединением с системой через южный мост. Поэтому когда вы выбираете для себя компьютер, желательно узнать, на какой основе чипсета была изготовлена материнская плата. В настоящее время чипсеты производятся такими крупными фирмами: Nvidia, ATI/AMD, Intel, SiS. То есть чипсет на материнской плате должен быть изготовлен более известной фирмой. На рисунке представлен вид материнской платы.
Габаритные размеры материнских плат бывают разными. Существует такое понятие как форм-фактор платы, который определяет не только размеры основной платы, но и конфигурацию расположения элементов, разъемов на плате. На основе форм-фактора основной платы осуществляют подбор корпуса системного блока.
Как видите, плата содержит различные виды разъемов и слотов для подключения, например, внешних, дополнительных устройств (начинаю с флешки и заканчивая принтером, сканером). Кроме того, на плате присутствуют контакты для подключения различных кнопок, такие как питание, перезагрузка, микрофон, отображение индикаторов.
Еще следует отметить присутствие на материнской плате микросхемы ПЗУ или, как ее еще называют, базовая система ввода-вывода BIOS (Basic Input Output System). BIOS считается фундаментом управления и взаимодействия всех элементов системного блока. Другим словами процесс запуска компьютера и обеспечение взаимодействия с внешними устройствами происходит за счет определенных настроек, которые заранее заложены в самой системе.
Например, в BIOS мы можем установить запрет чтения и распознавания флешек, оптических дисков, а также полностью изменить порядок загрузки операционной системы. Причем сам BIOS может запускаться даже при отсутствии в системном блоке жесткого диска. Также существует такое понятие как «обнуление BIOS», что это значит? Отвечаю Вам, что обнуление BIOS представляет собой возврат системы к первоначальным настройкам. Для обнуления достаточно извлечь батарейку из материнской платы на 10-15 минут. На плате эта батарейка одна, думаю Вы найдете ее, не ошибетесь.
3. Процессор – является главной частью компьютера, можно сказать, что является «мозгом» компьютера, которое выполняет вычисления и обработку информации. Процессор характеризуется двумя параметрами:
1. Разрядность – количество информации, обрабатываемые процессором за один прием.
2. Быстродействие – частота, с которой происходит данная обработка. В настоящее время для увеличения данных параметров широко используют два, три, четыре процессора. К примеру, в двухядерном процессоре находятся два процессора, которые располагаются на одном кристалле.
4. Видеокарта – служит своеобразным звеном для связи монитора с материнской платой. Основным назначением видеокарты в компьютере является обработка графической информации. Еще видеокарту называют графическим редактором. В настоящее время производителями видеокарт являются американская компания Nvidia (также известны как GeForce ) и канадская ATI Technologies. Видеокарты компании ATI Technologies еще называют Radeon. Далее рассмотрим основные части графического адаптера:
1. Графический процессор – процессор, основной задачей которого является обеспечение выполнение всевозможных расчетов с целью отображение заданной графической информации на дисплее.
2. Видеоконтроллер – обеспечивает формирование и передачу данных из видеопамяти на цифро-аналоговый преобразователь (ЦАП).
3. Видеопамять – служит кеш-памятью, где временно хранятся изображения, выводимые на дисплей.
4. Цифро-аналоговый преобразователь (ЦАП) – основная задача является преобразование цифровых сигналов видеокарты в аналоговый.
5. Видео — (постоянное запоминающее устройство) – представляет собой микросхему, которая хранит в себе определенные правила и алгоритмы для обеспечения работы и взаимодействия с другими элементами платы.
6. Радиаторы – это система охлаждения, осуществляющая отвод тепла от видеопроцессора, видеопамяти, чтобы обеспечить заданный режим температуры на элементах видеокарты.
5. Модули ОЗУ (оперативно запоминающие устройства) — представляют собой платы с размещенными на них микросхемы. Основная задача оперативной памяти является временное хранение данных для процессора. Другими словами ОЗУ осуществляют обработку команд процессора. Модули ОЗУ можно расположить на плате в зависимости от конфигурации материнской платы.
Скорость оперативной памяти представляется частотой ее шины. Существуют следующие виды ОЗУ: SDRAM, DDR2, DDR3.
Устанавливаются модули ОЗУ в специальные разъемы в материнской плате, которые называются слотами.
Кроме того следует отметить, что основной характеристикой ОЗУ является скорость обработки и объем. Объем оперативной памяти при покупке компьютера должен соответствовать в зависимости от назначения данного компьютера, а также от установленной операционной системы. Если же на компьютере будет недостаточно оперативной памяти, то при запуске ресурсоемких приложений быстродействие компьютера значительно снизится, поскольку компьютер из-за нехватки памяти обратится в файл подкачки .
6. Винчестер (Жесткий диск) - это устройство, в котором хранятся все наши данные. По сравнению с оперативной памятью, данные на жестком диске хранятся постоянно, даже после перезагрузки или выключения компьютера. По конструкции винчестер представляет собой небольшую плату, на которой расположены микросхемы, а также одну или несколько пластин, которые вращаются с высокой скоростью и движок, обеспечивающий вращения пластин. Жесткий диск отличается высокой надежностью, долговечностью и не высокой стоимостью.
Также еще существует еще один вид запоминающего устройства – это SSD (твердотельный накопитель), отличается от винчестера тем, что в нем отсутствуют движущиеся части. Данный тип устройства имеет низкое потребление энергии, небольшие габариты по сравнению с винчестерами, а также отсутствие шума. Но стоимость таких устройств хранение информации во многом превышает стоимости жестких дисков, да и выходят из строя гораздо чаще.
Перечислим основные характеристики запоминающих устройств:
1. Объем хранения данных – данный параметр определяет количество информации, которое может помещаться на диск.
2. Скорость вращения шпинделя – представляет собой количество оборотов, совершаемое пластиной за одну минуту. Характеристика определяет такие параметры как надежность, производительность. Следует отметить, что в стационарных компьютерах скорость вращения шпинделя составляет до 15 000 об/мин. Если Вы покупаете ноутбук, то рекомендую Вам обращать внимание на скорость вращения шпинделя (чем меньше тем лучше), чтобы обеспечить себе работу за компьютером без шума и вибрации.
3. Взаимосвязь с основной платой – предполагает собой способ подключение к основной плате. Первые жесткие диски соединялись при помощи интерфейса PATA. В настоящее же время все большей популярностью является SATA интерфейс.
7. Сетевая карта – предназначена для объединения нескольких компьютеров между собой с помощью кабелей (витая пара) с целью обмена данными.
8. Оптический привод (CD-ROM, DVD-RW) назначение привода является считывание и запись данных в зависимости от конфигурации самого привода. Информация записывается на компакт диск в виде дорожек, которые имеют углубления (называемые питами) и промежутки (называемые лендами). Считывание данных осуществляется за счет лазера.
Также следует отметить, что существует так называемый оптический носитель Blue ray Disc (что в переводе означает – синий луч). Отличается от предыдущих носителей тем, что запись и чтение осуществляется за счет синего лазера, а также возможностью увеличения объема записанной информации.
9. Другие устройства – здесь можно перечислить такие устройства, которые предназначены для выполнения дополнительных задач (вебкамера, TV- тюнер, микрофон и др.)
На этом данный урок я завершаю, надеюсь информация в этом уроке для Вас была полезной и Вы узнали из каких компонентов состоит Ваш компьютер! До встречи в следующем уроке!
Итак, на сегодня это собственно все, о чем я хотел вам рассказать в сегодняшнем выпуске. Мне остается надеяться, что вы нашли интересную и полезную для себя информацию в этой статье. Ну а я в свою очередь, жду ваши вопросы, пожелания или предложения относительно данной статьи.

Монитор — устройство, предназначенное для воспроизведения видеосигнала и визуального отображения информации, полученной от компьютера. Принципиальное отличие от телевизора заключается в отсутствии встроенного тюнера, предназначенного для приёма высокочастотных сигналов эфирного (наземного) телевещания и декодера сигналов изображения. Кроме того, в большинстве мониторов отсутствует звуковоспроизводящий тракт и громкоговорители.
Содержание
Мониторы, предназначенные для наблюдения и (или) контроля телевизионного изображения, называются видеомониторами [1] . Такие устройства, применяемые на разных стадиях телевизионного производства, отличаются от телевизора отсутствием тюнера. Кроме того, профессиональные видеомониторы отображают телевизионный растр полностью в режиме Underscan для возможности полноценного контроля кадрировки. К точности цветопередачи видеомониторов предъявляются повышенные требования для использования в качестве эталона. Профессиональные видеомониторы часто выполняются в корпусе, приспособленном для установки в стандартную стойку, чаще всего 19-дюймовую.
Монитор, предназначенный для вывода информации компьютера, выполняет функцию дисплея и отличается от видеомонитора стандартом разложения, не совпадающим с телевизионными. Как правило, компьютерные дисплеи, в том числе с кинескопом, обладают более высокой строчной и кадровой частотой и чёткостью, чем видеомониторы для стандартного телевидения. Это продиктовано условиями продолжительного наблюдения изображения с близкого расстояния. Кроме того, видеовходы компьютерных мониторов выполняются по компонентному, а не композитному принципу.
- алфавитно-цифровые [система текстового (символьного) дисплея (character display system) — начиная с MDA]: [2]
- дисплеи, отображающие только алфавитно-цифровую информацию;
- дисплеи, отображающие псевдографические символы;
- интеллектуальные дисплеи, обладающие редакторскими возможностями и осуществляющие предварительную обработку данных;
- Растровый (алфавитно-цифровая и графическая информация)
- Векторный (вырисовывание лучом каждого символа)
- Знакопечатающая ЭЛТ (формирование проходом луча через трафарет с символами)
- ЭЛТ — монитор на основе электронно-лучевой трубки (англ. cathode ray tube, CRT ).
- ЖК — жидкокристаллические мониторы (англ. liquid crystal display, LCD ).
- Плазменный — на основе плазменной панели (англ. plasma display panel, PDP, gas-plazma display panel ).
- Проектор — видеопроектор и экран, размещённые отдельно или объединённые в одном корпусе (как вариант — через зеркало или систему зеркал); и проекционный телевизор.
- LED-монитор — на технологии LED (англ. light-emitting diode — светоизлучающий диод).
- OLED-монитор — на технологии OLED (англ. organic light-emitting diode — органический светоизлучающий диод).
- двумерный (2D) — одно изображение для обоих глаз;
- трёхмерный (3D) — для каждого глаза формируется отдельное изображение для получения эффекта объёма.

- Соотношение сторон экрана — стандартный (4:3), широкоформатный (16:9, 16:10) или другое соотношение (например, 5:4).
- Размер экрана — определяется длиной диагонали, чаще всего в дюймах.
Персональные компьютеры обычно работают с одним монитором (серверы — вообще не требуют монитора), однако существуют видеоадаптеры, позволяющие подключить более одного монитора к одному ПК, к тому же обычно в ПК можно установить более одного видеоадаптера. Большинство современных ноутбуков помимо собственного LCD-дисплея обладают разъёмом для подключения внешнего монитора или проектора, который позволяет расширить рабочее пространство или дублировать изображение с LCD-дисплея.
Для подключения более одного монитора существуют такие разработки, как Xinerama, ATI Eyefinity.
Итак, из чего же состоит наш обычный персональный компьютер (ПК), который мы используем дома или на работе.
Рассмотрим его аппаратную часть («железо»):
-
системный блок (та большая коробка, которая находится в основном в стоячем положении или у вас на столе, или под столом, сбоку от него и т.д.), в нем располагаются все основные узлы компьютера.
Системный блок
Системный блок в компьютере является «главным». Если аккуратно открутить шурупы с его задней стенки, снять боковую панель и заглянуть внутрь, то лишь с виду его устройство покажется сложным. Сейчас я коротко опишу его устройство, а потом охарактеризую главные элементы максимально понятным языком.

В системном блоке размещается следующие элементы (не обязательно все сразу):
2. Накопитель на жестком магнитном диске (HDD)
3. Накопитель на гибком магнитном диске (FDD)
4. Накопитель на компакт-диске (CD ROM)
5. Накопитель на dvd-диске (DVD ROM)
6. Разъемы для дополнительных устройств (порты) на задней (иногда и на передней) панели, и др.
7. Системная плата (ее чаще называют материнской) в свою очередь содержит:
— микропроцессор
— генератор тактовых импульсов
— микросхемы памяти (ОЗУ, ПЗУ, кэш-память, CMOS-память)
— контроллеры (адаптеры) устройств: клавиатуры, дисков и др.
— звуковая, видео- и сетевая карты
— таймер и др.
Все они подсоединяются к материнской плате с помощью разъемов (слотов). Ее элементы, выделенные жирным шрифтом, мы рассмотрим ниже.
Ну, а пока по порядку о системном блоке:
1. С блоком питания все понятно — он питает энергией компьютер, скажу лишь, что чем выше его показатель мощности, тем круче.
2. Накопитель на жестком магнитном диске (HDD — hard disk drive) в простонародье называют винчестером.

Это прозвище возникло из жаргонного названия первой модели жесткого диска емкостью 16 Кбайт (IBM, 1973 год), имевшего 30 дорожек по 30 секторов, что случайно совпало с калибром «30/30» известного охотничьего ружья «Винчестер». Емкость этого накопителя измеряется обычно в гигабайтах: от 20 Гб (на старых компьютерах) до 750 Гб (самая распространенная 120-320 Гб), а скорость операций зависит от частоты вращения (5400-10000 об/мин). В зависимости от типа соединения винчестера с материнской платой различают ATA и IDE.
3. Накопитель на гибком магнитном диске (FDD — floppy disk drive) — не что иное, как флоппи-дисковод для дискет, их стандартная емкость 1,44Мб при диаметре 3,5" (89 мм). В качестве запоминающей среды у магнитных дисков используются магнитные материалы со специальными свойствами, позволяющими фиксировать два магнитных состояния, каждому из которых ставятся в соответствие двоичные цифры: 0 и 1.
4. Накопители на оптических дисках (CD-ROM) бывают разных диаметров (3,5" и 5,25") и емкостей, самые распространенные емкостью 700 Мб. Бывает, что CD диски можно использовать для записи только 1 раз, тогда их называют R, а выгоднее использовать многократно перезапсываемые диски RW.

5. DVD первоначально расшифровывалось как Digital Video Disk. Несмотря на название, на DVD-диски можно записывать всё что угодно, от музыки до данных, поэтому в последнее время всё чаще встречается и другая расшифровка этого названия — Digital Versatile Disk, в вольном переводе означающая «цифровой универсальный диск». Главное отличие DVD-дисков от CD-дисков это объём информации, который может быть записан на таком носителе. На DVD-диск может быть записано от 4.7 до 13 и даже до 17 Gb. Достигается это несколькими способами. Во-первых, для чтения DVD-дисков используется лазер с меньшей длиной волны, чем для чтения CD-дисков, что позволило существенно увеличить плотность записи. Во-вторых, стандартом предусмотрены так называемые двухслойные диски, у которых на одной стороне данные записаны в два слоя, при этом один слой полупрозрачный, и второй слой читается «сквозь» первый. Это позволило записывать данные на обе стороны DVD-дисков, и таким образом удваивать их ёмкость, что иногда и делается.
6. К персональному компьютеру могут подключаться и другие дополнительные устройства (мышь, принтер, сканер и прочее). Подключение производится через порты — специальные разъемы на задней панели.

Порты бывают параллельные (LPT), последовательные(COM) и универсальные последовательные (USB). По последовательному порту информация передается поразрядно (более медленно) по малому числу проводов. К последовательному порту подключаются мышь и модем. По параллельному порту информация передается одновременно по большому числу проводов, соответствующему числу разрядов. К параллельному порту подключается принтер и выносной винчестер. USB-порт используется для подключения широкого спектра периферийных устройств от мыши до принтера. Также возможен обмен данными между компьютерами.
7. Основные устройства компьютера (процессор, ОЗУ и др.) размещены на материнской плате.
Микропроцессор (проще, процессор) — центральный блок ПК, предназначенный для управления работой всех блоков машины и для выполнения арифметических и логических операций над информацией.

Его главные характеристики — это разрядность (чем она выше, тем выше производительность компьютера) и тактовая частота (во многом определяет скорость работы компьютера). Тактовая частота указывает, сколько элементарных операций (тактов) процессор выполняет за одну секунду.
Уважают на рынке процессоры Intel Pentium и его эконом-версию Celeron и их конкурентов AMD Athlon, с эконом-вариантом Duron. Процессоры Intel характеризуются высокой надежностью в работе, низким тепловыделением и совместимостью со всем программным и аппаратным обеспечением. А AMD показывают большую скорость работы с графикой и играми, но менее надежны.
Память компьютера бывает внутренней и внешней. К устройствам внешней памяти относятся уже рассмотренные HDD, FDD, CD-ROM, DVD-ROM. К внутренней памяти относится постоянное ЗУ (ПЗУ, ROM англ.), оперативное ЗУ (ОЗУ, RAM англ.), КЭШ.
ПЗУ предназначено для хранения постоянной программной и справочной информации (BIOS — Basic Input-Output System — базовая система ввода-вывода).
ОЗУ обладает высоким быстродействием и используется процессором для кратковременного хранения информации во время работы компьютера.

При выключении источника питания информация в ОЗУ не сохраняется. Для нормального функционирования компьютера в наши дни желательно иметь от 1 Гб до 3 Гб оперативки.
КЭШ-память — это оперативная сверхскоростная промежуточная память.
CMOS-память — CMOS RAM (Complementary Metall-Oxide Semiconductor RAM). В ней хранятся параметры конфигурации компьютера, которые проверяются при каждом включении системы. Для изменения параметров конфигурации компьютера в BIOS содержится программа настройки конфигурации компьютера — SETUP.
Звуковая, видео и сетевая карты могут быть как встроенными в материнскую плату, так и внешними. Внешние платы всегда можно заменить, тогда как, если из строя выйдет встроенная видеокарта, придется менять всю материнскую плату. Из видеокарт я доверяю ATI Radeon и Nvidia, чем выше объем памяти видеокарты, тем лучше.
Периферийные устройства
— Клавиатура компьютера состоит из 6 групп клавиш:

2. Управляющие (Enter, Backspace, Ctrl, Alt, Shift, Tab, Esc, Caps Lock, Num Lock, Scroll Lock, Pause, Print Screen);
Поверхностно рассмотрим о том какие виды мониторов бывают. Всем наверняка уже известно, что такое монитор и каждый пользователь компьютера без монитора не обойдется.
И так монитор — это устройство визуального отображения информации.
Монитор на базе электронно-лучевой трубки (ЭЛТ)
Самый старый тип мониторов, как правило сейчас они практически не применяются, в свое время была роскошь иметь монитор размером 17 дюймов, да еще и с плоским экраном. Можно понять из названия, что данный вид монитора основан на электронно-лучевой трубке. Данная технология была разработана немецким ученым Фердинандом Брауном в 1897 году и первоначально применялась в специальном приборе для измерения переменного тока то бишь в осциллографе. Электронно-лучевая трубка состоит из герметичной стеклянной колбы, внутри которой находиться вакуум. Один конец колбы узкий и длинный – это горловина, другой широкий и достаточно плоский – это экран. Внутренняя стеклянная поверхность покрыта специальным слоем люминофором – это вещество, которое при бомбардировке заряженными частицами испускает свет. Для цветной ЭЛТ используются довольно сложные составы на основе редкоземельных металлов. Люминофор наноситься в виде наборов точек трех основных цветов красного, зеленого, синего в сочетании этих цветов можно представить любой другой цвет спектра. Наборы точек люминофора располагаются по треугольным триадам и образуют пиксель. Пиксель – это элемент картинки и из них формируется изображение. Расстояние между центрами пикселей называется точечным шагом монитора, данный параметр влияет на четкость изображения. Как я и говорил выше данный тип мониторов уже не используется в наше время, прежде всего из-за больших размеров, и вредного излучения электронно-лучевой трубки.
Жидкокристаллические мониторы
Чаще всего называют ЖК-мониторами, основой их работы являются жидкие кристаллы.
Жидкие кристаллы – это особое состояние некоторых органических веществ, в котором они обладают текучестью и свойством образовывать пространственные структуры, также они могут изменять свою структуру и светооптические свойства под действием электрического напряжения. Меняя с помощью электрического поля ориентацию групп кристаллов и используя введенные в жидкокристаллический раствор вещества, способные излучать свет под действием электрического поля, можно создать высококачественные изображения.
В ЖК-мониторах используют тонкую пленку из жидких кристаллов, помещенную между двумя стеклянными пластинами. Заряды передаются через пассивную матрицу – сетку невидимых нитей, горизонтальных и вертикальных, создавая в месте пересечения нитей точку изображения. Недостатки пассивной матрицы точка изображения несколько размыта, из-за того, что заряды проникают в соседние области жидкости. Для устранения такого эффекта используется активная матрица где вместо нитей используют прочный экран из транзисторов, что обеспечивает яркое и не искаженное изображение. Экран разделен на независимые ячейки, каждая из которых состоит из четырех частей (для трех основных цветов и одна резервная). Количество таких ячеек по широте и высоте экрана называют разрешением экрана.
К достоинствам таких мониторов стоит отнести:
- компактность;
- правильная геометрия экрана.
Так же есть и недостатки:
- ограниченный угол обзора;
- возможность появления битых пикселей. Это те пиксели, которые не зажигаются и представляют собой нерабочую область;
- четкое изображение достигается лишь при штатном разрешении.
LED-мониторы
Как можно понять из названия LED (Ligth Emitting Diode) в данных моделях вместо жидких кристаллов используются светодиоды. Которые отвечают за передачу одного или несколько цветов и выступают в качестве одного пикселя. Благодаря тому, что светодиоды являются самостоятельными источниками светового излучения, они позволяют построить картинку с максимальной яркостью и контрастом. Однако у таких мониторов есть существенный недостаток, это сравнительно большой размер самих светодиодов. Применение таких монитор нашло себя в наружной рекламе и огромных экранах, используемых на концертах и т.п. На данный момент только из светодиодов можно составить огромные экраны с очень хорошим качеством изображения и сравнительно низкой стоимостью.
Преимущество диодных мониторов заключается в способе построения экрана в целом. Для этого используются панели меньшего размера, как правило квадратные и имеют свое управление и информационную шину по которой передается изображение. А из этих панелей и строиться цельный экран. При этом фактически не важно какие габариты будут у экрана, главное чтобы контроллер который управляет панелями знал это.
В такой конструкции кроется положительная особенность, при поломке одной из панелей большая часть экрана остается рабочей, а при ремонте достаточно заменить сгоревшую панель. Долгий срок службы светодиодов тоже не малозначим.
Вполне возможно, что с развитием электроники и конструкции диодов, можно ожидать и появление настольных мониторов выполненных по технологии LED.
По неопытности некоторые пользователи (да даже встречал продавцов консультантов) которые по ошибке LED монитором называют обычные жидкокристаллические настольные мониторы, в которых диоды используются в качестве подсветки. Правильно будет назвать такое монитор с LED подсветкой.
Плазменные мониторы
Их работы основана на явлении свечения люминофора под воздействием ультрафиолетовых лучей, возникающих при электрическом разряде в ионизированном газе, проще говоря в плазме. Отсюда и пошло такое название плазма или плазменная панель. Такие виды мониторов достаточно редки, как правило такая технология зачастую используется при создании телевизоров.
- отсутствие мерцания;
- отличный обзор под любым углом;
- высокая яркость и контрастность.
В заключении хочется сказать, что к основным характеристикам мониторов можно отнести: контрастность, яркость, разрешение, частота развертки.
Вам понравилась статья и есть желание помочь моему проекту, можете пожертвовать на дальнейшее развитие воспользовавшись формой ниже. Или достаточно просто открыть пару баннеров с рекламой, это тоже поможет мне, но и не затруднит Вас.
Читайте также:



