Как в компасе сохранить файл в dxf
Малыгин Александр Васильевич, старший преподаватель кафедры «Информационные технологии в машиностроении и инженерный консалтинг» Херсонского национального технического университета, г. Херсон, Украина.
Плюсы и минусы использования на одном предприятии CAD/CAM/CAE-систем от разных разработчиков обсуждались в САПР-изданиях неоднократно. В одних случаях такая ситуация обусловлена историей автоматизации, багажом старых разработок, выполненных в определенной системе. В других случаях — это стратегия, когда для каждой инженерной задачи выбран лучший, по мнению предприятия, продукт. Есть еще соображения экономии и нежелание зависеть от единственного разработчика.
В этой статье мы подробно рассмотрим, как ведет себя САПР КОМПАС-3D в окружении различных CAD/CAM/CAE-систем, насколько она отвечает требованиям информационной согласованности между системами, производительности и качества обмена данными.
Особенности преобразования данных при взаимодействии систем
Прикладным программам, например, программе генерации сетки для анализа по методу конечных элементов или траектории движения инструмента станков с числовым программным управлением (ЧПУ), требуется на входе техническое описание продукта. Данные технических требований делятся на два типа. Первый тип данных – это данные чертежа; они включают векторное описание линий и пояснительные данные, имеющиеся на чертеже. Ко второму типу данных технических требований относится представление твердотельной модели и некоторые пояснительные данные. Поэтому данные технических требований обычно импортируются из CAD-системы – либо автоматизированной разработки чертежей, либо из системы твердотельного моделирования.
Однако все CAD-системы хранят результаты проектирования, то есть данные технических требований, в своих собственных структурах данных, формат которых зависит от конкретной системы. Они могут не соответствовать входному формату используемой прикладной программы. Таким образом, когда две или более CAD/CAM/CAE-системы объединяются и связываются для совместного использования данных, возникает проблема обмена данными. Для решения этой коммуникационной проблемы необходима возможность преобразовывать данные технических требований одной системы в форму, понятную для других систем, и наоборот.
Различные CAD/CAM/CAE-системы хранят данные технических требований в структурах разного вида, поэтому для переноса данных необходимо преобразовывать данные технических требований одной системы в формат другой системы. Еще один конвертор необходим для обратного переноса данных между системами.

Также обмен данными можно обеспечить, введя нейтральную структуру данных, называемую нейтральным файлом, которая была бы независима от существующих САПР. Эта структура будет действовать как промежуточная точка коммуникации между различными структурами баз данных САПР.

Например, «система 1» экспортирует данные в нейтральный файл, а «система n» импортирует данные из этого файла. В каждой системе будет своя пара конверторов для экспорта и импорта данных в этот нейтральный файл. Конвертор, преобразующий данные из собственного формата данной системы в нейтральный формат, называется препроцессором, а конвертор, выполняющий обратное преобразование, – постпроцессором.
При переносе данных технических требований через нейтральный файл некоторая информация, как правило, теряется, особенно информация о топологическом дереве и ограничениях в системах параметрического моделирования.

Международными стандартами были приняты форматы нейтральных файлов: STEP, IGES, ACIS, Parasolid, STL, VRML, C3D, AutoCAD DWG, AutoCAD DXF и др.
Описание приведенных форматов и история развития описана в специальной документации 1.
Импорт – экспорт данных в САПР КОМПАС-3D
Система КОМПАС-3D поддерживает следующие форматы нейтральных файлов:
Форматы нейтральных файлов для импорта/экспорта данных в документах КОМПАС-3D
Тема данной статьи – компас сохранить как. Удивительно, но и сохранение в компасе у людей вызывает массу вопросов. Казалось бы, нет ничего проще, но, если у людей возникают вопросы, то я с удовольствием постараюсь на них ответить.
Компас сохранить как
Меня часто спрашивают, как сохранить чертёж в компасе. Скажу сразу, что у части людей, задающих этот вопрос, закончился период, данный на ознакомление с компасом, поэтому и не работает функция сохранения. Для остальных читателей расскажу 3 простых способа, как это сделать. В очередной раз, для примера, буду использовать чертёж домика. Также покажу несколько форматов сохранения, по которым мне задавали вопросы.
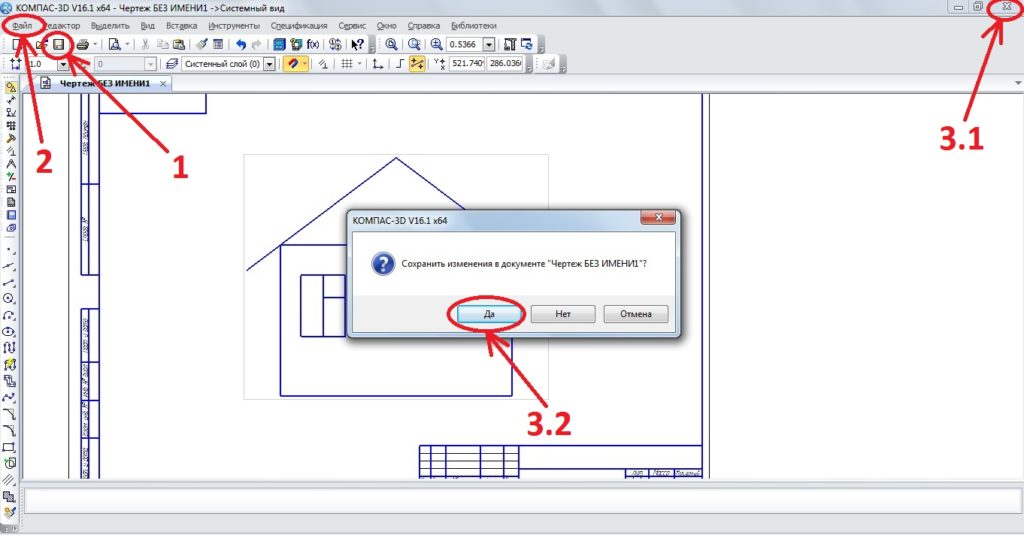
На картинке представлено 3 способа, сейчас расскажу о каждом. Отмечу сразу, что результат первых двух способов будет совершенно одинаковый, у третьего немного другой. Поэтому я и поставил цифры 1,2 и 3 в порядке предпочтения. Где 1 – самый простой и быстрый способ, 3 – тоже очень простой, но ведёт к закрытию программы.
Способ 1. В верхней панели выбираем иконку в виде дискеты и нажимаем на неё. Программа Вам выдаст вот такое окно.
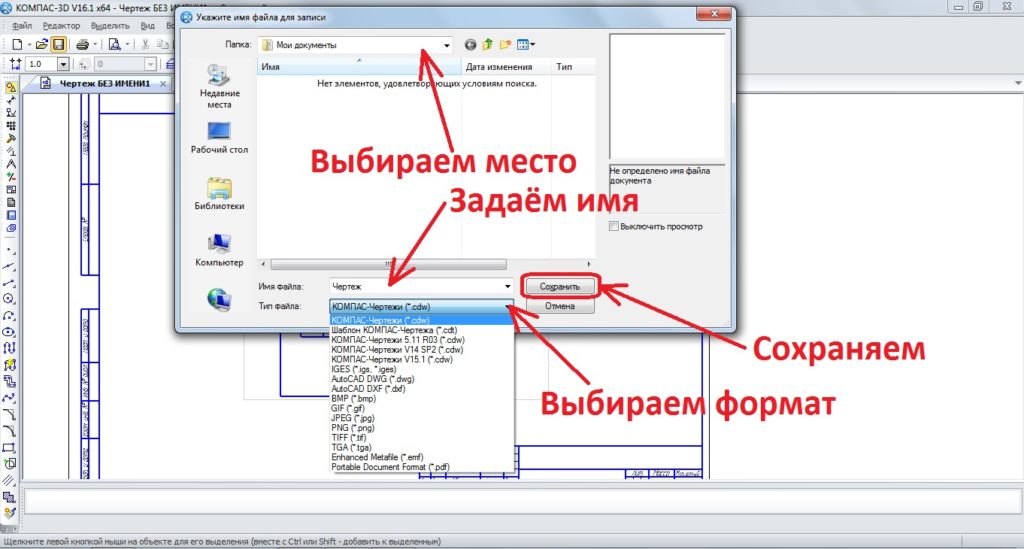
Здесь мы определяемся с местом сохранения, вводим имя нашего чертежа, выбираем формат и сохраняем. Сразу скажу – данный простой способ действует для любых файлов компаса.
Сохранить файл в компасе можно в различных форматах. Первое, что меня спрашивают, в каком формате сохраняет компас? Если не изменять формат, то по умолчанию компас сохраняет в формате cdw чертежи, spw спецификации, m3d детали и a3d сборки. Следующий вопрос как в компасе сохранить в dxf – это формат Автокада, в таком формате можно сохранять чертежи, фрагменты и спецификации. Иными словами, в компас сохранить в dxf можно двухмерные файлы. Для этого нужно просто выбрать формат (На картинке выше показано, как выбирать формат).
Файл компас сохранить в jpg можно аналогичным образом, с одной лишь разницей – в JPEG можно сохранить любой файл компас 3d, хоть чертёж, хоть 3D сборку, хоть спецификацию, хоть фрагмент. И ещё один вопрос, насчёт форматов сохранения – компас сохранить в stl может только трёхмерный файл, это деталь и сборка.
Способ 2. Как в компас 3Д сохранить. Для этого нажимаем в верхней панели кнопку со словом «Файл», и программа нам откроет дополнительное меню.
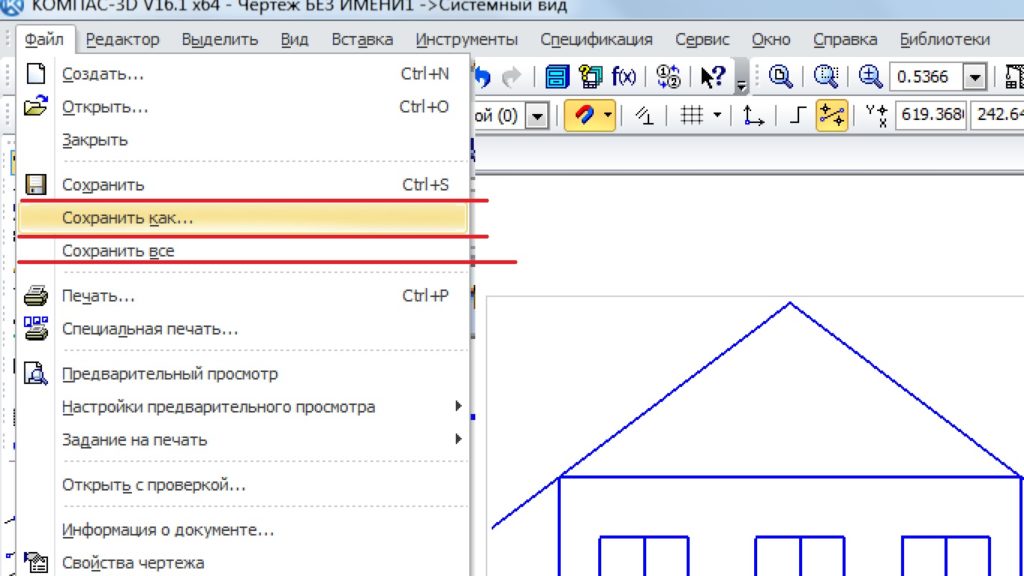
Тут можно выбрать «Сохранить», или «Сохранить как», или «Сохранить все». Дальнейшие действия будут точно такими же, как описаны в первом способе после нажатия иконки дискеты.
Способ 3. Для сохранения достаточно просто нажать закрытие программы (крестик в верхнем правом углу), после чего программа предложит сохранить результаты работы, нажимаем «Да» и дальше всё точно также, как описано в первом способе. Почему я поставил этот способ на 3 место? Потому что, после такого сохранения, программа закроется, и предложит сохранить все файлы, с которыми успели поработать.
Как видите, ничего сложно в процессе сохранения нет. Процесс сохранения не будет работать, если нет лицензии на программу и закончен ознакомительный период, а также, если файл уже открыт другим пользователем, но это актуально только для компаний, где несколько компьютеров имеют доступ к одним и тем же файлам. Для простого пользователя сохранение также может не сработать, если файл открыт два раза в компас 3D, или ещё в какой-нибудь программе.
Теперь Вы знаете, как сохранить деталь в компасе, как сохранить модель в компасе, как сохранить спецификацию, поэтому мне остаётся только пожелать Вам успехов в дальнейшем изучении этой программы и сохранения только лучших чертежей и моделей!
Одними из самых актуальных и используемых САПР являются КОМПАС-3D компании Аскон и всем известный AutoCAD. В этой статье мы расскажем, как можно перенести данные из КОМПАСа в AutoCAD.
Экспорт 2D-моделей
Для того что бы конвертировать 2D-файлы Компас в AutoCAD, не зависимо от того, чертеж это, фрагмент или спецификация. Достаточно выполнить команду Меню: Файл > Сохранить как, и в проводнике выбрать соответствующий формат AutoCAD.

Стоит отметить, что при экспорте документов из Компаса в AutoCAD большая часть элементов чертежа передается в виде блоков. Для последующей корректной работы с данными чертежами в AutoCAD может потребовать их переопределение или разрушение.
Экспорт 3D-моделей

Для того что бы сохранить документ в формате *.SAT достаточно выполнить команду Меню: Файл > Сохранить как, и в проводнике выбрать соответствующий формат.

После указания формата, пути сохранения файла и его имени, нажмите клавишу Сохранить, далее будет выведено окно Запись файла формата …, где опять же будет указан путь к файлу Компас (по умолчанию текущий) и путь к файлу в который будет осуществляться запись (по умолчанию файл создается в указанной вами папке).

Стоит все же отметить что экспорт и импорт документов между программами не всегда проходит «гладко», а потому, старайтесь избегать редактирования импортированных объектов.
Ни для кого не секрет что на сегодняшний день самыми популярными программами для создания 3D-моделей и проектов являются «КОМПАС-3D» и «AutoCAD». В следующем уроке вы узнаете, как перенести данные из одной программы в формат другой. С уверенностью можно сказать, что эта информация станет полезной для специалистов разных уровней.
- Для того чтобы перенести файлы в 2D-формате в программу «AutoCAD», не зависимо от того какой именно объект мы переносим, нужно всего лишь нажать несколько клавиш: «Сохранить как», а затем выбрать формат «AutoCAD». В принципе все довольно просто и понятно на интуитивном уровне;

- Однако ввиду того, что файл переносится с одной программы в совершенно другую, то есть некоторые нюансы. Например, если вы переносите чертеж, то большинство его элементов могут перенестись в «AutoCAD» в виде неких блоков. Для того чтобы продолжить корректную работу с чертежами уже в этой программе необходимо преобразовать наш проект;
- Небольшим недостатком работы в программе «КОМПАС-3D» является то, что полученную работу невозможно сохранить в формате «*.DWG». Это касается как отдельных деталей, так и всего комплексного объекта. Но это не значит, что у специалиста нет никакого выхода, как перестать работать в полюбившейся программе. Есть обходной путь, и он заключается в том, что модель можно сохранить в универсальном формате, которых в Компасе несколько. Например, вы можете воспользоваться форматом «*.SAT». Он позволит экспортировать ваш проект целиком или отдельные его объекты в «AutoCAD» без каких либо проблем;

- Сохраняем нашу модель в формате «*.SAT». Для этого заходим в меню, жмем «Сохранить как» и в соответствующем окошке выбираем нужный формат;

- После того как формат выбран, его нужно сохранить. После того как вы нажмете клавишу «Сохранить», программа начнет записывать проект в новом формате. Вы можете сохранить свою модель в определенной указанной вами папке, а можете сохранить по умолчанию в папку, которую выберет Компас;

Не стоит забывать, что любая программа может давать сбой и записывать файлы не корректно, так что обязательно убедитесь в том, что ваш файл не поврежден, экспортирован правильно, а если потребуется, то просто перезапишите объект еще раз.
Читайте также:


