Как в компасе работать на тачпаде
КОМПАС-3D Home для чайников. Основы 3D-проектирования.
Если вы недавно приобрели принтер, но уже осознали, что печатать чужие модели вам неинтересно, то этот цикл статей для вас. В своих статьях я попробую научить вас создавать собственные модели в программе Компас.
Видео на тему: Компас 3D для начинающих.
КОМПАС-3D Home — это доступная даже ребёнку система трехмерного моделирования, обладающая полными возможностями профессиональных пакетов.
КОМПАС-3D Home разработана российской компанией АСКОН на основе профессиональной системы КОМПАС-3D, которая существует на рынке уже более 26 лет.
Система полностью русскоязычная, включая все мануалы и справки, что безусловно упростит вам дальнейшее изучение.
Видео. Урок 1 (часть первая) - Видео уроки Компас 3D
Заполнив несложную форму, мы получаем на электронную почту ссылку на архив. Скачиваем архив, не забываем распаковать его и устанавливаем программу. Надеюсь этот процесс не будет для вас затруднителен.
При первом запуске появляется окно Вид приложения — просто нажмите Ок. Настройка вам пока не понадобится.
После запуска программы мы видим стартовую страницу:

Создадим деталь — для этого просто кликните соответствующий значок на стартовой странице. Эскиз - основа любой модели. Основой любой операции является эскиз. Эскизы располагаются на плоскостях или гранях модели.
Для построения эскиза необходимо нажать кнопку Эскиз на панели Текущее состояние и выделить нужную плоскость.

После этого вы переходите в режим эскиза — изображение разворачивается на плоскость экрана. В правом углу появляется значок режима эскиза.
Создадим прямоугольник. Для этого выберите команду Прямоугольник в панели Геометрия.

Вы можете либо кликнуть в двух произвольных местах на экране, либо ввести значения с клавиатуры. Введем значение высоты 50 мм — нажмем Enter, затем введем значение ширины 50 мм — нажмем Enter. Кликните в любой точке для размещения получившегося квадрата.

Теперь можно выйти из режима эскиза.
Для этого либо снова кликните на кнопку эскиза на панели Текущее состояние, либо на значок режима эскиза в правом верхнем углу рабочего поля модели.

Операция выдавливания
Теперь у нас есть эскиз, и мы можем выполнить операцию. Запустите команду Операция выдавливания на панели Редактирование детали.

У вас получился куб или параллелепипед, в зависимости от ваших действий.

Сохраните его — для этого нажмите Сохранить в стандартной панели или Ctrl+S с клавиатуры. Выберите нужную папку для сохранения.

Чтобы передать вашу модель на принтер, вам необходимо сохранить её в Stl-формат.
Для этого в меню Файл выберите Сохранить как.
В открывшемся окне выберите формат Stl в списке тип файла

После этого кликните на треугольник справа от кнопки Сохранить — в открывшемся списке выберите Сохранить с параметрами.

Откроется окно Параметры экспорта в Stl. В данном случае ничего менять не нужно — просто нажмите Ок.

В открывшемся окне выберите Текстовый и нажмите кнопку Начать запись.

Поздравляю! Ваша первая собственная модель для 3D-печати готова!
Дорогой читатель! Добавьте этот сайт в закладки своего браузера и поделитесь с друзьями ссылкой на этот сайт! Мы стараемся показывать здесь всякие хитрости и секреты. Пригодится точно.
Ну а сегодня мы рассмотрим создание чертежей в Компас 3D.
Создание фрагментов
Кроме полноценных чертежей, в Компасе 3D можно создавать отдельные фрагменты деталей также в формате 2D. От чертежа фрагмент отличается тем, что в нем нет шаблона для Ватмана и вообще он не предназначен для каких-то инженерных задач. Это, можно сказать, полигон или тренировочная площадка для того, чтобы пользователь мог попробовать чертить что-либо в Компасе 3D. Хотя фрагмент потом можно перенести на чертеж и использовать при решении инженерных задач.
Чтобы создать фрагмент, при запуске программы, необходимо нажать на кнопку «Создать новый документ» и в появившемся меню выбрать пункт под названием «Фрагмент». После этого следует нажать кнопку «ОК» в том же окне.

Для создания фрагментов, как и для чертежей, есть специальная панель инструментов. Она всегда располагается слева. Там есть следующие разделы:
- Геометрия. Отвечает за все геометрические объекты, которые в дальнейшем будут использоваться при создании фрагмента. Это всевозможные линии, округлости, ломанные и так далее.
- Размеры. Предназначен для измерения частей или всего фрагмента.
- Обозначения. Предназначен для вставки во фрагмент текста, таблицы, базы или других строительных обозначений. Внизу этого пункта распложен пункт под названием «Строительные обозначения». Этот пункт предназначен для работы с узлами. С его помощью можно вставить более узконаправленные обозначения, такие как обозначение узла, его номер, марку и другие особенности.
- Редактирование. Этот пункт позволяет сдвинуть какую-то часть фрагмента, повернуть ее, сделать большим или меньшим масштаб и так далее.
- Параметризация. При помощи этого пункта можно выровнять все точки по указанной линии, сделать параллельными какие-то отрезки, установить касание двух кривых, зафиксировать точку и так далее.
- Измерение (2D). Здесь можно измерить расстояние между двумя точками, между кривыми, узлами и другими элементами фрагмента, а также узнать координаты какой-то точки.
- Выделение. Этот пункт позволяет выделить какую-то часть фрагмента или же его весь.
- Спецификация. Этот пункт предназначен для тех, кто профессионально занимается инженерным делом. Он предназначен для установки связей с другими документами, добавления объекта спецификации и других подобных задач.
- Отчеты. Пользователь может в отчетах увидеть все свойства фрагмента или какой-то его части. Это может быть длина, координаты и другое.
- Вставка и макроэлементы. Здесь можно вставить другие фрагменты, создать локальный фрагмент и работать с макроэлементами.

Чтобы узнать, как работает каждый из этих элементов, нужно просто воспользоваться ним. В этом нет абсолютно ничего сложного, и если Вы учили в школе геометрию, сможете разобраться и с Компасом 3D.
А теперь попробуем создать какой-то фрагмент. Для этого воспользуемся пунктом «Геометрия» на панели инструментов. По нажатию на этот пункт внизу панели инструментов появится панель с элементами пункта «Геометрия». Выберем там, к примеру, обычную линию (отрезок). Чтобы ее начертить, нужно поставить начальную точку и конечную. От первой до второй будет проведен отрезок.

Как видим, при рисовании линии внизу появляется новая панель с параметрами этой самой линии. Там вручную можно указать длину, стиль и координаты точек линии. После того, как линия зафиксирована, можно нанести, к примеру, окружность касательно к этой линии. Для этого выберем пункт «Окружность касательная к 1 кривой». Чтобы это сделать, следует зажать левую кнопку мыши на пункте «Окружность» и в выпадающем меню выбрать нужный нам пункт.

После этого курсор изменится на квадрат, которым нужно указать прямую, касательно к которой будет проводиться окружность. После нажатия на нее пользователь увидит две окружности с двух сторон прямой. Нажав на одну из них, он зафиксирует ее.

Таким же образом можно нанести и другие объекты из пункта «Геометрия» панели инструментов Компас 3D. Теперь воспользуемся пунктом «Размеры» для измерения диаметра окружности. Хотя эту информацию можно узнать и если просто нажать на нее (внизу покажется вся информация о ней). Для этого выберем пункт «Размеры» и выберем «Линейный размер». После этого нужно указать две точки, расстояние между которыми будет измеряться.

Теперь вставим в наш фрагмент текст. Для этого выберем пункт «Обозначения» панели инструментов и выберем «Ввод текста». После этого курсором мыши нужно указать, где будет начинаться текст путем нажатия на нужном месте левой кнопки мыши. После этого останется просто ввести нужный текст.

Как видим, при вводе текста внизу тоже отображаются его свойства, такие как размер, стиль линии, шрифт и многое другое. После того, как фрагмент создан, его нужно сохранить. Для этого достаточно нажать кнопку сохранения на верхней панели программы.

Совет: При создании фрагмента или чертежа сразу же включите все привязки. Это удобно, ведь в противном случае курсор мыши не будет привязываться к какому-то объекту и пользователь просто не сможет сделать фрагмент с прямыми правильными линиями. Делается это на верхней панели по нажатию кнопки «Привязки».

Создание деталей
Для создания детали необходимо при открытии программы и нажатия на кнопку «Создать новый документ» выбрать пункт «Деталь».

Там пункты панели инструментов несколько отличаются от того, что есть при создании фрагмента или чертежа. Здесь мы можем видеть следующее:
- Редактирование детали. В этом разделе представлены все самые основные элементы, необходимые для создания детали, такие как деталь-заготовка, выдавливание, вырезание, скругление, отверстие, уклон и друге.
- Пространственные кривые. При помощи этого раздела можно провести линию, окружность или кривую точно так же, как это делалось в фрагменте.
- Поверхности. Здесь можно указать поверхность выдавливания, вращения, указав на существующую поверхность или создав ее из набора точек, сделать заплатку и другие подобные операции.
- Массивы. Пользователь получает возможность указать массив точек вдоль кривой, прямой, произвольно или другим способом. Затем этот массив можно использовать для указания поверхностей в предыдущем пункте меню или создавать по ним отчеты.
- Вспомогательная геометрия. Можно провести ось через две границы, создать смещенную плоскость относительно уже существующей, создать локальную систему координат или создать зону, в которой будут выполняться определенные действия.
- Измерения и диагностика. При помощи этого пункта можно измерить расстояние, угол, длину ребра, площадь, массо-центровочные и другие характеристики.
- Фильтры. Пользователь может отфильтровать тела, окружности, плоскости или другие элементы по определенным параметрам.
- Спецификация. То же самое, что и во фрагменте с некоторыми особенностями, предназначенными для 3D моделей.
- Отчеты. Тоже знакомый нам пункт.
- Элементы оформления. Это практически тот же пункт «Размеры», с которым мы познакомились при создании фрагмента. При помощи этого пункта можно узнать расстояние, угловой, радиальный, диаметральный и другие типы размеров.
- Элементы листового тела. Главным элементом здесь является создание листового тела путем перемещения эскиза в направлении, перпендикулярном его плоскости. Также здесь есть такие элементы, как обечайка, сгиб, сгиб по эскизу, подсечка, отверстие и многое другое.

Самое главное, что нужно понимать при создании детали – это то, что здесь мы работаем в трехмерном пространстве в трех плоскостях. Для этого нужно мыслить пространственно и сразу наглядно в уме представлять, как будет выглядеть будущая деталь. Кстати, практически такая же панель инструментов используется при создании сборки. Сборка состоит из нескольких деталей. К примеру, если в детали мы можем создать несколько домов, то в сборке мы можем нарисовать целую улицу с домами, созданными ранее. Но сначала лучше научиться делать отдельные детали.
Попробуем сделать какую-то простую деталь. Для этого сначала нужно выбрать плоскость, в которой мы нарисуем стартовый объект, от которого потом будем отталкиваться. Нажмите на нужную плоскость и в маленьком окне, которое появится после этого в виде подсказки, нажмите на пункт «Эскиз».

После этого мы увидим 2D изображение выбранной плоскости, а слева будут знакомые нам пункты панели инструментов, такие как «Геометрия», «Размеры» и так далее. Нарисуем какой-то прямоугольник. Для этого выберем пункт «Геометрия» и нажмем на «Прямоугольник». После этого нужно указать две точки, на которых он будет располагаться – верхнюю правую и нижнюю левую.

Теперь на верхней панели нужно нажать на «Эскиз», чтобы выйти из этого режима. При помощи нажатия на колесико мышки можно повернуть наши плоскости и увидеть, что теперь на одной из плоскостей есть прямоугольник. То же самое можно сделать, если нажать «Повернуть» на верхней панели инструментов.

Чтобы сделать из этого прямоугольника объемную фигуру, нужно воспользоваться операцией выдавливания из пункта «Редактирование детали» на панели инструментов. Нажмите на созданный прямоугольник и выберете эту операцию. Если Вы не видите этот пункт, зажмите левую кнопку мыши там, где показано на рисунке ниже и в выпадающем меню выберите нужную операцию. После того, как эта операция выбрана, внизу появятся ее параметры. Главными там являются направление (вперед, назад, в два направления) и тип (на расстояние, до вершины, до поверхности, через все, до ближайшей поверхности). После выбора всех параметров нужно нажать кнопку «Создать объект» в левой части этой же панели.

Теперь нам доступна первая объемная фигура. В отношении нее, к примеру, можно сделать скругление таким образом, чтобы все ее углы были круглыми. Для этого в пункте «Редактирование детали» выберем «Скругление». После этого нужно просто нажать на те грани, которые станут круглыми, а в нижней панели (параметров) выбрать радиус, и снова нажать кнопку «Создать объект».

Далее можно воспользоваться операцией «Вырезать выдавливанием» из того же пункта «Геометрия», чтобы сделать дырку в нашей детали. После выбора данного пункта следует нажать на поверхность, которая будет выдавливаться, выбрать внизу все параметры данной операции и нажать кнопку «Создать объект».

Теперь можно попытаться поставить на получившейся фигуре столб сверху. Для этого откроем ее верхнюю плоскость как эскиз, и нарисуем по центру круг.

Вернемся в трехмерную плоскость путем нажатия на кнопку «Эскиз», нажмем на созданном круге и выберем операцию «Операция выдавливания» в пункте «Геометрия» панели управления. Укажем расстояние и другие параметры в нижней части экрана нажмем кнопку «Создать объект».

После всего этого у нас получилась примерно такая фигура.

Важно: Если панели инструментов в Вашей версии расположены не так, как показано на скриншотах выше, необходимо самостоятельно вывести эти панели на экран. Для этого на верхней панели следует выбрать вкладку «Вид», затем «Панели инструментов» и поставить галочки напротив нужным нам панелей.

Вышеперечисленные задачи является основными в Компас 3D. Научившись выполнять их, Вы научитесь пользоваться этой программой в целом. Конечно, чтобы описать все функциональные особенности и процесс использования Компаса 3D, придется написать несколько томов подробной инструкции. Но и самостоятельно эту программу тоже можно изучить. Поэтому можно сказать, сейчас Вы сделали первый шаг на пути к изучению Компас 3D! Теперь попытайтесь таким же образом нарисовать свой стол, стул, книгу, компьютер или комнату. Все операции для этого уже известны.

Отблагодарите автора, поделитесь статьей в социальных сетях.


КОМПАС-3D v16 представляет собой универсальную многофункциональную программу, при помощи которой можно создавать сложные конструкции в 3D, обмениваться результатами работы с пользователями других программ и многое другое. ПО имеет базовую версию для установки, а также различные тематические приложения, используя которые можно разрабатывать чертежи для приборостроительной, машиностроительной отрасли и других.
Несмотря на то, что версия 16 вышла довольно давно, у пользователей периодически возникают сложности при установке ПО и непосредственно при работе в КОМПАС-3D v16. Чтобы получить детальное представление о некоторых моментах работы в системе проектирования, рекомендуем ознакомиться с данным обзором.

Как работать в КОМПАС-3D v16
Для применения программы необходимо, прежде всего, правильно установить САПР, а также произвести настройку интерфейса, чтобы получить доступ к наиболее часто используемым функциям. Детально эти моменты описываются в предыдущей статье «Обзор КОМПАС-3D v16 - системные требования, установка, интерфейс и настройка КОМПАС-3D v16».
Если вы не знаете, как рисовать в КОМПАС-3D v16, то рекомендуем скачать официальное руководство для пользователей, которое есть в наличии на сайте ПО компании АСКОН. Чертеж в КОМПАС-3D начинается с создания детали, разработки эскиза и дальнейшей работы с ним в различных плоскостях.
Машиностроительная конфигурация КОМПАС-3D v16, как включить
Машиностроительная конфигурация позволяет создавать чертежи различных механизмов, приборов, машин, предназначенных для использования в данной отрасли. Модули машиностроительной конфигурации представляют собой библиотеки, которые созданы для расширения стандартных возможностей программы. Инструментарий библиотеки ориентирован на машиностроительное проектирование.
Чтобы подключить данную конфигурацию и соответственно узнать, как добавить библиотеки в КОМПАС-3D v16, вам необходимо установить базовый пакет программы. Затем аналогичным образом установите нужный вам набор конфигураций. Обратите внимание, что без установки базовой версии вы не сможете установить дополнительные приложения/конфигурации.

Обновления КОМПАС-3D v16
Чтобы установить актуальные обновления для ПО, вы можете приобрести пакет обновлений КОМПАС-3D v16. При апгрейде системы трёхмерного моделирования вы получите все доступ ко все новым функциям ПО. Также рекомендуем вовремя позаботиться о продлении лицензии, если вы не планируете обновляться до последней версии, а срок действия лицензионного ключа заканчивается.
Как сделать чертеж в КОМПАС-3D v16
Для создания чертежа в программе необходимо создать новый файл, именно с него начинается любое формирование чертежа в САПР. Перейдите к меню «Файл» и выберите пункт «Чертеж». При создании вы можете выбрать различные форматы, например, А4, выбрать вид с модели (сверху, снизу), масштаб и обозначить другие необходимые моменты. Анимация в КОМПАС-3D v16 позволяет имитировать движение различных механизмов, процессов сборки-разборки, проверку соударений элементов. Таким образом, данная функция после создания чертежа облегчает процесс проектирования, а также может использоваться в рекламных целях.

Как вставить картинку в КОМПАС-3D v16
Добавление картинки в программу осуществляется через меню «Вставка». Для этого понадобится выбрать пункт «Рисунок» и добавить путь к картинке. Чтобы выбрать точку вставки, необходимо мышкой будет указать нужное положение. При этом есть возможность изменить масштаб и угол поворота.
КОМПАС-3D v16: как вернуть первоначальные настройки
При одновременной работе с программой нескольких пользователей, либо в случае аварийного сброса настроек, может возникнуть необходимость вернуть первоначальные пользовательские настройки. В данном случае в КОМПАС-3D v16 предусмотрены профили пользователей. Их можно найти в папке Profiles. Если же вам необходимо вернуть стандартные настройки, достаточно выбрать профиль mcad. Применив его, система вернется к стандартным первоначальным настройкам.

КОМПАС-3D v16: как переместить панель «Свойства»
Редактируя файлы в программе, панель «Свойства» может перейти во всплывающий режим и мешать созданию чертежей. В таком случае необходимо будет найти вертикальную линию с точками в левой части панели (может отображаться штрихами). Дождавшись, когда курсор примет вид четырехсторонней стрелки, нужно нажать правую кнопку мыши и выбрать пункт «Свернуть».
КОМПАС-3D v16 не устанавливается
Если у вас не получается произвести инсталляцию программы, рекомендуем проверить ПО на наличие официального лицензионного ключа. Также при затруднениях с установкой, ознакомьтесь с рекомендациями, приведенными в предыдущем обзоре SoftMagazin о КОМПАС-3D v16.

КОМПАС-3D v16: неверная структура файла
Чтобы решить данную проблему, рекомендуем внимательно ознакомиться с официальным руководством пользователя. Также, убедитесь, что используете лицензионную версию ПО с актуальными ключами.
Не открываются стандартные изделия КОМПАС-3D v16
Библиотека стандартных изделий позволяет применять вставку типичных элементов в различные документы. Если возникает проблема с открытием библиотеки, убедитесь в наличии данного каталога в системе. Для этого необходимо в верхнем меню выбрать пункт «Библиотеки» и найти «Стандартные изделия». Возможно потребуется обновление Менеджера Библиотек либо переустановка конфигурации. Тогда возможен вариант самостоятельного указания пути к нужной библиотеке.

КОМПАС-3D v16 тормозит Windows 10
Согласно информации, представленной на официальном сайте производителя КОМПАС-3D v16 – компании АСКОН, программа имеет совместимость с ОС Windows 10. Однако до сих пор могут возникать неполадки при работе, которые имеют отношение к некорректной работе драйверов на видеокартах NVIDIA. В этом случае рекомендуется отключить опцию «Использовать аппаратное обновление».
КОМПАС-3D v16 вылетает при сохранении файла, чертежа
Одной из возможных причин, когда САПР неожиданно завершает работу является несовместимость ПО с возможностями ОС, либо при установке нелицензионной версии. В таком случае рекомендуем использовать только официальные версии САПР на компьютерах с ОС, поддерживающей работу программы.
Причиной того, что КОМПАС-3D v16 зависает, тормозит может быть работа со сложной сборкой или чертежом. Желательно создавать чертеж, используя меньшее количество деталей, минимизируя количество эскизов в сборке. Если возникает вопрос, почему не открывается КОМПАС-3D v16, нужно проверить, актуальна ли версия ПО, произвести проверку на наличие одновременно установленных на ПК двух лицензий.
Как удалить КОМПАС-3D v16 полностью
Как правило, для удаления программы достаточно стандартных средств, которые предусмотрены в ОС. Однако при установке нескольких версий одновременно на компьютер, могут возникнуть проблемы с корректной работой программы. В таком случае необходимо произвести полную деинсталляцию в несколько этапов. Для начала нужно выполнить стандартное удаление, через Пуск-Панель Управления.
Следующим этапом будет удаление КОМПАС (всех его папок) с жёсткого диска. Для этого нужно зайти в директорию Program Files и удалить папку ASCON. Также может потребоваться удалить файлы конфигураций. Для окончательной деинсталляции программы удалите записи реестра, запустив редактор реестра.
Трекпад Magic Trackpad от Apple позволяет использовать разнообразные мультитач жесты. Этому способствует немалая рабочая поверхность устройства. Полезные действия можно осуществлять как одним пальцем, так и несколькими: нажимая, смахивая, сводя вместе или разводя. А трекпад компьютеров Mac с поддержкой Force Touch обрабатывает еще и нажатия с усилием на свою поверхность, отвечая тактильным откликом.

Список мультитач-жестов трекпада в ноутбуках Apple и внешнем Magic Trackpad
Чтобы получить дополнительную информацию об этих жестах, перейдите в меню Apple () → Системные настройки и щелкните там на «Трекпад».
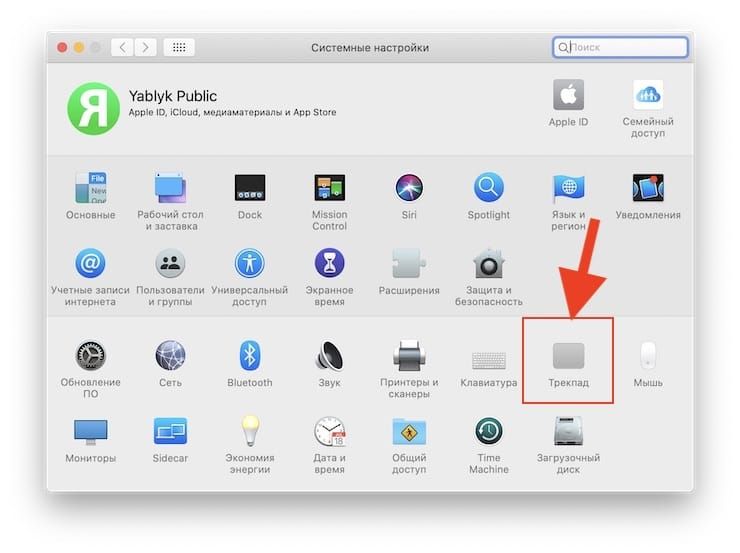
В этом разделе можно не только узнать, какие жесты поддерживаются вашим Mac, но и изменить их или вовсе отключить. Описываемые жесты поддерживаются устройством Magic Trackpad или встроенным в Macbook мультитач-трекпадом.
Щелчок нажатием. Одного короткого нажатия на поверхность тачпада хватит, чтобы имитировать щелчок левой кнопки мыши.

Щелчок правой кнопкой мыши. Для воссоздания вторичного щелчка надо двумя пальцами нажать на поверхность тачпада.

Умное масштабирование. При просмотре веб-страницы или документа в формате PDF двойное нажатие на тачпад двумя пальцами приведет к умному увеличению или уменьшению масштаба.

Прокрутка. Для прокрутки экрана достаточно провести двумя пальцами вверх или вниз. Этот жест заменяет работу с колесом прокрутки на мышке. Осуществление прокрутки с помощью трекпада можно и отключить. Для этого надо перейти по пути Apple → Системные настройки → Универсальный доступ → Мышь и трекпад → Параметры трекпада и снять там флажок с пункта «Прокрутка».

Масштабирование изображения. Увеличить или уменьшить нужным образом масштаб можно с помощью сведения или разведения двух пальцев.

Поворот. Для поворота фотографии или какого-то другого объекта поверните два пальца на тачпаде относительно друг друга в нужном направлении.

Переход между страницами с помощью смахивания. Чтобы отобразить предыдущую или следующую страницу надо просто смахнуть двумя пальцами по тачпаду влево или вправо.

Открытие «Центра уведомлений». Центр уведомлений тоже можно открыть с помощью простого жеста. Для этого надо смахнуть двумя пальцами с правого края трекпада влево.

Перетаскивание объектов. Движение трех пальцев по экрану позволяет перетаскивать объект. Для его расположения в нужном месте надо просто щелкнуть или нажать на тачпад. Но в настройках «Универсального доступа» можно настроить и перетаскивание с помощью одного пальца. Для этого надо перейти по пути Apple → Системные настройки → Универсальный доступ → Мышь и трекпад → Параметры трекпада. Надо выбрать пункт «Включить перетягивание», а потом во всплывающем меню выбрать один из режимов.

Поиск и детекторы данных. Нажатие на тачпад тремя пальцами позволит перейти к поиску слова или действия с адресами, датами, номерами телефоном и другими подобными данными.

Показать рабочий стол. Для отображения рабочего стола надо развести большой палец и три других пальца.

Отображение Launchpad. Достаточно свести вместе большой и три других пальца для отображения Launchpad.

Отображение Mission Control. Для появления на экране этого элемента достаточно смахнуть четырьмя пальцами вверх. Но в некоторых версиях macOS в этом жесте используются не четыре, а три пальца.

Exposé (показать окна всех открытых программ). Надо смахнуть вниз четырьмя пальцами, чтобы показаться все окна используемой программы.

Переход между полноэкранными программами. Движения по тачпаду четырьмя пальцами влево или вправо позволит осуществить переход между рабочими столами или полноэкранными программами.

Программы, добавляющие новые жесты для трекпада в MacBook или внешнего Magic Trackpad
Сторонние приложения BetterTouchTool и jitouch легко позволяют создавать новые жесты для трекпада в MacBook или внешнего Magic Trackpad.
Как пользоваться трекпадом с Force Touch (нажатие с усилием)
Важная особенность трекпада Force Touch – возможность выполнять нажатие с усилием. Для этого необходимо не просто нажимать на поверхность, а прикладывать при этом еще и некое дополнительное усилие. Этот способ даст возможность активировать как дополнительные возможности некоторых программ, так и системные функции компьютера с macOS.
Небольшое видео о действиях нажатия с усилием можно посмотреть, перейдя по пути Apple → Системные настройки → Трекпад → Выбор и нажатие, а потом наведя указатель на флажок «Поиск и детекторы данных».
Примеры использования трекпада с Force Touch (нажатия с усилием) ?
Приведем несколько популярных вариантов использования технологии Force Touch на Mac:
В этой программе нажатие с усилием можно использовать сразу несколькими способами:
Другие функции трекпада Force Touch
QuickTime и iMovie. В этих приложениях можно силой нажатия регулировать скорость перемотки, нажимая на кнопки вперед и назад.
iMovie. При растягивании видеоклипа до максимальной длины трекпад вибрированием сообщит пользователю о достижении конца клипа. При добавлении титров вы получите тактильный отклик, когда титры окажутся привязаны к началу или концу клипа. А слабые отклики будут сопровождать направляющие, появляющиеся в окне просмотра при обрезке клипов.
Масштабирование карты. Увеличивая давление на кнопку масштаба, можно ускорить приближение или отдаление выбранного фрагмента карты.
Поворот карты. Вы сможете почувствовать небольшой толчок при вращении компаса в программе «Карты» в сторону севера.
Spotlight. Толчок будет ощущаться при перемещении панели поиска Spotlight в стандартное горизонтальное или вертикальное положение.
Просмотр. При выравнивании форм, текста и других элементов разметки друг с другом вы почувствуете толчок.
Просмотр фотографий. При пролистывании фотографии какого-либо альбома или момента времени для более быстрой смены фотографий можно прикладывать к стрелкам дополнительное усилие в виде нажатия.
Поворот фотографий. При повороте фотографии после обрезки в программе «Фото» вы почувствуете толчок при достижении углом поворота нуля градусов.
GarageBand. Выполнение следующих действий позволит ощутить отдачу от трекпада Force Touch:
- Перемещение ползунка регулировки громкости дорожки в положение «0 дБ».
- Перемещение ручки панорамирования дорожки в центральное положение.
- Перетягивание дорожек в новое положение для изменения порядка их следования.
- Перемещение границ окон в точку исчезновения или появления окон.
- Перемещение границ заголовка дорожки в точку исчезновения или появления элементов заголовка.
- Перемещение главного окна программы в точку исчезновения или появления кнопок элементов управления.
Как изменить настройки трекпада в MacBook или на внешнем Magic Trackpad
Необходимое давление на трекпад можно отрегулировать, для этого выполните следующие действия:
1. Перейдите в меню Apple → Системные настройки.
2. Щелкните по пункту «Трекпад».
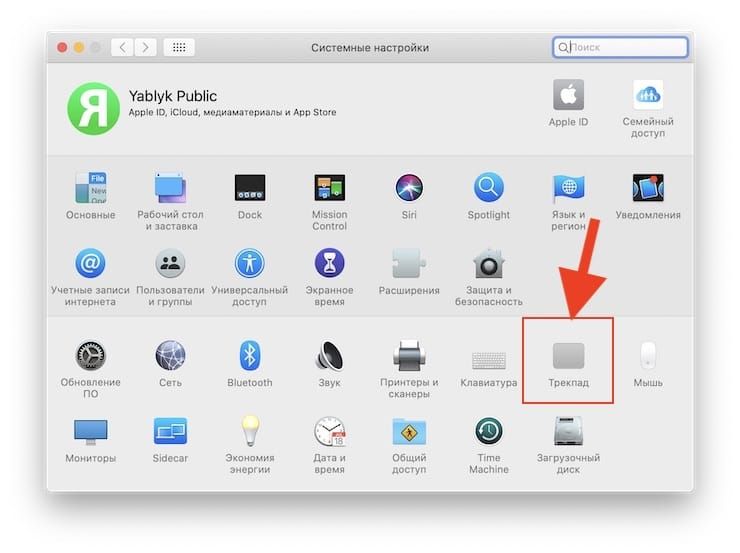
3. Щелкните по вкладке «Выбор и нажатие».
4. Найдите параметр «Усилие нажатия» и передвиньте ползунок в нужное вам место. Обратите внимание, что вместе с параметром усилия нажатия меняется и звук щелчка.
Можно и вовсе отключить нажатие с усилием. Для этого уберите флажок «Сильное нажатие и тактильный отклик». Такое действие отключит все описанные на панели настроек трекпада функции.
Примеры действий, выполняемых нажатием с усилием, будут работать только при активизированном параметре «Сильное нажатие одним пальцем». Эта настройка находится на вкладке «Выбор и нажатие» в разделе «Поиск и распознание данных».
Если ноутбук с macOS был выпущен ранее 2016 года, то там отключить звук нажатия трекпада можно с помощью параметра «Бесшумное нажатие».
Для реакции на нажатие трекпад Force Touch должен быть включен
Трекпад Force Touch не реагирует на нажатие, будучи выключенным. Это объясняется необходимостью обеспечения питанием для предоставления тактильного отклика, аналога щелчка. Такое правило применимо как к трекпаду Magic Trackpad 2, так и к встроенным в ноутбуки Mac трекпадам Force Touch.
Читайте также:


