Как в itunes добавить музыку с компьютера
Если на Вашем компьютере есть аудио- или видеофайлы, Вы можете импортировать их в iTunes, чтобы они появились в медиатеке iTunes.
Чтобы добавить на iPhone, iPad или iPod материалы из Audible Manager, их необходимо сначала импортировать в iTunes.
Добавление материалов в iTunes

В приложении iTunes на ПК выберите пункт меню «Файл» > «Добавить файл в медиатеку» или «Добавить папку в медиатеку».
Укажите файл или папку, затем нажмите «Открыть».
Если Вы добавляете папку, все файлы, содержащиеся в ней, добавляются в медиатеку.
Совет. Можно также перетянуть файл или папку с рабочего стола в окно iTunes, чтобы импортировать их.
Когда Вы импортируете объект, перетягивая его в окно iTunes или выбирая пункт меню «Файл» > «Добавить файл в медиатеку», в папку iTunes помещается ссылка (или «указатель») на этот объект, а не сам объект. Если Вы переместили ссылки на песни, воспроизведение этих песен может стать невозможным.
Копирование объектов в папку iTunes при их добавлении в медиатеку iTunes
iTunes можно настроить таким образом, чтобы копии объектов, импортированных в iTunes, помещались в папку iTunes.

В приложении iTunes на ПК выберите пункт меню «Правка» > «Настройки», затем нажмите «Дополнения».
Установите флажок «Копировать в папку iTunes Media при добавлении в медиатеку».
При следующем добавлении объекта в медиатеку iTunes поместит копию файла в Вашу папку iTunes, а исходный файл останется на своем текущем месте.
Снимите этот флажок, если Вы хотите, чтобы объекты отображались в iTunes, оставаясь в своем исходном местонахождении. Например, Вы можете хранить музыку, импортированную с CD, на своем компьютере, сохранив видеофайлы на внешнем хранилище.
Совет. Когда Вы перетягиваете файлы в окно iTunes, Вы можете временно изменить эту настройку, удерживая клавишу Alt при перетягивании.
Если файл является файлом WMA без защиты и установлен проигрыватель Windows Media Series 9 или более новых версий, iTunes создает копию файла и добавляет его в медиатеку iTunes. Оригинальный файл WMA остается неизменным. Защищенные файлы WMA или WMV нельзя добавить в iTunes.
Подробные сведения о добавлении другого контента в iTunes приведены в разделе Способы добавления объектов.

Программа iTunes – идеальный официальный инструмент для пользователей техники Apple, позволяющий перемещать медиафайлы с компьютера на iPhone, iPad и другие устройства. Импорт файлов позволит избавиться от необходимости платить за музыкальные треки в родном приложении «Музыка», ставить свои обложки альбомов, организовывать коллекции и многое другое.
В этой статье расскажем, как добавить треки в iTunes с ПК, чтобы прослушать любимые аудиофайлы на гаджете.
Шаг первый: подготовка
Шаг второй: добавление материалов в библиотеку itunes
Переместить музыку в itunes можно двумя способами: открыв нужные файлы через вставку и поиск на компьютере либо просто перетащив медиаконтент в окно программы. Разберем каждый из них.
- В первом случае найдите в окне утилиты блок «Файл», наведите мышь и выберите «Добавить файл в медиатеку». Откройте нужную папку с музыкой и добавьте треки, а затем дождитесь окончания импорта. Этим же способом удобнее добавлять уже несколько отсортированных папок с аудиодорожками.


Шаг третий: проверка импортированных файлов
Проверить перемещенные треки можно в разделе «Музыка», выбрав вкладку «Моя музыка». Вся навигация находится в левой части окна программы.

Фото: Вкладка «Моя музыка» в iTunes
Убедитесь, что вы отправили именно аудиоконтент: если переместить не те файлы, то импортируются ссылки (или указатели) на прослушивание, а не сама музыка. В таком случае воспроизвести песни не получится.
Важно! Если трек конвертирован в формате WMA или WMV и защищен, то переместить файлы в iTunes не получится. Для решения этой проблемы попробуйте изменить тип формата или найти другой источник для скачивания.
Для контрольной проверки рекомендуем отключить iPhone, iPad и другие устройства от компьютера и попробовать воспроизвести песни непосредственно через родное приложение «Музыка».
При первом знакомстве с iPhone у многих пользователей возникают сложности с выполнением некоторых операций. Например, далеко не каждый пользователь сам разберется с тем, как добавить музыку с компьютера на iPhone через программу iTunes. Особенно если пользователь раньше пользовался смартфонами на базе Android и добавлял музыку простым копированием файлов.
Если вы также столкнулись с подобными сложностями, то этот материал должен вам помочь. Здесь мы шаг за шагом рассмотрим весь процесс добавления музыки на iPhone через iTunes.
Шаг № 1. Запускаем iTunes и переходим в раздел «Моя музыка».
Если вы хотите добавить музыку с компьютера на свой Айфон, то сначала вам придется установить iTunes. Скачайте программу iTunes на свой компьютер (ссылка для скачивания) и установите ее. После чего запустите iTunes и сразу откройте раздел «Моя музыка».

Если раньше вы не добавляли никакой музыки, то в разделе «Моя музыка» у вас не будет никаких музыкальных композиций. Это нормально, так и должно быть.
Шаг № 2. Добавляем музыку в медиатеку iTunes.
Дальше вам нужно открыть меню «Файл – Добавить файл в медиатеку» (для того чтобы добавить только одну композицию) или меню «Файл – Добавить папку в медиатеку» (для того чтобы добавить сразу целую папку с музыкой).

Если выбрать папку с большим количеством музыкальных композиций, то откроется окно «Добавление файлов», в котором можно будет наблюдать за процессом добавления файлов в медиатеку iTunes.

Перед тем как приступать к следующему шагу, дождитесь пока в медиатеку iTunes добавятся все файлы.
Шаг № 3. Синхронизируем медиатеку iTunes с iPhone.
После того, как нужная музыка была добавлена в медиатеку iTunes, ее можно синхронизировать с Айфоном. Для этого вам нужно подключить Айфон к компьютеру с помощью кабеля и нажать на иконку Айфона в левом верхнем углу iTunes. Таким образом вы перейдете от медиатеки iTunes к настройкам вашего Айфона.

После нажатия на иконку Айфона в левой части окна iTunes появится изображение вашего устройства, а под ним меню с настройками. В этом меню вы должны выбрать раздел «Музыка», а потом активировать функцию «Синхронизировать музыку» и подтвердить действие нажатием на кнопку «Готово», которая находится в низу окна. Если не хотите добавлять на Айфон всю музыку из медиатеки iTunes, то вы можете включить функцию «Избранные плейлисты, артисты, альбомы и жанры». В этом случае вы сможете выбрать какие музыкальные композиции нужно загружать на Айфон, а какие нет.

После нажатия на кнопку «Готово» появится еще одно окно с запросом на подтверждение. Здесь нужно просто нажать на кнопку «Применить».

После завершения синхронизации, музыка, добавленная в медиатеку iTunes, появится в памяти вашего Айфона.
Технологии шагнули очень далеко вперед
Добавить музыку на айфон
Добавить музыку на айфон
Как добавлять песни в iTunes?

Перенести музыку в iTunes вы можете двумя способами: простым перетаскиванием в окно программы или непосредственно через интерфейс iTunes.
В первом случае вам потребуется открыть на экране папку с музыкой и рядом окно iTunes. В папке с музыкой выделите сразу всю музыку (можно использовать сочетание клавиш Ctrl+A) или же выборочные треки (необходимо зажать клавишу Ctrl), а затем начните перетаскивать выделенные файлы в окно iTunes.

Как только вы отпустите кнопку мыши, iTunes начнет импорт музыки, после чего все ваши треки отобразятся в окне iTunes.

Перейдите к папке с музыкой и выберите определенное количество треков или сразу все, после чего iTunes приступит к процедуре импорта.

В открывшемся окне выберите все папки с музыкой, которые будут добавлены в программу.
Как добавить обложки альбомов к музыке в iTunes?

Система начнет поиск обложек, после чего к найденным альбомам они тут же отобразятся. Но далеко не ко всем альбомам обложки могут быть обнаружены. Связано это с тем, что к альбому или треку отсутствует сопутствующая информация: правильное наименование альбома, год, имя исполнителя, правильное название песни и т.д.
В данном случае у вас есть два пути решения проблемы:
1. Вручную заполнить информацию к каждому альбому, для которого отсутствует обложка;
2. Сразу загрузить картинку с обложкой альбома.
Рассмотрим оба способа подробнее.
Способ 1: заполнение информации к альбому



Способ 2: добавление обложки в программу
В данном случае мы самостоятельно найдем обложку в интернете и загрузим ее в iTunes.


На экране отобразятся результаты поиска и, как правило, сразу видно искомую нами обложку. Сохраните вариант обложки на компьютер в наиболее оптимальном для вас качестве.

Обратите внимание, обложки к альбомам обязательно должны быть квадратными. Если вы не смогли найти обложку к альбому, найдите подходящую квадратную картинку или самостоятельно обрежьте ее в соотношении 1:1.

Откроется проводник Windows, в котором необходимо выбрать загруженную вами прежде обложку альбома.


Любым удобным для вас способом загрузите обложки ко всем пустующим альбомам в iTunes.
Мы рады, что смогли помочь Вам в решении проблемы.
Отблагодарите автора, поделитесь статьей в социальных сетях.
Опишите, что у вас не получилось. Наши специалисты постараются ответить максимально быстро.
Обновление и восстановление
Если вы перепробовали все методы, но все равно iTunes не может прочитать контент iPhone, попробуйте обновить прошивку устройства. Выполнить обновление можно беспроводным способом или через iTunes. В данном случае лучше использовать iTunes, раз уж он не синхронизирует контент.

загрузка/обновление файлов программы
Вместо обновления можно выполнить восстановление iPhone к заводским настройкам. Эта процедура производится только через iTunes.
Прежде чем восстанавливать устройство, создайте резервную копию. Сделайте резервную копию устройства. Если на компьютере не синхронизируется весь контент, а не только музыка, то сохраните резервную копию на iCloud.
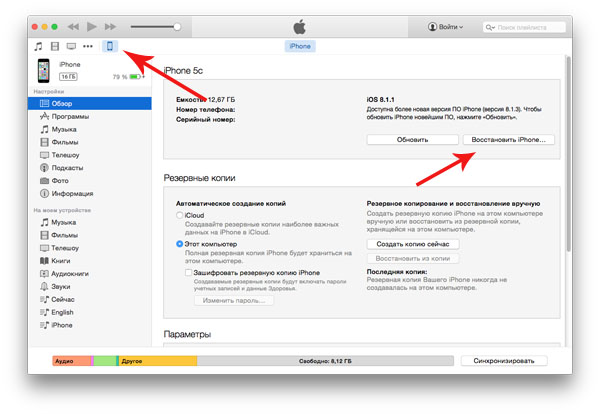
В результате сброса вы получите чистое устройство, как будто его только что купили в магазине. Восстановите на него музыку и другой из резервной копии и снова попробуйте синхронизировать с iTunes.
✏️ Нам пишут:
Ольга
Добавленные в медиатеку iTunes mp3-файлы не отображаются на iPhone. Как обеспечить доступ к добавленной личной музыке?
Ольга:
Добавляю на компьютере в медиатеку iTunes файлы в формате mp3. Включена медиатека iCloud. По идее этот файл должен отобразиться и в медиатеке на iPhone, как отображается вся остальная добавленная личная музыка. Но почему-то ни на телефоне, ни на планшете данный файл не видно.
Как обеспечить доступ к добавленной личной музыке? Может это быть связано с новой iOS?
Первым делом убедитесь, что включена Медиатека iCLoud. На iOS-устройстве откройте: Настройки —> Музыка и включите ползунок напротив пункта Медиатека iCloud.
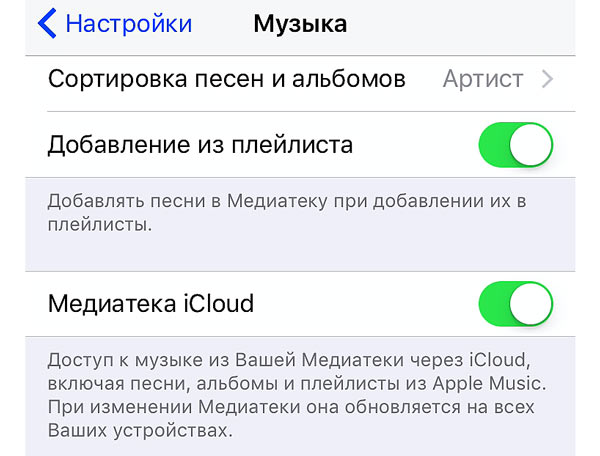
На Mac и PC, в приложении iTunes, откройте Настройки и включите галочку напротив пункта Медиатека iCloud.
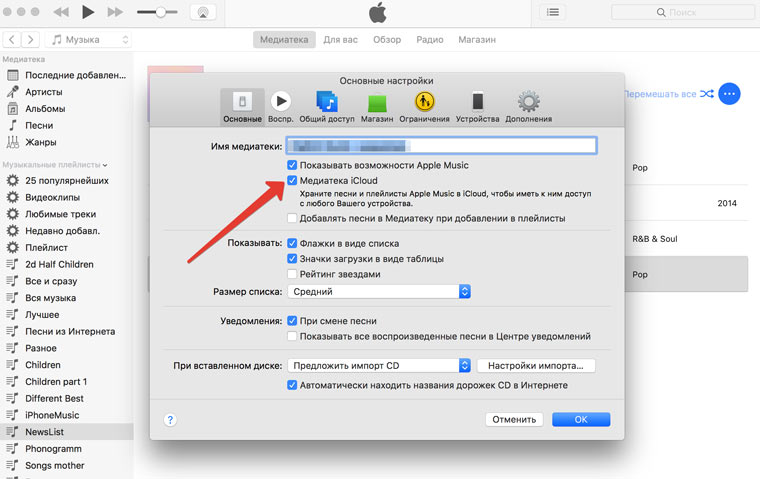
Убедитесь, что и на iOS, и на Mac (PC) вы используете одну учетную запись Apple ID.
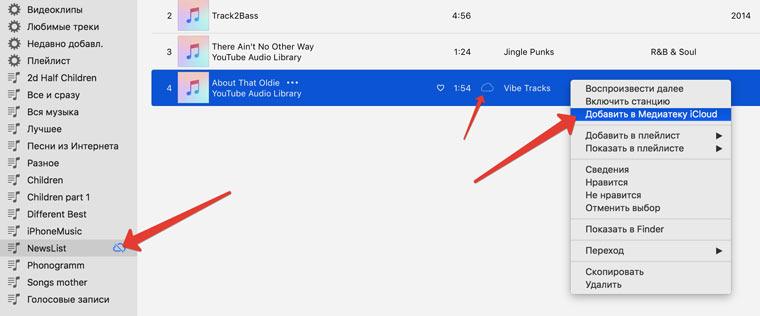
← Вернуться в раздел помощь
> Не нашли то, что искали?
Процесс скидывания песен
Как загрузить музыку на айфон
Музыку в iPhone или любой другой iOS-девайс (iPod Touch или iPad) загрузить можно несколькими способами:
- с компьютера через iTunes;
- с компьютера через файловый менеджер iTools;
- через интернет без подключения к компьютеру (для устройств с джейлбрейком).
Первые 2 способа предполагают загрузку музыкального контента с жесткого диска персонального компьютера на базе Windows или Mac OS X. Последний позволяет загружать музыку из сети интернет прямо с айфона без необходимости подключать его к ПК.
К сожалению, не все известные музыкальные форматы поддерживаются iTunes, а значит их загрузка в медиатеку невозможна.
Формат музыки для айфона
Айтюнс понимает следующие форматы аудиофайлов:
- MP3 (от 16 до 320 Kbps);
- MP3 VBR;
- AIFF;
- AAC Protected (из iTunes Store);
- Audible (формат 2,3,4);
- ALAC (Apple Lossless);
- WAV.
Официально в списке поддерживаемых айтюнсом музыкальных форматов нет популярного WMA (Windows Media Audio), при добавлении WMA-файлов, они автоматически конвертируются в AAC с битрейтом 128 кбит/с (по-умолчанию).
Если загрузить файл в медиатеку iTunes не удается, значит данный формат не поддерживается и его необходимо конвертировать в любой другой из указанного выше перечня.
Как загрузить музыку в iPhone через iTunes
Наверное самый сложный и самый долгий способ из имеющихся, но есть в нем и ряд преимуществ:
Как видите, вместе со всеми недостатками, загрузка аудиофайлов в айфон через iTunes имеет право на жизнь и для кого-то может быть востребована.
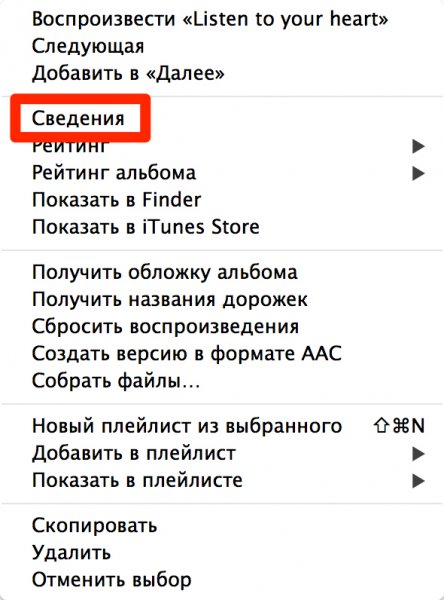
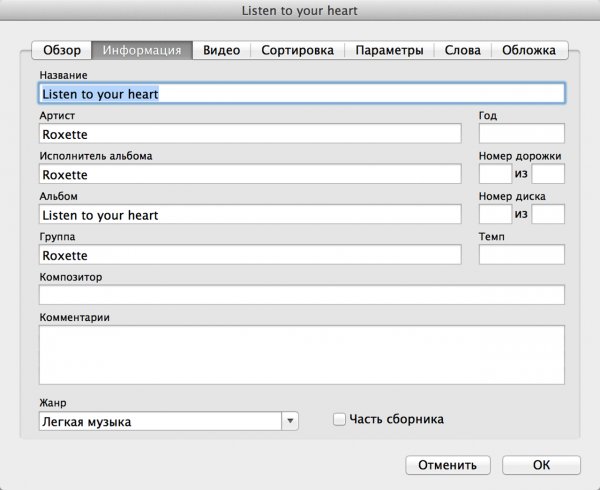
Еще раз обращаю ваше внимание на то, что если какой-либо файл в медиатеку загружен не был, он не поддерживается iTunes и его необходимо конвертировать, WMA-файлы конвертируются автоматически.
Синхронизация музыки из iTunes с iPhone
Для того, чтобы музыка из медиатеки айтюнс была загружена в память айфона, необходимо выполнить его синхронизацию:
Как загрузить музыку в iPhone с компьютера с помощью iTools
Существует замечательная альтернатива iTunes, позволяющая максимально быстро загрузить музыку в айфон с компьютера без их синхронизации, называется она — iTools ().
iTools — это универсальный файловый менеджер позволяющий загружать/выгружать контент (музыкальный или видео) на/из iPhone с/на компьютер на базе Windows или Mac OS X.
Он не обладает функциональностью айтюнса в организации музыкальной коллекции, но многим этого и не нужно, ведь прописать метаданные можно прямо в среде операционной системы.
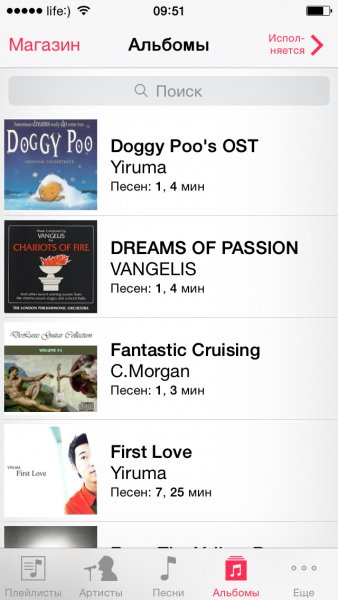
Преимущества загрузки музыки через iTools:
Третий и последний на сегодня способ загрузки музыкального контента в память iOS-гаджета позволяет скачать его из интернета прямо с айфона.
Как скачать музыку на айфон (из интернета без iTunes)
Если у вас iPhone или iPad с джейлбрейком, из интернета можно скачивать музыку прямо в медиатеку устройства. Для этого необходимо установить твик из Cydia — Bridge. Официально доступен в репозитории BigBoss (прописан в Cydia по-умолчанию), поддерживаются все устройства с iOS 5.x-7.1.х.
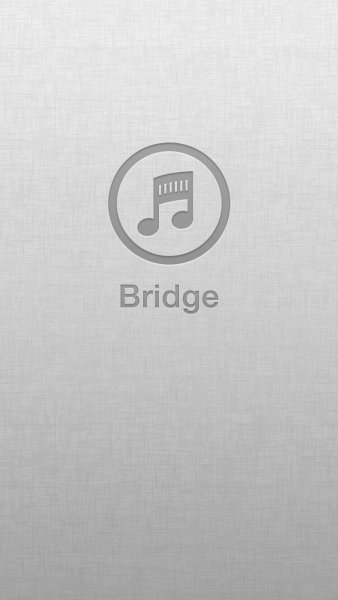
Видеоинструкция как загрузить музыку в iPhone при помощи MewSeek
При первом знакомстве с iPhone у многих пользователей возникают сложности с выполнением некоторых операций. Например, далеко не каждый пользователь сам разберется с тем, как добавить музыку с компьютера на iPhone через программу iTunes. Особенно если пользователь раньше пользовался смартфонами на базе Android и добавлял музыку простым копированием файлов.
Если вы также столкнулись с подобными сложностями, то этот материал должен вам помочь. Здесь мы шаг за шагом рассмотрим весь процесс добавления музыки на iPhone через iTunes.

Шаг № 2. Добавляем музыку в медиатеку iTunes.


Перед тем как приступать к следующему шагу, дождитесь пока в медиатеку iTunes добавятся все файлы.
Шаг № 3. Синхронизируем медиатеку iTunes с iPhone.
После того, как нужная музыка была добавлена в медиатеку iTunes, ее можно синхронизировать с Айфоном. Для этого вам нужно подключить Айфон к компьютеру с помощью кабеля и нажать на иконку Айфона в левом верхнем углу iTunes. Таким образом вы перейдете от медиатеки iTunes к настройкам вашего Айфона.



После завершения синхронизации, музыка, добавленная в медиатеку iTunes, появится в памяти вашего Айфона.
Читайте также:


