Как в internet explorer используется список избранных страниц
Если вы часто посещаете одни и те же сайты, целесообразно добавить ссылки на эти сайты в папку Избранное (Favorites). В дальнейшем вы сможете быстро перейти к любимому веб-ресурсу, просто щелкнув на нужной ссылке на панели избранного. Ссылки на панели избранного можно упорядочивать, переименовывать и удалять.
В диалоговом окне Упорядочить избранное (Organize Favorites) представлен список всех ссылок, добавленных в избранное. Ссылки могут быть упорядочены по папкам по каким-либо общим признакам. В нижней части диалогового окна Упорядочить избранное (Organize Favorites) расположены следующие кнопки:
- Создать папку (New Folder) — создает папку в списке избранного. При нажатии данной кнопки появляется диалоговое окно, в котором следует ввести имя создаваемой папки;
- Переместить (Move) — перемещает выделенный пункт в списке избранного в папку, которую вы укажете;
- Переименовать (Rename) — переименовывает выделенный пункт или папку в списке избранного. При нажатии данной кнопки имя ресурса или ссылки становится доступным для редактирования;
- Удалить (Delete) — удаляет выделенный пункт или папку из списка избранного (в последнем случае удаляются все ссылки, содержащиеся в удаляемой папке).
Панель избранного
Если нажать кнопку Добавить на панель избранного (Add to Favorites Bar), на панели инструментов будет создана кнопка для быстрой загрузки данной страницы. На кнопке отображается заголовок страницы, а также ассоциированная с ней пиктограмма. Если вы хотите удалить ранее созданную кнопку, следует щелкнуть правой кнопкой мыши на данной кнопке и в появившемся контекстном меню выбрать команду Удалить (Delete).
Упорядочивание избранного
Упорядочивание списка избранного упрощает поиск нужного вам ресурса, особенно, если список избранного содержит множество пунктов. В одну папку вы можете поместить ссылки на развлекательные ресурсы, в другую — рабочие сайты, в третью — ссылки на интернет-форумы и т. д.

Избранное Internet Explorer очень полезно, если вы хотите посетить те же сайты. Сохраните избранное / закладку в браузере и возвращайтесь к нему в любое время, когда вы захотите снова получить доступ к этому сайту.
Есть несколько аспектов управления фаворитами. Вы можете создать его и отредактировать существующий, а также упорядочить избранное в знакомые категории, экспортировать их, чтобы получить доступ к избранному на новом компьютере, удалить их и многое другое.
Как создать избранное в Internet Explorer
Создание каталога ваших любимых сайтов является основой любого инструмента закладок , в том числе вашего браузера. Добавить избранное IE легко и просто, как только вы к нему привыкнете.
Найдите сайт, который вы хотите добавить в Internet Explorer в качестве избранного. Вы можете сделать это вручную, введя его URL в адресную строку, или вы можете использовать поисковую систему, такую как Google .
Выберите звезду в верхнем правом углу Internet Explorer.
В появившемся новом окне выберите Добавить в избранное .
Назовите любимым что-нибудь запоминающееся. Большинство из них написаны заранее, но если нет, просто сотрите то, что там, и наберите все, что вы хотите.

Другой способ быстрого доступа к этому диалоговому окну — сочетание клавиш CTRL + D. Это только один из многих сочетаний клавиш в Internet Explorer .
Выберите место для сохранения избранного, выбрав меню рядом с пунктом «Создать в» . Например, чтобы избранное «Internet Explorer» отображалось на панели «Избранное» (мы рассмотрим это ниже), выберите его из списка. Вы также можете сделать совершенно новую папку избранного здесь.

Нет необходимости организовывать избранное прямо сейчас в этом всплывающем окне, но это рекомендуется. Слишком легко сделать такой быстрый фаворит снова и снова и никогда не организовывать их в папки, что может быстро создать беспорядок, который трудно просеять. Ниже мы узнаем больше об организации фаворитов, но пока, просто поймите, что есть отдельные папки, которые вы можете сделать, чтобы классифицировать ваши фавориты.
Выберите Добавить, чтобы сделать новый фаворит.
Альтернативный метод
Еще один способ сохранить избранное в Internet Explorer — панель избранного. Если он включен (см. Ниже, чтобы узнать, как его включить), просто выберите значок слева от панели инструментов, чтобы мгновенно сохранить его на панели избранного.

Еще один способ сделать IE избранным (хотя это и не обязательно, а может и просто сбить с толку) — нажать и удерживать логотип слева от URL-адреса в адресной строке и перетащить его прямо на панель избранного.
Где найти избранное в Internet Explorer
Создание новых избранных может быть увлекательным занятием, если вы впервые попадаете в него, но это не так здорово, если вы не можете их найти!
Может быть легко предположить, что избранное было удалено или вы потеряли избранное, но, скорее всего, оно просто неуместно. Это может произойти, если вы забудете, в какую папку вы добавили избранное, или просто не знаете, где хранится избранное Internet Explorer.
Все ваши избранные Internet Explorer доступны из значка звездочки в правом верхнем углу программы. Выберите звездочку, а затем откройте вкладку « Избранное », чтобы увидеть все папки, такие как панель избранного, и отдельные избранное, добавленные в Internet Explorer.

Несколько избранных могут быть добавлены в Internet Explorer без вашего разрешения. Например, веб-страницы Bing или производителя могут храниться в избранном. Ниже вы узнаете, как удалить избранное, если решите удалить его.
Теперь, когда вы можете видеть избранное, вам просто нужно выбрать один, чтобы открыть его. Сразу же, меню избранного исчезнет, и вы увидите загрузку веб-страницы.
Есть ключи, которые вы можете использовать при выборе закладки, чтобы сделать ссылку открытой по-другому. Например, нажатие удерживая клавишу CTRL запускает избранное в новой вкладке. Смотрите других здесь .
Панель избранного — это еще один способ поиска избранного в Internet Explorer. Этот метод может быть предпочтительным, если вы хотите иметь мгновенный доступ к избранным сайтам в верхней части браузера, без необходимости использовать значок звездочки.
Чтобы включить панель избранного, если вы ее еще не видите, нажмите клавишу Alt на клавиатуре и перейдите в меню « Просмотр» > « Панели инструментов» > « Панель избранного» . Под вашими открытыми вкладками появится новая панель инструментов, которая включает в себя все избранное, сохраненное в папке панели избранного .

Как организовать избранное в папки в IE
Организация ваших закладок IE проста и позволяет легко находить их позже. Вы можете поместить похожие избранные файлы в одну и ту же папку, создать одно только для рабочего материала, другое для онлайн-игр и т. Д. Как вы упорядочите избранное Internet Explorer, зависит только от вас.
Один из способов упорядочить избранное — из панели избранного. Просто нажмите и перетащите любую закладку вдоль панели инструментов, чтобы изменить их порядок.
Другой способ упорядочить избранное в Internet Explorer — через кнопку «Избранное» (звездочка в правом верхнем углу):
В звездном меню выберите стрелку справа и выберите « Упорядочить избранное», чтобы открыть диспетчер закладок.
Выберите « Новая папка» и дайте ей соответствующее имя. Идея состоит в том, чтобы создать папки, которые имеют смысл для вас, чтобы позже, когда вы добавите и снова откроете закладки, вам было легко узнать, где искать.
Выберите избранное, которое вы хотите организовать в папку, а затем используйте кнопку « Переместить» , чтобы выбрать, в какую папку его поместить. Если вы еще не создали избранное, вы можете создать папку сейчас; просто добавьте избранное позже, а затем поместите его в эту папку.
Другой способ переместить избранное — это щелкнуть и перетащить в папки из окна « Упорядочить избранное» .
Вы также можете перемещать папки в другие папки, перетаскивая их или используя кнопку « Переместить» .
Редактирование избранного в Internet Explorer
Другая часть организации ваших избранных в Internet Explorer — их редактирование. Вы можете отредактировать любое избранное, чтобы оно отображалось в вашем списке закладок под другим именем или чтобы при щелчке оно появлялось где-то еще.
Просто щелкните правой кнопкой мыши по избранному и перейдите в Свойства . Вы увидите URL закладки на вкладке Web Document ; измените это, если вам нужно. На вкладке Общие вы можете переименовать избранное в Internet Explorer.

Как удалить избранное в Internet Explorer
Иногда вы сталкиваетесь с любимым браузером Internet Explorer, который вам бесполезен, и вы не можете понять, почему вы добавили его в первую очередь. Или, может быть, вы добавили закладку случайно, или это дубликат избранного или тот, который приводит к поврежденной странице или веб-сайту, который больше не активен.
Независимо от того, почему вы хотите удалить закладку, удалить избранное из Internet Explorer легко, и есть несколько способов сделать это:

- Щелкните правой кнопкой мыши закладку на панели избранного и выберите « Удалить» .
- Найдите закладку в окне «Упорядочить избранное» и щелкните ее правой кнопкой мыши, чтобы найти параметр « Удалить» .
- Нажмите значок звездочки один раз в верхней правой части Internet Explorer, щелкните правой кнопкой мыши избранное и выберите « Удалить» .
- Откройте папку C: \ Users \ [username] \ Favorites и удалите все избранное Internet Explorer одновременно или по отдельности.
Как экспортировать избранное из Internet Explorer
Экспортировать закладки означает сохранить список в файл в качестве резервной копии. После резервного копирования избранного вы можете скопировать его на новый компьютер и использовать его там.
Выберите значок избранного (звездочка) в правом верхнем углу IE.
Используйте стрелку вниз, чтобы выбрать Импорт и экспорт .
Выберите « Экспорт в файл» , а затем « Далее» .
Выберите « Избранное» из списка и нажмите « Далее» .
Выберите папку, которую вы хотите экспортировать, и нажмите « Далее» . Чтобы скопировать все избранное IE в файл, выберите папку вверху под названием « Избранное» .
Используйте кнопку « Обзор» , чтобы выбрать место для сохранения файла закладок и имя резервной копии, а затем подтвердите, нажав « Сохранить» .

Это может быть где угодно — вы даже можете оставить выбранную папку по умолчанию — и назвать ее как угодно, просто помните, что вы выбираете, чтобы знать, где искать, когда приходит время использовать резервную копию избранного.
Выберите « Экспорт», чтобы завершить резервное копирование и сохранить файл HTM в указанную папку.

Получите скорость, безопасность и конфиденциальность с помощью Microsoft Edge.
В Windows 10
Чтобы упростить просмотр веб-страниц, Internet Explorer предлагает веб-сайты, которые могут вам понравиться, на основании того, какие сайты вы чаще всего посещаете.
Получение рекомендаций по просмотру сайтов в адресной строке
Когда вы начинаете вводить текст в адресной строке, Internet Explorer автоматически предлагает варианты веб-сайтов, условий поиска, приложений или рекомендации, связанные с погодой и финансами. Эти предложения основаны на данных вашего журнала браузера, нажатиях клавиш и избранном, так что браузер может показывать вам наиболее актуальные результаты.
Автопоиск
Если ввести в адресную строку текст, который не является действительным веб-адресом или начинается с вопросительного знака, слов "искать", "найти" или "перейти", Internet Explorer откроет службу поиска по умолчанию, чтобы найти нужный сайт.
Отключение автопоиска
В поле поиска на панели задач введите Свойства браузера, а затем выберите его в списке результатов.
Выберите вкладку Программы.
Выберите Управление надстройками.
Выберите Службы поиска.
В области справа выберите службу поиска.
Найдите галочку в разделе Поиск в адресной &строке и в поле поиска на новой вкладке. Если он есть, выберите его, чтобы очистить этот квадрат.
Получение рекомендаций по просмотру сайтов
Браузер Internet Explorer предоставляет вам варианты поиска и рекомендуемые сайты, то есть условия поиска или веб-сайты, которые могут вас заинтересовать.
Варианты поиска
Варианты поиска в адресной строке классического браузера Internet Explorer помогут вам уточнить параметры поиска, предлагая условия поиска по мере ввода текста.
Отключение вариантов поиска
Откройте рабочий стол, а затем нажмите значок Internet Explorer на панели задач.
Нажмите стрелку справа от адресной строки и выберите Выключить варианты поиска.
Рекомендуемые сайты в классическом браузере
Рекомендуемые сайты — это веб-служба Internet Explorer, которая рекомендует вам веб-сайты, основываясь на том, какие сайты вы посещаете чаще всего.
Включение рекомендуемых сайтов
Откройте Internet Explorer и нажмите кнопку Избранное .
Выберите Включить рекомендуемые сайты в нижней части раздела "Избранное".
В диалоговом окне "Рекомендуемые сайты" нажмите кнопку Да.
Примечание: Функция "Рекомендуемые сайты" недоступна в режиме просмотра InPrivate.
В Windows 7
Когда вы начинаете вводить текст в адресной строке, Internet Explorer автоматически предлагает варианты веб-сайтов и условий поиска с учетом информации о наиболее посещаемых вами веб-сайтах, содержимом вашей папки "Избранное" или популярных условиях поиска.
Службы поиска
Службы поиска — это надстройки, которые предлагают варианты поиска и обеспечивают автопоиск в адресной строке Internet Explorer. Вы можете установить несколько служб поиска, но по умолчанию используется только одна из них.
Установка надстроек служб поиска
Откройте Internet Explorer, нажмите кнопку Сервис , а затем выберите пункт Настроить надстройки.
В диалоговом окне "Управление надстройками" выберите пункт Службы поиска, а затем нажмите Найти другие службы поиска.
Выберите службу поиска, а затем установите ее, нажав кнопку Добавить в Internet Explorer.
Изменение стандартной службы поиска
Откройте Internet Explorer, нажмите кнопку Сервис , а затем выберите пункт Настроить надстройки.
В диалоговом окне "Управление надстройками" выберите пункт Службы поиска.
Выберите службу поиска, которую хотите сделать стандартной, а затем нажмите кнопку По умолчанию.
Удаление служб поиска
Откройте Internet Explorer, нажмите кнопку Сервис , а затем выберите пункт Настроить надстройки.
В диалоговом окне "Управление надстройками" выберите пункт Службы поиска.
Выберите службу поиска, которую хотите удалить, а затем нажмите кнопку Удалить.
Варианты поиска
Варианты поиска в адресной строке позволяют уточнить условие поиска, предлагая подходящие слова в процессе ввода. Эти варианты предлагает стандартная служба поиска.
Чтобы включить или отключить варианты поиска, откройте Internet Explorer и начните вводить условие поиска в адресной строке. Затем в раскрывающемся меню выберите Включить варианты (или "Отключить варианты").
Автопоиск
Если ввести в адресную строку Internet Explorer текст, который не является действительным URL-адресом или начинается со слов "искать", "найти", "перейти" либо с вопросительного знака, Internet Explorer перенаправит вас к стандартной службе поиска, которая поможет найти нужный сайт.
Отключение автопоиска
Откройте Internet Explorer, нажмите кнопку Сервис , а затем выберите пункт Настроить надстройки.
На вкладке Дополнительно в разделе Просмотр установите флажок Не выполнять поиск из адресной строки.
Рекомендуемые сайты
Рекомендуемые сайты — это веб-служба Internet Explorer, которая рекомендует вам веб-сайты, основываясь на том, какие сайты вы посещаете чаще всего.
Включение рекомендуемых сайтов
Откройте Internet Explorer и нажмите кнопку Избранное .
Выберите Включить рекомендуемые сайты в нижней части центра управления избранным, а затем нажмите кнопку Да.
В диалоговом окне "Рекомендуемые сайты" нажмите кнопку Да.
Использование рекомендуемых сайтов
Просмотрите рекомендуемые сайты, предложенные вам после включения функции "Рекомендуемые сайты".
Откройте Internet Explorer и нажмите кнопку Избранное .
Выберите Просмотреть рекомендуемые сайты.
Отключение рекомендуемых сайтов
Откройте Internet Explorer и нажмите кнопку Сервис .
Наведите указатель на меню Файл и снимите флажок Рекомендуемые сайты.
Примечание: Функция "Рекомендуемые сайты" недоступна в режиме просмотра InPrivate.
Internet Explorer позволяет сохранять ссылки на веб-страницы как Избранное , что позволяет легко вернуться к ним позже. Эти страницы могут храниться в подпапках, позволяя вам упорядочить сохраненные избранные файлы так, как вы этого хотите. Из этого туториала вы узнаете, как это сделать в IE11.
Добавить избранное в Internet Explorer 11
Для начала откройте браузер Internet Explorer и перейдите на веб-страницу, которую вы хотите добавить. Существует два способа добавления активной страницы в избранное. Первый, который добавляет ярлык на панель избранного IE (расположена прямо под адресной строкой), является быстрым и простым. Просто нажмите на значок золотой звезды , покрытый зеленой стрелкой , расположенный в дальнем левом углу панели избранного.
Второй метод, который позволяет вводить больше информации, например, как называть ярлык и в какую папку его помещать, требует еще нескольких шагов. Чтобы начать, нажмите на значок золотой звезды , расположенный в верхнем правом углу окна браузера. Вместо этого вы можете использовать следующую комбинацию клавиш: Alt + C.
Теперь должен быть виден всплывающий интерфейс «Избранное», «Ленты» и «История». Нажмите на опцию Добавить в избранное , расположенную в верхней части окна. Вы также можете использовать следующие сочетания клавиш: Alt + Z.
Теперь должно появиться диалоговое окно Добавить избранное , перекрывающее окно браузера. В поле с именем Имя вы увидите имя по умолчанию для текущего избранного. Это поле доступно для редактирования и может быть изменено на все, что вы пожелаете. Ниже поля Имя находится раскрывающееся меню с именем Создать в: . Здесь по умолчанию выбрано Избранное . Если это местоположение сохраняется, это избранное будет сохранено на корневом уровне папки «Избранное». Если вы хотите сохранить это избранное в другом месте, нажмите стрелку в раскрывающемся меню.
Если вы выбрали раскрывающееся меню в разделе Создать в: , теперь вы увидите список подпапок, доступных в настоящее время в избранном. Если вы хотите сохранить свой Избранное в одной из этих папок, выберите имя папки. Теперь раскрывающееся меню исчезнет, а выбранное имя папки будет отображаться в разделе Создать в: .
В окне Добавить избранное также можно сохранить избранное в новой подпапке. Для этого нажмите кнопку с надписью Новая папка . Теперь должно отобразиться окно Создать папку . Сначала введите нужное имя для этой новой подпапки в поле с именем Имя папки . Затем выберите место, куда вы хотите поместить эту папку, в раскрывающемся меню в разделе Создать в: . Здесь по умолчанию выбрано Избранное . Если это местоположение сохранено, новая папка будет сохранена на корневом уровне папки «Избранное».
Если вы поклонник Internet Explorer (IE) или просто часто используете этот браузер, то наверняка знаете, что в нем есть специальная закладка "Избранное". Это очень удобно, так как вам не надо помнить названия всех сайтов, которые вы посещаете. Все что вам надо - это просто запомнить понравившийся сайт в избранное. Но, так или иначе, со временем "Избранное" очень сильно разрастается, и перед вами встает задача "как-то упорядочить весь хаос". В Internet Explorer есть специальная функция для упорядочивания, но она достаточно примитивна, и ее не удобно использовать. Поэтому лучше использовать другой путь для организации ваших закладок.
IE хранит "Избранное" в виде отдельных ярлыков в папке с одноименным названием "Избранное". Согласитесь, что гораздо проще открыть эту папку. Изменить все так, как нам надо. А потом спокойно закрыть. И самое приятное в этом, что это обычные ярлыки, которые можно без опасения перемещать, переименовывать и удалять. Все точно так же, как и с обычными ярлыками. Кроме того, вы можете создавать папки, выстраивая из них иерархию, и IE нормально к этому отнесется.
В зависимости от версий операционной системы Windows, доступ к этой папке может быть разным. Тем не менее, сам механизм остается прежним от версии к версии, поэтому никаких сложностей у вас не возникнет.
Как управлять избранным Internet Explorer в Windows XP

Папка "Избранное" находится в каталоге "C:\Documents and Settings\\Favorites". Согласитесь, что каждый раз вводить такой путь несколько утомительно. Поэтому вот быстрый способ для открытия папки:
- Откройте меню "Пуск" ("Start")
- Нажмите "Выполнить" (“Run”)
- В поле "Выполнить" ("Run") введите "favorites" (без кавычек)
- Нажмите "OK"
Как управлять избранным Internet Explorer в Windows Vista / 7
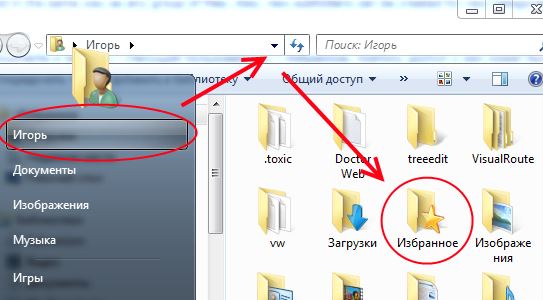
Папку избранное можно открыть следующим образом:
- Откройте меню "Пуск" ("Start")
- Нажмите на имя вашей учетной записи пользователя, как это показано на картинке
- Папка "Избранные" будет среди перечисленных папок (см. картинку)
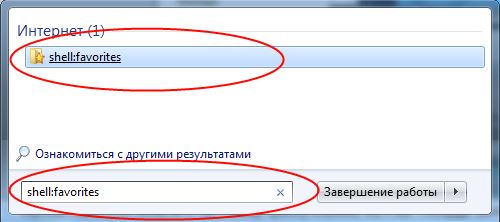
Вы так же можете открыть папку "Избранное" непосредственно через меню "Пуск":
Читайте также:


