Как в индизайн поставить кавычки
Хитрости и секреты, приемы работы, уроки
Особенности новой версии Индизайна
Описание плагинов, информация о плагинах для работы с Adobe InDesign
Готовые к использованию скрипты для Adobe InDesign
Описание языка, приёмов и методов программирования для Adobe InDesign
Программа DoQuotesOK — контроль кавычек в тексте (летнее обновление 2010)
В переписке с пользователями программы Do_Text_OK несколько раз высказывалось суждение, что хорошо бы развить её в плане добавления возможностей упорядочения кавычек. Но это явно отдельная задача, достойная реализации в виде отдельной программы. И прежде, чем браться за задачу, её надо осмыслить. Что мы имеем? Из определения кавычки, гласящей, что этот знак пунктуации является парным знаком, следует, что для каждой открывающей кавычки должна быть закрывающая.
В большинстве случаев это правило в верстке выполняется, например, все кавычки первого уровня — верхние двойные “лапки”, второго — верхние одиночные ‘лапки’. Можно было бы ограничиться решением вначале отделить по рисунку открывающие кавычки от закрывающих, а потом выбрать нужный вариант. И получить, например, в соответствии с правилами русской типографики, для кавычек первого уровня «елочки», а для второго — нижние и верхние „лапки“. Но такой скрипт не будет устойчиво работать с текстами, в котором есть вложение кавычек, дефис стоит перед открывающей кавычкой и пр. Поэтому задача сформулировалась интереснее и сложнее — сделать программу для пользователей InDesign CS3/CS4 (Win/Mac), которая на основе знаков до кавычки и перед ней определяла вид этой кавычки. На базе этой информации определялся уровень вложения кавычек , и кавычкам каждого уровня назначался вариант, выбранный пользователем перед запуском программы.
Если в вашем тексте без сносок внизу полосы и таблиц в силу каких-то обстоятельств есть несколько видов кавычек, но вы уверены, что это только основные кавычки, то задачу их упорядочения решает простейший скрипт SimplestQuotes.jsx. Он заменяет все кавычки на выбранные пользователем в настройках программы — окно Preferences, вкладка Dictionary. Его вы также найдете в скачанном архиве.
Программа DoQuotesOK значительно совершеннее этого скрипта. Она ищет кавычки в тексте, затем на основании анализа знаков рядом с кавычками определяется, во-первых, грамотно ли она стоит, во-вторых, — какая это кавычка — открывающая или закрывающая. Грамматические правила, которыми руководствуется программа, приведены в описании.
Программа DoQuotesOK — инструмент для желающих иметь тексты, в которых кавычки оформлены
в соответствии с правилами типографики — при запуске скрипта стандартные установки основных кавычек и кавычек первого уровня вложения соответствуют исторически сложившимся русским правилам оформления кавычек в тексте. Стандарт второго уровня отсутствует, вариант надо установить самим, возможно, выбор «елочек» будет лучшим решением. Какие кавычки будут на каждом уровне определять вам.
Программа устойчива к тому, что в русском языке допускается нарушение парности кавычек. Хотя по определению кавычка — это парный знак пунктуации, русская грамматика допускает, что в таких предложениях, как «Цыганы» мои не продаются вовсе», сетовал Пушкин, — допускается не ставить подряд две открывающих кавычки. Или «ЗАО «Санкт-Петербург» — почему-то в этой конструкции нет двух закрывающих кавычек. Когда требуется контролировать совпадение открывающих и закрывающих кавычек, пользователь должен в меню программы установить флажок Контроль парности кавычек. О правильной работе с ним обязательно ознакомьтесь в описании.

Основные моменты по работе с программой:
Если курсор в тексте и ничего не выделено, то обрабатывается вся статья. В случае выделения текста обрабатывается только выделенная часть.
Не обрабатывается текст в сносках и таблицах, а также расположенный на мастер-страницах.
Предполагается, что в тексте может быть не более двух уровней вложения кавычек.
Хорошей практикой было бы перед запуском DoQuotesOK обработать переданный на верстку материал программой Do_Text_OK или любой другой, приводящей текст в порядок.
Отладка показала, что приведение кавычек в порядок иногда становится причиной перетекания текста. Поэтому программа должна быть запущена в начале работы, чтобы затем верстать текст с правильными кавычками.
В реальной работе могут встретиться случаи, неучтенные при осмыслении этой задачи и её программировании. Если будут тексты, с которыми программа не справилась, пришлите их на мой электронный адрес. Анализ ситуации сделает этот инструмент лучше.
Обновление скрипта
Готово для скачивания обновление скрипта DoQuotesOK, версия 8.4.2009.
В обновлении запоминаются сделанные пользователем установки. Они сохраняются в файле QuotesSetting.ini. Файл Quites.ini переименован в QuotesCharsAndDigits.ini.
Замените все файлы прошлой версии на содержимое архива обновления.
Летнее обновление скрипта
При обнаружении ошибки запоминается состояние работы программы, поэтому после снятия неоднозначности с кавычкой, отмеченной цветом myProblemQuoteColor обработка текста будет продолжена с той кавычки, на которой в последнем сеансе программа остановилась.При обработке больших текстов по полосе прогресс-бара видно, файл обрабатывается не с начала, а с какой-то точки внутри файла.
Состояние программы — это диапазон символов обрабатываемого текста (пользователь мог выделить часть статьи и запустить программу), текущие уровни кавычек, варианты выбранных кавычек. Все эти параметры хранятся в файле QuotesProcessing.ini.

26/10.2009 исправлена ошибка, связанная с контролем парности кавычек.
Обновления 19.08.2010
1. Новый скрипт упорядочения кавычек одного уровня
Скрипт SimplestQuotes заменен на SingleLevelQuotes — новый скрипт обрабатывает таблицы и сноски, чего не делал SimplestQuotes. Он заменяет все кавычки на выбранные пользователем в настройках программы — окно Preferences, вкладка Dictionary поле Double Quotes для языка первого абзаца статьи.

Если для первого абзаца определён русский язык, то на экране в процессе работы этого скрипта будет вот такое окно. Этот скрипт работает как в основном тексте статьи, так и в таблицах, сносках, привязанных объектах.
2. Работа с английскими текстами
А. Знак после буквы s — кавычка или апостроф?
Предыдущие версии часто ошибались при обработке текстов на английском языке. Проблема в том, что там после буквы s или n (с другими английскими буквами я не встречал подобной проблемы) может быть и кавычка, и апостроф. В переданном на верстку тексте на месте этих знаков может быть какой угодно знак, похожий на кавычку, и автоматически определить, что должно быть — закрывающая кавычка или апостроф — невозможно.

Помеченные красным цветом myProblemQuoteColor надо проанализировать, все апострофы заменить на какую-нибудь абракадабру, и после обработки текста вернуть апострофы в вёрстку.
Б. Цитата из нескольких абзацев
В английском языке совершенно непонятное правило оформления многоабзацных цитат:
если цитата растягивается больше, чем на один абзац, то кавычки закрываются только в последнем абзаце, а открываются они в начале первого и каждого нового.
«Maybe a man in a million could unite the Hallows, Harry. I was fit only to possess the meanest of them, the least extraordinary. I was fit to own the Elder Wand, and not to boast of it, and not to kill with it. I was permitted to tame and to use it, because I took it, not for gain, but to save others from it.
«But the Cloak, I took out of vain curiosity, and so it could never have worked for me as it works for you, its true owner. The stone I would have used in an attempt to drag back those who are at peace, rather than to enable my self-sacrifice, as you did. You are the worthy possessor of the Hallows.»
Возможно, что такая нелепость напрягает британцев и американцев, и, чтобы не применять это правило, в английских книгах при цитировании больших фрагментов часто вообще обходятся без кавычек, выделяя цитируемый текст с помощью увеличенного по бокам отступа или особого шрифта.
Но если в тексте уже есть такая цитата, то в силу заложенного в логику программы DoQuotesOK поиска открывающих и закрывающих кавычек, такая цитата не будет размечена верно. Поэтому в таких особых случаях надо пользоваться скриптом SingleLevelQuotes — он заменит кавычки на открывающие из закрывающие. Очевидно, что в такой цитате не должно быть вложения кавычек.
Существует три основных способа использования функции «Буквицы и вложенные стили»: можно применить стиль символа к буквице, можно применить вложенный стиль к тексту в начале абзаца и можно применить вложенный стиль строки к одной или нескольким строкам абзаца.
Стиль символов может быть применен к символу в буквице или символам в абзаце. Например, чтобы выделить символ буквицы другим цветом и шрифтом, можно определить стиль символов с этими атрибутами, а затем либо применить стиль символов непосредственно к абзацу, либо вложить стиль символов в стиль абзацев.

Чтобы применить буквицу к одному абзацу, выберите команду «Буквицы и вложенные стили» в меню палитры «Абзац».
Чтобы вложить стиль символов в стиль абзацев, дважды щелкните стиль абзацев и выберите команду «Буквицы и вложенные стили».
Укажите число строк и символов буквицы, а затем выберите стиль символов. Если буквица расположена слишком далеко от левого края, выберите команду «Выровнять левый край».При этом будет использовано исходное межбуквенное расстояние буквицы слева, а не большее значение. Эта возможность особенно полезна в том случае, если буквица форматируется при использовании шрифтов без засечек.
Если символ буквицы перекрывает расположенный ниже текст, выберите команду «Масштабировать к нижним выносным элементам».Чтобы применить другой вложенный стиль к любым символам после буквицы, воспользуйтесь командой «Новый вложенный стиль». См. раздел Создание вложенных стилей.
Для одного или нескольких фрагментов текста в пределах абзаца или строки может быть определено форматирование на уровне символов. Кроме того, может быть настроена комбинация из нескольких вложенных стилей, где стили будут применяться друг за другом. Для абзацев с повторяющимся или предсказуемым форматированием последовательность применения стилей можно даже зациклить.
Вложенные стили особенно удобны при работе со сплошными заголовками. Например, к первой букве абзаца можно применить один стиль символов, а к тексту до первого двоеточия (:) — другой. Для каждого вложенного стиля можно указать символ, завершающий его применение, например символ табуляции или конец слова.

Майкл Мерфи (Michael Murphy) представляет статью о вложенных стилях: Вложенные стили InDesign: автоформатирование нескольких абзацев. Он также представляет серию видеоруководств, начиная с материала Вложенные таблицы стилей.
Создание одного или нескольких вложенных стилей
Создайте один или несколько стилей символов, которые будут использованы при форматировании текста.Чтобы добавить вложенные стили к абзацному стилю, дважды щелкните его и выберите команду «Буквицы и вложенные стили».
Чтобы добавить вложенные стили к одному абзацу, выберите команду «Буквицы и вложенные стили» в меню палитры «Абзац».
Чтобы добиться оптимального результата, вложенные стили следует применять как часть стилей абзацев. Если вложенные стили применяются в качестве локальных дополнительных настроек абзаца, то последующее редактирование или изменение форматирования вложенного стиля может привести к непредвиденному форматированию символов текста, к которому он применен.
Один или несколько раз нажмите кнопку «Новый вложенный стиль». Для каждого стиля выполните одно из следующих действий и нажмите кнопку «ОК»:Щелкните область стилей символов и выберите стиль символов, который определит форматирование данной части абзаца. Если стиль символа еще не создан, выберите «Новый стиль символа» и укажите нужные параметры форматирования.
Укажите элемент, завершающий применение стиля символов. Это может быть буква, цифра или символ (двоеточие и т.п.). Ввод целого слова в данном случае не допускается.
Укажите необходимое количество экземпляров выбранного элемента (символа, слова или предложения).
Выберите «По» или «До». При выборе значения «По» форматирование распространяется на символ, завершающий применение вложенного стиля, а при выборе «До» — не распространяется.
Чтобы изменить порядок стилей в списке, выделите стиль и нажмите кнопку «вверх» или «вниз» . Этот порядок определяет очередность применения форматирования. Форматирование, определяемое вторым стилем, применяется после завершения применения первого. Когда стиль шрифта применяется к буквице, стиль символов буквицы используется в качестве первого вложенного стиля.
Создание вложенных стилей строк
К указанному количеству строк в абзаце можно применить стиль символа. Как и в случае с вложенными стилями, можно создать два или более совместно функционирующих вложенных стиля строки и определить повторяющуюся последовательность.
Атрибуты вложенного стиля строки могут сосуществовать с атрибутами вложенного стиля. Например, вложенный стиль строки может назначать тексту цвет, а вложенный стиль — курсивное начертание. Если атрибуты этих двух стилей конфликтуют друг с другом (например, красный и синий цвет текста), приоритет имеет вложенный стиль.
Создайте один или несколько стилей символов, которые будут использованы при форматировании текста.Чтобы добавить вложенные стили строки к стилю абзаца, дважды щелкните его и выберите команду «Буквицы и вложенные стили».
Чтобы добавить вложенные стили строки к отдельному абзацу, выберите команду «Буквицы и вложенные стили» в меню палитры «Абзац».
Щелкните раздел стилей символов и выберите стиль, который определит форматирование данной части. Если стиль символа еще не создан, выберите «Новый стиль символа» и укажите нужные параметры форматирования. Укажите количество строк абзаца, к которым будет применен стиль символа.Чтобы изменить порядок стилей в списке, выделите стиль и нажмите кнопку «вверх» или «вниз» . Этот порядок определяет очередность применения форматирования.
Циклическое применение вложенных стилей
Последовательность из двух и более вложенных стилей может повторяться в пределах абзаца несколько раз. В качестве простого примера можно привести чередование в абзаце слов красного и зеленого цвета. Или же, используя вложенные стили строки, можно чередовать красные и синие строки в абзаце. Шаблон повторения остается неизменным даже после добавления и удаления слов в абзаце.
Измените или создайте стиль абзаца или поместите точку ввода в абзац, к которому необходимо применить форматирование. В разделе «Буквицы и вложенные стили» диалогового окна как минимум дважды нажмите «Новый вложенный стиль» (или «Новый вложенный стиль строки») и выберите для каждого из стилей соответствующие параметры.Для вложенных стилей снова нажмите «Новый вложенный стиль», в области стиля символов выберите «[Повторить]», а затем укажите, сколько раз должен быть повторен вложенный стиль.
Для вложенных стилей строки снова нажмите «Новый вложенный стиль строки», в области стиля символов выберите «[Повторить]», а затем укажите, сколько раз должна повторяться строка.
В ряде случаев может понадобиться пропустить первый стиль (или несколько первых стилей). Например, в календаре абзац содержит текст «На этой неделе», а затем перечислены дни недели и запланированные мероприятия. В этом случае понадобятся пять вложенных стилей: один для заголовка «На этой неделе», по одному для дня недели, мероприятия и времени проведения, и, наконец, еще один стиль со значением «[Повторить]», равным 3, вложенный в цикл первого вложенного стиля.
Элемент «[Повторить]» должен находиться в конце списка. Все вложенные стили, расположенные ниже элемента «[Повторить]», игнорируются.


Читая «Советы Эксперта», Вы уже многое знаете о кавычках. А, главное, что в русском языке используются кавычки «ёлочки» (французские кавычки), а также кавычки «лапки» (немецкие кавычки). Немецкие кавычки используются не только для компьютерного или рукописного текста, но и в качестве вложенных.
Вложенные кавычки — это кавычки внутри кавычек, как бы второй уровень или цитата в цитате. Такие кавычки ещё называют двойные кавычки, кавычки в кавычках или, как пишет Розенталь — внешние и внутренние кавычки.
Запомним: в печатных изданиях на русском языке в качестве внешних кавычек используют «ёлочки» (французские кавычки), а в качестве внутренних — «лапки» (немецкие кавычки).
Обратимся к правилам использования кавычек в русском языке.
Д.Э. Розенталь «Справочник по правописанию и литературной правке»:
Если в начале или конце текста (цитаты, прямой речи) встречаются внутренние и внешние кавычки, то они должны различаться между собой рисунком (так называемые «ёлочки» и «лапки»).
Если по техническим причинам невозможен набор кавычек разного рисунка, кавычки одного рисунка рядом не повторяются.
Не будем забывать, что рисунок кавычек в разных языках различен. Ниже на иллюстрации приведены примеры использования кавычек в русском, английском и немецком языках. Но это не единственно возможные варианты. Как правило, перед тем, как исправлять кавычки в иностранных языках, необходимо углубиться в тему, чтобы использование кавычек было оправданным и актуальным. Например, что касается немецких кавычек, то встречаются много споров об использовании перевернутых ёлочек, которые были актуальны в 70-х годах. Имейте в виду, что тонкости и нюансы никто не отменял!
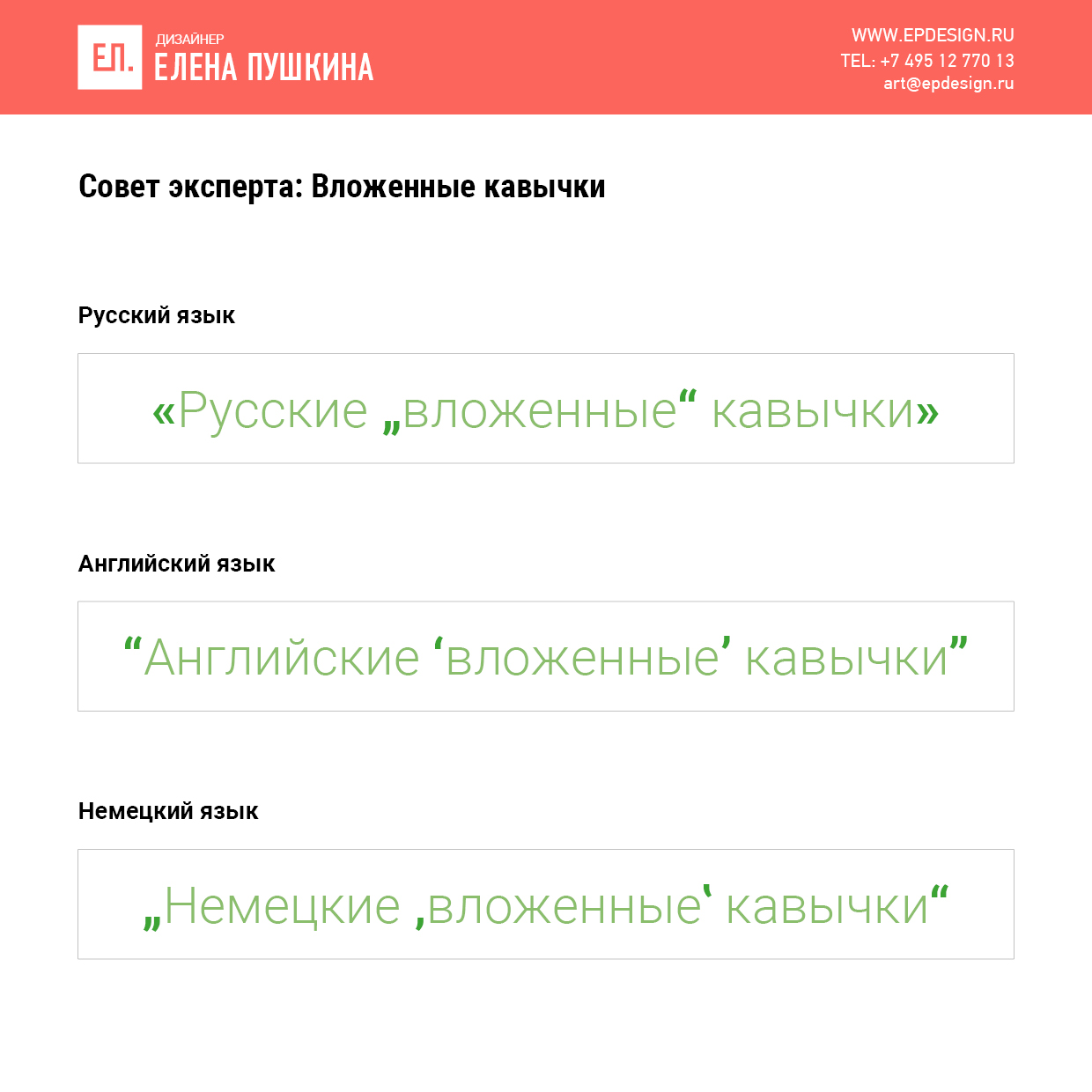
Правильные кавычки можно вставить через главную панель и вкладку «глифы», а также с помощью быстрых клавиш.

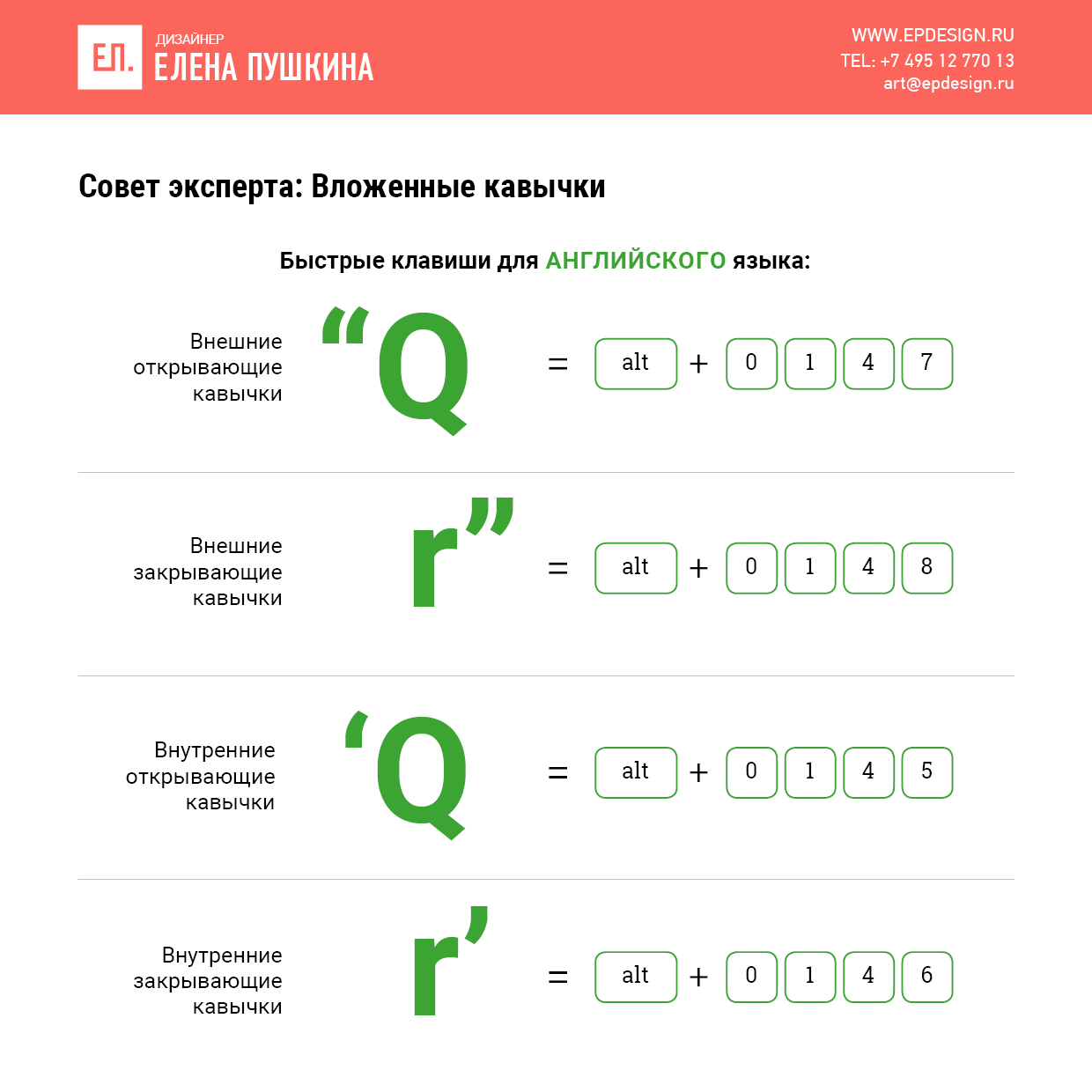
Для набора кавычек с помощью быстрых клавиш используйте следующий алгоритм:
Чтобы набрать кавычки «ёлочки» (французские кавычки) нажимаем Alt, держим и набираем на цифровой панели справа 0171, отпускаем Alt — получаем желанную кавычку.
Сохраните шпаргалку о вложенных кавычках и пусть Ваша работа будет комфортной!
Широкие возможности при работе с текстом в индизайне объясняются тем что программа для этого собственно и предназначена. Работа с текстом, т.е. вёрстка многостраничных изданий это основное предназначение программы.
Начало работы с текстом в индизайне.
Фактически мы начинаем работать с текстом в тот момент когда создаём новый документ. В этот момент нас просят указать формат, отступы, количество колонок и т.д. Какие отступы создавать и сколько колонок использовать это уже зависит от вас, но не стоит игнорировать начальные настройки для документа, которые могут сильно облегчить вам дальнейшую работу.

Указав в настройках 3 колонки никто не помешает вам в будущем расположить текст в этом документе на 2 колонки и наоборот. Задаваемые параметры отступов, колонок и т.д. не печатаются и служат лишь ориентиром для вас.
Важным является ещё и формат. Т.е. если вы задали формат А4, то переверстать его в А3 будет гораздо сложнее, в этом случае вы не обойдётесь простым изменением настроек документа.
Импорт.
Мы можем импортировать текст из документа ворд, эксель, txt и других форматов. Для импорта Ctrl + D. Для того чтобы не наследовались стили текста из ворда, лучше импортировать из txt формата.
Текстовые фреймы.
Текстовые фреймы масштабируются так-же как и фреймы с изображениями. Т.е. если вы зажали Ctrl + Shift во время масштабирования, то можете рассчитывать на пропорциональное изменение параметров. Но лучше всё-таки задавать параметры для текста более конкретно, в цифрах. Для этого на панели инструментов вверху появляется окно настроек, в то время когда вы выделяете текст для работы.
Настроить интерлиньяж, межстрочное расстояние, выключку, размер кегля, отступы и прочие параметры можно вверху, на панели активных инструментов.

Текст по контуру в Индизайне.
Интересное по теме Как вырезать часть изображения в программе Фотошоп

После того как мы ввели текст, мы можем изменить параметры, щёлкнув правой кнопкой мыши по тексту и вызвав контекстное меню.


Создание стилей для символов.
Обычно приходится задавать стили для заголовков первого уровня, заголовков второго уровня и основного текста. Помимо этого можно задать стили для особых случаев, это нумерация, различные сноски и т.д.
Создание стилей для абзацев.
Стили для абзацев имеют больше настраиваемых параметров, чем стили для символов. Задавать стили для абзацев нужно для основного массива текста, т.к. настройки там более широкие.
Сверстаем одну страницу для примера.
Добавляем текст в нашу страницу. Я делаю это простым копированием из текстового редактора (Ctrl + C > Ctrl + V).
Мы разместили текст, но он не весь виден на странице. Что делать? Находим маленький красный значок в самом низу текстового фрейма справа и жамкаем по нему что есть сил. Если мы нормально жамкнули то теперь у нас появилась возможность вставить остаток текста в новом фрейме.
При этом стоит обратить внимание что эти фреймы связаны между собой. Изменяя размер первого текстового фрейма у нас автоматически изменяется количество символов как в этом фрейме так и в других текстовых фреймах, связанных с этим. Эта чрезвычайно полезная функция очень упрощает вёрстку больших объёмов текста.
Интересное по теме Делаем лигатуру - логотип из буквОбтекание текстом.
Изображениям в индизайн я уже посвятил отдельную статью.
Я добавил подготовленное изображение в наш документ. Теперь мне нужно настроить обтекание текстом. Выделяем изображение и находим вверху настройки обтекания текстом.

Как видим всё работает должным образом. Стоить не забывать что обтекание работает и для текста.

В последней версии индизайна (на данный момент CC) обтекание для текста и изображения включено по умолчанию. Так что если у вас ни с того ни с сего куда-то пропал текст, то возможно просто нужно изменить настройки обтекания и всё появиться.
Переносы в индизайне.

В предыдущих версиях язык нужно было устанавливать самому, в последних версиях сами переносы и язык устанавливаются автоматически.

Здесь переносы можем отключить и включить, тут же можете покрутить настройки для них.
Нумеруем страницы.
Как пронумеровать страницы в индизайне? Очень просто! Заходим из главного верхнего меню: Текст > Вставить специальный символ > Маркеры > Номер текущей страницы, либо жмём Ctrl + Alt + Shift + N.

Для появившегося символа мы также можем задавать стили и форматировать как нам удобно.
Из опыта использования шрифтов.
Как пользоваться стилями и сколько гарнитур использовать в документе? Не стоит использовать больше 2-3х гарнитур если не хотите получить сумбур.
Вот пример использования шрифтов, который я нахожу одним из наиболее правильных.

Главный заголовок набран крупным кеглем Times New Roman, далее идут подзаголовки они тоже набраны гарнитурой с засечками (но это уже не таймс), следом идёт основной текст, набран шрифтом без засечек и меньшим кеглем.
Подготовка к печати.
Для основного текста нужно использовать заливку в один цвет, обычно это чёрный 100%.
В том случае если вы отправляете макет на печать в формате TIF, то конвертировать текст не обязательно. Он сам превратиться кривые, а затем и в растровое изображение во время экспорта. Вообще экспорт документов для печати это тема для отдельной статьи. В будущих публикациях обязательно эту тему подниму.
Несмотря на узкие возможности программы при работе с растровыми изображениями, для нас открыты довольны широкие возможности для работы с контурами. Тут мы наследуем многие возможности из родственного иллюстратора и это стоит рассмотреть более подробно. Постараюсь осветить эту тему в других статьях т.к. эта статья не резиновая.
Информация в статье предоставлена довольно общая, поэтому если возникли вопросы то можете писать их в комментариях. Надеюсь статья оказалась для вас полезной.
Небольшой видеоурок по теме думаю не будет лишним.
Читайте также:


